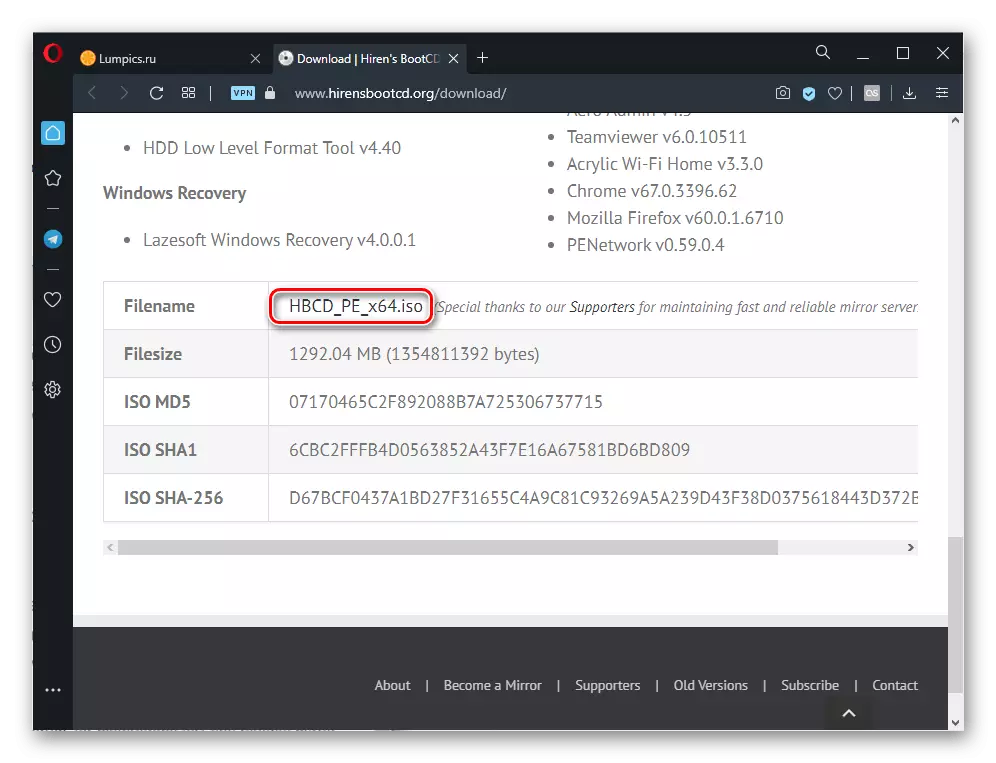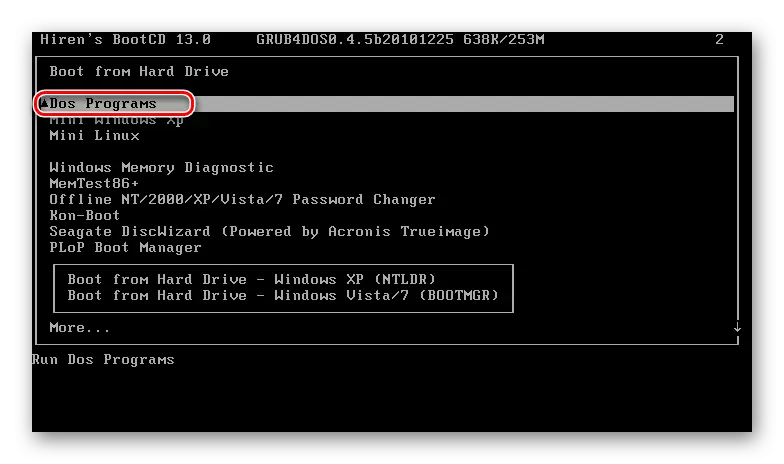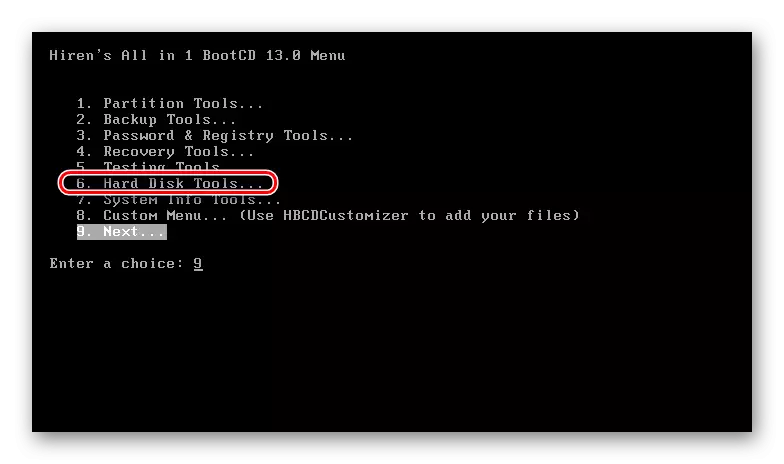Оперативниот систем не е пронајдена грешка што произлегува на компјутери и лаптопи подразбира неможност да се подигне поради фактот дека компјутерот не го "види" оперативниот систем. Извори на овој проблем се различни, а не сите од нив значат присуство на сериозен проблем. Затоа, ние ќе продолжиме според можните опции, почнувајќи од наједноставниот во извршувањето, и ве советуваме, во отсуство на претпоставки за коренот, постојано побарајте ја одлуката.
Опција 1: Промена на приоритет на преземање
Доста често, компјутерот одбива да се вчита поради приоритетот промени во BIOS-от меѓу уредите за подигнување. Со други зборови, компјутерот не разбира зошто тој треба да го води оперативниот систем, и ако хард дискот или SSD полета статусот на багажникот, корисникот ќе треба самостојно да го специфицира. Обично се случува по вчитувањето, на пример, од флеш диск или надворешен тврд диск, а понекогаш и поставувањето за некоја причина се ресетира без пречки од лицето.
Во некои ситуации, напротив, по поврзувањето на специфичен USB уред, компјутерот може да почне да се обидува да се подигне од него, а не од тој диск на кој е инсталиран оперативниот систем, и ако не постои систем на надворешниот уред, на Корисникот, оперативниот систем не е пронајдена грешка ќе се појави. Тогаш е доволно само за да го исклучите уредот од лаптоп или компјутер, почекајте го нормалниот почеток, и повторно повторно поврзете го надворешниот уред.
- Одете во BIOS-от користејќи го соодветниот клуч или комбинација. Различни матични плочи се одговорни за овие различни клучеви, и можете да научите како да се најавите, можете или да ги најдете овие информации на екранот со екранот на производителот на мајката, или со еден од нашите статии подолу.
- Користење на стрелецот на тастатурата, префрлете се на табулаторот "Boot" и стигнете до опцијата "1-лист уред за подигнување" / "Прв уред за подигнување" / "1-ви драјв" / "Примарна подигање секвенца" / "Примарен IDE мајстор".
- Притиснете Enter за да ја промените вредноста и инсталирајте го главниот хард диск. Ова обично може да се направи на ист начин, стрелките и копчето Enter, но во некои BIOS ќе треба да ја подигнете стрингот нагоре, истакнувајќи го и притискате + на тастатурата. Во зависност од моделот BIOS, стринг со крути диск или SSD, исто така, може да се нарече "хард диск" или "Windows Boot Manager", и може да го содржи името на уредот. Во таква ситуација, ако видите неколку предмети, треба да се фокусирате на присуството на зборот "SATA" во насловот, што значи интерфејс на кој е поврзан погонот на матичната плоча или "HDD", SSD, SSD, SSD, укажувајќи го типот на уредот.
- На крајот, кликнете F10 за да ги примените промените или префрлете се на табулаторот "EXIT" и изберете ја ставката "Зачувај ги промените и излезот" или вредноста што е можно поблиску и подразбира зачувување на поставките со последователниот излез.
Прочитај повеќе:
Како да стигнете до BIOS-от на компјутерот
Како да се оди во BIOS-от на HP / Lenovo / Acer / Asus / Acer / Samsung / Asus / Sony VAIO лаптоп
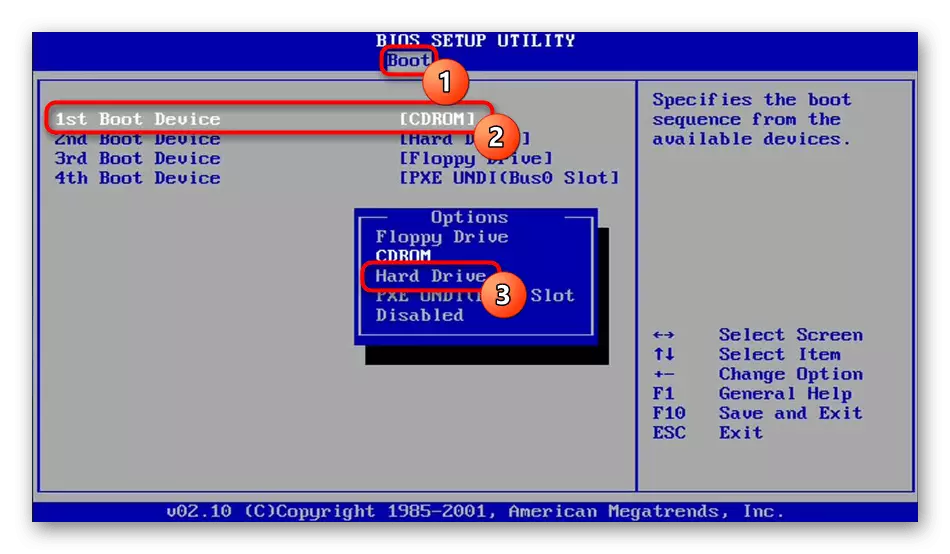
Ако не постои таков збор, продолжете со метод за исклучување: на пример, други предмети мора да имаат препознатливи имиња и да содржат нешто како "DVD-RW", "флопи" итн., Кои, природно, не се однесува на хард дискот. Покрај тоа, знаејќи го производителот на дискот (Toshiba, Samsung, WD, итн.), Нема да биде тешко да се одреди редот потребен за избор.

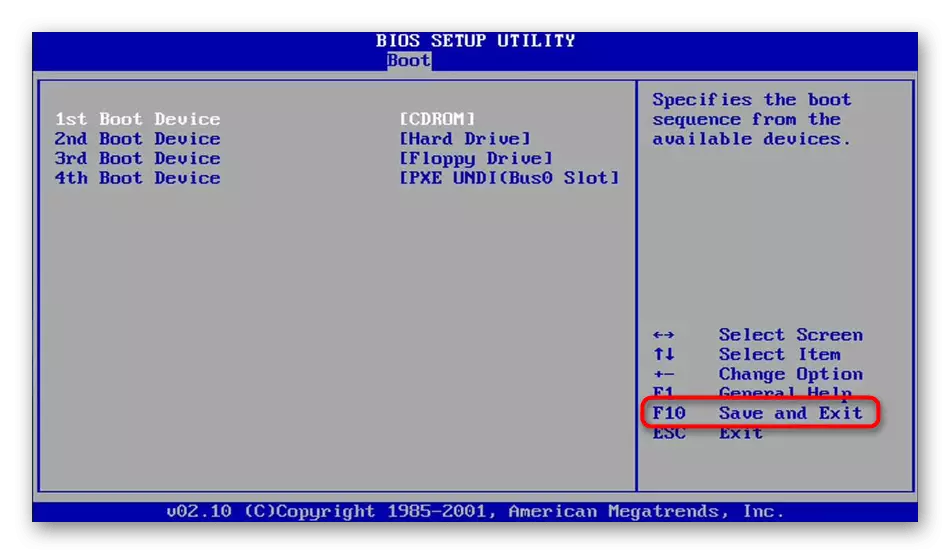
Ако BIOS-от не "види" хард диск, одете на верзија 5 на овој член.
Опција 2: Проверете ги поставките на BIOS-от
Понекогаш нормалниот почеток на оперативниот систем се меша со не-модифициран приоритет и други параметри на BIOS-от поставени неправилно од страна на корисникот или како резултат на грешка или ресетирање на поставките на овој фирмвер. Затоа, треба да ги проверите следните ставки со внесување на табулаторот "Boot" или "Startup":
- Опцијата "CSM" / "Стартување на CSM" мора да биде во "оневозможено" / "никогаш" вредност. Меѓутоа, ако сте го инсталирале оперативниот систем, тоа е, тоа не е фабрика, вредност, напротив, потребно е да се стави во статусот "овозможен" / "секогаш".
- Опцијата "мод за подигнување" треба да биде во вредноста "УИФИ" ако оперативниот систем е еден од последните или "наследство" ако е застарен.
- Прекинувачот за брзо подигнување на "оневозможено" (ретко помага, така што во иднина за побрзо вчитување на лаптоп може да се обиде да ја префрли опцијата назад).
Покрај тоа, постои мала веројатност дека SATA режимот е променет, па префрлете се на Advanced Tab (ако не постои ништо поврзано со SATA, Polyte други јазичиња) и најдете го "SATA режимот" / "Конфигурирај SATA како" опција. Кога еден уред е поставен, вредноста мора да биде "AHCI", многу поретко, ако има пареа SSDs, комбинирани во рација, режимот е потребен, како што е веќе разбирливо, рација. IDE режимот во лаптопи не се користи долго време, и релевантно исклучиво за стари десктоп компјутери.

Притиснете го копчето F10 за да ги зачувате поставките и рестартирајте го лаптопот.
Опција 3: Подесувања за ресетирање на BIOS-от
Ако, по извршувањето на првото, препораката за поставување повторно беше поставена кога компјутерот или лаптопот е вклучен, или сè е поставено на BIOS-от, но оперативниот систем не е вчитан, има смисла да се обиде да ги ресетира поставките на фирмверот. Веднаш вреди да се извести дека тоа им помага ретко, бидејќи шансата дали компјутерот не може целосно да се вклучи поради неуспехот на БИОС, мал. Сепак, тоа е направено брзо и лесно, исто така, исклучувајќи мала, но сепак вистинска шанса за софтверска грешка. Научете како да направите ресетирање, надвор од материјалот понатаму. Сопствениците на повеќето лаптопи само ќе одговараат на методот 5, бидејќи сите други ја сугерираат достапноста на пристапот до матичната плоча. Но, ако имате стационарен компјутер или лаптоп, кој лесно може да се расклопи во моментов, одберете било кој соодветен метод.Прочитај повеќе: Ресетирај ги поставките на BIOS-от
Ние ќе наведеме дека ако немате "Врати ги стандардните" во BIOS-от, побарајте слични јазичиња слични, на пример, "оптоварување оптимизирани стандардно", "оптоварување подесување стандардно", "оптоварување неуспешни стандардно".
Опција 4: обновување на подигнувачот
По разни настани поврзани со кориснички дејства или надворешни фактори, како што е ненадејно исклучување на електричната енергија на хард дискот, може да се појави записникот. Овој запис е одговорен за започнување на специфичен оперативен систем, и во случај на неуспеси во овој дел од HDD, можете да добиете грешка "оперативен систем кој не е пронајден". Решението станува реставрација на подигнувачот, но ова може да се направи само со бутабилен флеш диск. Ако не е доволно, прашајте го таков флеш диск (или CD, ако има диск во компјутерот) од познаници, или сами да го создадете, користејќи друг компјутер. Листата на статии подолу ќе ви помогне да ги имплементирате сите задачи.
Прочитај повеќе:
Креирање на бутабилен флеш диск или Windows диск
Креирање на диск / подигање флеш диск со Windows 7
Конфигурирајте го BIOS-от за преземање од флеш диск
Враќање на Windows 10 подигнувач преку "командната линија"
Windows 10 / Windows 7 методи за подигнување
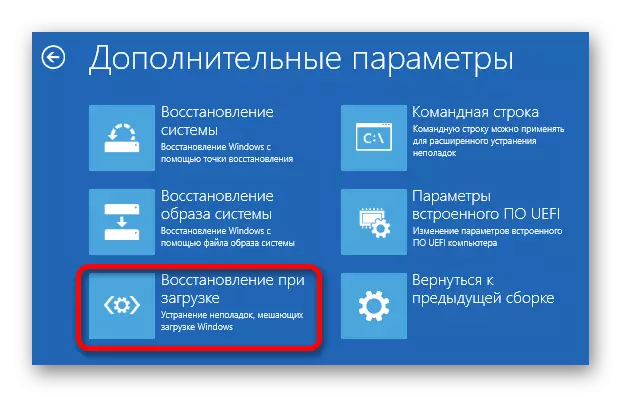
Опција 5: Проверка на статусот на хард дискот и кабелот
Оваа ставка е наменета за сопственици на лаптоп кои можат лесно да се расклопат, како и на обичните компјутери. Современите модели на лаптопи се расклопуваат многу потешко, и ако е под гаранција, не е неопходно да се направи ова. Прибегнување кон катастрофата со достапните тешкотии има смисла само кога ќе ги пробате сите начини, вклучувајќи го и последниот од овој напис, и најдобро е да го доверите овој бизнис на професионалец во сервисниот центар.Метод 2: Полна едностран флеш диск
Системската алатка не е секогаш можно да се поправат грешките достапни на HDD, па затоа се препорачува да се користат решенија од трети страни, честопати изречени за поефикасно. Покрај тоа, нивната употреба е полесна - нема потреба да се преземе слика на Windows, тежи многу гигабајти, напишете го на надворешен уред.
Најчесто, корисниците ги користат таквите апликации како МХДД, Викторија, понапредни групи на корисни софтверски збирки на типот на Bootcd на Hiren, каде што програмите веќе се наведени, како и други алатки за работа со HDD и не само, и тоа е тоа Ние ќе погледнеме. Можете да изберете слично соодветно и докажано искуство искуство, ако оваа опција не е погодна за вас.
За снимање на програмата и да се создаде флеш диск за подигање, апликацијата мора да биде во ISO формат, слична на сликата на снимениот оперативен систем! Со exe датотеката, нема да креирате уред за подигнување.
Одете на официјалната веб-страница на Bootcd на Hiren
- Преземете ја колекцијата од официјалната веб-страница или одберете одредена програма што ќе ја користите, ќе го најдете во ISO и преземете.
- Сега ќе треба да креирате уред за подигнување, и за корисниците без искуство во ова прашање нудиме да ги прочитаме деталните тематски инструкции.
Прочитајте повеќе: Hyde на ISO сликата на флеш диск
- Зголемете од флеш-диск, конфигурирање за подигање на BIOS-от или Повикување на копчето за мени за подигнување F2 или F8 и наведувајќи го соодветниот диск.
- Стрелки на тастатурата, изберете "DOS програми" и притиснете ENTER.
- Овде ви треба ставка "хард диск алатки", по кои известувањата ќе бидат прикажани - одговорете на сите нив позитивно.
- Ќе биде прикажана листа на комунални услуги - сакате да ги искористите никого. Ние ќе ја анализираме првата опција - HDAT2.
Забелешка: Понекогаш по таков фикс му ги лета подигнувачот, кој ќе биде потребен за враќање. За тоа како да го направите ова, зборувавме во верзија 4.
Метод 3: само-тестирање на хард диск лаптоп
Во некои лаптопи, како што е HP, Dell има комунални услуги за само-дијагноза на хард диск. Можете да ги извршите поинаку, и тоа зависи од специфичниот бренд. Значи, да речеме, во HP, треба да го отворите BIOS-от (најчесто F10 копче), одберете Tably Tab и хард дискот самостојна ставка. Употребата може да врши брз ("брз"), сложениот ("сеопфатен") и интелектуален ("s.m.a.r.t.") скенирање.
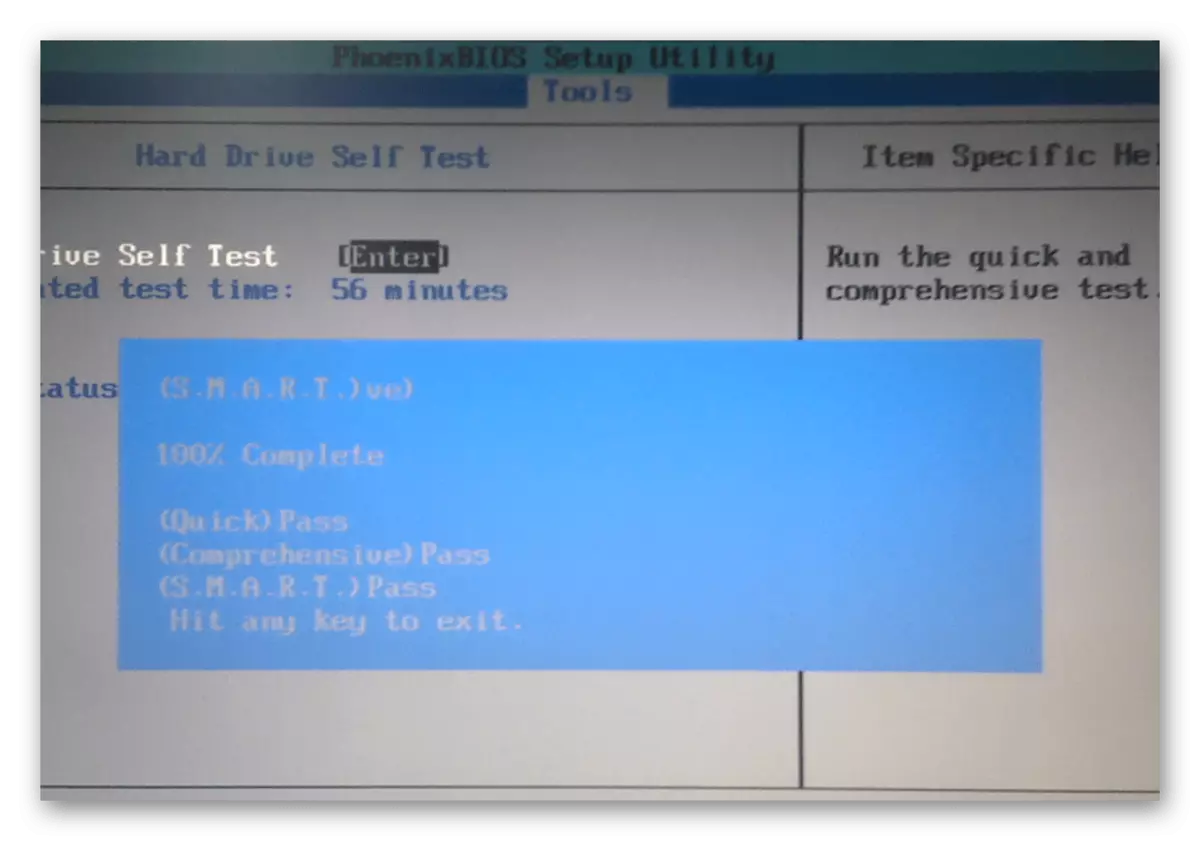
Во Dell, клучот F12 е активиран за да започне "Управувач за подигнување", а потоа "Дијастиштво"> Хард диск е избран од менито.
Резултатите од инспекцијата ќе помогнат да се разбере дали постои проблем во самиот Винчестер или нема никаква врска со тоа. Како по правило, по неуспешно скенирање, екранот прикажува дополнителни информации што корисникот мора да се преземат за елиминирање на проблемот.
Треба да се има на ум дека таквите комунални услуги се далеку од секој уред, и можете да научите за тоа преку интернет или да контактирате со претставникот на компанијата во вашата земја. Но, подобро е да не поминувате време во тоа време, туку едноставно да ги искористите двете алтернативи дискутирани погоре.
Опција 7: Реинсталирање на оперативниот систем
Радикален метод - Реинсталирање на оперативниот систем. Тоа помага ако проблемот навистина лежи во оштетување на OS датотеки, а не во хардверски грешки или други мудреци. Со други зборови, ако BIOS-от лесно се открива со уредот, корекцијата на батеријата нормално комуницира со неа, но системот сè уште одбива да го подигне, треба да се обидете да го инсталирате со зачувување на лични датотеки.Прочитај повеќе:
Windows 10 инсталација водич со USB флеш диск или диск
Инсталирање на Windows 7 од диск / флип
дополнителни информации
Следните информации се додавање на варијанти од 1-3 на овој член и релевантни само кога промените направени од страна на корисникот не се зачувани. Најверојатно, ова се должи на фактот дека на матичната плоча, панелот за батерии е одговорен за CMOS меморијата. Тоа е благодарение на неа дека сите поставувања на BIOS се зачувани по исклучување на компјутерот и де-енергијата. Ако веќе набљудувате еднаш по вас, откако ќе го вклучите лаптопот, времето на системот е срушено или поставките направени на BIOS-от се ресетираат кога уредот е вклучен откако е неактивен, со поголем дел од веројатноста, тоа е можно е да се суди точно дивергентна батерија.
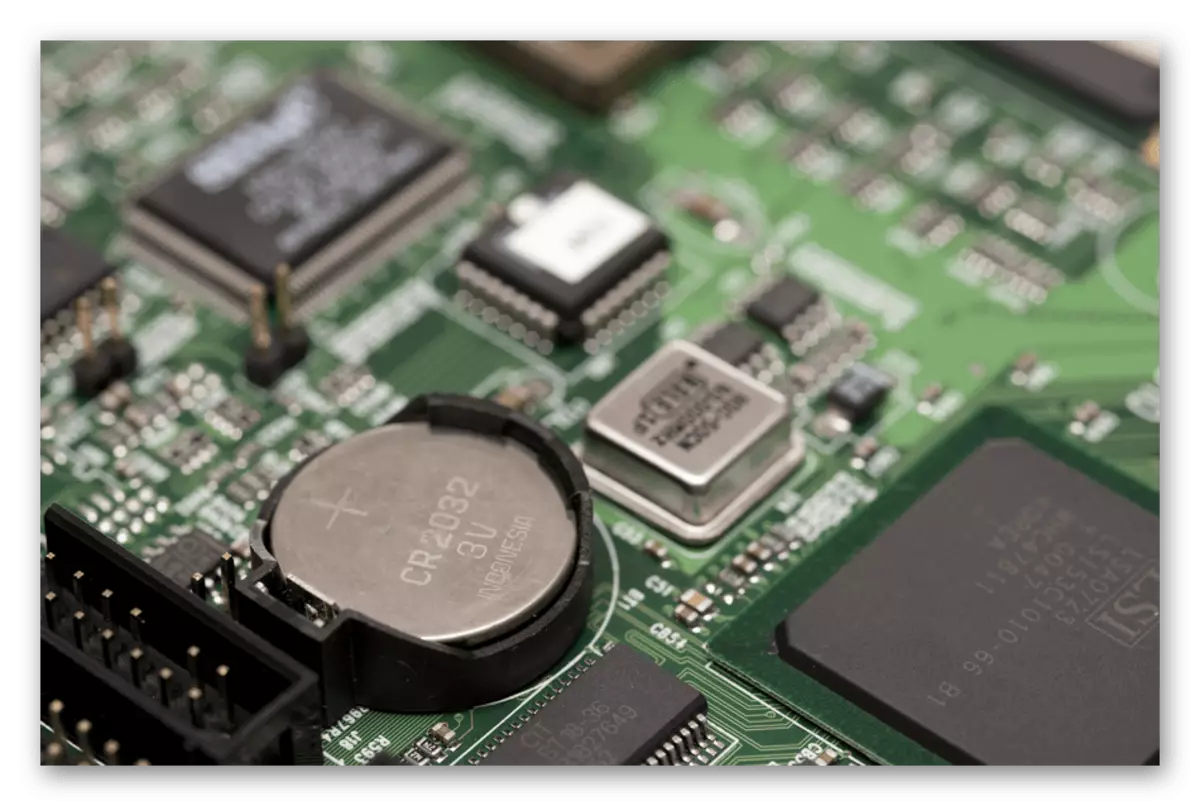
Ова се случува, како по правило, неколку години подоцна, барем за 3-4 години. За жал, и покрај сета едноставност на замена на батеријата (потребна е вообичаената "таблета" CR2032), тоа е во лаптоп дека не е секогаш лесно да се направи, бидејќи е потребно да се расклопат речиси целосно - само некои стари модели ви дозволуваат да Отстранете еден од кориците во задниот случај за брза замена. Сепак, не се објавени сите модели, вклучувајќи и пред неколку години, имаат погодност на парсирање, во врска со кои корисниците во отсуство на искуство и специјални алатки подобро ја доверуваат замена на сервисниот центар.
Видете исто така: главните знаци на сексуалната батерија на матичната плоча
Сите оние кои можат сами да стигнат до лаптопот, или да го прочитаат за стационарен компјутер, - одете на статијата подолу за да добиете распоредени инструкции. Тој е фокусиран на корисниците на обични компјутери, имателите на лаптоп треба да бидат прескокнати неколку специфични точки.
Прочитајте повеќе: Замена на батеријата на матичната плоча