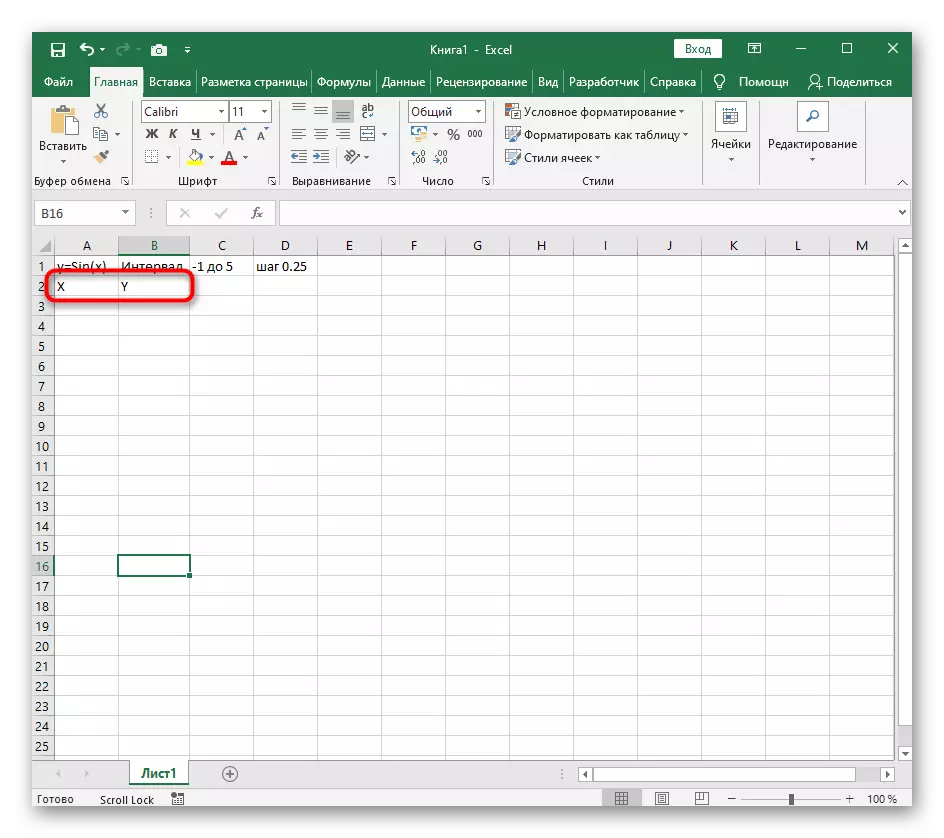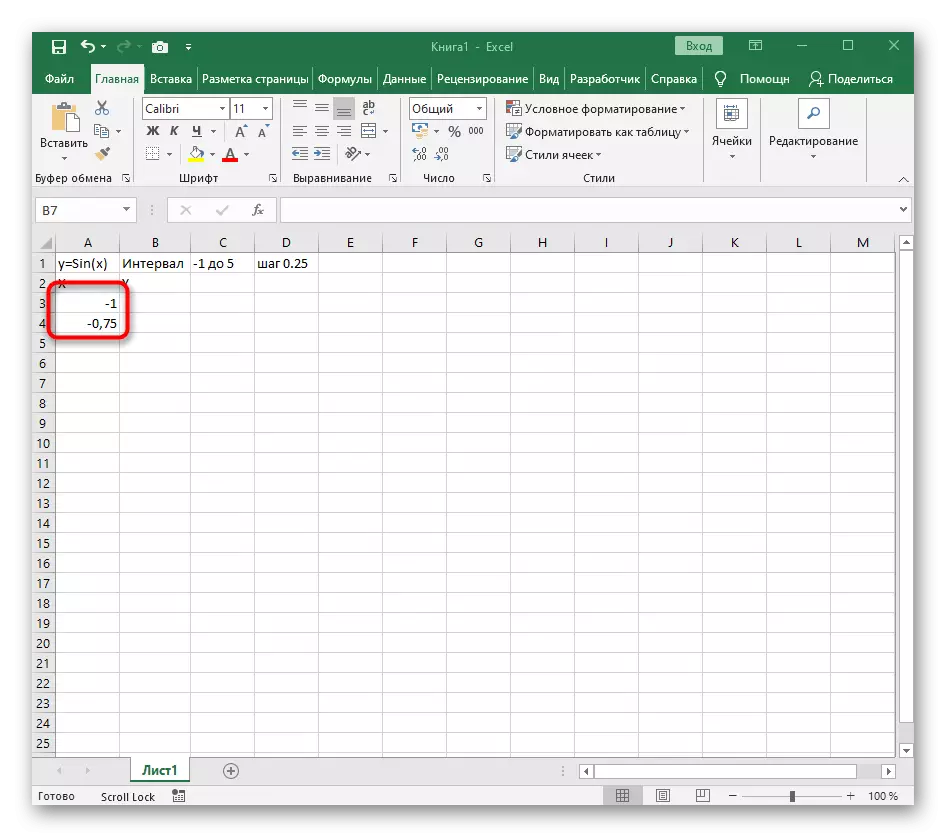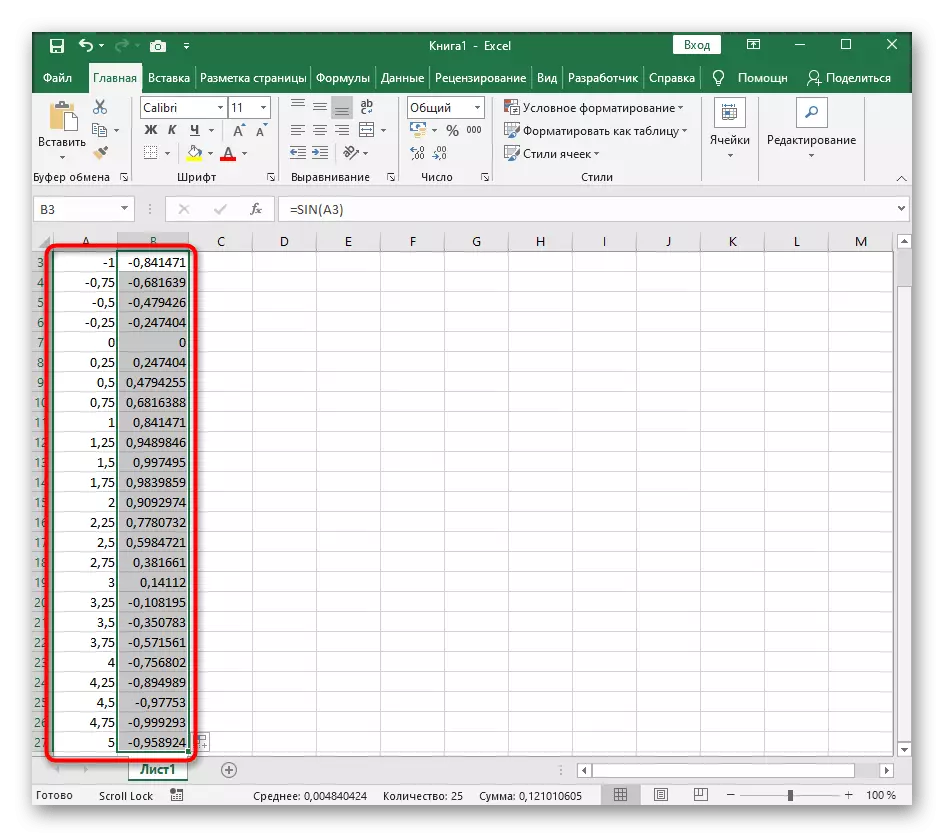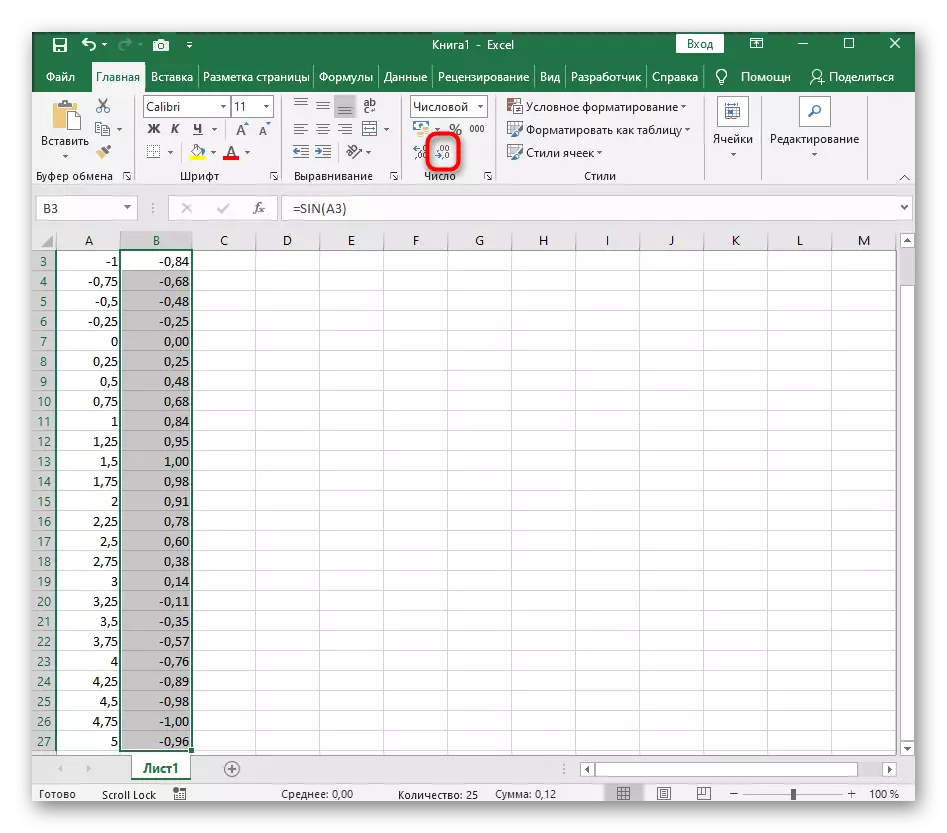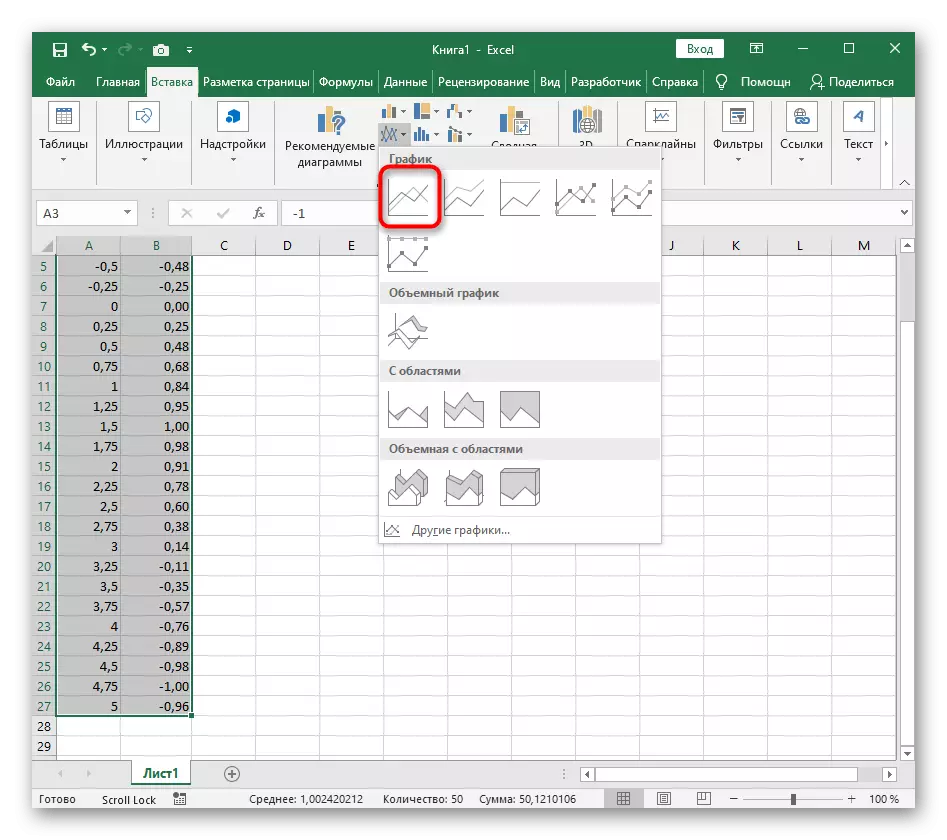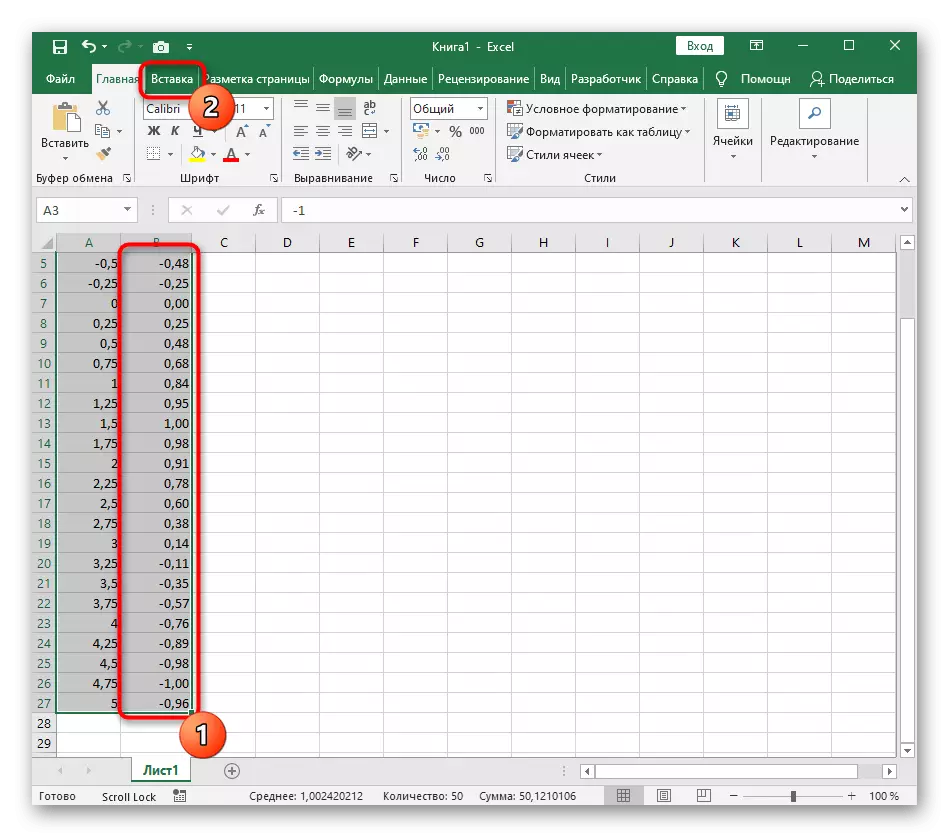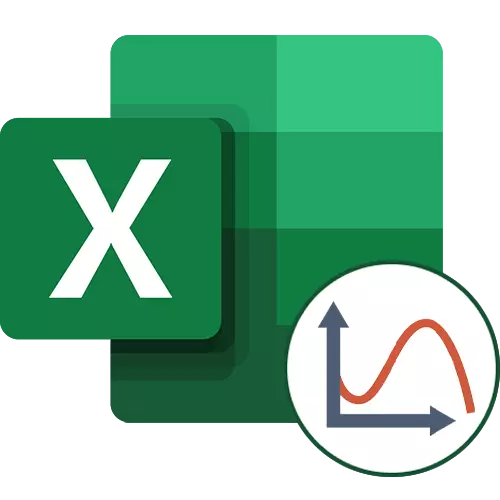
Опција 1: Функција Графикон X ^ 2
Како прв пример за Excel, ја разгледуваме најпопуларната функција F (x) = x ^ 2. Распоредот од оваа функција во повеќето случаи треба да содржи поени што ги спроведуваме кога е составен во иднина, но за сега ќе ги анализираме главните компоненти.
- Направете низа X, каде што го наведете саканиот опсег на броеви за функцијата графика.
- Подолу го стори истото со y, но можете да направите без рачно пресметување на сите вредности, освен тоа ќе биде погодно ако тие првично не се наведени и треба да се пресметаат.
- Кликнете на првата ќелија и внесете = B1 ^ 2, што значи автоматска ерекција на одредената ќелија во плоштадот.
- Рашири ја функцијата со држење на десниот долен агол на ќелијата и да ја даде табелата на типот што се демонстрира во следната скриншот.
- Опсегот на податоци за изградба на функција на функцијата е специфициран, што значи дека можете да го истакнете и да одите во табулаторот "Вметни".
- На тој веднаш кликнете на копчето "Препорачани графикони".
- Во новиот прозорец, одете на табулаторот "Сите графикони" и најдете "место" во листата.
- Опцијата "точка со мазни криви и маркери" е погодна.
- По вметнувањето во табелата, ве молиме забележете дека додадовме еквивалентен опсег на негативни и позитивни вредности за да добиеме груба застапеност на Парабола.
- Сега можете да го промените името на дијаграмот и да бидете сигурни дека маркерите на вредностите се изложени како што е неопходно за понатамошна интеракција со овој распоред.
- Од дополнителните функции, го забележуваме копирањето и префрлањето на распоредот на секој уредувач на текст. За да го направите ова, кликнете на празниот PCM место и од контекстното мени, одберете "Copy".
- Отворете го листот во уредувачот на текст и вметнете го графиконот низ истото контекстно мени или користете го копчето CTRL + V.
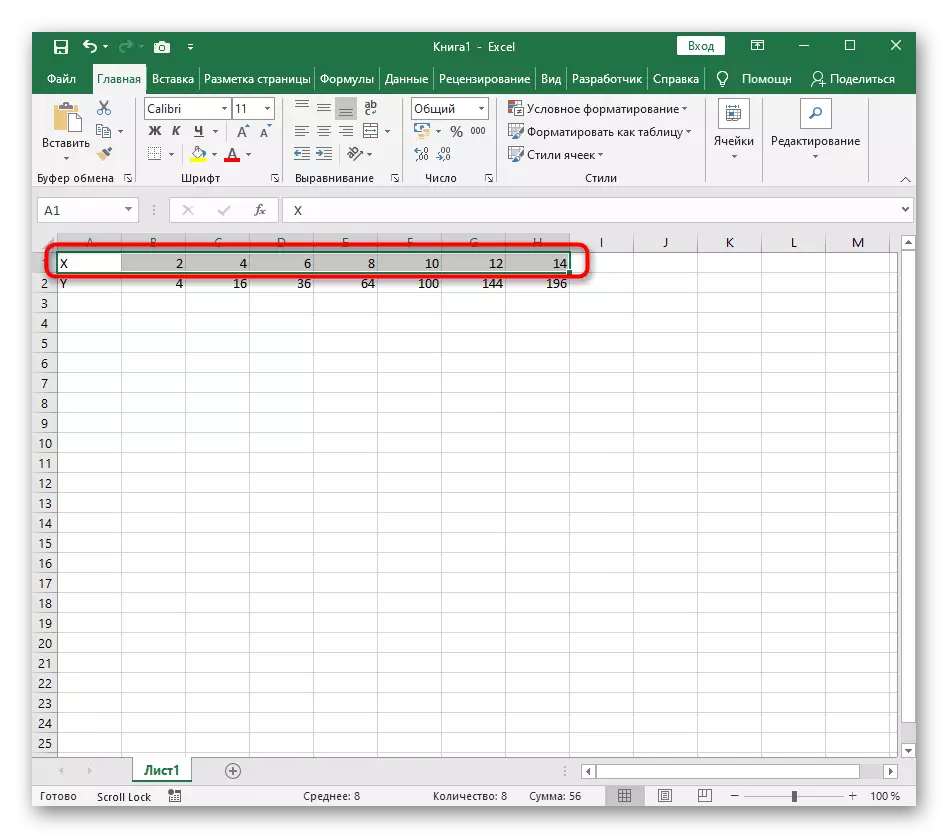

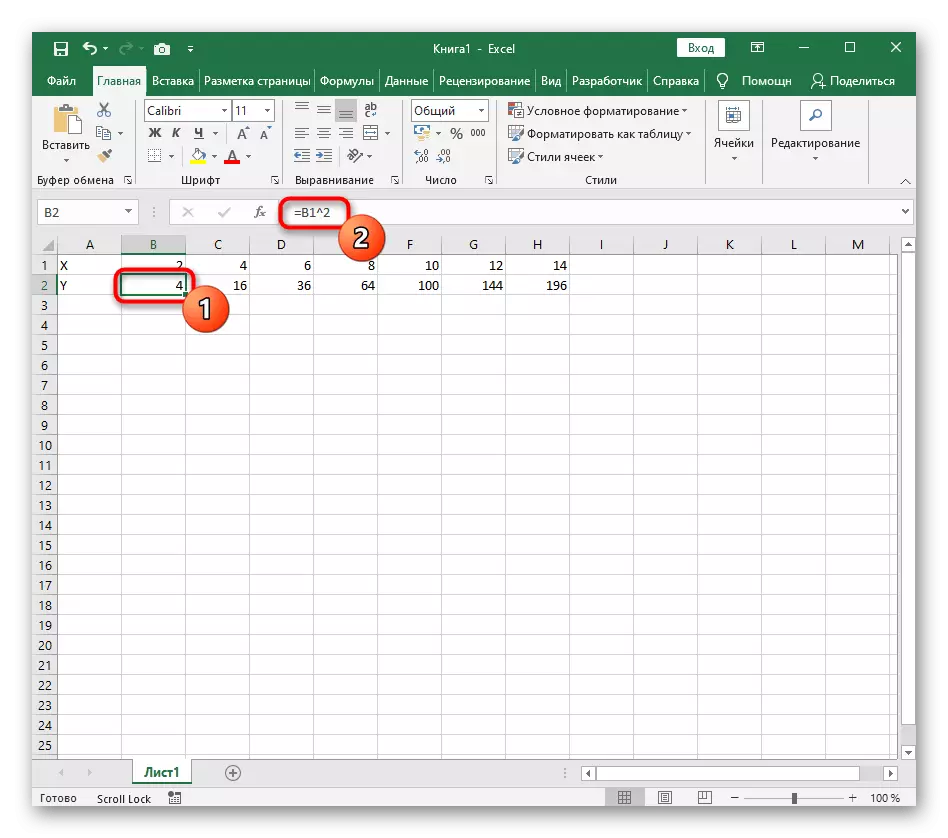
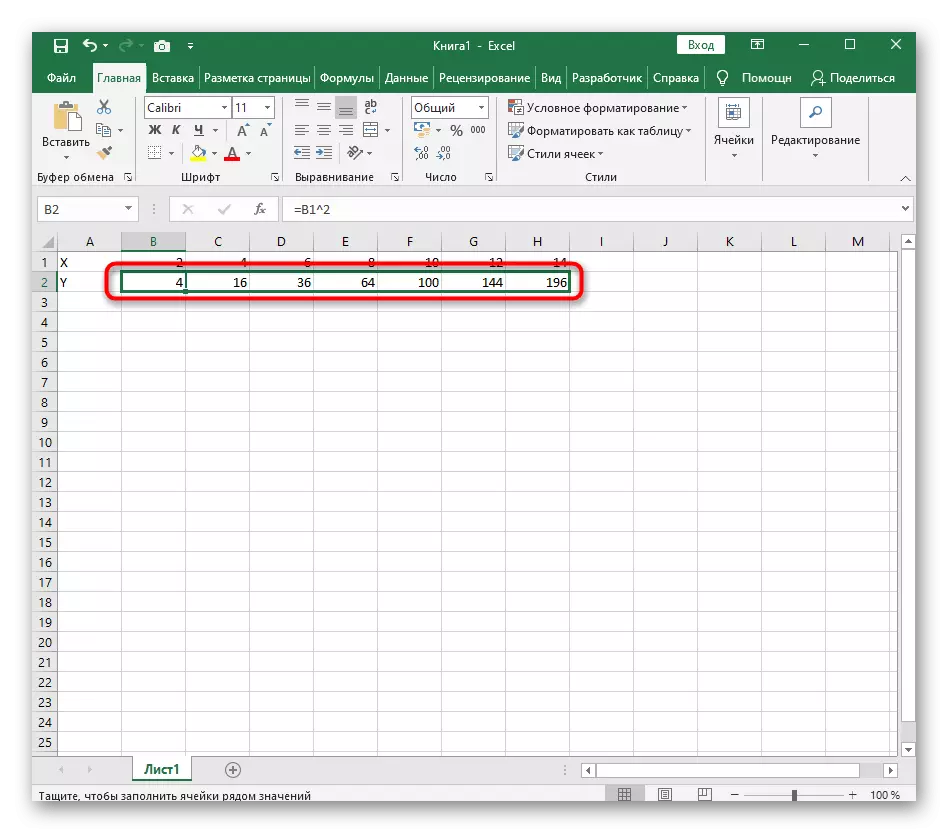

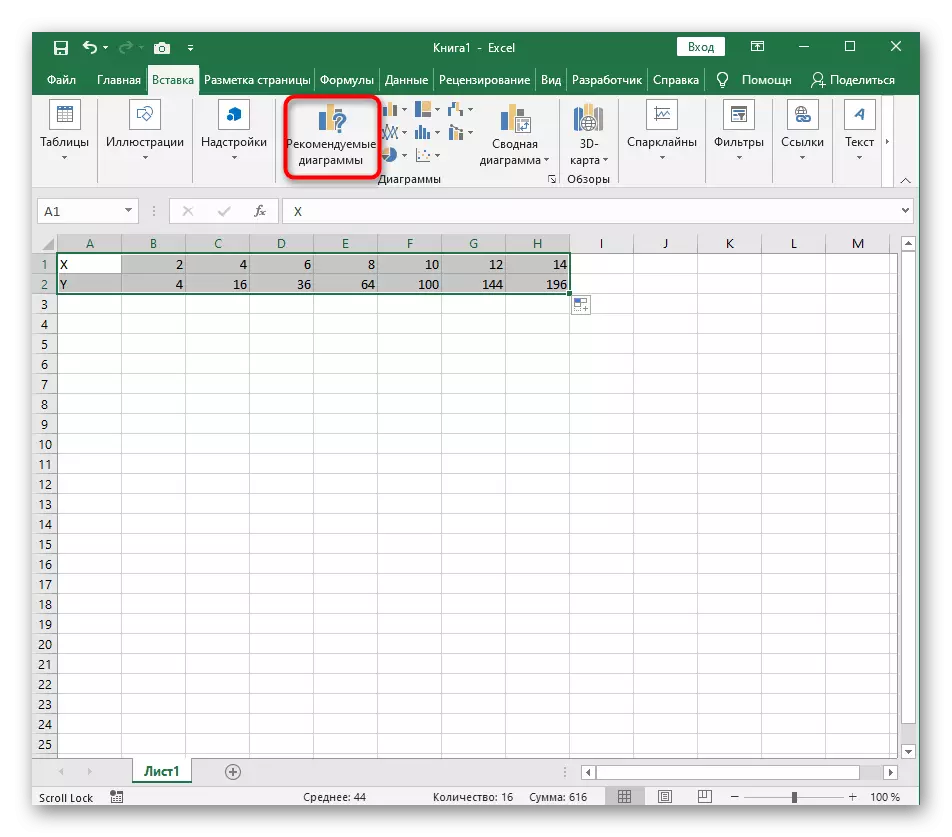

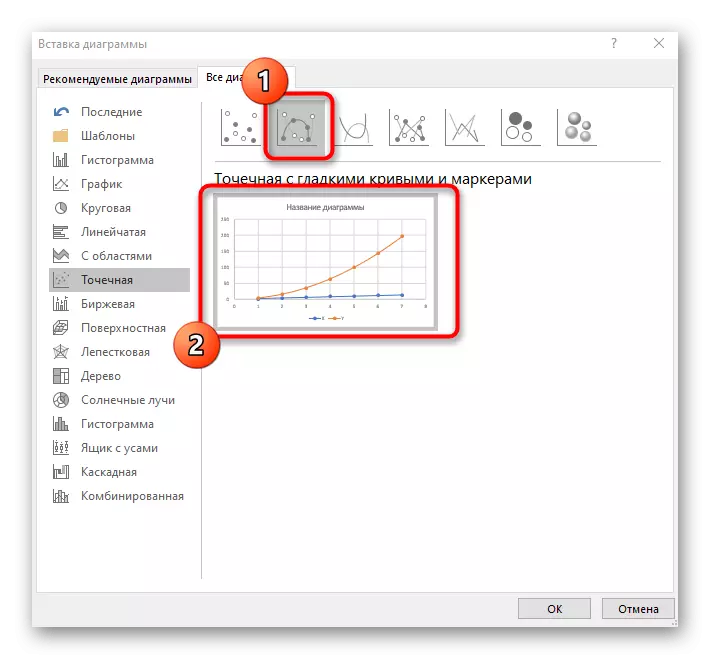
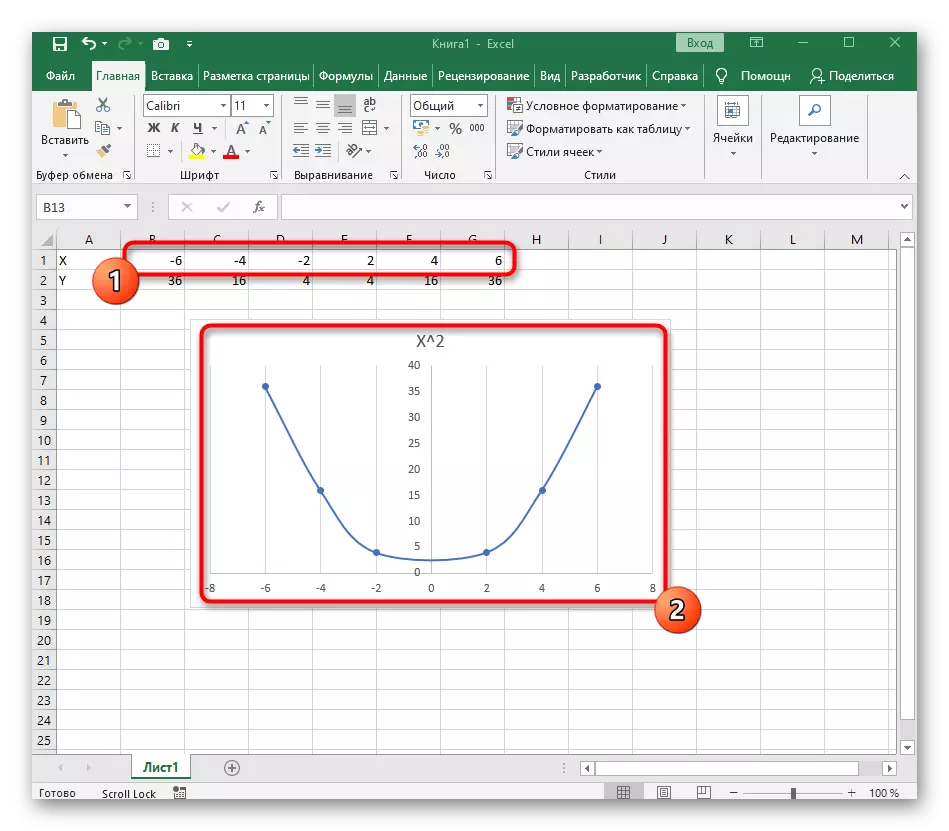
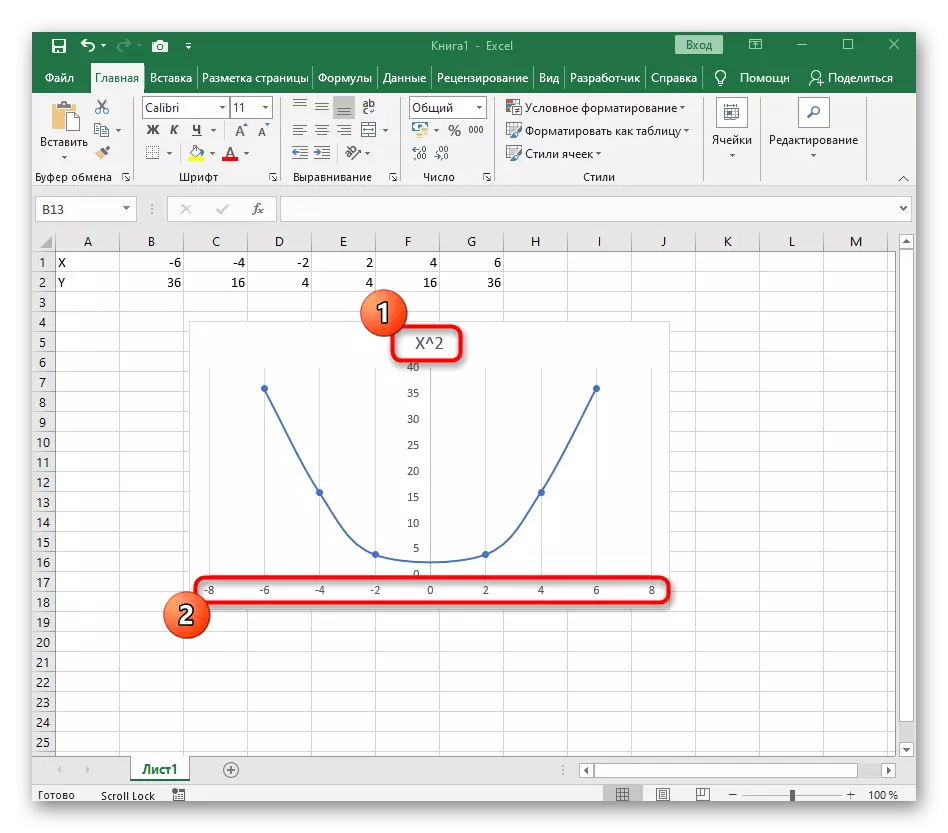

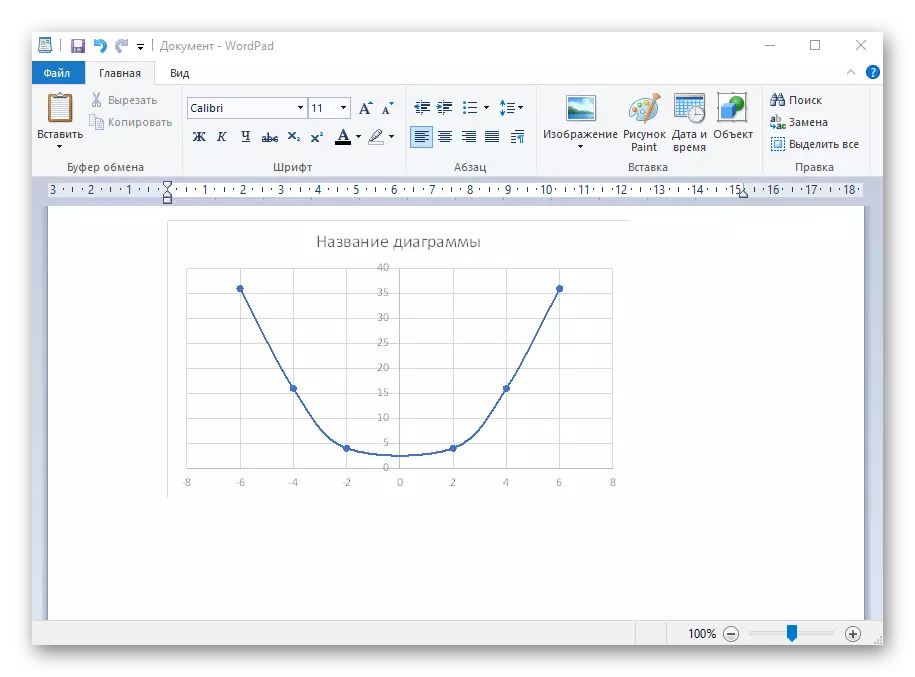
Ако распоредот треба да биде точка, но на функцијата не се поклопува со наведената, го прават токму во истиот ред со формирање на потребните пресметки во табелата за да се оптимизира и да се поедностави целиот процес на работа со податоци.
Опција 2: на функцијата Y = sin (x)
Функции се многу и расклопуваат во рамките на оваа статија е едноставно невозможно, па како алтернатива на претходната верзија, ние предлагаме да се остане на уште една популарна, но комплексна - y = sin (x). Тоа е, на почетокот има голем број на X вредности, тогаш тоа е потребно да се пресмета синус, кој ќе биде еднаков на Y. Ова, исто така, ќе им помогне на создадени маса, од која подоцна и изградба распоред функција.
- За погодност, наведете ги сите потребни информации на лист во Excel. Тоа ќе биде на функцијата sin (x) сама по себе, на интервалот на вредности од -1 до 5 и нивниот чекор со тежина од 0,25.
- Направете две колони одеднаш - X и Y, каде што ќе пишуваат податоци.
- Снимање на себе првите две или три вредности со спецификувани чекор.
- Следно, се водат на колона со х само како и обично се протега на функциите за автоматски да се пополни секој чекор.
- Оди на колоната Y и го прогласи = функција sin (и како број, наведете го првиот X вредност.
- Самата функција автоматски го пресметува синус на одреден број.
- Се водат на колона на ист начин како што беше прикажано претходно.
- Ако бројот по запирката е премногу, се намали малку, со притискање на соодветното копче неколку пати.
- Изберете ја колоната со Y и да одат на "Вметни" табот.
- Создаде стандарден распоред со вртење на опаѓачкото мени.
- Графикот на функцијата од Y = sin (x) е успешно гради и се прикажува правилно. Измени име и е прикажана чекори за олеснување на разбирање.