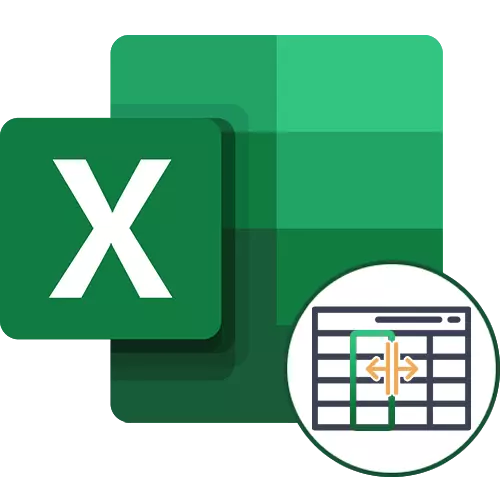
Опција 1: Одделување на колони со броеви
Да почнеме со наједноставното олицетворение на колоните во Excel, чии вредности содржат одредени броеви. Во нашиот случај, ова се илјадници и стотици, одделени со запирка - ова е видливо во следниот скриншот.
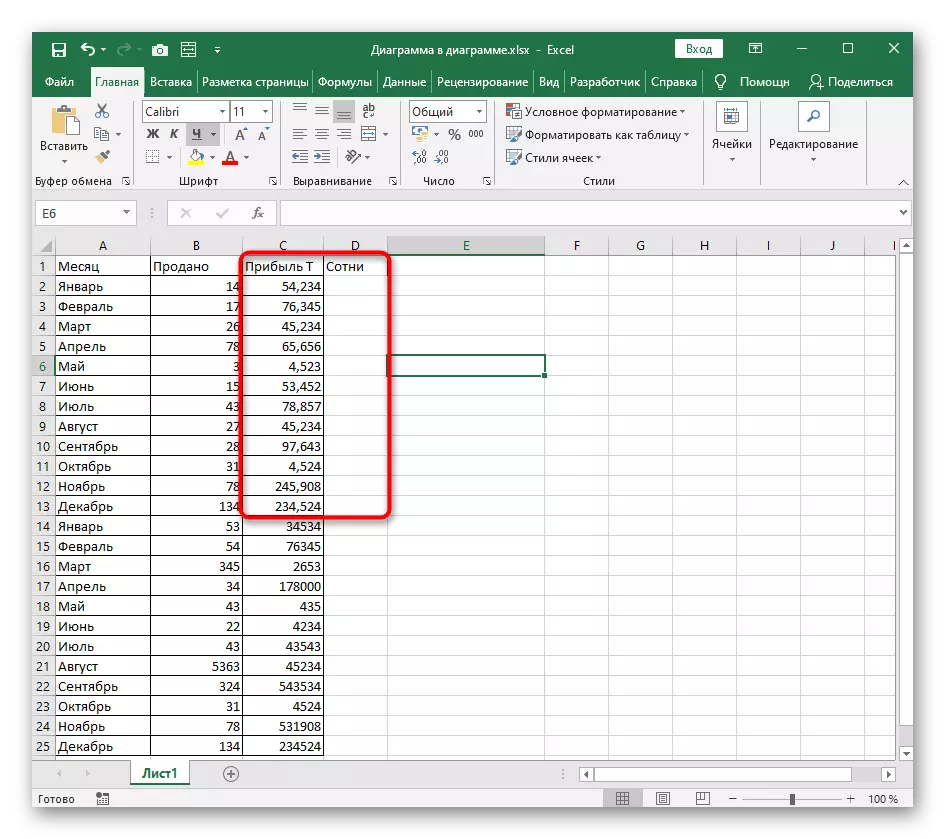
Задачата е да се поделат илјадници и стотици во различни колони, кои може да бидат потребни со понатамошни пресметки на овие износи. Овде можете сосема да направите без создавање на лукави формули, контактирајте со алатката вградена во програмата.
- Изберете ја колоната што сакате да ја поделите, а потоа одете во табулаторот за податоци.
- Кликнете на копчето "текст на колоната". Да, иако алатката е поврзана со текстот, нема да спречи ништо за да го користи за пари суми, датуми или други броеви.
- Се појавува прозорецот "Прозорец за дистрибуција на колони текстови", во кој ја избирате опцијата "со сепаратори" и одете на следниот чекор.
- Како симбол на сепаратор, наведете го тој знак што се користи во колоната. Ако е невозможно да се означи со ознака за проверка, активирајте ја опцијата "друга" и самостојно поставете го овој симбол.
- Во примерокот на податоци примерок блок, видете како колоните изгледаат како поделба.
- Форматот на податоците го остава вкупниот или поставете го датумот за тоа ако станува збор за тоа.
- Стандардно, новата колона е поставена во соседот, но самостојно може да избере позиција за тоа.
- Рачно напишете ја областа или означете ја на масата.
- Откако ќе завршите активностите за дистрибуција, кликнете "Заврши" за да ги примениш новите поставки.
- Враќајќи се на масата, ќе видите дека сè е направено правилно. Ќе биде оставено да се направат мали прилагодувања - на пример, да продолжат со поделба или формулари за формула за масата.
- Ние ќе определиме дека нема разлики во формат на клетки, и од вас кога ја извршувате оваа опција, треба правилно да го означите симболот на сепараторот и областа каде што сакате да поставите нова колона. Сите други дејства се изведуваат автоматски.
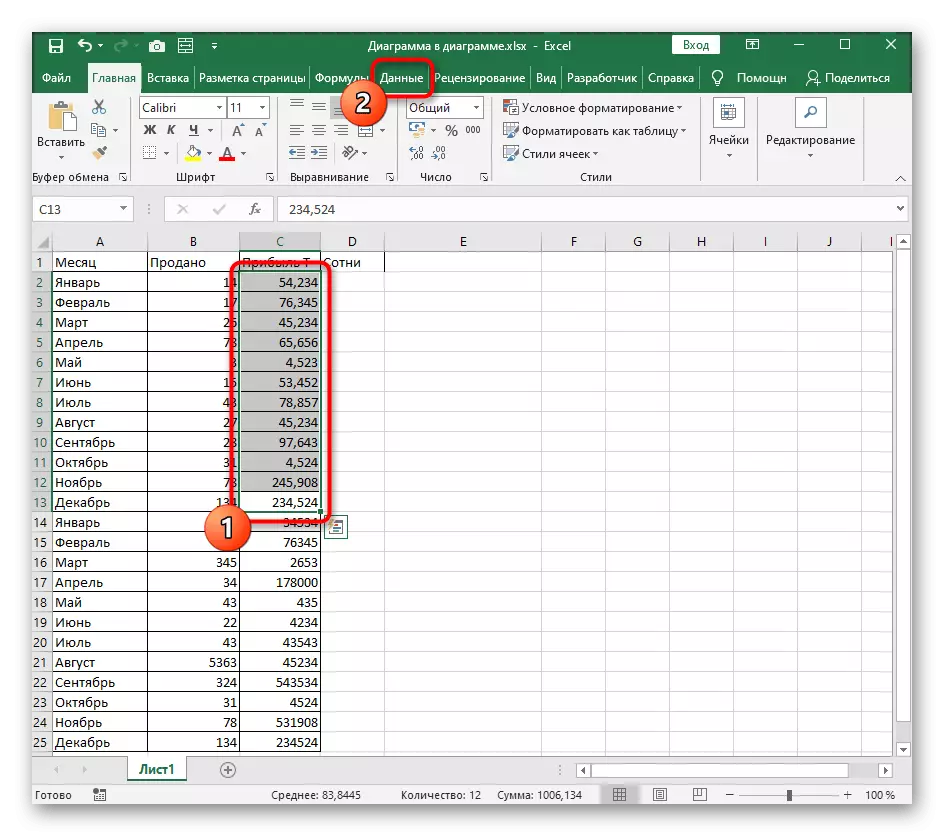
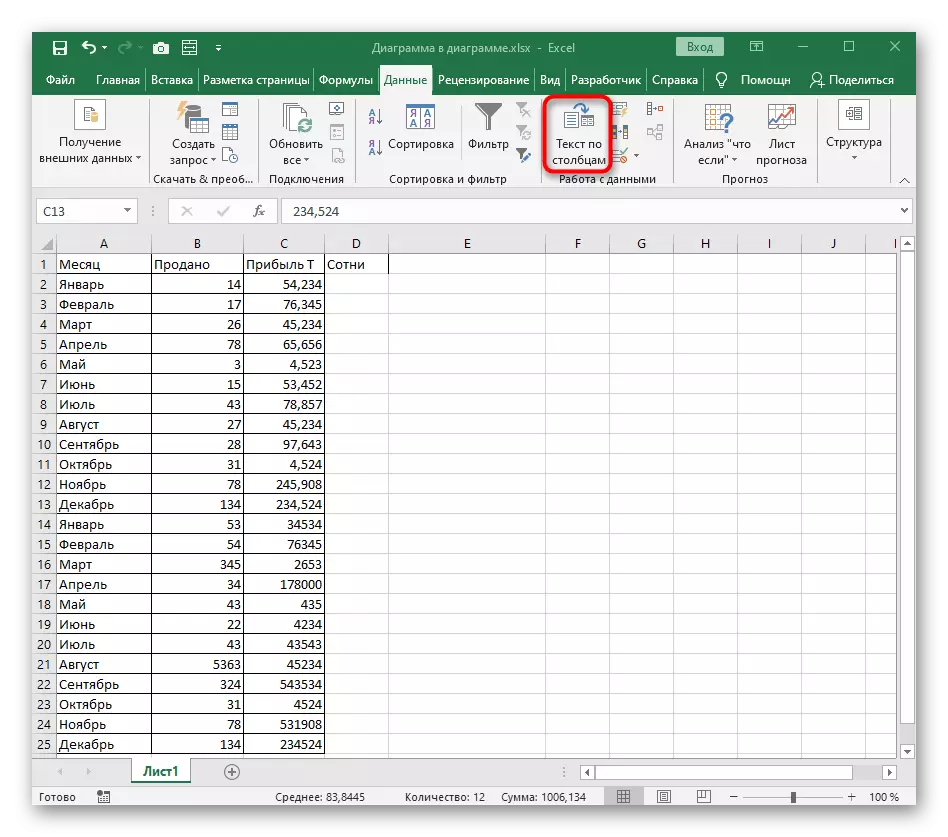
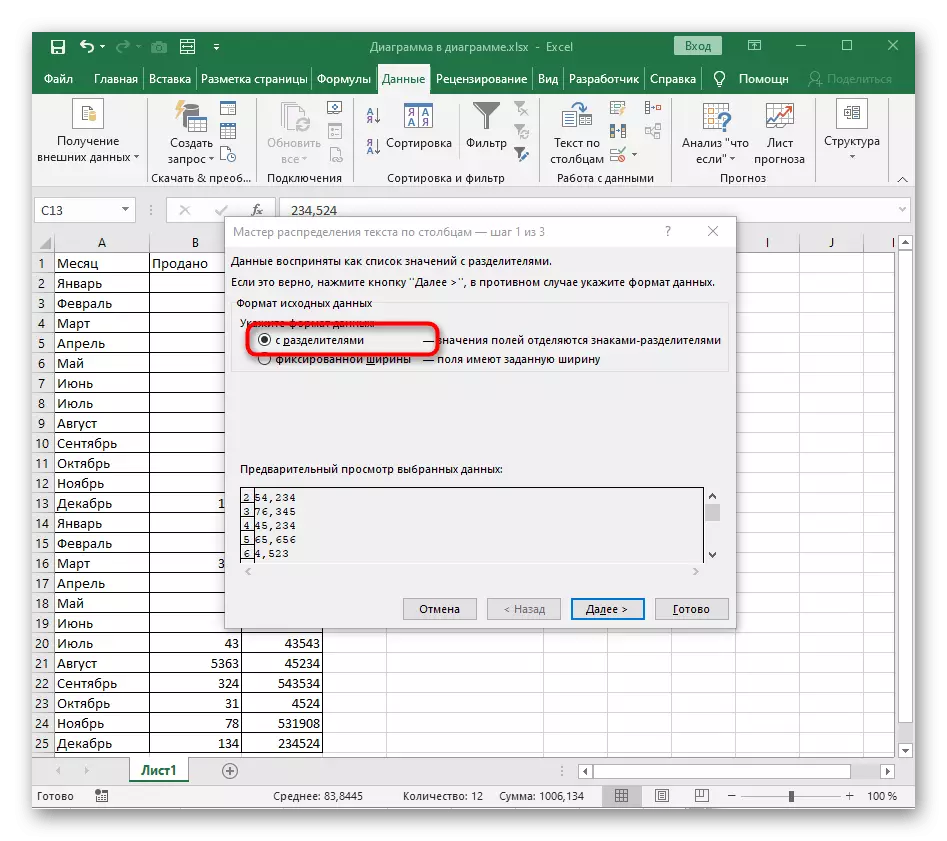
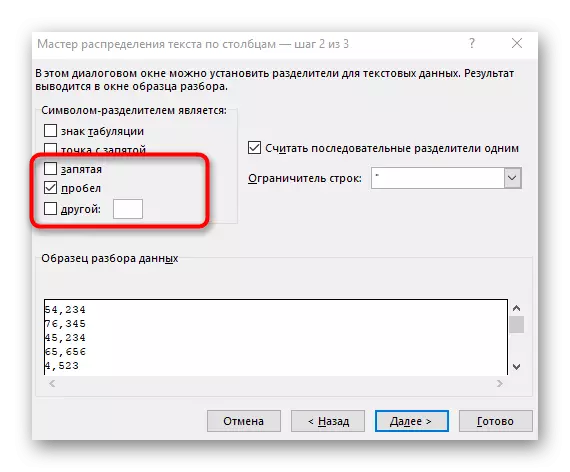
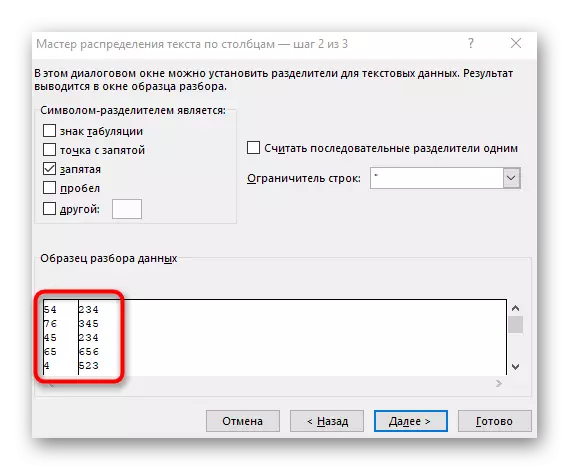
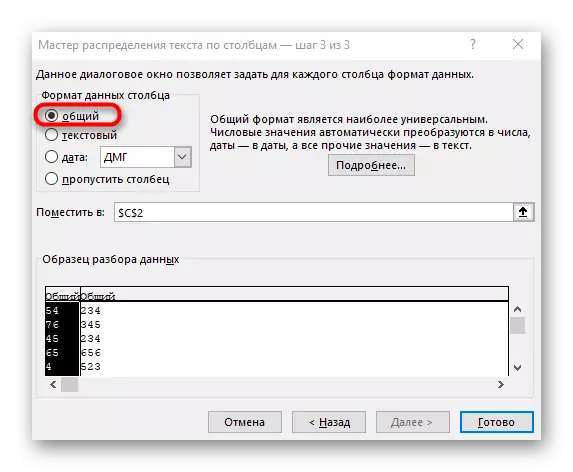

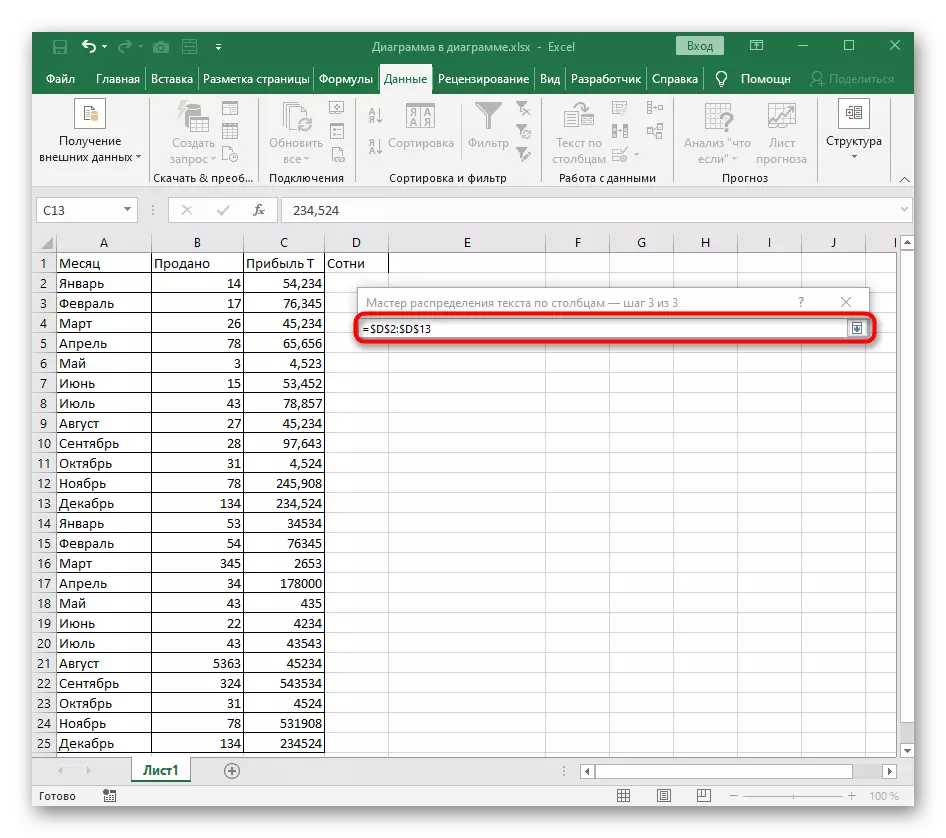
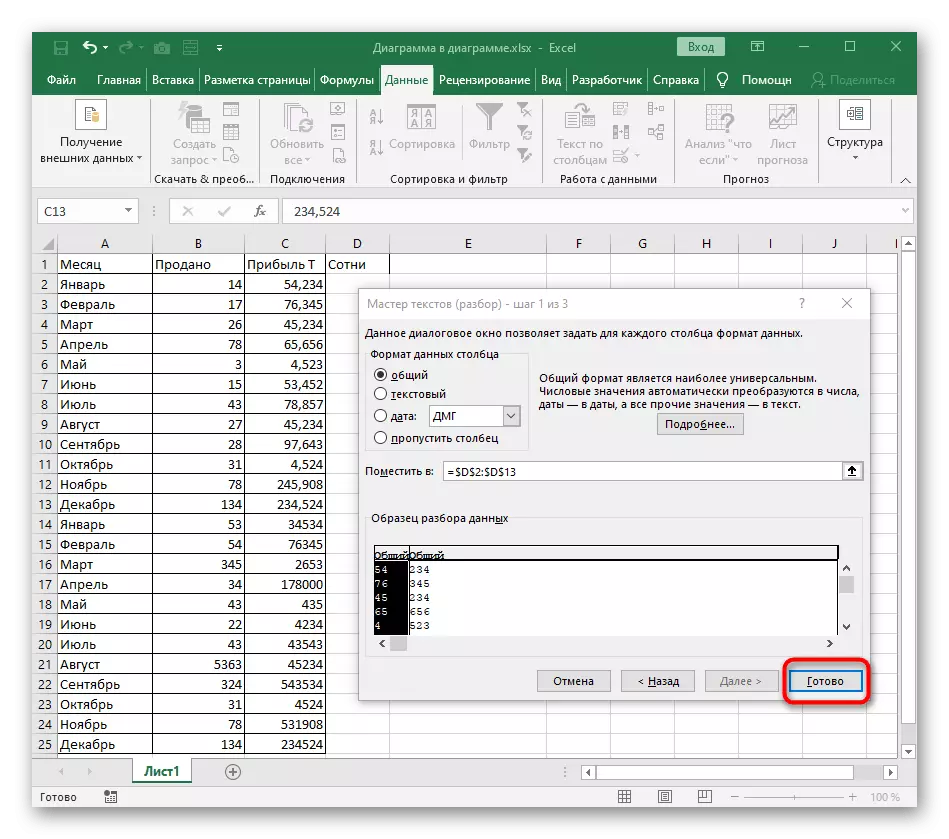
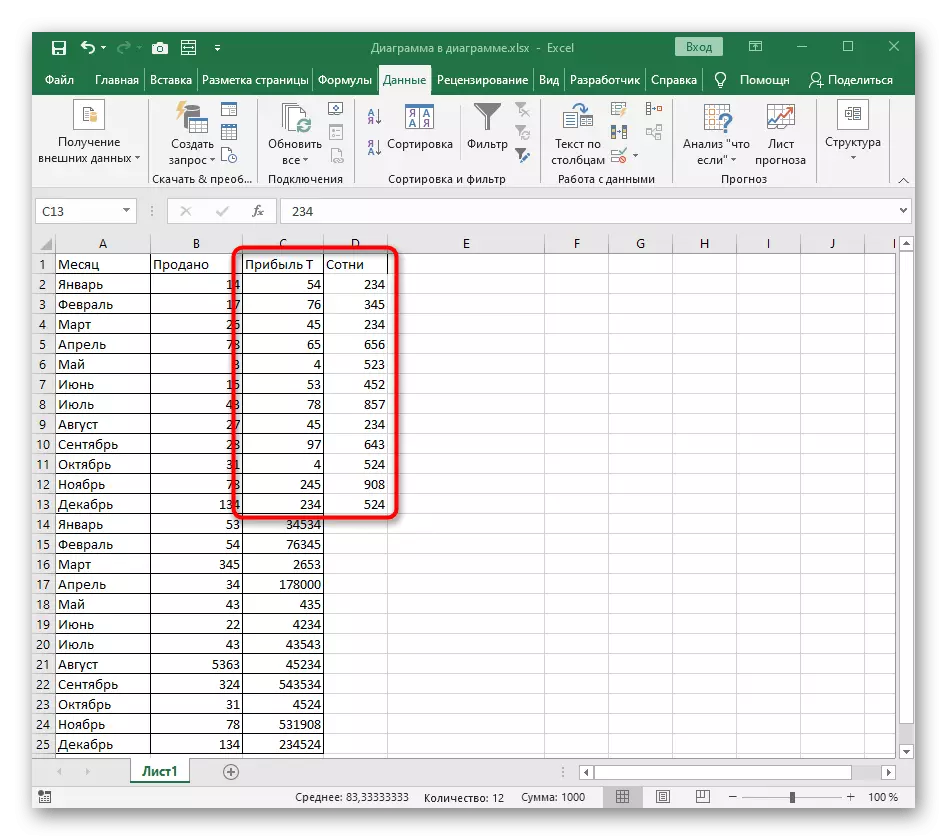
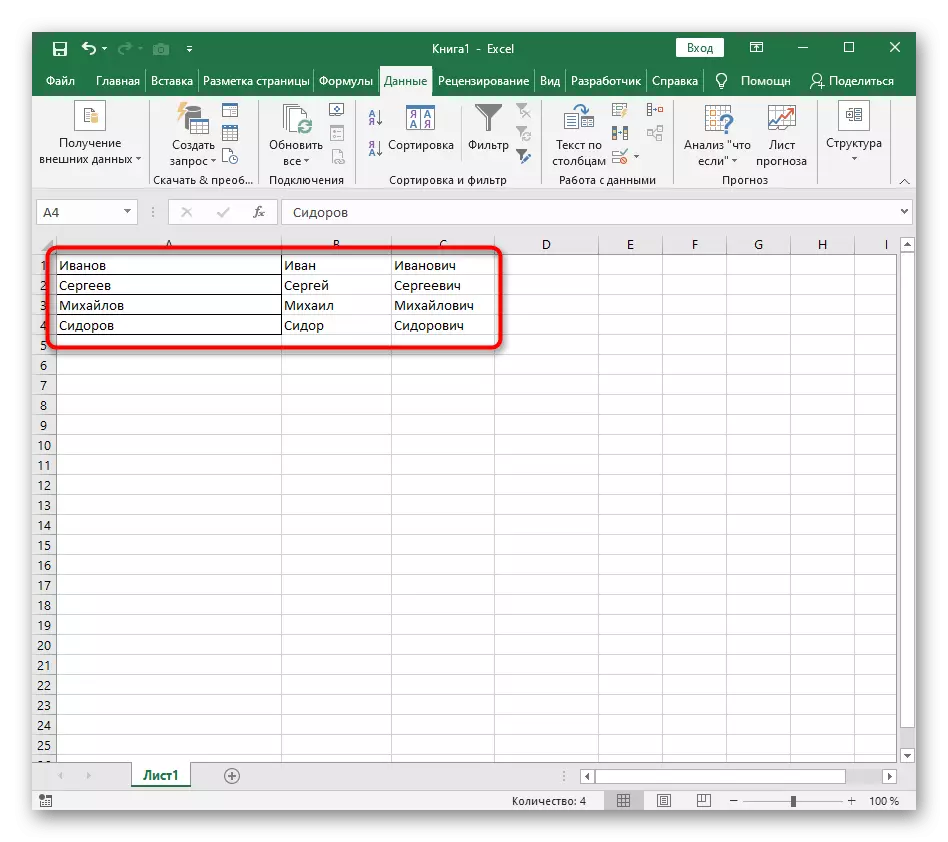
Ако имате табела со динамички варијабилни броеви што сакате редовно да ги делиме на колоните, прочитајте ги упатствата од следната опција, која го опишува создавањето на формулата при делење на текст. Таа е погодна за бројки, само условите ќе мора да уредуваат малку за себе.
Опција 2: Развој на текст
За да се подели текстот на колоните, исти правила важат, но постои втора опција - создава сложена формула која ќе создаде две или повеќе колони со податоци и автоматски ќе ги пополни при уредување. Ова е тешка задача, за да се справи со што е неопходно во фази, што е посветено и на друга статија.
Прочитај повеќе: Поделбата на текстот во Microsoft Excel
