
Опција 1: Google Chrome
Google Chrome обезбедува доста големи можности за конфигурирање на известувања - тие можат целосно да бидат оневозможени или да направат приказ на барање, како и да конфигурираат поединечно за секоја страница, дозволувајќи или забрани испраќање. Покрај тоа, постои многу корисна карактеристика на блокирање на скокачки прозорци во прелистувачот. Вреди да се напомене дека сето ова може да се врши и во компјутерската програма и во мобилните апликации за iPhone и Android. Детална настава за тоа како задачата е решен од насловот на статијата е претставена со референца подолу.
Прочитај повеќе: Како да ги оневозможите известувањата во Google Chrome
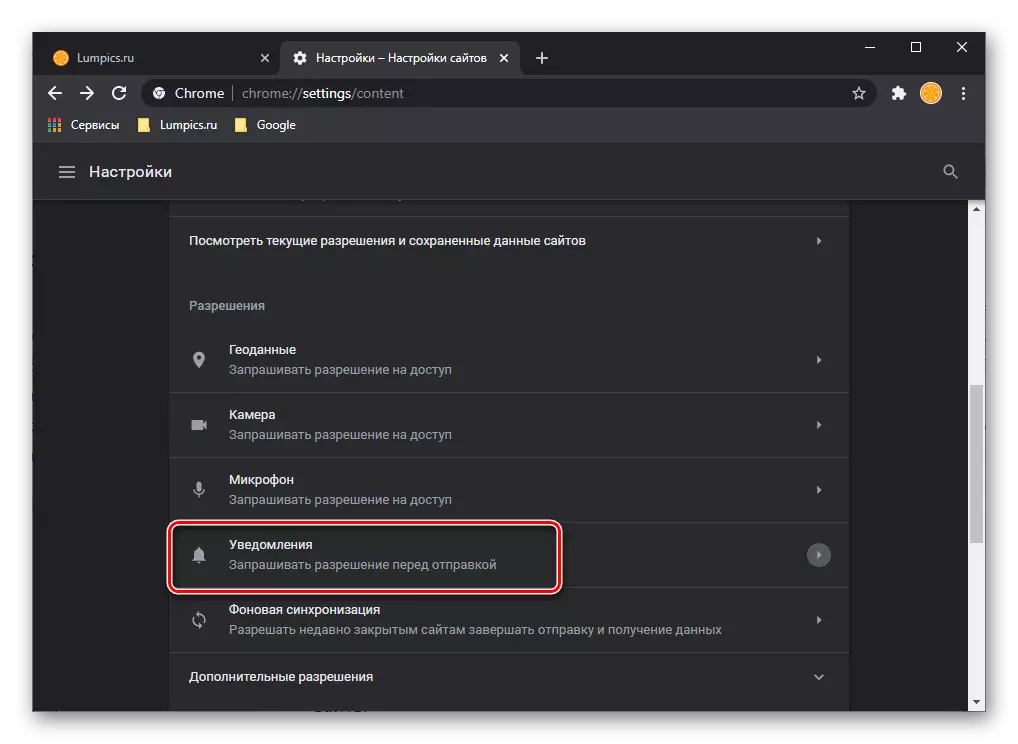
Опција 2: Mozilla Firefox
Оневозможување известувања во веб прелистувачот Mazila Firefox се изведува според следниот алгоритам:
- Кликнете на горниот дел од горниот дел од копчето за мени на прелистувачот и одете во делот "Подесувања".
- На левата страна, одберете го табулаторот "Приватност и заштита", десно, пронајдете го делот "Известувања". Привремено го деактивирате приказот на сите предупредувања пред да работите со веб-прелистувачот, проверете ги "известувањата за исклучување пред рестартирање на Firefox".
- За да ги конфигурирате предупредувањата, пред ставка "известувања", одберете го копчето "Параметри".
- Прозорецот кој се отвора ќе прикаже листа на ресурси за кои се специфицирани поставките за предупредување. За да го ограничите пристапот до одредена локација, пред него, поставете го статусот "блок".
- За да го отстраните приказот на скокачкиот прозорец при префрлување на било кој портал, активирајте ги "блок новите барања за да ви испратиме известувања за вас". За да направите поставки, кликнете на копчето Зачувај промени.
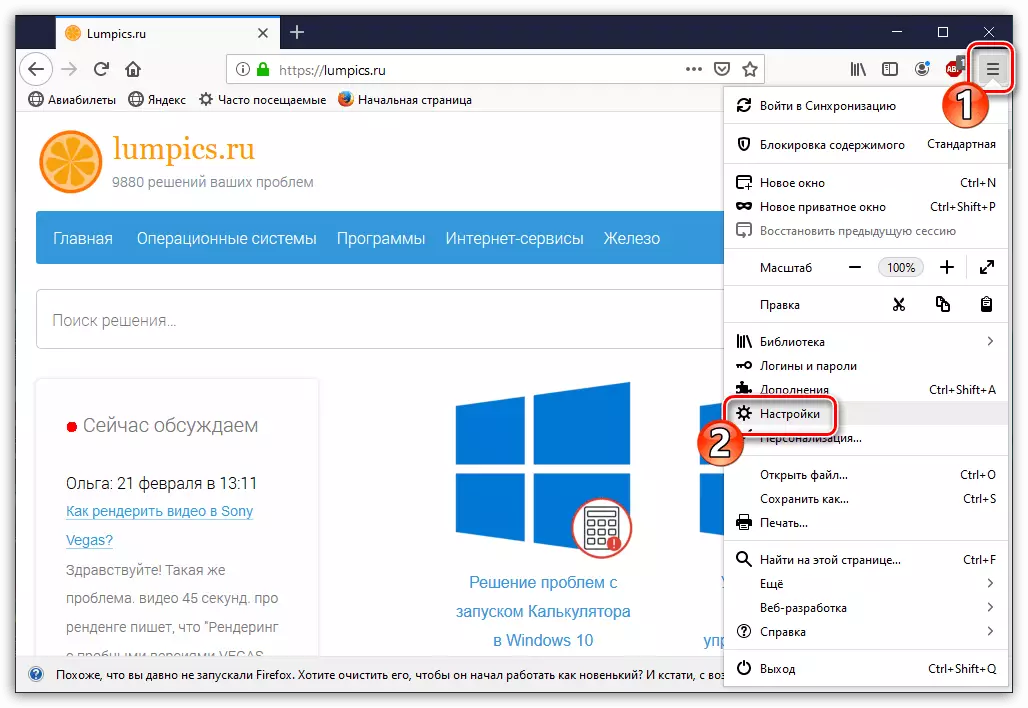

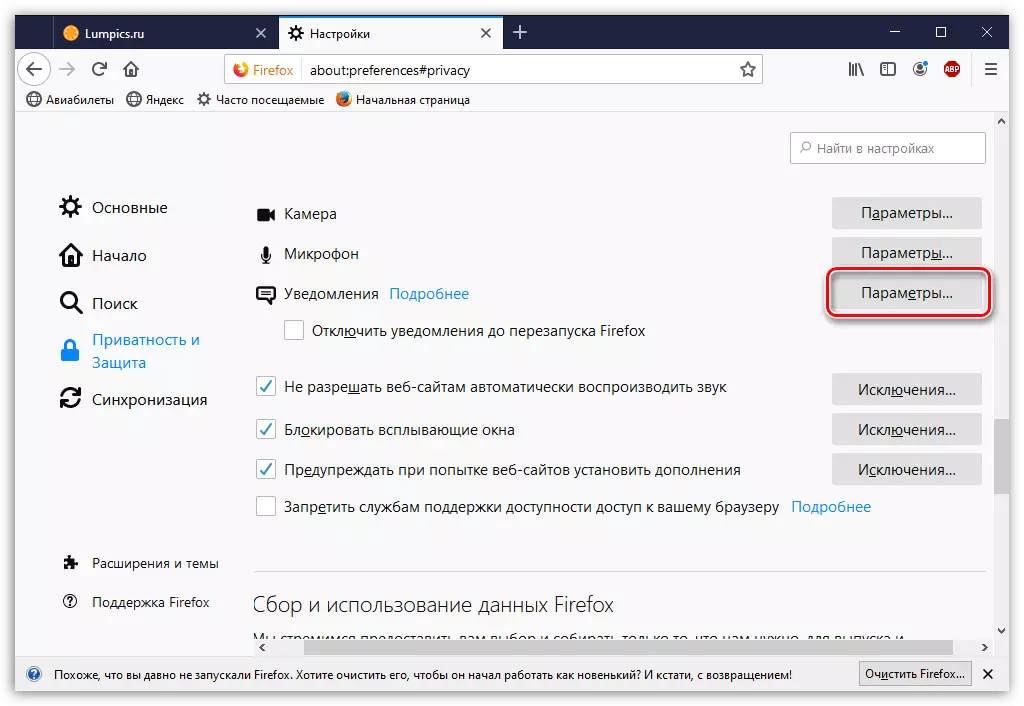

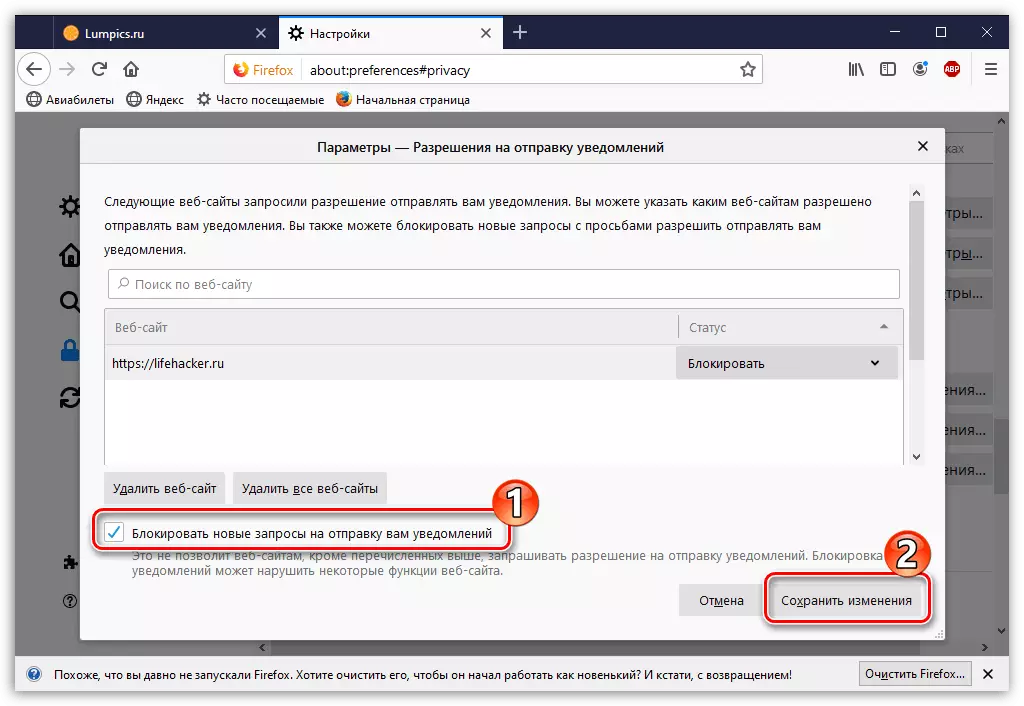
Изборно: Блокирање на скокачки прозорци
Во Mazyl, во истиот дел од поставките "Приватност и заштита", постои уште една корисна карактеристика - "блок скокачки прозорци". За тоа, исто така можете да поставите "исклучоци".

Само наведете го URL на страницата, а потоа наизменично користете ги копчињата "Дозволи" и "Зачувај промени".
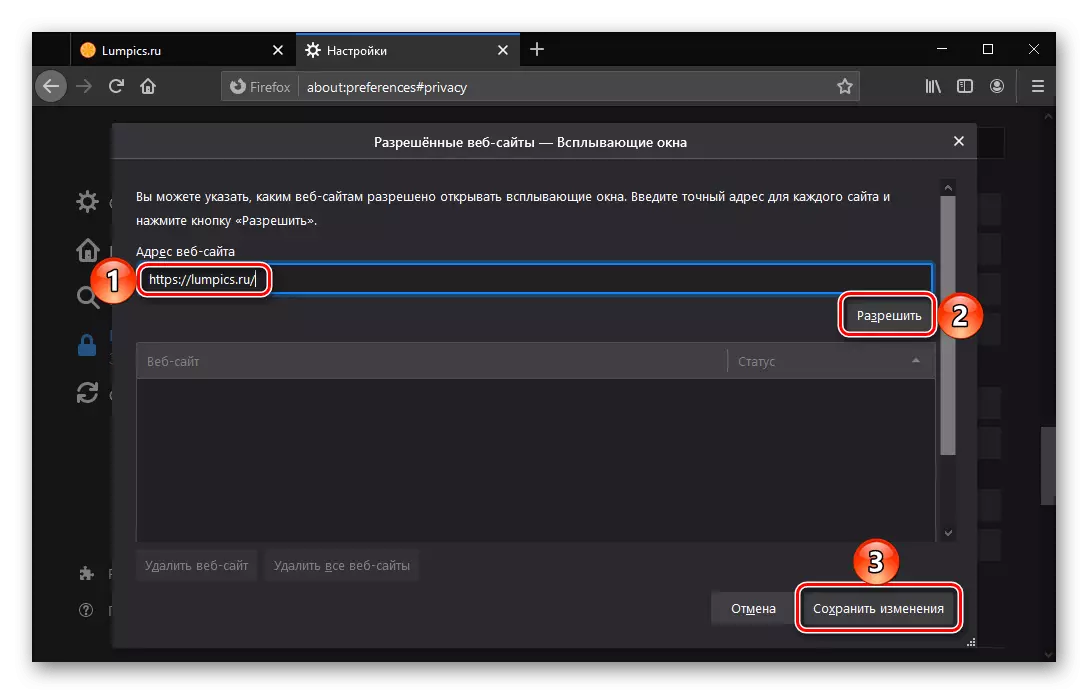
Обработка на процесот на прикажување на скокачки прозорци исто така е достапен на било кој сајт кога е директно посетена: За да го направите ова, користете го копчето Setup на почетокот на лентата за адреси и одберете го претпочитаниот параметар во паѓачката листа - "Дозволи "или" блок ".
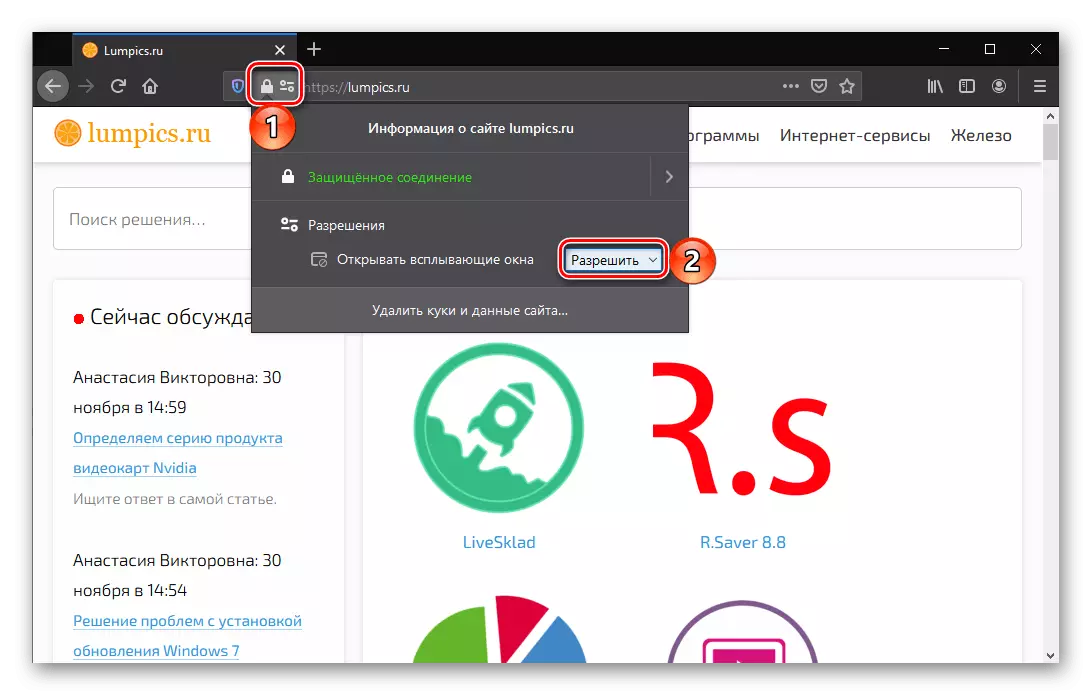
Опција 3: Опера
Со цел да се забрани приказот на известувањата во прелистувачот на операторот, направете го следново:
- Кликнете во горниот лев агол на иконата Opera и одете во делот "Settings".
- Во левата област, проширете го напредниот таб и одете во безбедносниот дел. На десната страна, отворете ги "Site Settings".
- Изберете го делот "Известувања".
- За целосно да се ограничи способноста за обезбедување на пристап до известувања, оневозможете го параметарот за "побарајте дозвола пред испраќањето".
- За да конфигурирате одредени ресурси, малку подолу е делот "Дозволи". На десната страна на страницата за кои сте заинтересирани, кликнете на иконата Trootch и одберете или "Избриши" копче (за да ги избришете параметрите) или "блок" (со цел да го ограничите пристапот до ресурси).
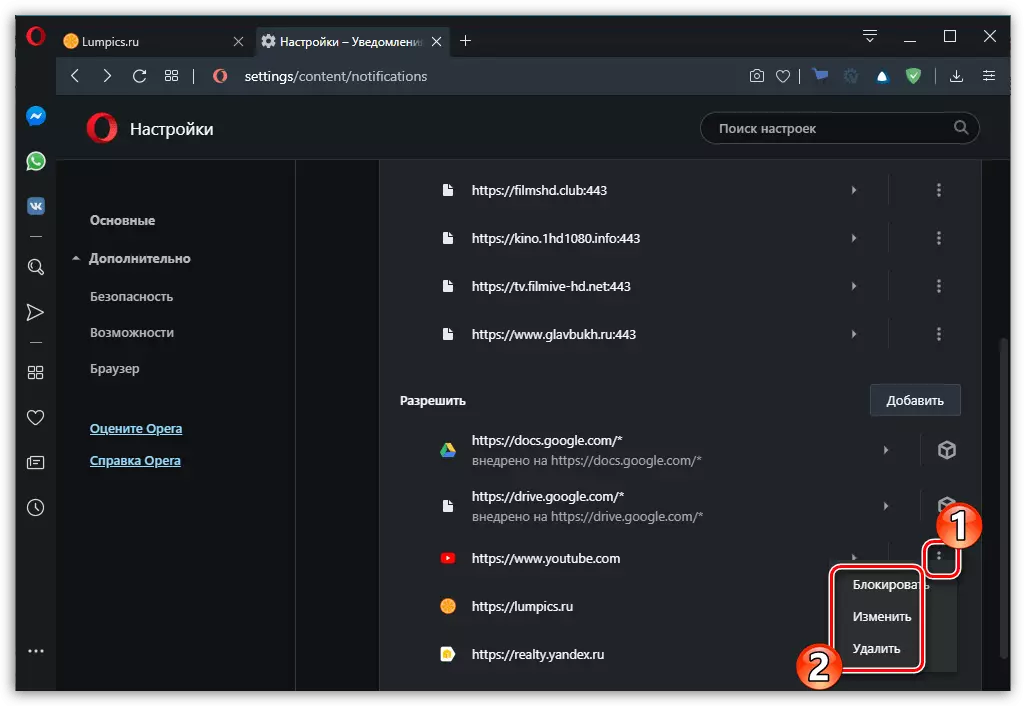
Листата на веб-ресурси прикажани погоре може да биде празна. Со цел самостојно да се направи адреса за блокирање или, напротив, поставени исклучоци, користете го копчето "Додади" (лоциран, спротивно, спротивно на "блокот" или "Дозволи" натписи), внесете го URL-то и кликнете "Додај" повторно .
- Некои предупредувања се присилно инсталирани со продолжување (во овој случај, наместо иконата со три точки ќе видите коцка). За да ги оневозможите предупредувањата, кликнете на самата локација.
- Наспроти елементот "известувања", поставете го параметарот "блок".
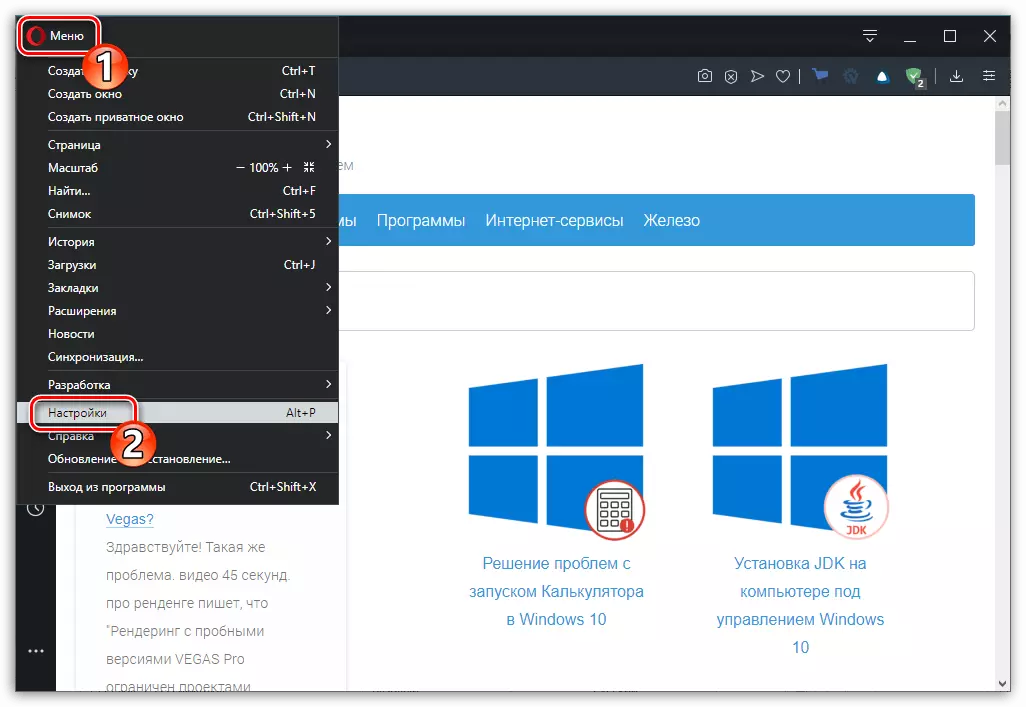
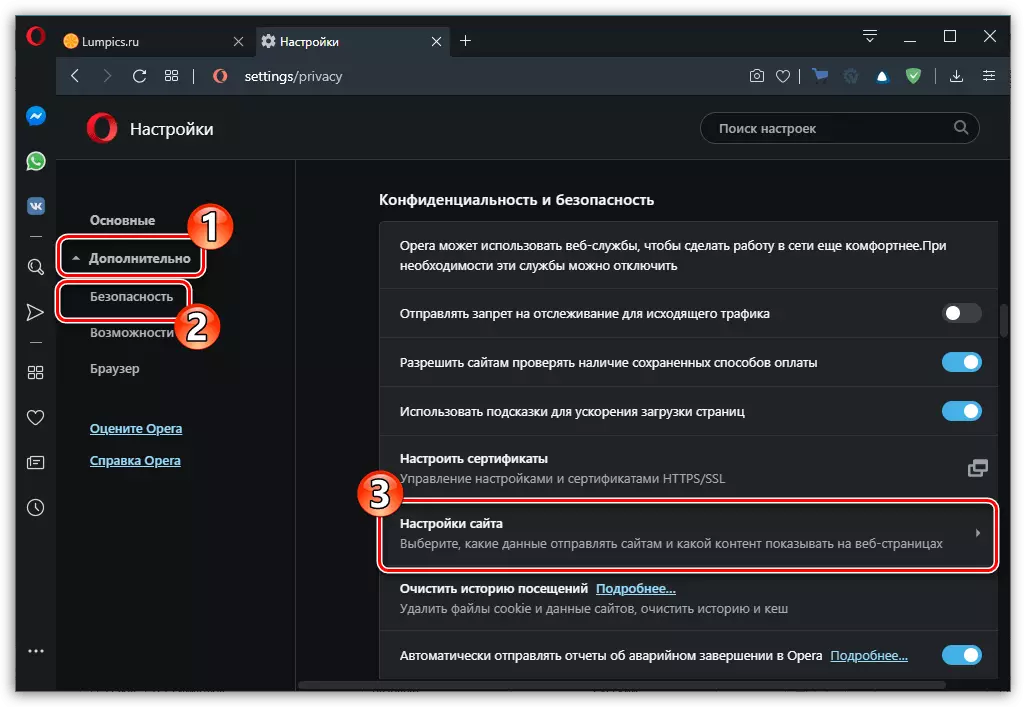
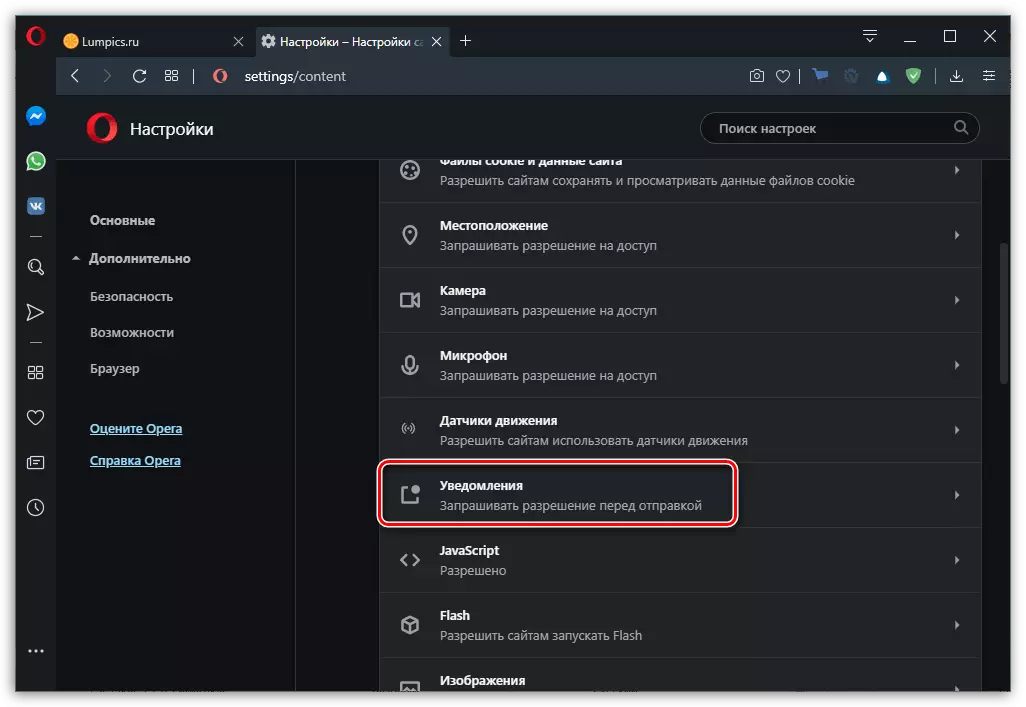
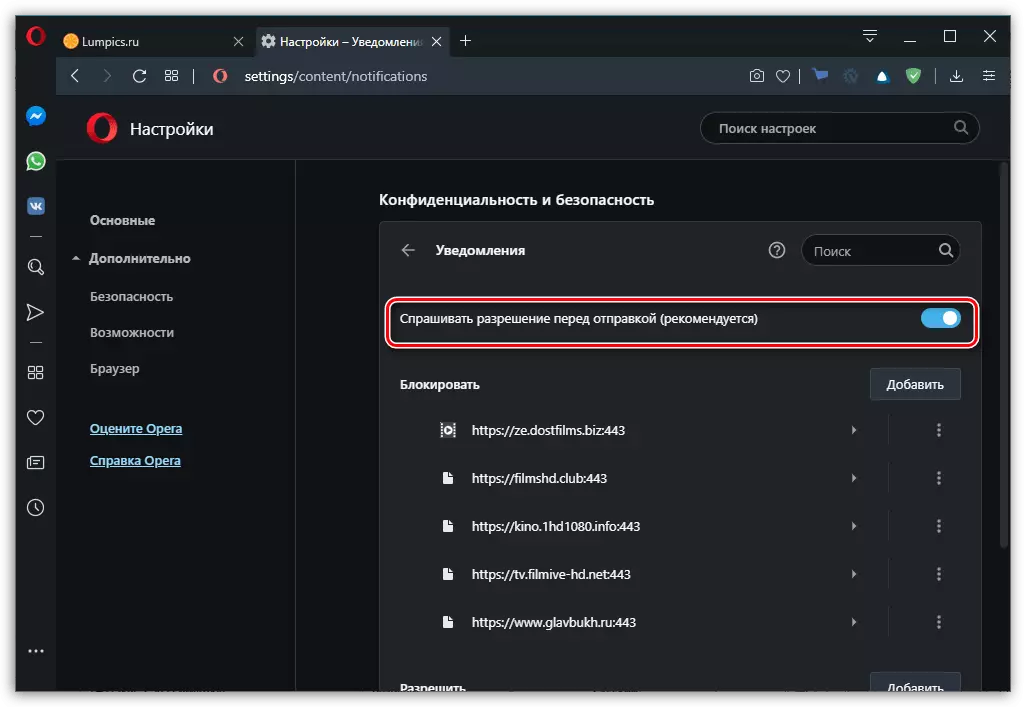

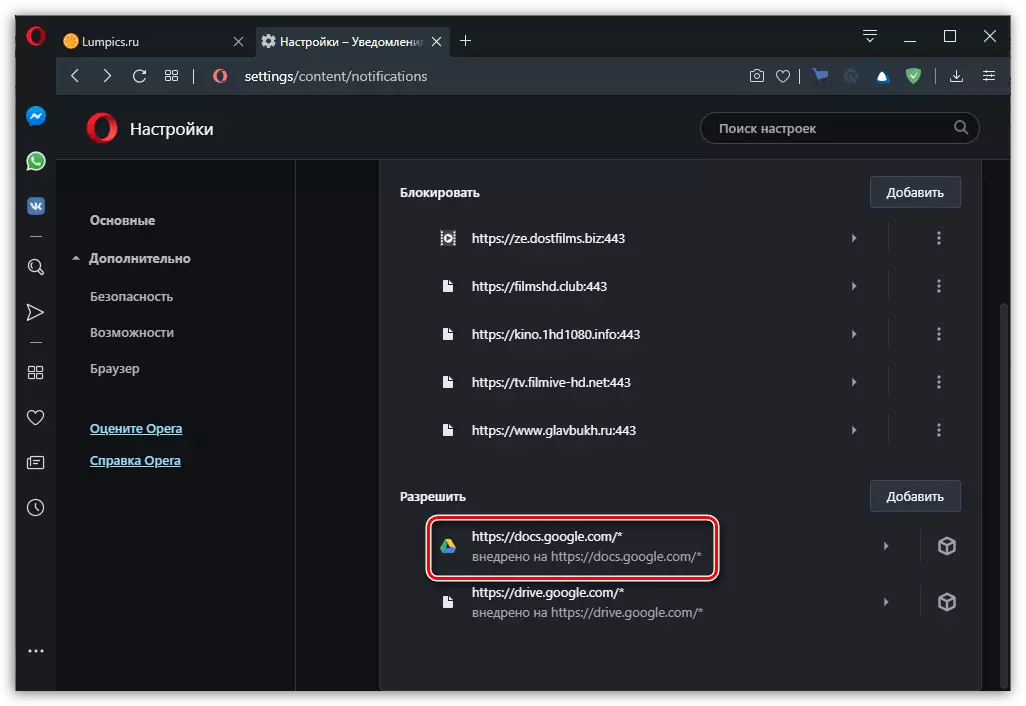

Изборно: Блокирање на скокачки прозорци
Операта, исто така, претставува можност за блокирање на скокачки прозорци слични на онаа во Хром и Мазиле.
- Со цел да го активирате, од делот "Поставки на локацијата" на безбедносните параметри, во кои го погодивме вториот чекор од претходната инструкција, одете на стоксението "pop-up и пренасочување".
- Осигурајте се дека прекинувачот спроти "дозволениот" ставка е во деактивирана положба.
- За да ги конфигурирате исклучоците, користете го копчето "Додај" спроти натписот "Дозволи", наведете ја адресата на доверливиот веб-ресурс и кликнете "Додај" повторно.

Можете стандардно да направите поинаку, решавање на приказот на скокачки прозорци и пренасочување за сите сајтови, но наведувајќи ги оние за кои треба да се блокира оваа акција.

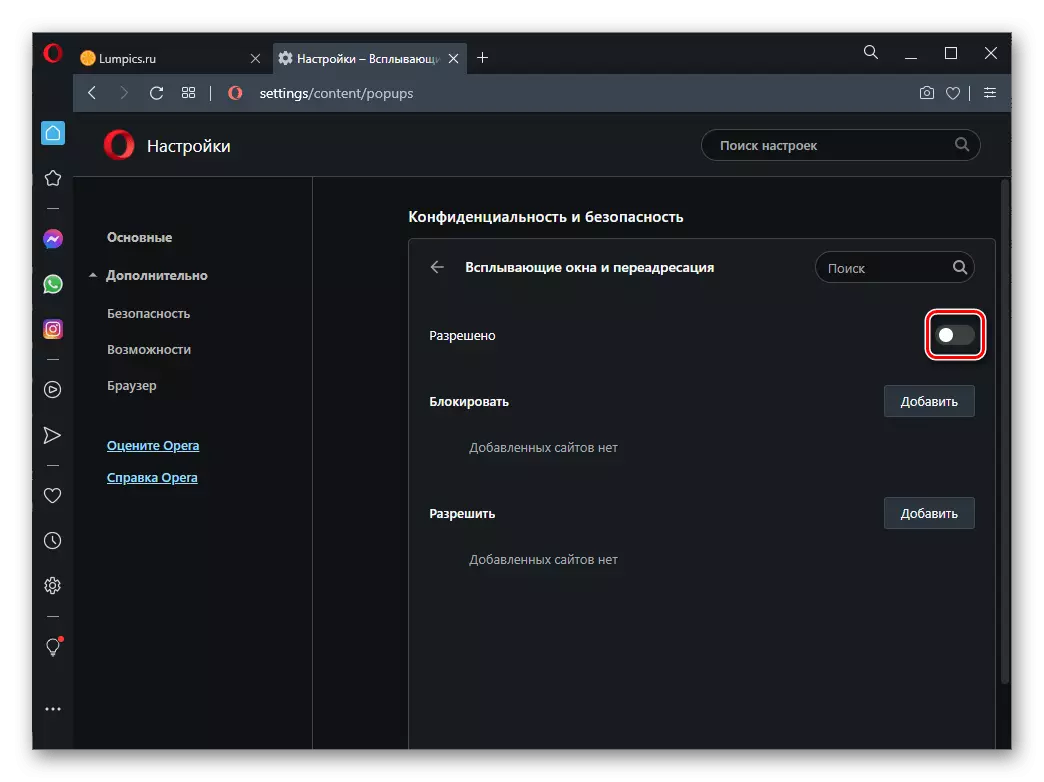
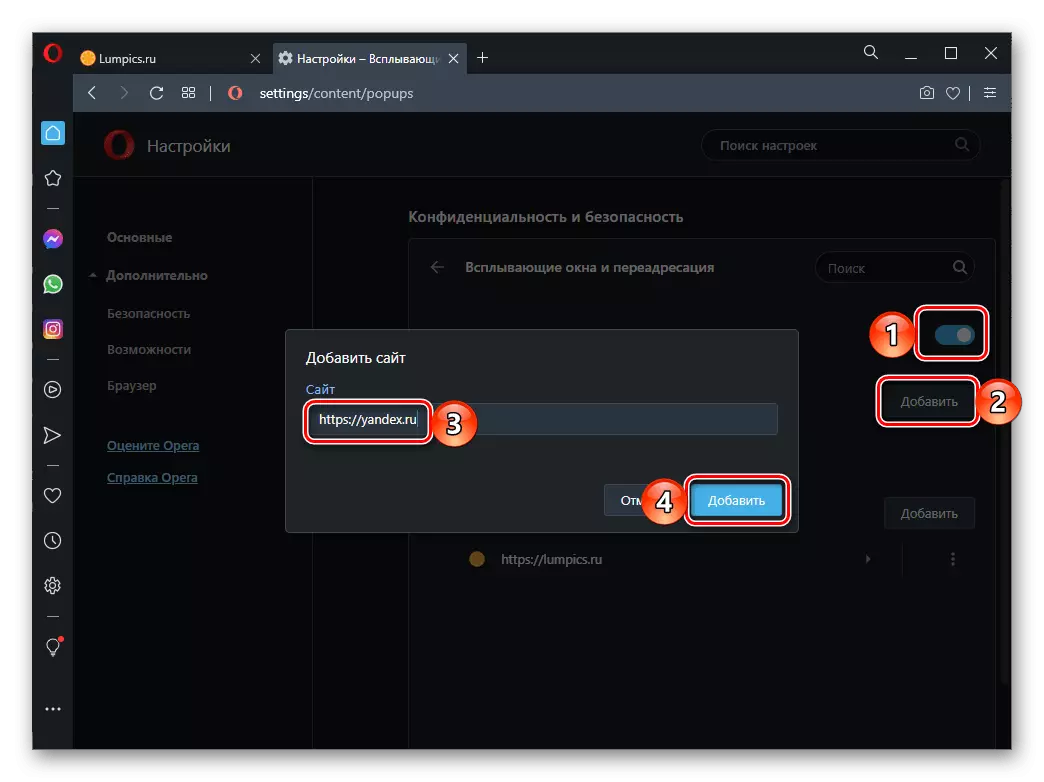
Слична функција прикажана погоре е исто така достапна при посета на специфичен веб-ресурс - можете да го пристапите од лентата за адреси на прелистувачот.
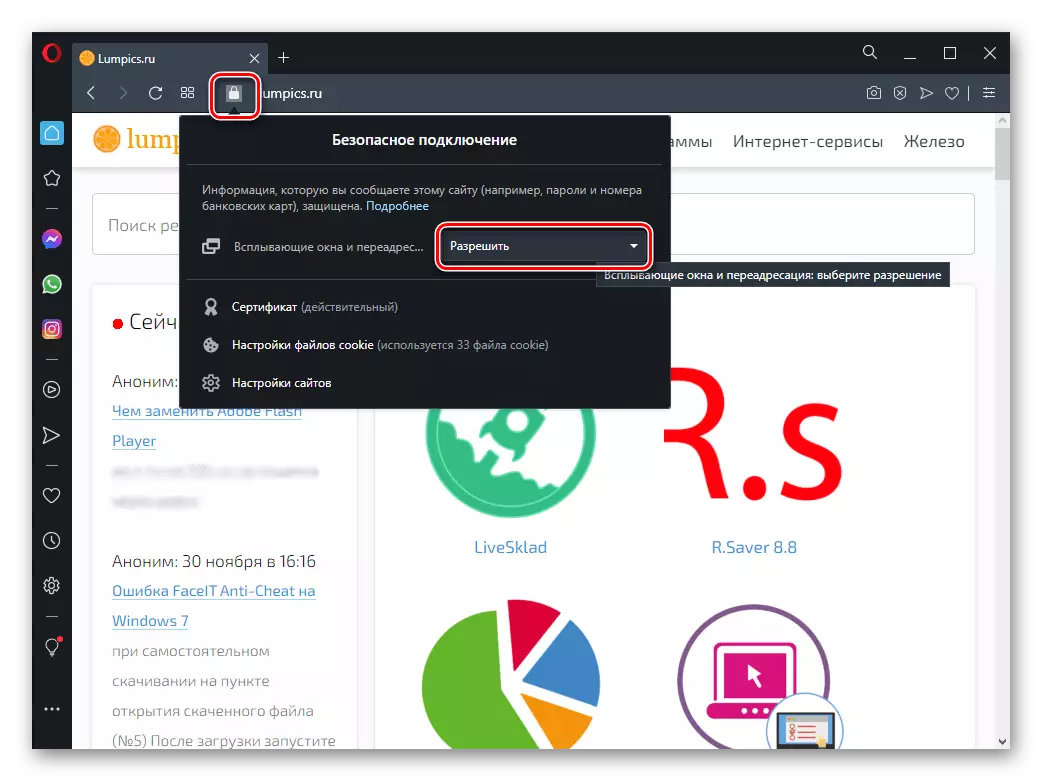
Опција 4: yandex.browser
Како и во случај на сите програми разгледани погоре, оневозможувањето известувања и / или фино конфигурирање на нивното работење во Yandex.Browser се изведува во "Settings". Овде можете целосно да ги забраните демонстрациите на пораки, осигурајте се дека сајтовите испраќаат барање пред да бидат прикажани, како и да ги конфигурираат исклучоците за доверливи веб-ресурси. Сето ова може да се изврши и во верзијата на веб-прелистувачот за компјутер и во неговата мобилна апликација, достапна за iOS и Android уредите. Повеќе детали за сите нијанси на постапката претходно опишана во еден од статиите на нашата веб-страница.
Прочитајте повеќе: Како да ги оневозможите известувањата во Yandex.Browser
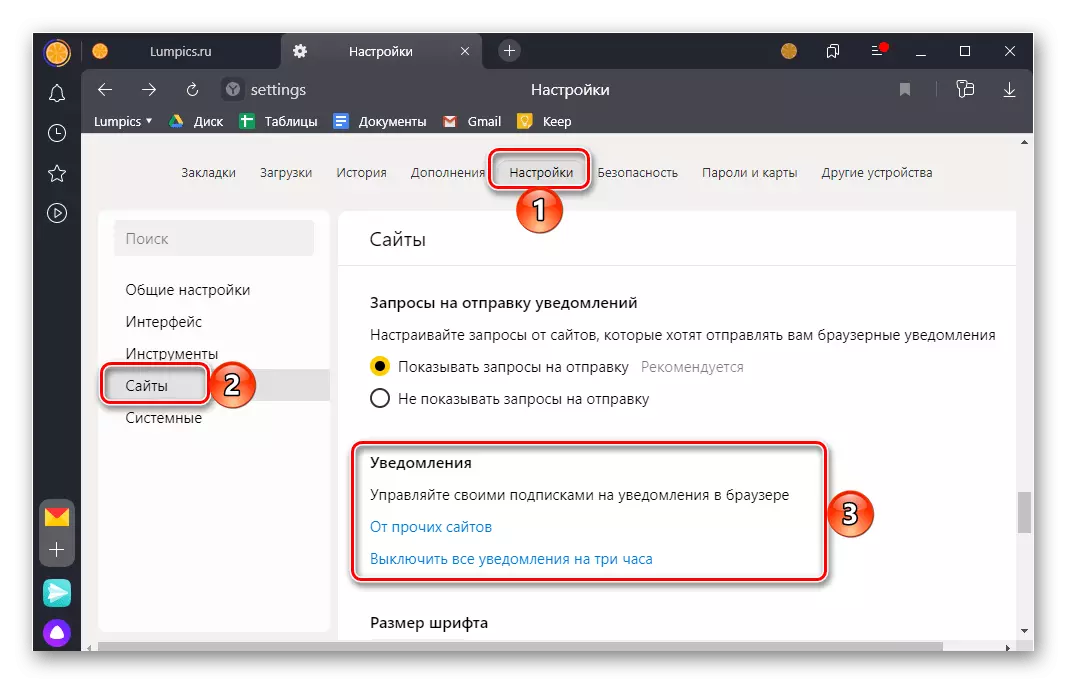
Опција 5: Microsoft Edge
Ажуриран Microsoft EDGE, достапен за корисниците на тековната верзија на Windows 10, иако се изведува на моторот на хром, планот за интерфејс е сосема поинаков од попопуларниот аналог. Со цел да го оневозможите или конфигурирате приказот на известувањата во него, направете го следново:
- Повикајте го менито на веб прелистувачот и одете во "поставувања".
- Кликнете на три хоризонтални ленти десно од натписот на "параметрите".
- На страничната лента, одете во делот "Колачињата и садот".
- Отворете го "Известувањата" подтоза.
- Со цел целосно да ги оневозможи да ги покажат на Microsoft EDGE, деактивирајте ги onmblers назначени на сликата подолу. Ако сакате да го напуштите барањето за прикажување, оставете ги во активна состојба.
- За да ги "додадете" исклучоците, кликнете на истото копче откако натписот "Дозволи".
Внесете ја адресата на доверливиот веб ресурс и кликнете на копчето Додај. Доколку е потребно, повторете ја оваа акција со други сајтови.
- Ако сакате да ги блокирате известувањата за поединечни сајтови, користете го копчето "Додај" спроти натписот "Блок", наведете го URL-то и кликнете "Додај" повторно. Повторете ја оваа акција за други веб-ресурси, прикажувајќи пораки од кои сакате да ги оневозможите.
Забелешка: Во Microsoft EJ, можете да ги оневозможите известувањата за посебна локација кога сте директно посетени. За да го направите ова, кликнете на копчето кое се наоѓа на вистинската адреса, направена во форма на заклучување, и во паѓачката листа "известувања", изберете "Блок".
Изборно: Блокирање на скокачки прозорци
Во прилог на забраната на приказот на известувањата, исто така можете да ги скриете скокачките прозорци и да ги деактивирате пренасочувањата од сајтовите во веб-истражувачот.
- Повторете ги активностите од првите три точки од претходната инструкција.
- Отворете го потсекцијата "pop-up и пренасочување".
- Поместете го прекинувачот во активната положба, која се наоѓа спроти ставка "Блок".
- Исто така тука можете да ги конфигурирате исклучоците со блокирање на несакана содржина за поединечни сајтови или, напротив, овозможувајќи му да го покаже за доверлив.
- Како и во случај на известувања, скокачките прозорци и пренасочувања можат да бидат блокирани или дозволени за одредена локација кога е директно посетена.
