
Во овој прирачник, детали за неколку начини за форматирање на USB флеш диск или хард диск со помош на командната линија во Windows 10, 8 и Windows 7, како и објаснувања кога методите се во поголема мера.
Забелешка: Кога форматирањето на податоците од дискот се брише. Ако треба да форматирате C диск, направете го тоа во системот за работа нема да работи (бидејќи оперативниот систем се наоѓа на неа), но методите, сепак, постои, како на крајот на наставата.
Користење на командата за формат на командната линија
Формат - команда за форматирање на дискови на командната линија, која постои од DOS Times, но работи и во Windows 10. Со него можете да го форматирате USB флеш-уредот или хард дискот, или подобро - делот за нив.
За флеш диск, тоа обично не е важно, под услов да е дефинирано во системот и е видлив за неговото писмо (бидејќи тие обично содржат само една партиција), за хард диск може да има: Со оваа команда, можете да форматирате само партиции одделно. На пример, ако дискот е поделен на делови C, D и E, користејќи формат можете да го форматирате првиот D, потоа - E, но не ги комбинирајте.
Постапката ќе биде како што следува:
- Стартувајте ја командната линија во име на администраторот (видете како да ја стартувате командната линија во име на администраторот) и внесете ја командата (пример е дадена за форматирање на флеш диск или партиција на хард диск со буквата D).
- Формат D: / FS: FAT32 / П (во наведената команда по FS: Можете да наведете NTFS за форматирање не во FAT32, туку во NTFS. Исто така, ако не го наведете параметарот / Q, тоа нема брзо и Целосно форматирање, cm. Брзо или целосно форматирање на флеш диск и диск).

- Ако видите порака "Вметнете нов диск во диск D" (или со друго писмо), едноставно притиснете ENTER.
- Исто така, ќе биде побарано да ја внесете етикетата за обем (името под кое дискот ќе биде прикажан во Explorer), внесете по ваша дискреција.
- По завршувањето на процесот, ќе добиете порака дека форматирањето е завршено и командната линија може да се затвори.
Постапката е едноставна, но малку ограничена: понекогаш е потребно да не е истовремено на дискот, туку и да ги избришете сите делови на неа (тоа е, комбинирајте ги во еден). Тука формат не е соодветен.
Форматирање на флеш диск или диск на командната линија користејќи DiskPart
Алатката за командната линија на Diskpart достапна во Windows 7, 8 и Windows 10 овозможува не само да форматираат индивидуални делови од флеш диск или диск, туку и да ги отстранат или креираат нови.
Прво, размислете за користење на дискпарт за форматирање на лесен дел:
- Стартувајте ја командната линија во име на администраторот, внесете DiskPart и притиснете Enter.
- Во ред, користете ги следните команди со притискање на ENTER по секоја.
- Волуменот на листата (тука обрнете внимание на бројот на волуменот што одговара на буквата на дискот за форматирање, имам 8, вие сте во следнава команда за да го користите вашиот број).
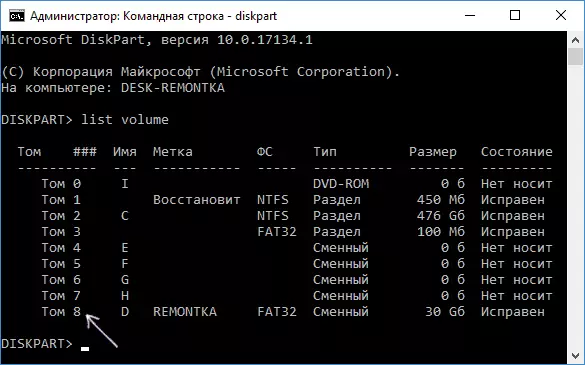
- Изберете јачината 8.
- Формат FS = FAT32 Брз (наместо FAT32, можете да наведете NTFS, и ако не сте брза, и целосно форматирање, не наведете брзо).

- Излез
Ова форматирање ќе биде завршено. Ако треба да ги отстраните сите делови без исклучок (на пример, D, E, F и остатокот, вклучувајќи скриени) од физичкиот диск и формат како единствена партиција, можете да го направите тоа на сличен начин. Во командната линија, користете команди:
- diskpart.
- Листа на диск (ќе видите листа на поврзани физички дискови, потребен ви е број на дискот кој ќе биде форматиран, имам 5, ќе имате своја).
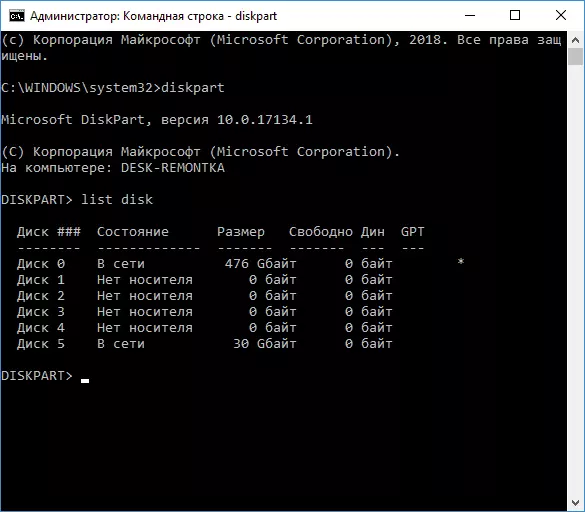
- Изберете диск 5.
- Чисти.
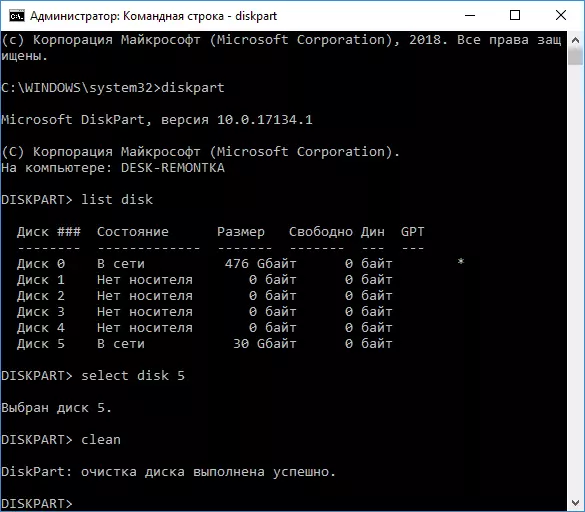
- Креирај примарно примарно.
- Формат FS = FAT32 Брз (наместо FAT32 е можно да се специфицираат NTFS).
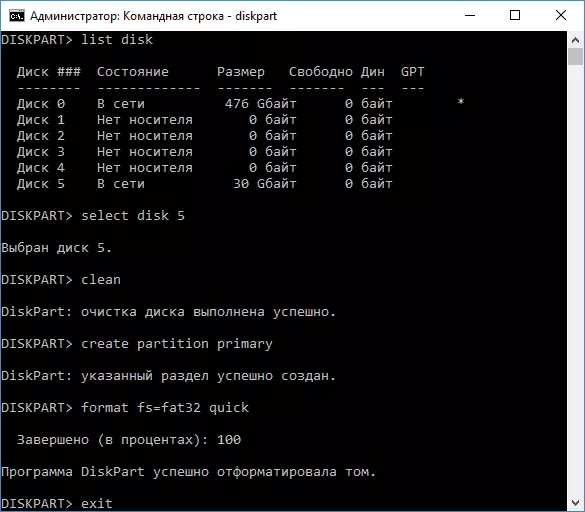
- Излез
Како резултат на тоа, еден форматиран главен дел со датотечниот систем што го избравте ќе остане на дискот. Ова може да биде корисно, на пример, кога флеш-дискот е погрешно поради фактот дека постојат неколку партиции (за тоа тука: како да ги избришете партициите на флеш-уредот).
Форматирање на командната линија - Видео
На крајот, за што да правите ако треба да го форматирате уредот C со системот. За да го направите ова, ќе треба да се подигне од подигање диск од LiveCD (вклучувајќи со комунални услуги за работа со хард диск партиции), Windows Recovery диск или инсталација флеш диск со Windows. Оние. Потребно е дека системот не работи, бидејќи се отстранува при форматирањето.
Ако се подигнете од Windows 10, 8 или Windows 7 Boot Flash Drive, можете да кликнете во Shift + F10 за поставување на клучеви (или Shift + FN + F10 на некои лаптопи), тоа ќе предизвика командна линија каде форматирање на дискот ќе бидат достапни. Исто така, програмата за инсталација на Windows при изборот на режимот "Целосно поставување" ви овозможува да го форматирате хард дискот во графичкиот интерфејс.
