
Поврзување на уредот со мрежата
Ако сеуште не сте го распакувале уредот за продолжување на TP-Link, сега е време да го направите тоа и да го поврзете со излезот. Ако треба да го дистрибуирате Интернетот преку Ethernet, поврзете го соодветниот кабел со конекторот подолу. Во случај кога засилувачот ќе биде најавен во веќе постоечката Wi-Fi мрежа, едноставно вметнете го во штекерот и вклучете го.

Што се однесува до изборот на локација за засилувачот, неопходно е да се земе предвид големината на вашиот дом или стан и начинот на работа, кој ќе биде инсталиран во иднина за TP-Link Extender. Прво, подобро е да се запознаете со упатствата и советите од програмерите, а потоа, ако локацијата на опремата не ви одговара, веќе е во конфигурираната форма, таа ќе биде можно да се префрли на друго место.
Пријавете се на веб-интерфејсот за засилувач
Друга важна информација пред поставување на оваа мрежна опрема. Сите активности се изведуваат преку веб-интерфејс, кој е исклучително сличен на менито на рутерот, а влезот во него се изведува на ист начин. Во повеќето случаи, треба да напишете адреса од 192.168.0.254 во прелистувачот, одете на него и внесете стандардно најавување и лозинка администратор. Ако имате било какви тешкотии со овластување, прочитајте го упатството за референтниот водич, каде што потрагата по потребните податоци се наведува на примерот на рутери, но исто така и на засилувачот, овие правила исто така се однесуваат.Прочитајте повеќе: Дефиниција за најава и лозинка за да го внесете веб интерфејсот на рутерот
Брзо поставување на TP-Link Extender
Сите модерни модерни модели TP-Link имаат партиција за брзо поставување, каде што активностите се направени автоматски, а корисникот останува само за поврзување со откриената мрежа. Повеќето таква опција за конфигурација изгледа совршена, бидејќи едноставно нема потреба за избор на дополнителни параметри, така што прво ќе го разгледаме.
- По овластувањето во веб-интерфејсот во паѓачката листа на десната страна, одберете го рускиот јазик, ако ова се случи автоматски, а потоа се префрлите на табулаторот "Брз поставувања".
- Ќе започне мрежните скенирања, што ќе потрае некое време.
- Ќе се појави листа со пронајдени имиња на безжичните пристапни точки. Повторете го скенирањето, ако нема потреба, или одберете го со кликнување на левото копче на глувчето на линијата.
- Ако мрежата е заштитена со лозинка, ќе се појави форма за нејзиниот влез, по што можете да ја продолжите врската.
- Засилувачот може да работи на две различни фреквентни опсези, па ви овозможува директно да се поврзете со две точки за безжичен пристап. По нивната конфигурација, ќе се појави нов прозорец, каде што ќе бидете сигурни дека внесот на податоци е точен и потврди ги поставките.
- Уредот ќе оди на рестартирање за да ги примени прилагодувањата, и со следното вклучување, тие ќе стапат во сила.
- Понекогаш по ажурирањето на конфигурацијата, на екранот се појавува информации дека засилувачот може да се премести за да ја зголеми зона на обложување. Прочитајте ги овие препораки и следете ги ако мислите дека сигналот навистина не е доволно добар.
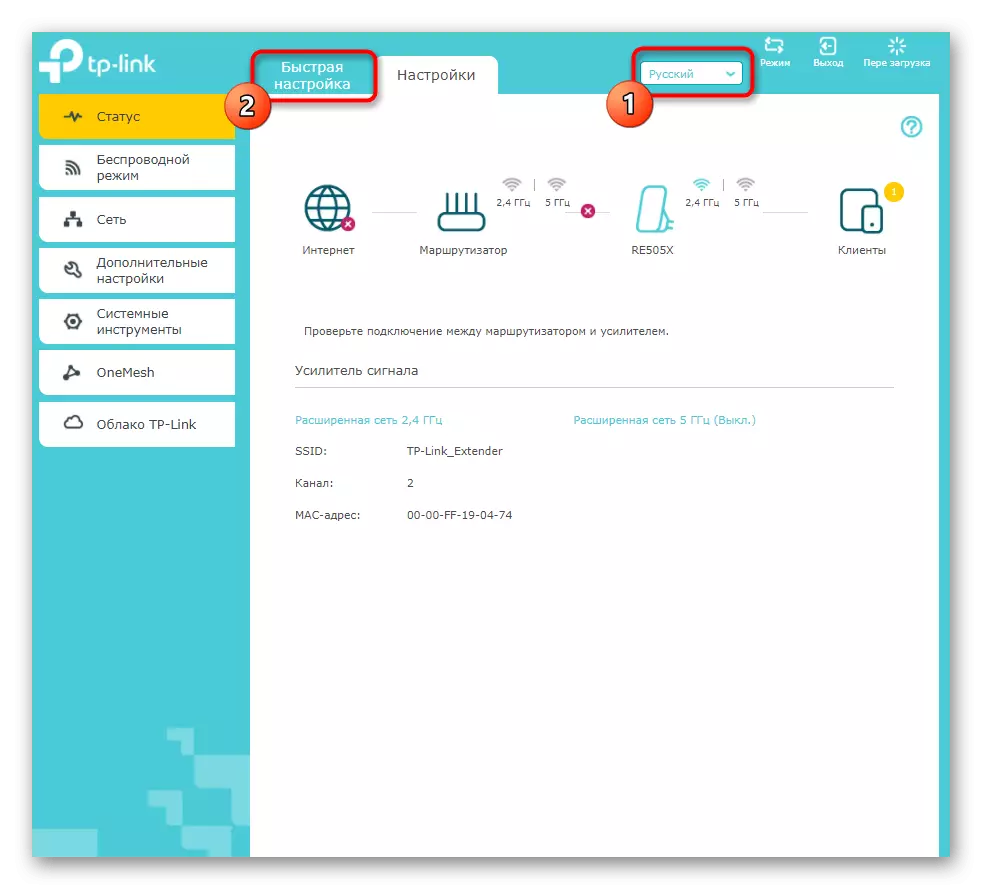
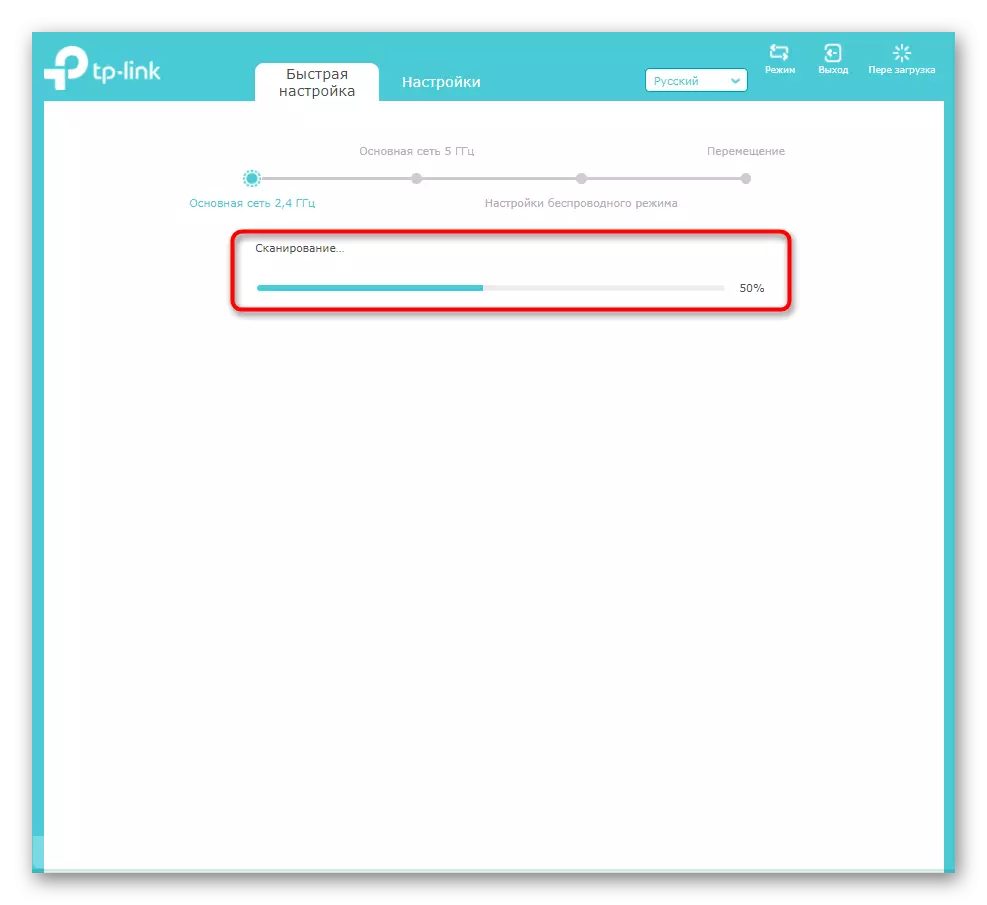
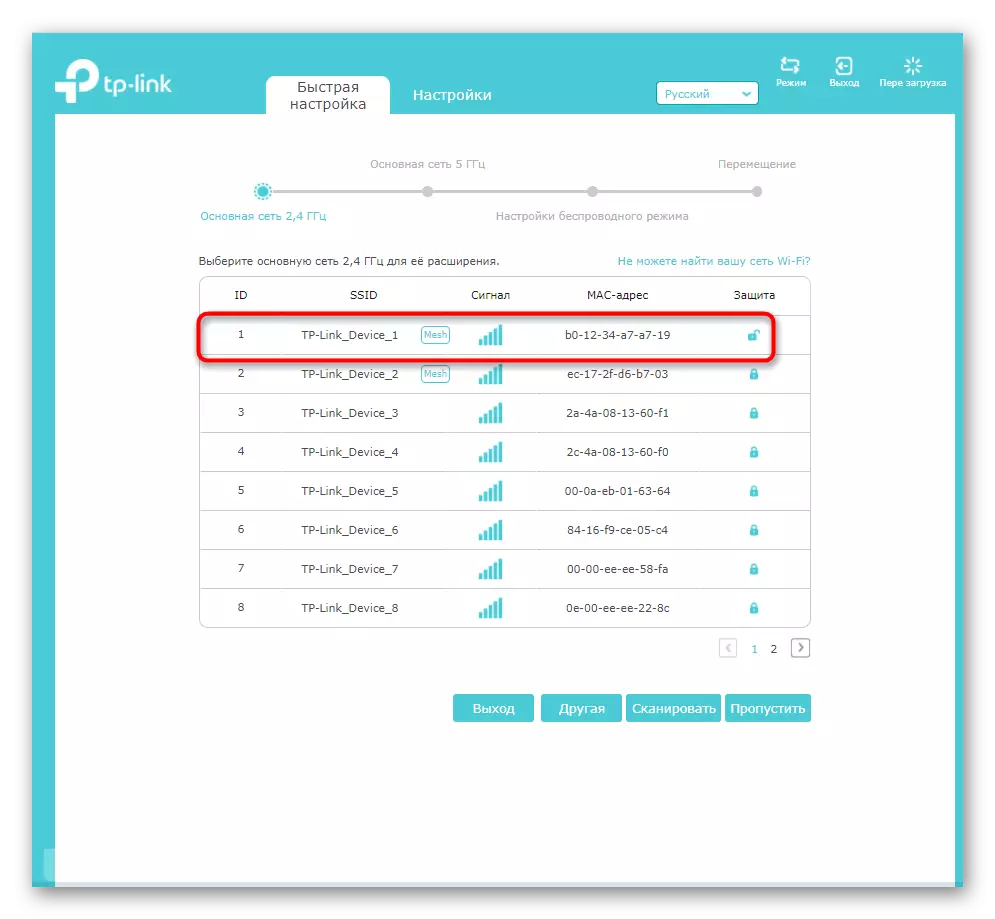


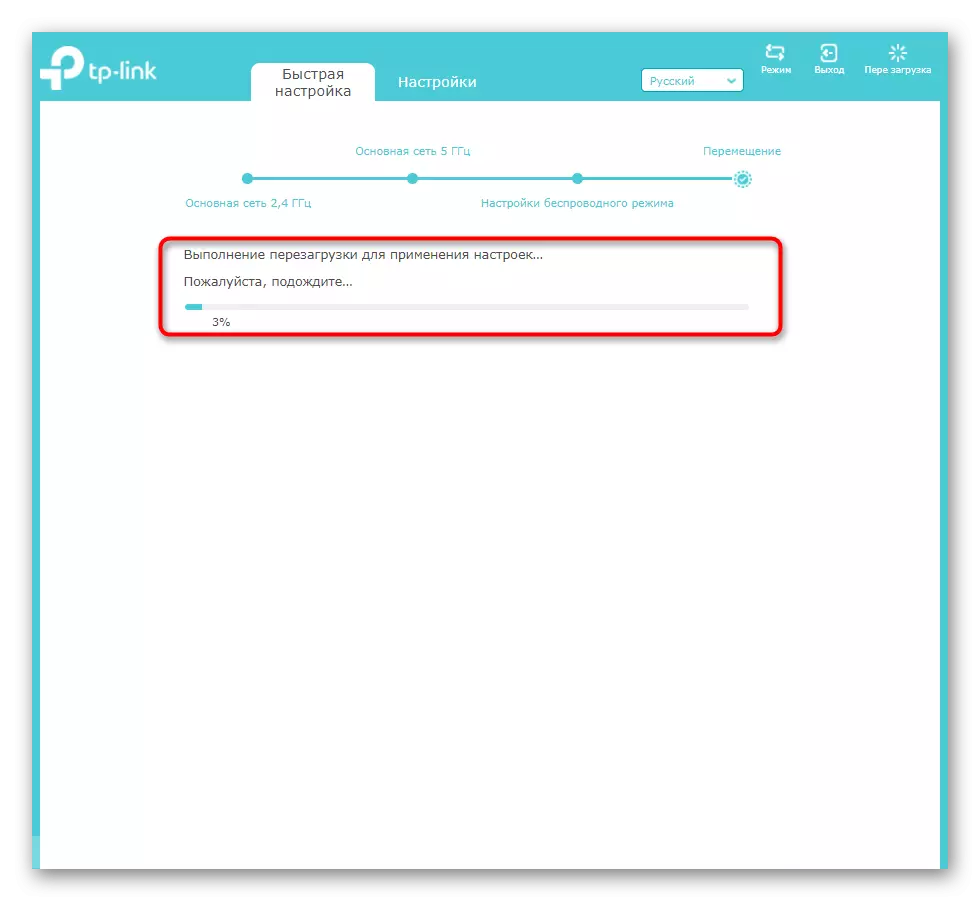

Како што можете да видите, разгледуваниот модул за брзо прилагодување ги поддржува само најосновните параметри и едноставно го поврзува засилувачот на постоечката Wi-Fi мрежа. Ако сте заинтересирани за инсталирање на системот и напредни поставки или брзи поставки не донесе должни резултати, одете на следниот дел од нашата статија.
Рачно TP-Link Extender
TP-Link Extender Web интерфејс има неколку интересни карактеристики кои треба да обрнете внимание на активниот корисник на овие уреди. Тие ви дозволуваат флексибилно да го контролирате пристапот до мрежата и да ја прилагодите областа за покривање. Ние ќе разбереме со сите оние сегашни делови чекор по чекор, така што тоа не се појави конфузија.Чекор 1: Безжичен режим
Да почнеме со најважната работа - поврзување со постоечка безжична мрежа. Ова е неопходно за оние корисници кои не поврзуваат Ethernet кабел засилувач, но користи рутер за Wi-Fi-говорење. Процесот на конфигурација е речиси не се разликува од горенаведеното погоре, но има свои карактеристики.
- Кликнете на табулаторот "Settings" и веднаш одете во категоријата "безжичен режим".
- Таму сте заинтересирани за менито "Поврзување со мрежата".
- Во него, одберете ги генери во мрежата на која сакате да се поврзете, а потоа одете во своето пребарување со кликнување на копчето "Безжични мрежи" или со внесување на името рачно, ако точно знаете како е напишано.
- По скенирањето, листата SSID се прикажува во областа за покривање, меѓу кои ќе треба да го изберете саканиот. Обрнете внимание на колоната "Заштита": Ако е нацртана отворена брава, тоа значи дека лозинката за мрежата не е инсталирана.
- По изборот на мрежа со заштита во паѓачката листа, наведете ја својата тип и лозинка.
- Направете го истото со втората мрежа ако сакате еднаш да користите два фреквенции. Кликнете на копчето Зачувај за да ги завршите поставките и испратете го засилувачот за рестартирање.
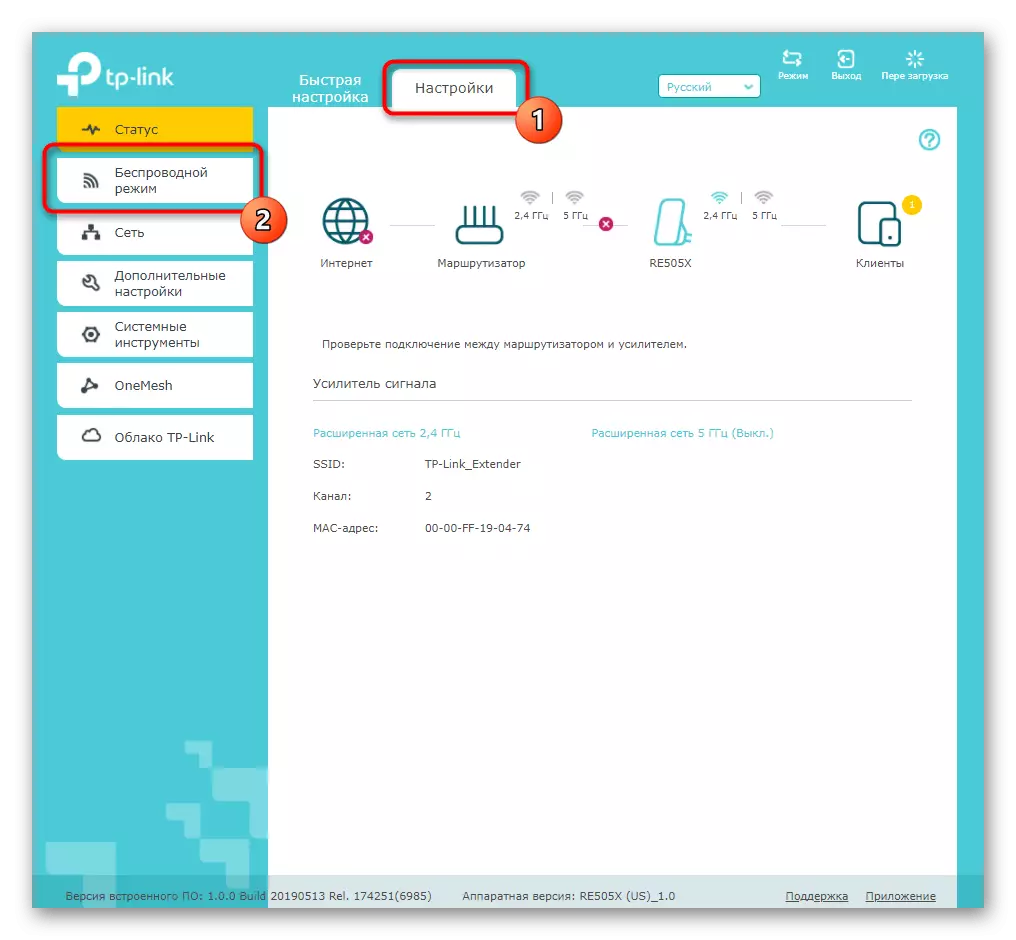
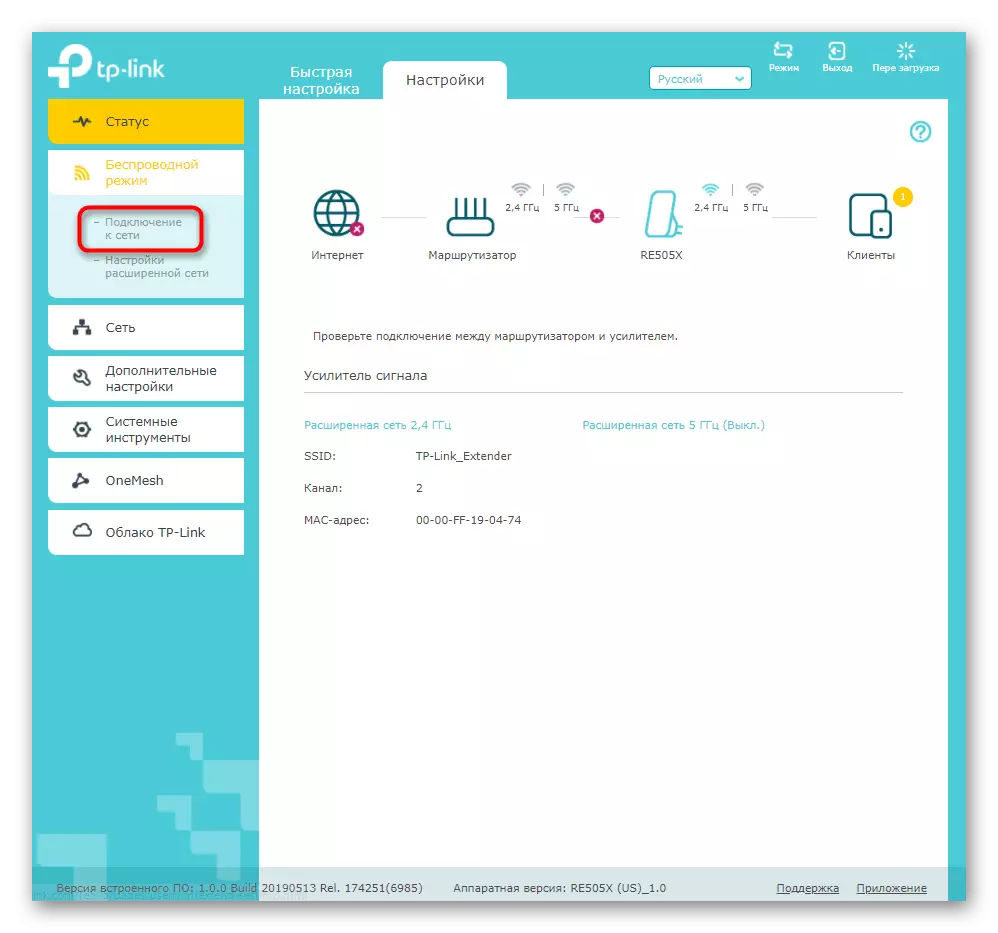
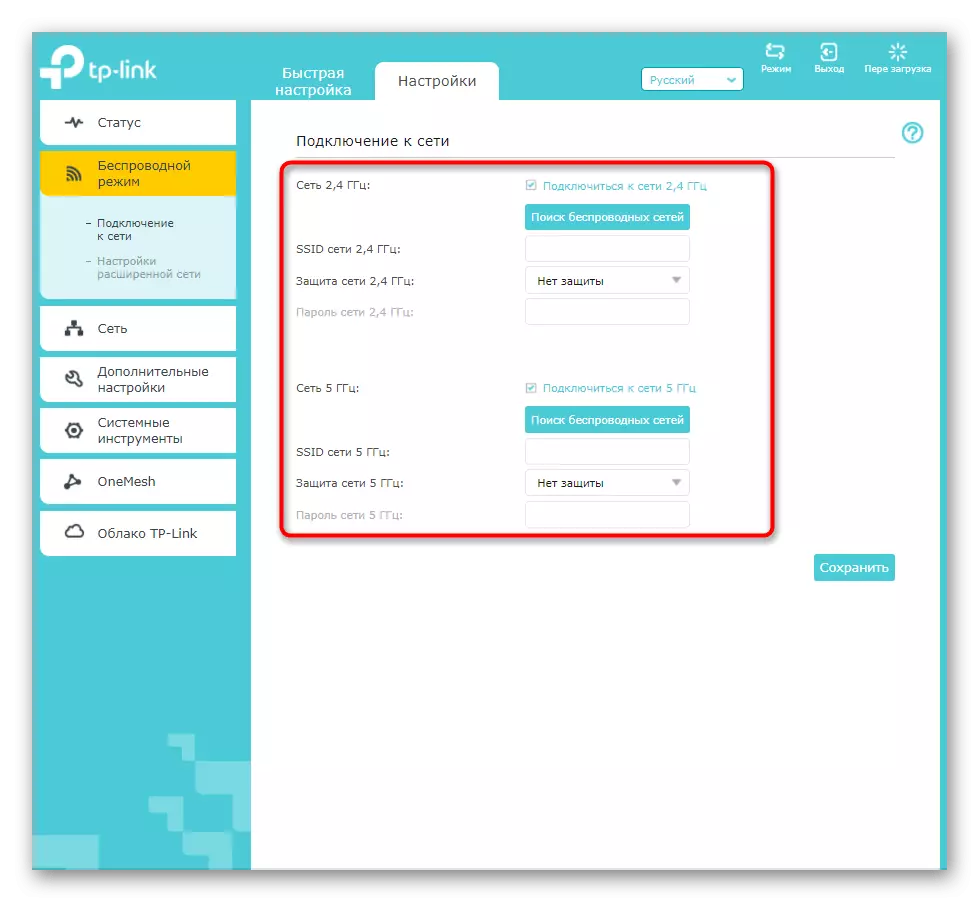

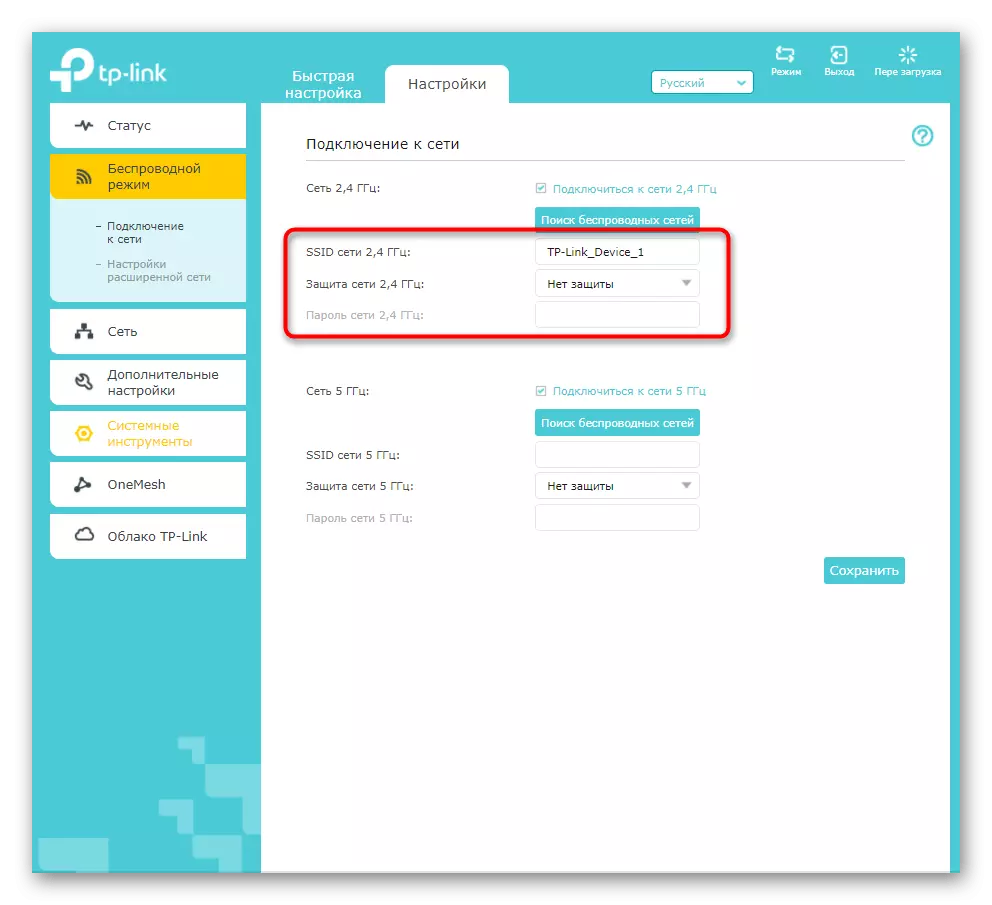
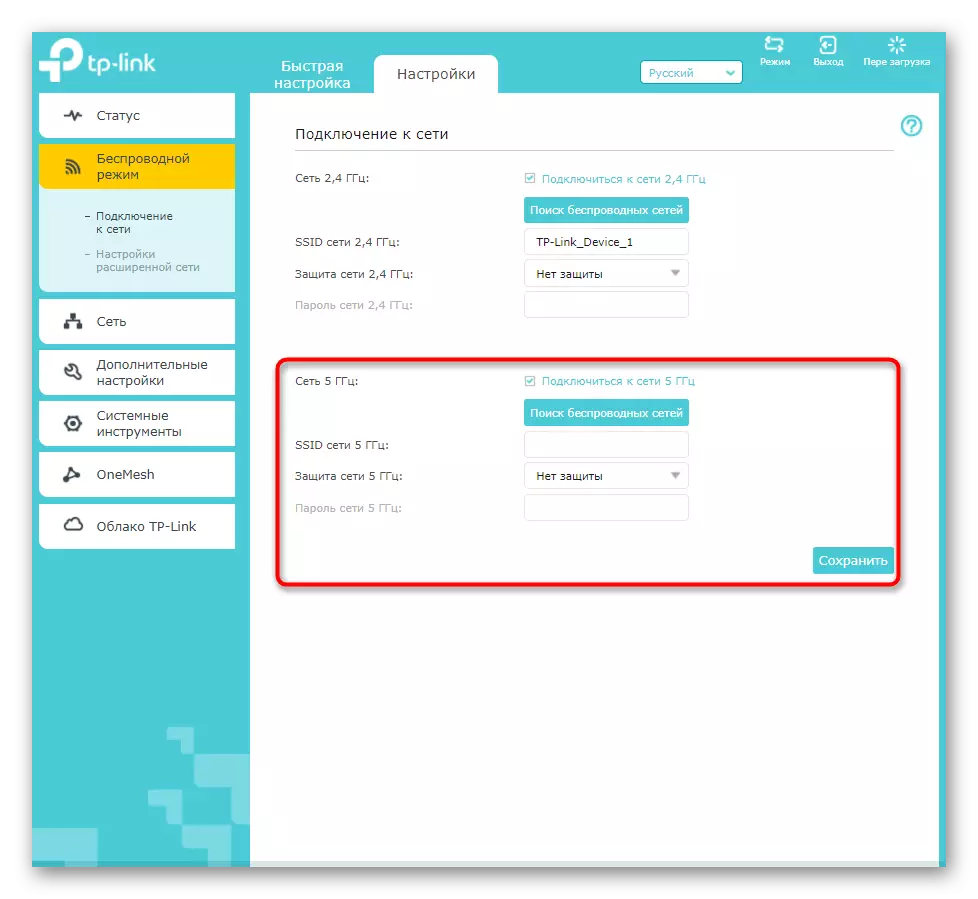
Веднаш штом ќе се вклучи по примената на промените, обидете се да го поврзете секој уред со безжичната мрежа и проверете колку добро стекнување на сигналот. Одете од TP-Link Extender себе во друга соба за да бидете сигурни дека областа за покривање.
Чекор 2: Мрежа
TP-Link Extender Web интерфејс има само еден блок за мрежни поставки. Тие треба да ги уредуваат корисниците кои го поврзуваат засилувачот на рутерот директно преку мрежниот кабел. Ако автоматското примање на конфигурацијата не се случи, во ова мени, проверете го ставката "користете ги следните IP адреси" и повторете ги параметрите поставени во самиот рутер. Заштедете ги, испратете засилувач за рестартирање.
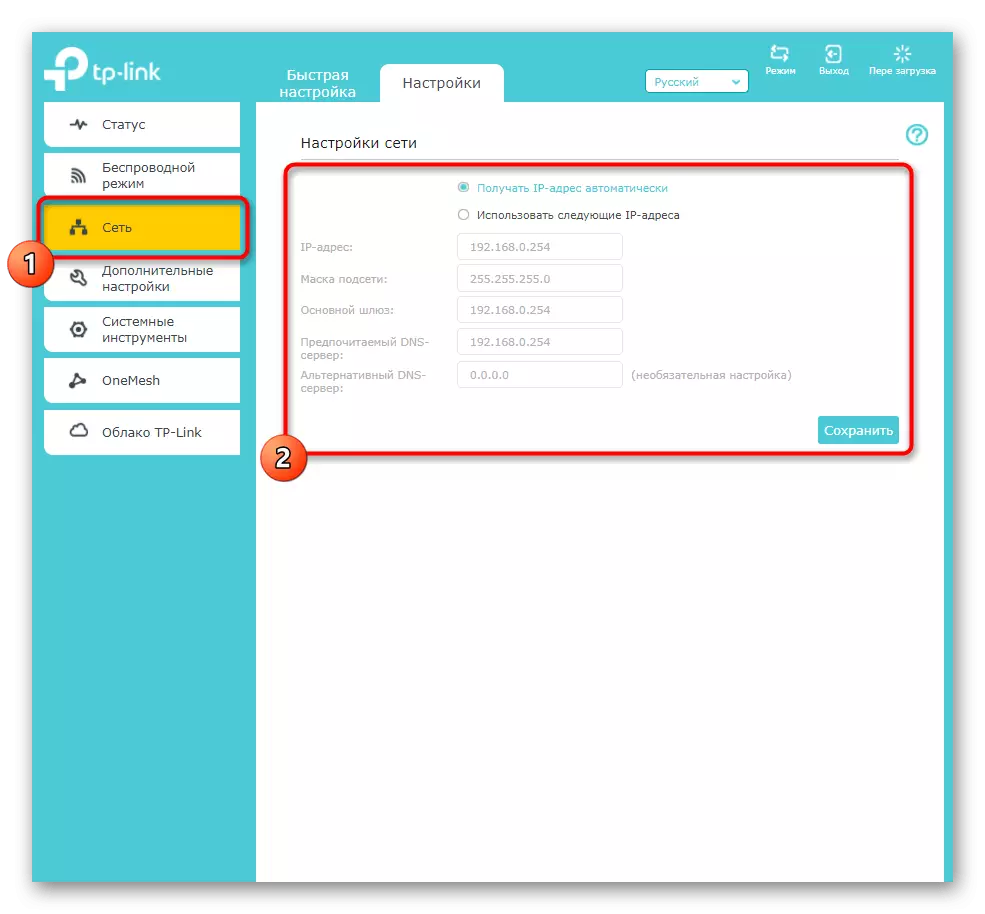
Чекор 3: Напредни поставки
Меѓу дополнителните поставувања за проширување на TP-Link постојат неколку интересни елементи кои може да бидат корисни. Ова вклучува активирање на распоредот, изборот на покриеност област и контрола на пристапот на поврзаните уреди.
- За почеток, размислете за распоредот распоред во кој сакате да поминат низ категоријата "напредни поставки".
- Кликнете на копчето Додај за да креирате нов распоред за спроведување.
- Во него, наведете го времето за почеток и крај и деновите за кои се однесуваат овие ограничувања. Доколку е потребно, додадете неколку постари предмети, ако не можете да ги почитувате сите барања во едно.
- Следното мени е "Wi-Fi Zone". Таа содржи поставки кои ја поставуваат зона на обложување на засилувачот. Стандардно, е поставен "максималниот слој", а уредувањето е потребно во случаи кога уредите и така се во непосредна близина и не сакаат да трошат повеќе електрична енергија отколку што би можело да биде. Обележете го соодветниот предмет и зачувајте ги промените.
- Како и во поставките на рутерот, Extender TP-Link има мало мени посветено на конфигурирање на контролата на пристапот. Ако сакате да поставите ограничувања за одредени корисници или да креирате бела листа, за да започнете во соодветното мени, активирајте ја ставката "Контрола на пристап", поместување на лизгачот.
- Следно, одберете го претпочитаниот режим. Црна листа подразбира блокирање на табелата додадена на табелата подолу, а белата е резолуција за нив и блокирање на оние кои не спаѓаат во оваа табела.
- Разгледајте ја табелата "Уреди онлајн" за да одлучите кој од нив сакате да го блокирате или дозволите.
- Додадени на листата клиенти се прикажани во последната табела, која исто така може да се контролира. Покрај тоа, постои копче "додадете", овозможувајќи рачно да ја додадете MAC адресата на листата, ако самата опрема не е пронајдена во претходната табела.
- Го завршува делот со дополнителни "високо-брзински режими". Тоа е релевантно само кога засилувачот се поврзува веднаш до две Wi-Fi мрежи. Кога овој режим е активиран, секогаш е оневозможен и само најдобрите дела со цел да се обезбеди најдобра врска со мрежата.
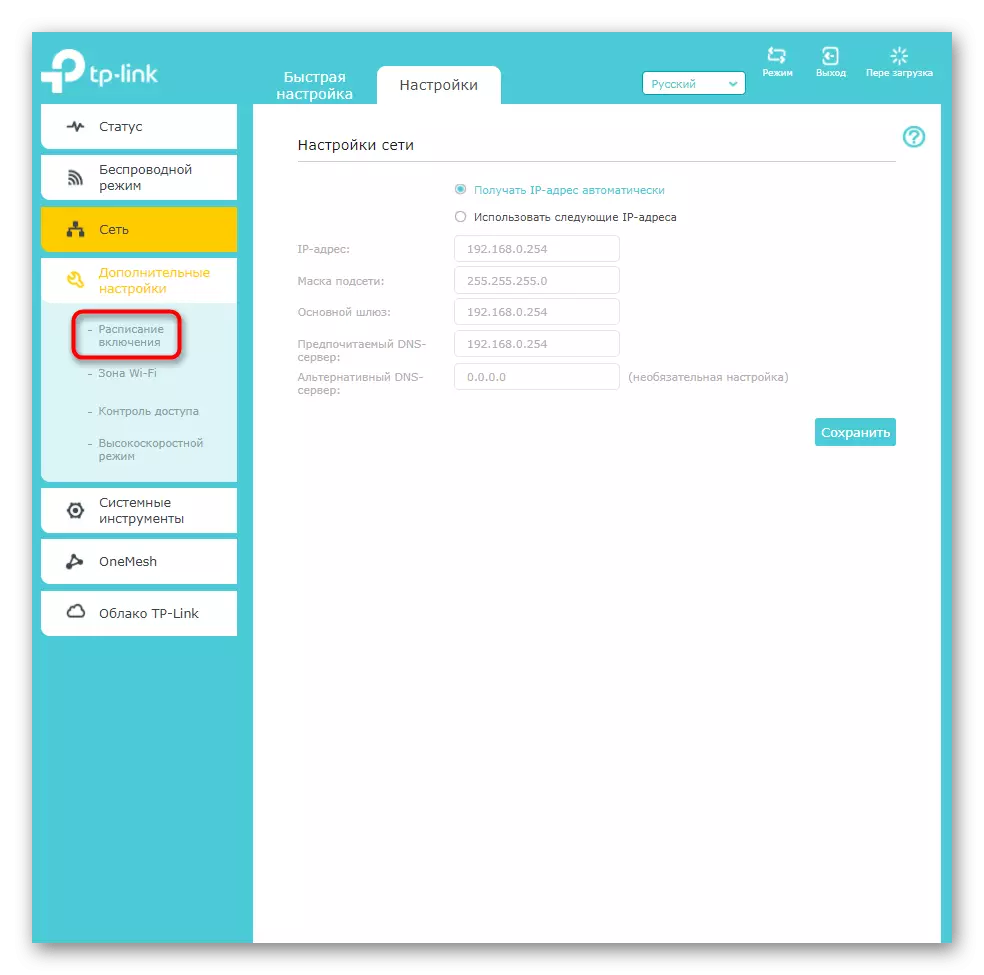
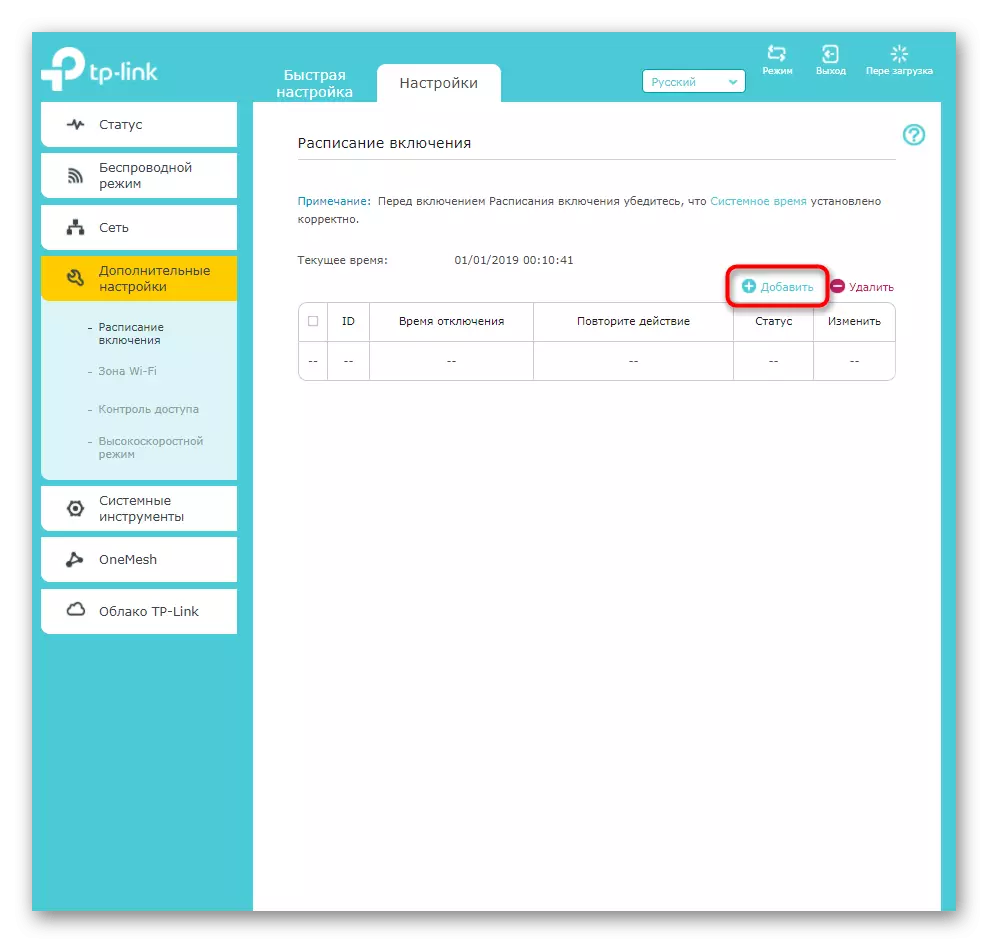
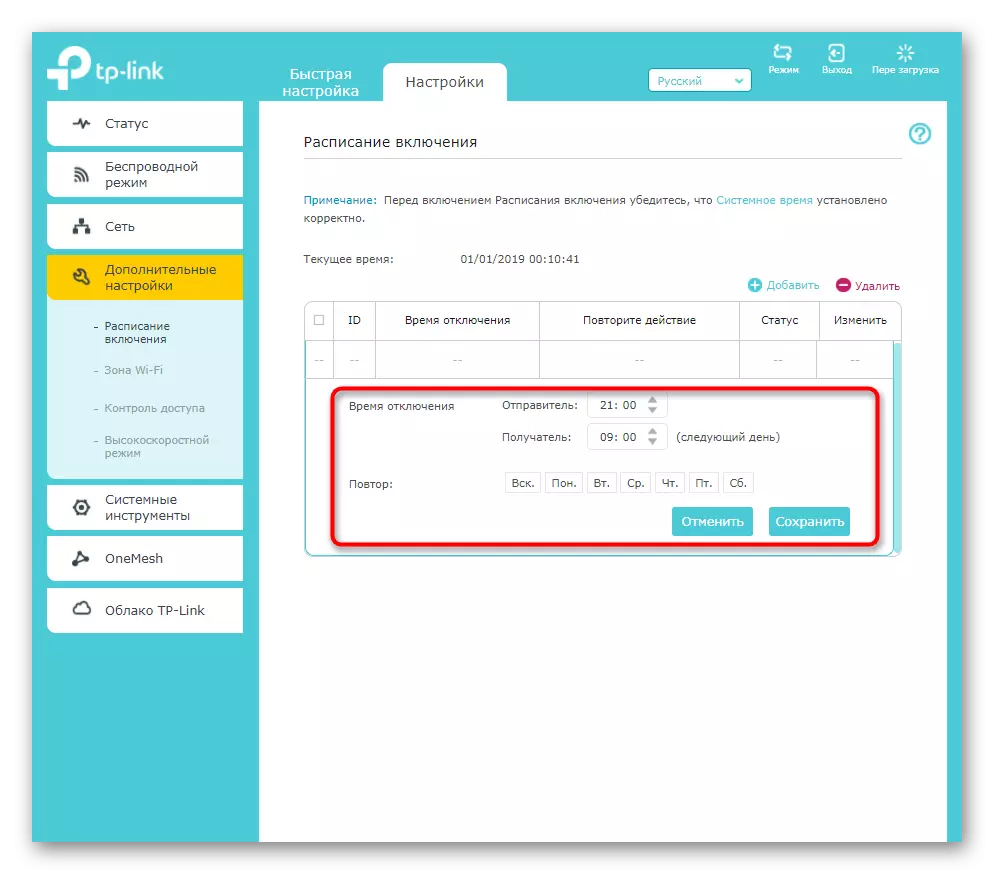
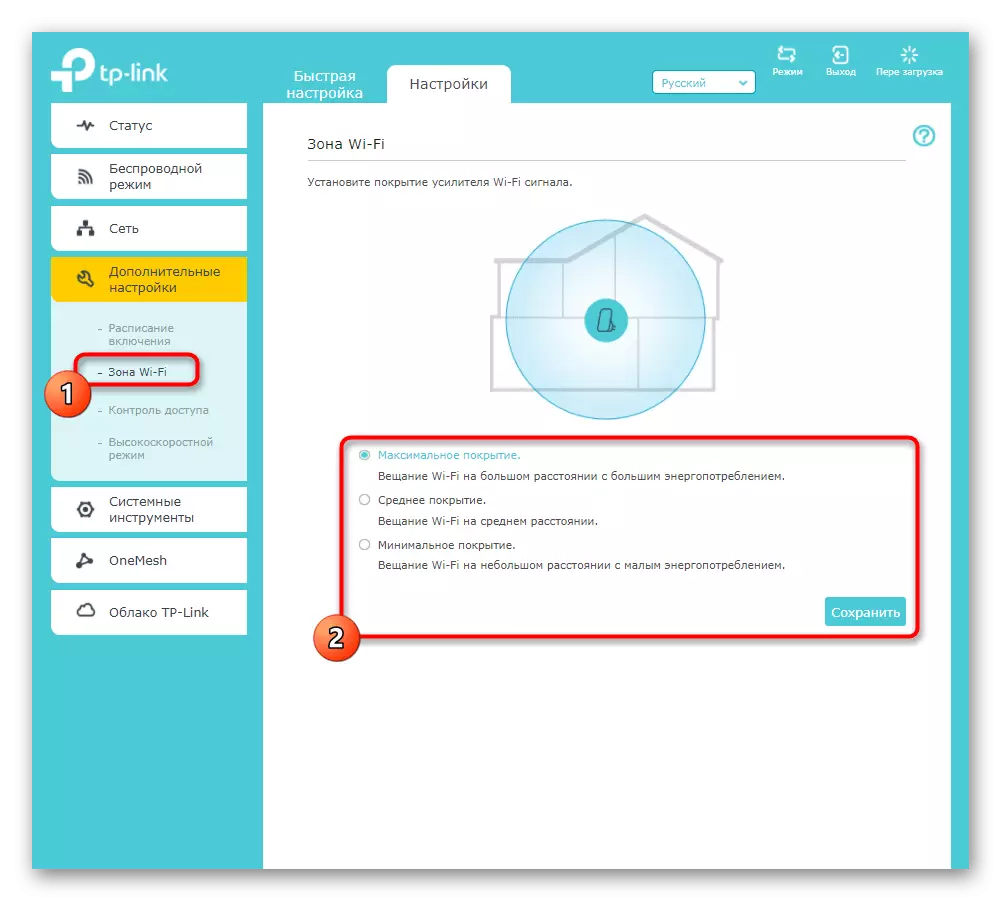
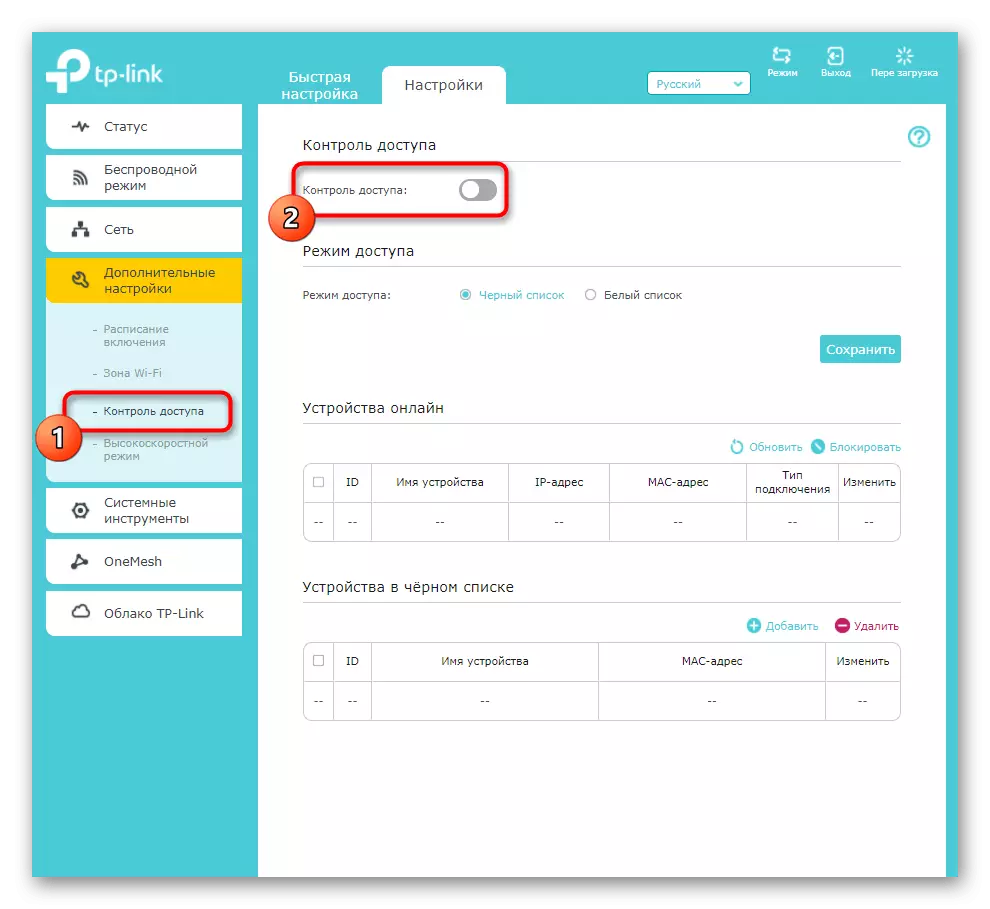
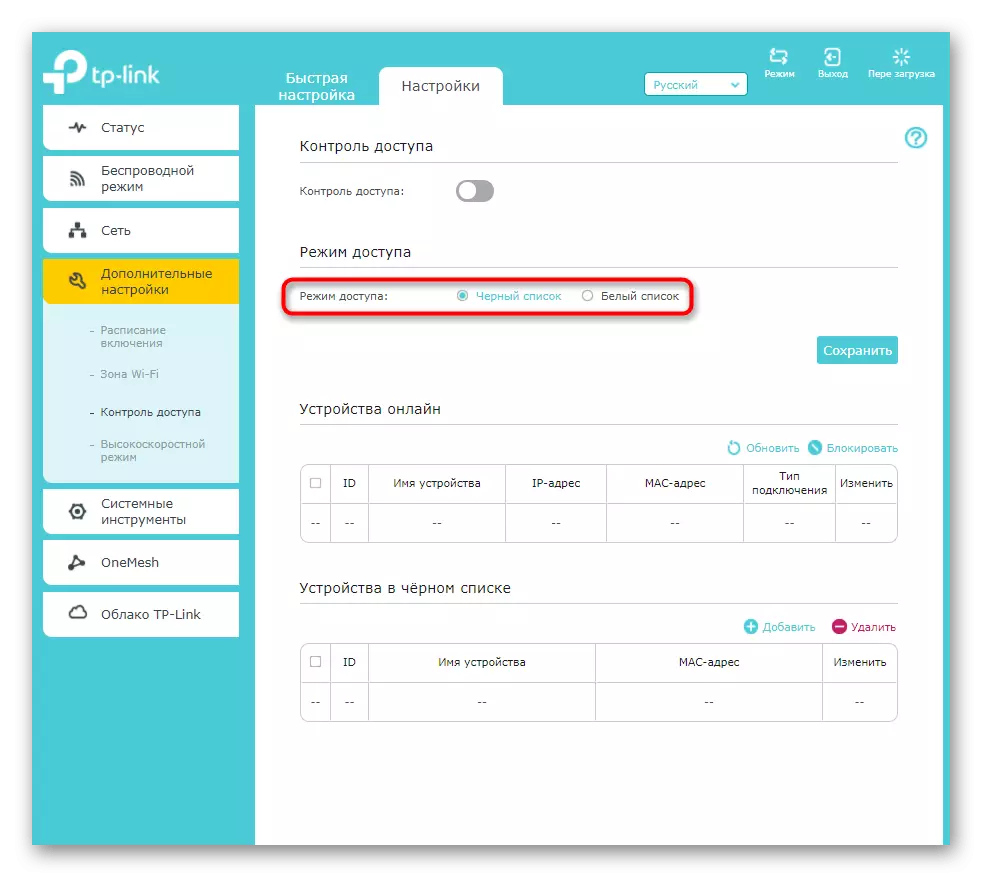
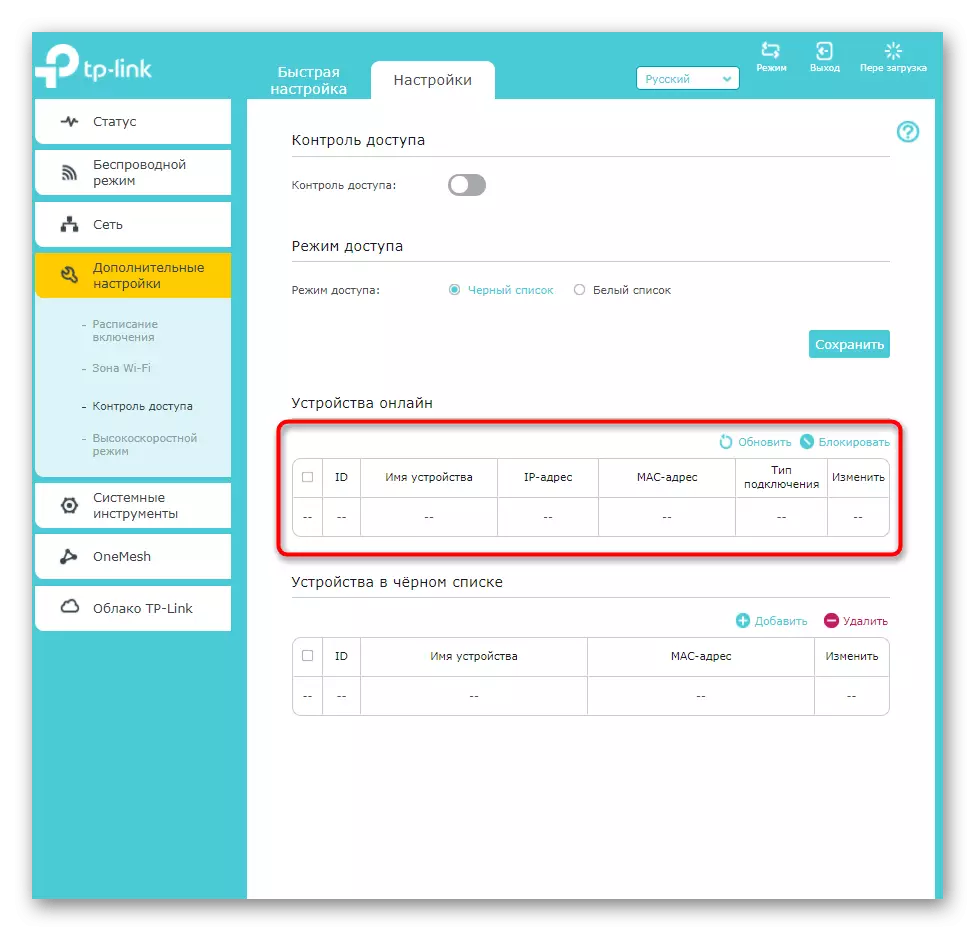
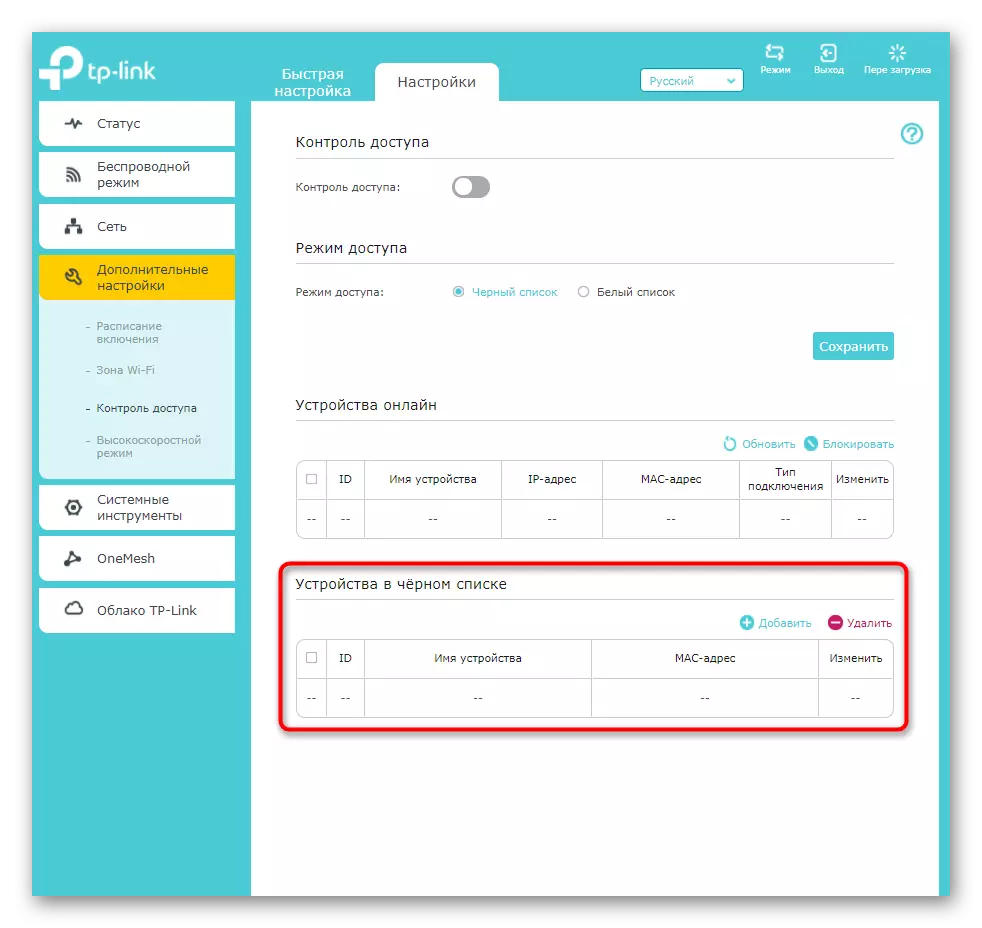
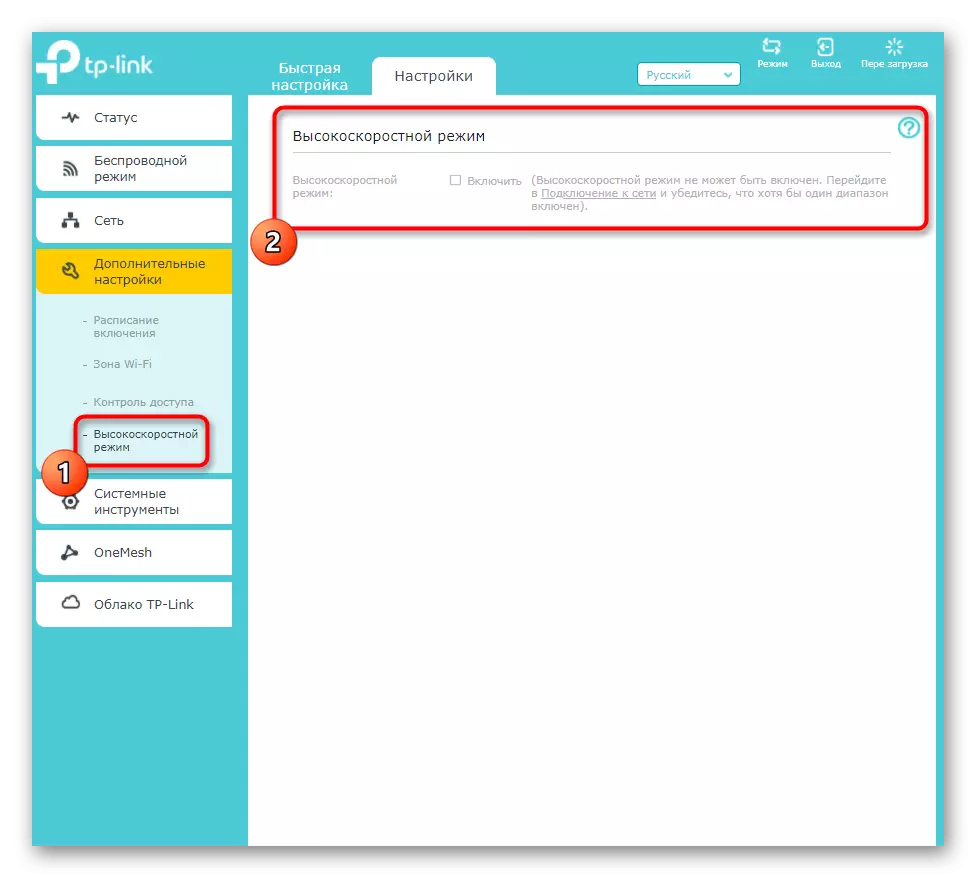
Сите поставки што се дискутирани погоре не се нужно изменети, но тие можат да бидат корисни за извршување на дополнителна конфигурација на употребениот засилувач. Не заборавајте откако ќе направите какви било промени за притискање на копчето "Зачувај", инаку, кога одите на следното мени, тие ќе бидат ресетирани.
Чекор 4: Системски алатки
Накратко поминете низ системските алатки присутни во Web интерфејсот TP-Link Extender. Тие се одговорни за директно однесување на засилувачот, неговиот внатрешен софтвер и индикаторот се наоѓа на домувањето.
- Прво, отворете го менито "Временско поставување" со избирање на соодветен дел со системски алатки.
- Бидете сигурни дека времето е инсталирано во согласност со локалната. Посебно внимание на оваа ставка е потребно да им плаќаат на корисниците кои го конфигурираа распоредот. Ако времето не се совпадне со локалната, најверојатно, часовникот ќе биде префрлен и распоредот ќе биде неважечки.
- Подесувањата на LED индикаторот се следат. Можете целосно да го оневозможите или да го преведете до ноќта, поставувајќи временски период кога мора да се исклучи.
- Фирмверот за TP-Link Extender не е честа, но ако сакате да ја проверите достапноста на ажурирањата за вградениот софтвер, можете да го направите ова со користење на онлајн режим или на официјалната веб-страница. Во вториот случај, пронајдената датотека со фирмверот ќе се симне преку блокот "локално ажурирање".
- Забележете го присуството на потсекцијата "резервна копија и обновување". Тој е дизајниран да креира датотека со тековните поставки за засилувачи, кои можат да се обноват во секое време со преземање на самата датотека во истото мени. Подолу се наведени копчињата одговорни за ресетирање на уредот со фабрички поставки. Треба да кликнете на нив само ако сакате целосно да ја ресетирате тековната конфигурација на Extender TP-Link.
- Вие сте најавени пред поставувањето на оваа мрежна опрема во веб-интерфејсот со внесување на податоците за администраторската сметка. Тие можат да се променат преку специјални параметри на системските алатки, ако се грижите дека некој ќе може да се поврзе со засилувачот и да ги промени своите поставувања.
- Последната ставка е "системска весник". Потребно е само за корисниците кои го разбираат однесувањето на мрежната опрема и посакувајќи од време на време за да го видат списанието за сомнителни акции и грешки.
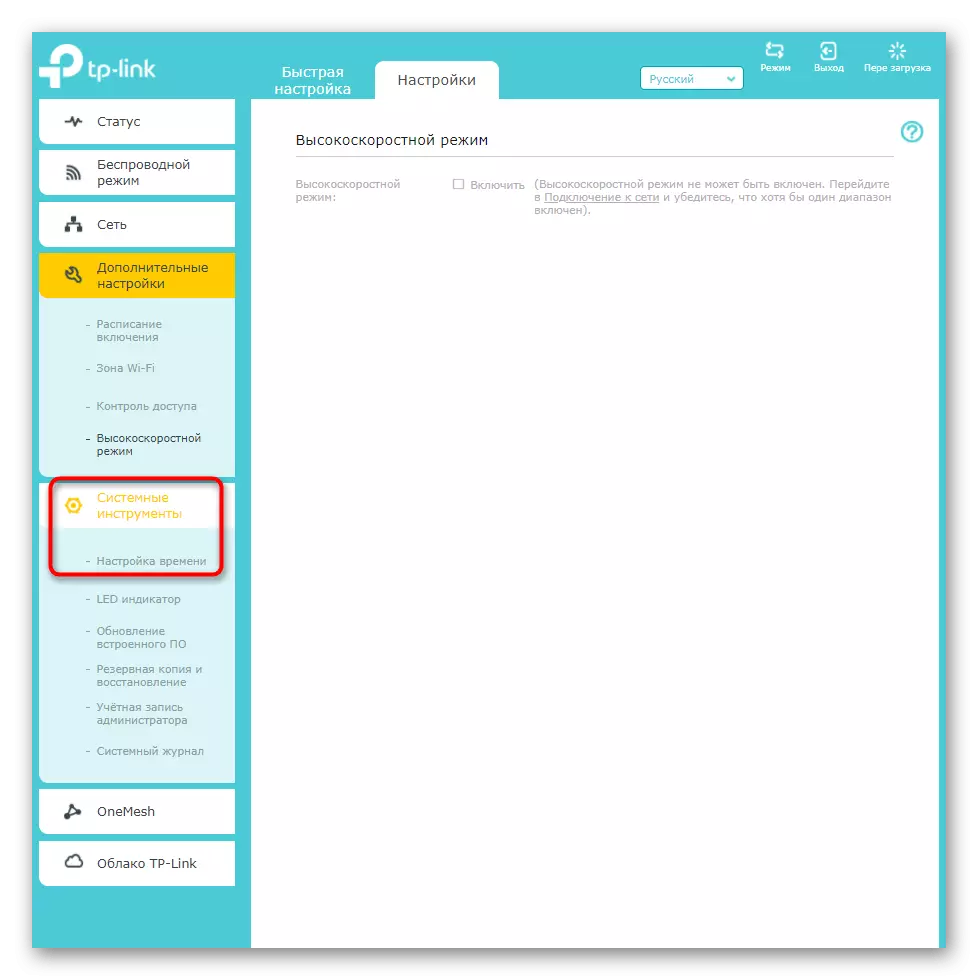
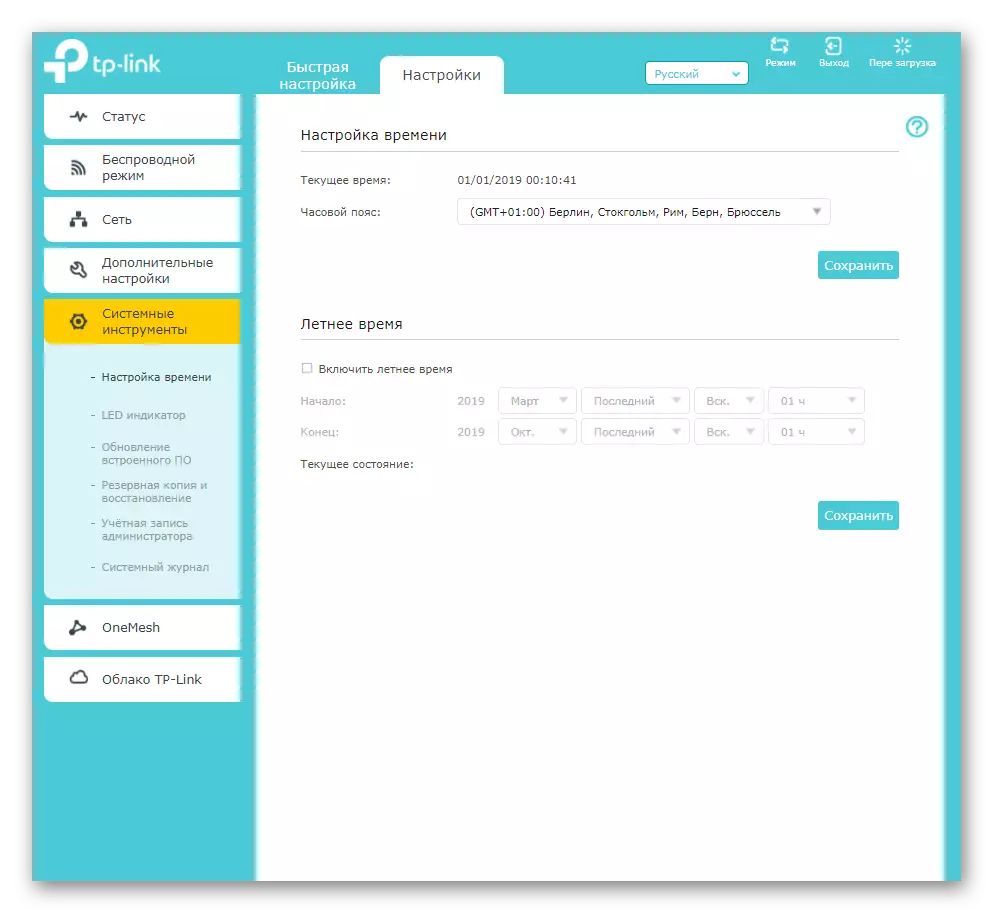
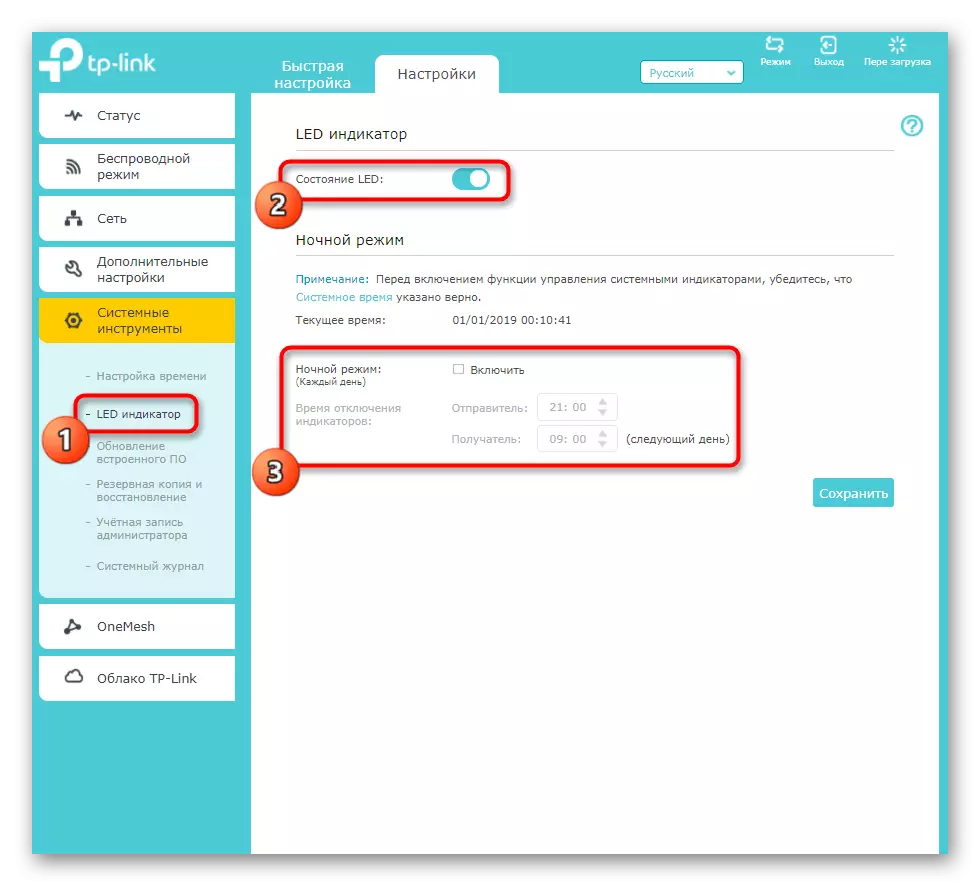
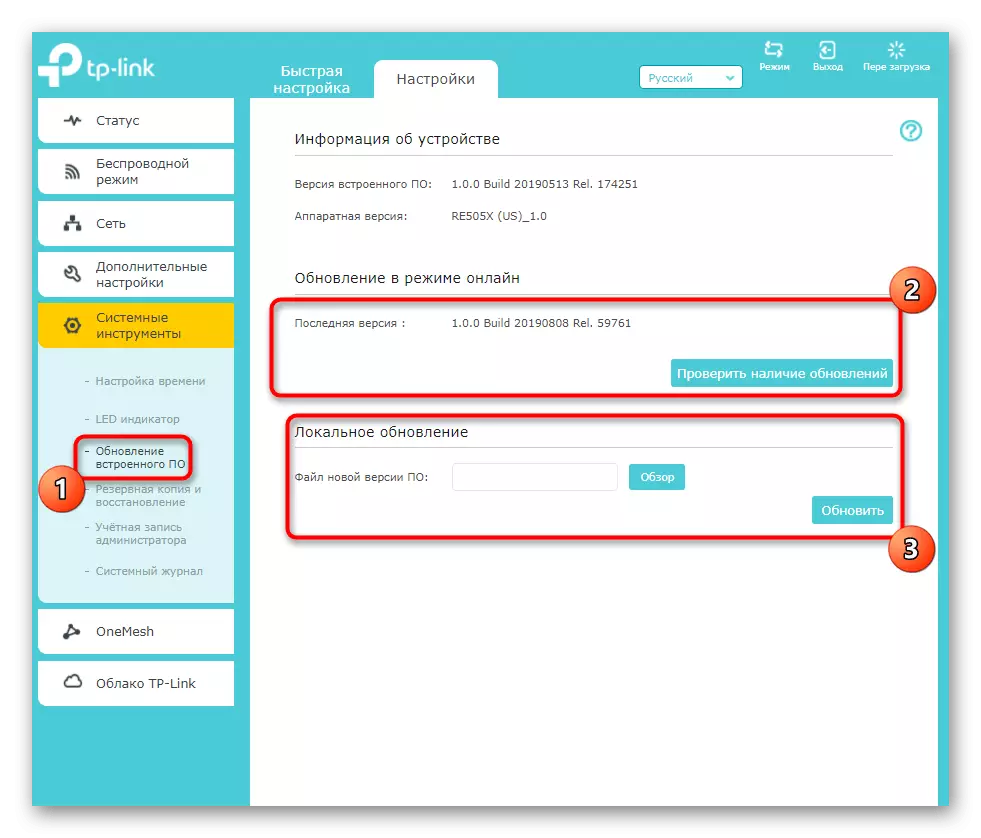
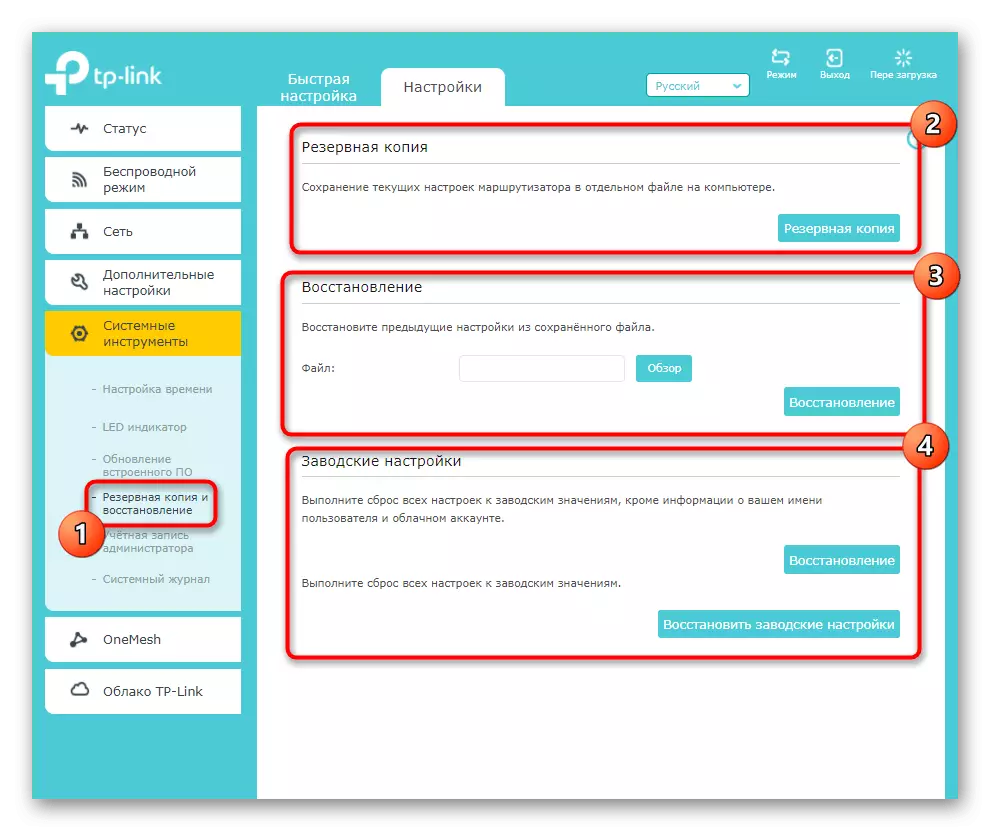
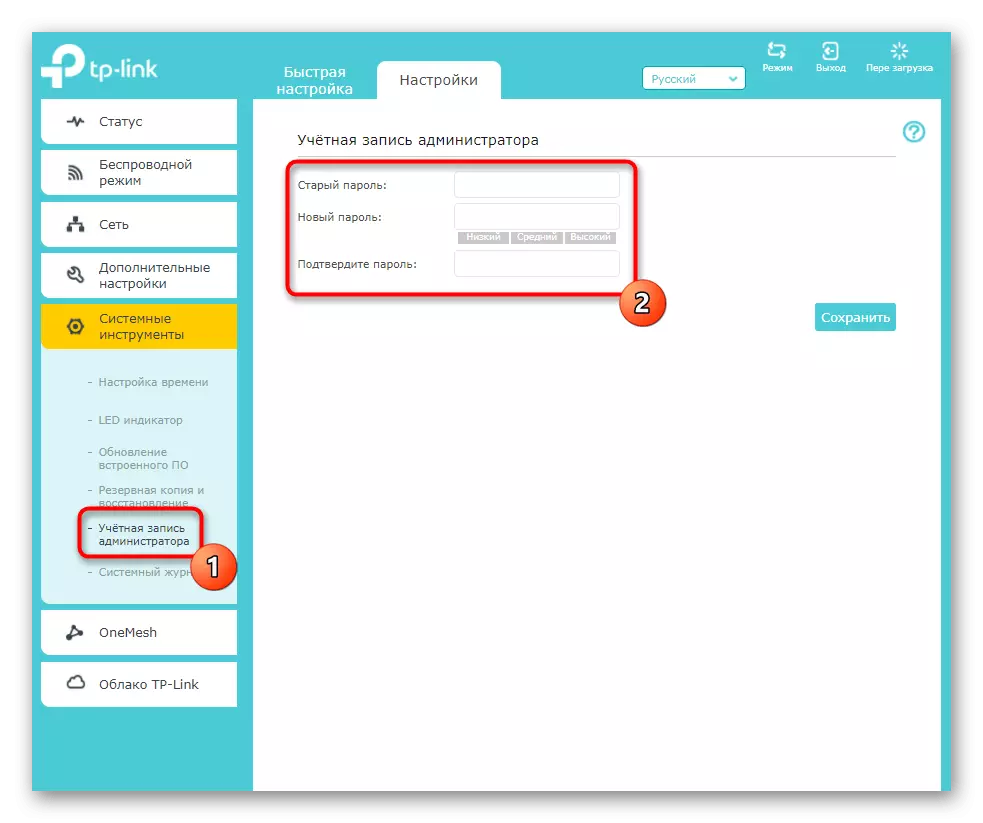
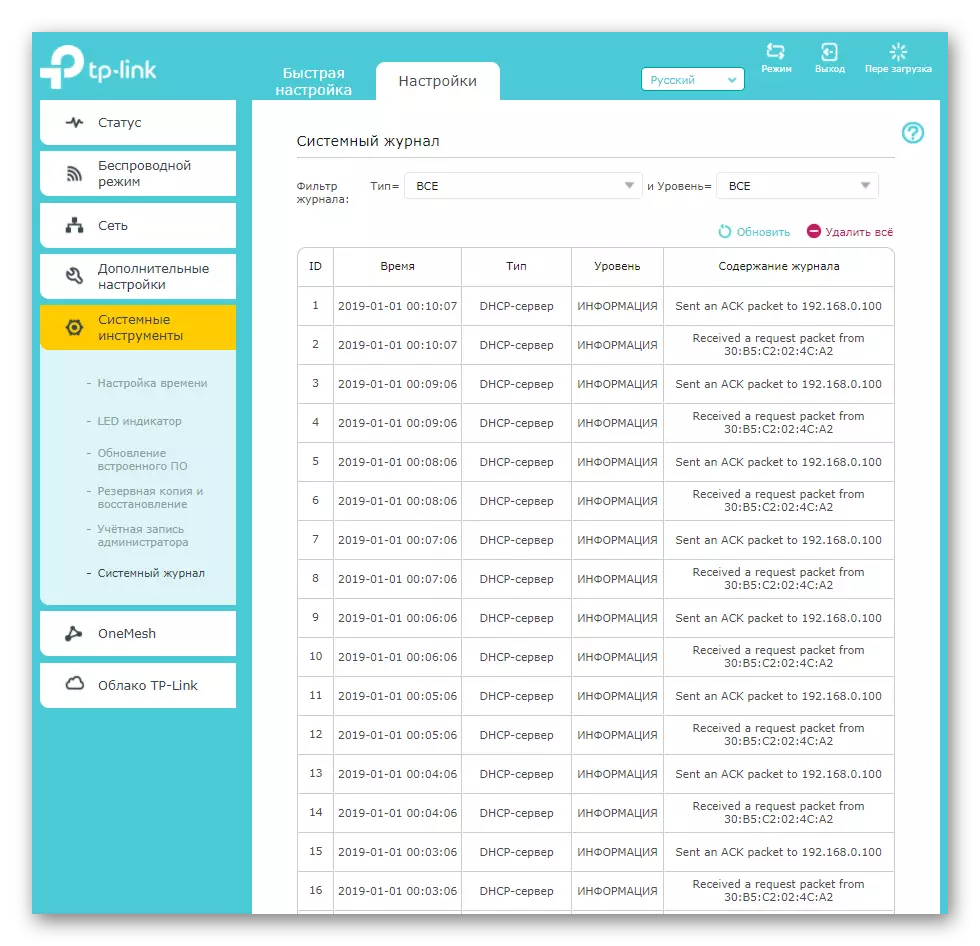
Чекор 5: апликации за TP-Link
Завршувањето на нашата статија преку упатување на две апликации поддржани од некои модели за проширување на TP-Link. Првиот од нив се нарекува "OneEMash" и е наменет за да обезбеди континуиран пристап до мобилни уреди кога е поврзан со Wi-Fi. Тоа е, ја подобрува стабилноста на врската во било која точка дома. Подетално со оваа апликација, видете го делот за веб-интерфејс и бидете сигурни дека вашиот главен рутер го поддржува.
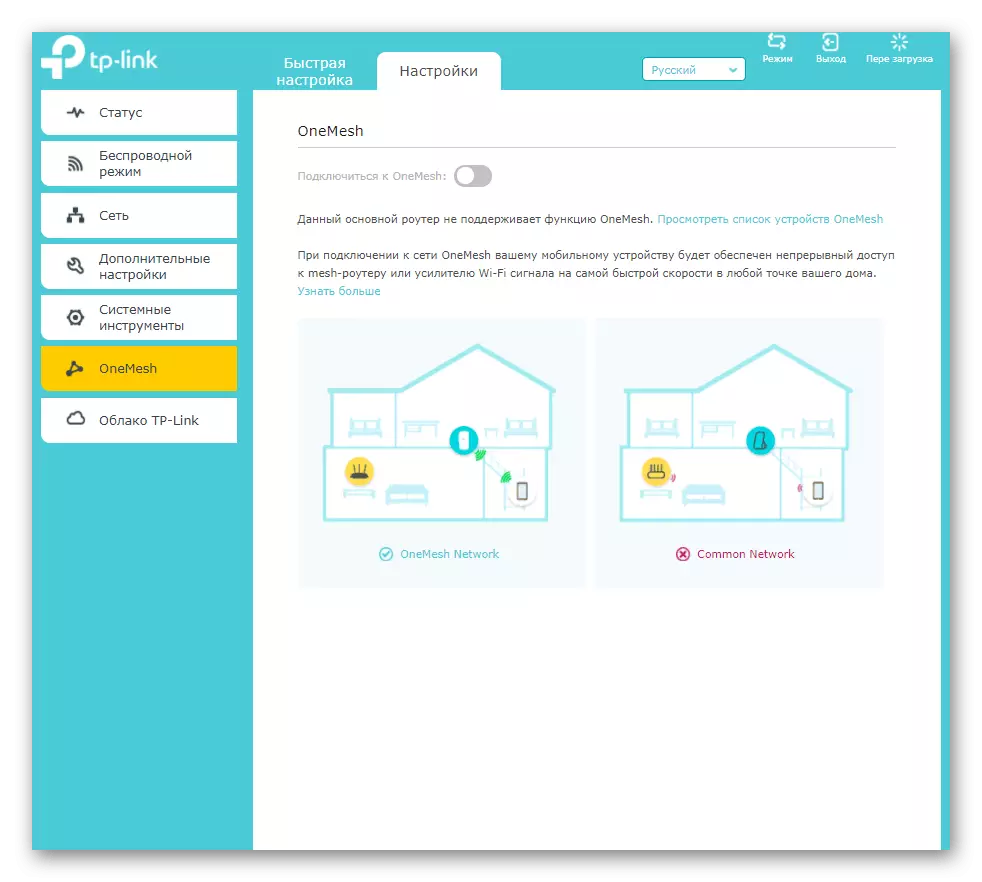
TP-Link Cloud е уште една карактеристика за мобилни уреди кои се поврзани со главната мрежа. Кога одите во ова мени, прочитајте ги упатствата од програмерите и ги извршувајте ако товарот на апликацијата не се случи во автоматскиот режим. Тоа ви овозможува да ја контролирате мрежата од паметен телефон или таблет, водење на клиенти и некои поставки што ќе ги видите веднаш по врската.

