
Во овој прирачник, тој е детален за начините за отворање на PowerShell, вклучително и од администраторот, во Windows 10, 8 и Windows 7, како и видео инструкции, каде што се прикажани сите овие начини визуелни. Исто така, може да биде корисно: начини за отворање на командната линија во име на администраторот.
Вклучување на Windows PowerShell со пребарување
Мојата прва препорака за лансирање на било која Windows алатка која не знаете како да се кандидира - Користете го пребарувањето, тоа ќе помогне речиси секогаш.
Копчето за пребарување е во Windows 10 лентата со задачи, во Windows 8 и 8.1, полето за пребарување може да се отвори со Win + S Keys, и во Windows 7 Најдете го менито Start. Чекори (на пример 10) ќе бидат како што следува.
- Во потрага, започнете да влезете во PowerShell додека не се појави посакуваниот резултат.
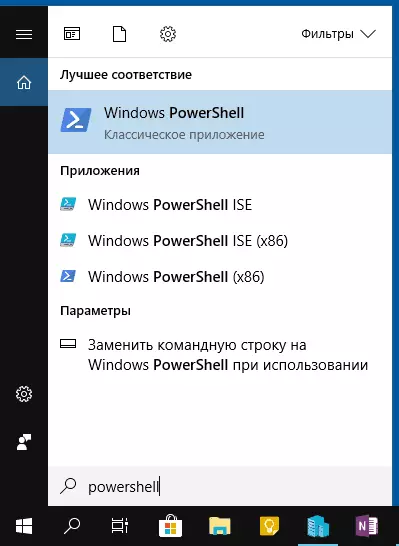
- Ако сакате да започнете во име на администраторот, кликнете на Windows PowerShell десен клик и изберете соодветна ставка во контекстното мени.
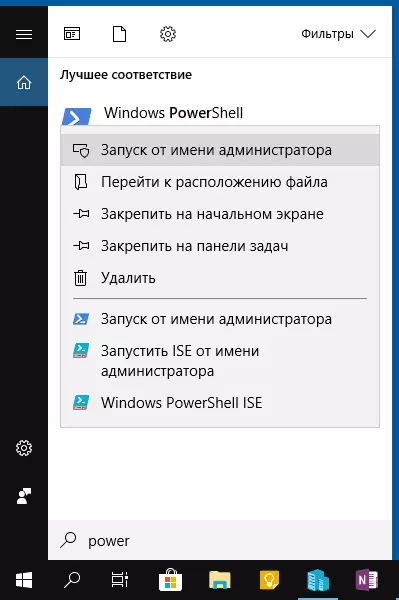
Како што можете да видите, тоа е многу едноставно и погодно за било која од најновите верзии на Windows.
Како да го отворите PowerShell преку контекстното мени на копчето Start во Windows 10
Ако Windows 10 е инсталиран на вашиот компјутер, тогаш, можеби, дури и побрз начин за отворање на PowerShell - кликнете со десното копче на копчето "Start" и одберете ја саканата ставка на менито (две ставки се присутни таму - за лесно стартување и во име на администраторот). Ова мени може да се нарече со притискање на Win + X копчињата на тастатурата.
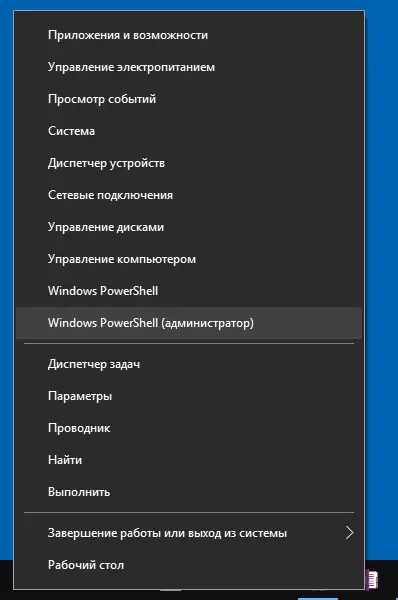
Забелешка: Ако во ова мени, наместо Windows PowerShell, имате командна линија, можете да го замените со PowerShell, ако сакате, можете да ги користите параметрите - персонализација - лента со задачи, вклучување на командната линија "Заменете ја Windows Powershell Shell "(Во најновите верзии на Windows 10 стандардната опција е овозможена).
Стартувај Powershell со дијалогот "Run"
Друг едноставен начин за извршување на Powershell е да го користите прозорецот "Run":- Притиснете Win + R копчиња на тастатурата.
- Внесете PowerShell и притиснете Enter или OK.
Во исто време, во Windows 7, можете да го поставите ознаката за лансирање во име на администраторот, а во најновата верзија на Windows 10, ако притиснете ENTER или OK, држете ги копчињата Ctrl + Shift, а потоа се стартува и алатката во име на администраторот.
Видео настава
Други начини за отворање на PowerShell
Не сите начини на отворање на Windows Powershell се наведени погоре, но сигурно ќе бидат доволни. Ако не, тогаш:
- Можете да го најдете PowerShell во менито Start. За да се кандидира од администраторот, користете го контекстното мени.
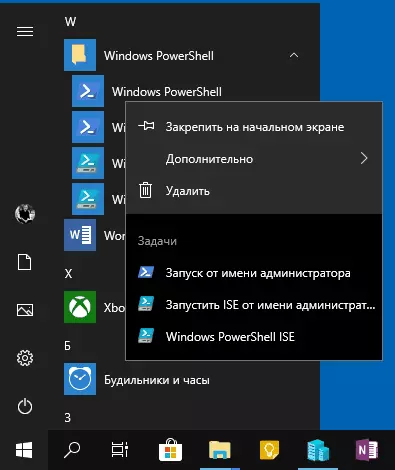
- Можете да ја стартувате exe датотеката во C: \ Windows \ System32 \ WindowsPowershell папка. За правата на администраторот, слично, користете го менито со десен клик.
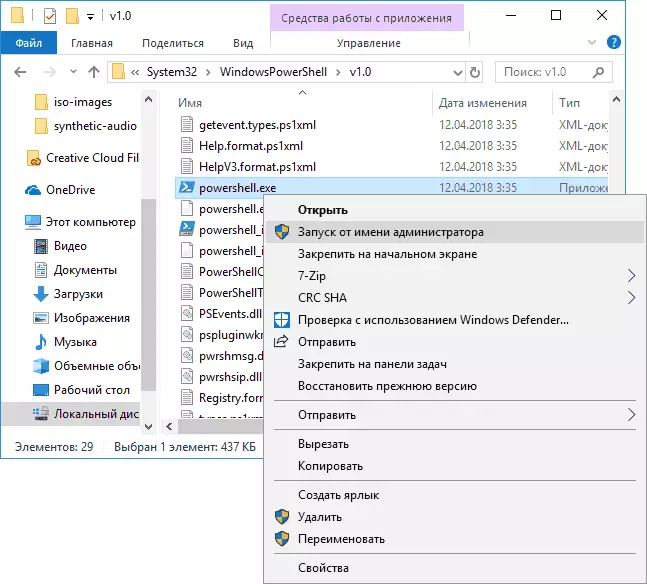
- Ако внесете PowerShell на командната линија, посакуваната алатка исто така ќе биде лансирана (но во интерфејсот на командната линија). Ако командната линија работи во име на администраторот, тогаш Powershell ќе работи во име на администраторот.
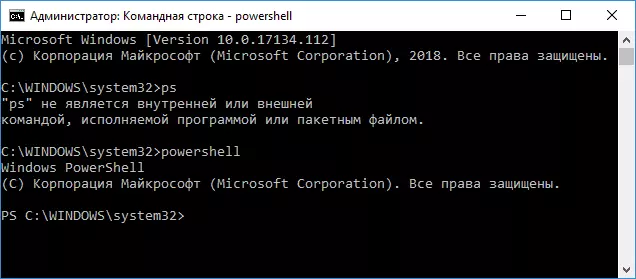
Исто така, тоа се случува, праша, но што е Powershell ISE и PowerShell X86, кои се, на пример, кога го користат првиот метод. Јас одговори: Powershell ISE - "интегрирани PowerShell скрипти". Всушност, со својата помош можете да ги извршувате сите исти тимови, но, исто така, има дополнителни функции кои ја олеснуваат работата со PowerShell скрипти (помош, алатки за дебагирање, ознака за боја, дополнителни кратенки, итн.). За возврат, верзијата X86 е потребна ако работите со 32-битни предмети или со далечински систем X86.
