
Откако MalwareBytes има стекнато алатка за отстранување на Malware AdwCleaner (не бара инсталација на компјутер за тестирање и не конфликт со антивируси), исто така ги комбинираше вашите сопствени Malwarebytes анти-малициозен софтвер, анти-rootkit и анти-експлоатира во еден производ - Malwarebytes 3 кој е стандардно (за 14-дневен пробен период или по купување) работи во реално време, односно Како обичен антивирус, блокирање на различни видови на закани. Скенирањето и проверката на резултатите од ова не станаа полоши (наместо, подобрени), но ако порано при инсталирањето на MalwareBytes анти-малициозен софтвер, би можеле да бидете сигурни во отсуство на конфликти со антивирус, сега, во присуство на трети лица антивируси како Конфликтите, теоретски може да се појават.
Ако наидовте на невообичаено однесување на програмата, вашиот анти-вирус или со фактот дека Windows почна да се забавува веднаш по инсталирањето на Malwarebytes, препорачувам да ја оневозможиме заштитата во реално време во Malwarebytes во делот "Параметрите" - "заштита".
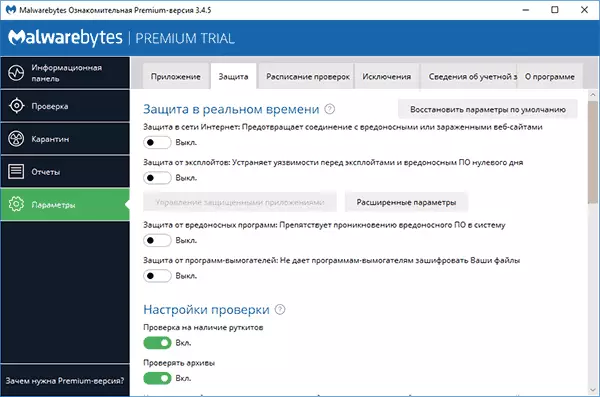
После тоа, програмата ќе работи како едноставен скенер, работи рачно и не влијае на заштитата во реално време на други антивирусни производи.
Верификација на компјутер за малициозни програми и други закани за малиционисти
Проверете во новата верзија на MalwareBytes се врши како во реално време (т.е. ќе видите известувања ако програмата детектира нешто несакано на вашиот компјутер) и рачно и, во случај на трети лица антивирус, може да биде најдобар опција за скенирање рачно.
- За да проверите, стартувајте (отворете) Malwarebytes и кликнете "Run Verify" во информативниот панел или во делот "Check", кликнете "Целосна проверка".
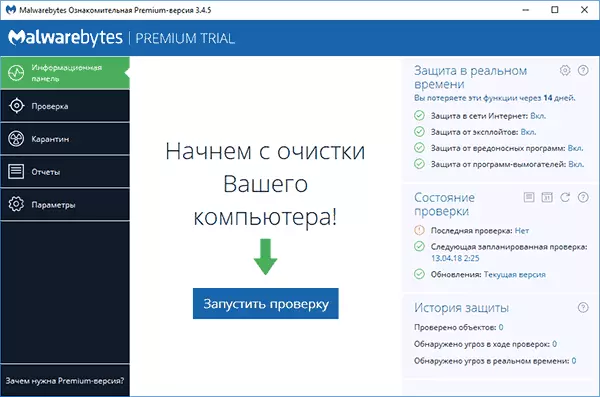
- Скенирањето на системот ќе започне, според резултатите од кои ќе видите извештај.
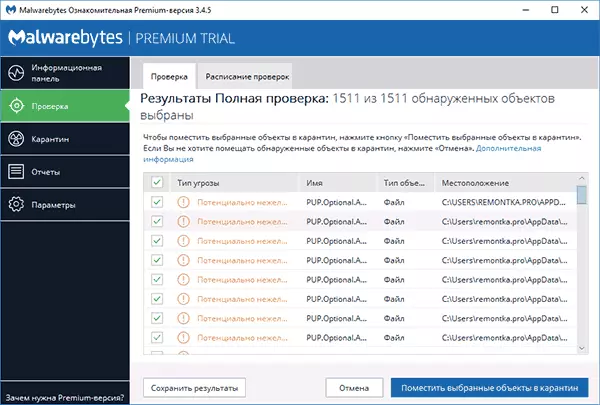
- Не е секогаш погодно за запознавање (точните патеки на датотеки и дополнителни информации не се видливи). Користење на копчето "Зачувај резултати", можете да ги зачувате резултатите во текстуална датотека и да се запознаете со нив во неа.
- Отстранете ги ознаките од тие датотеки кои, според вашето мислење, не треба да се избришат и кликнете "Поставете ги избраните објекти во карантин".
- Кога се става во карантин, може да ви биде побарано да го рестартирате компјутерот.
- По рестартирањето, програмата може да биде лансирана долго време (и во менаџерот на задачи ќе видите дека услугата Malwarebytes во голема мера го вчитува процесорот).
- Откако програмата е рестартирана, можете да ги избришете сите објекти поставени во карантин. Оди до соодветниот дел од програмата или вратете ги некои од нив, ако се покажа дека по собата во карантин, нешто од вашиот софтвер почна да работи потребни.
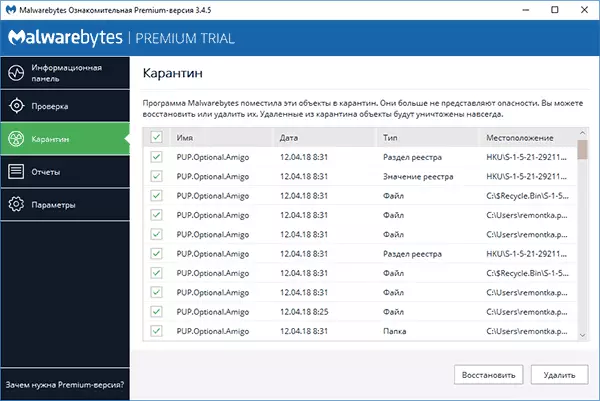
Всушност, просторијата во карантин во случај на малиционисти е отстранување на програмата од претходната локација и програмата на способноста да се врати во случај на непредвидени ситуации. Само во случај, јас не препорачувам отстранување на предмети од карантин додека дефинитивно не бидете сигурни дека сè е во ред.
Преземи Malwarebytes на руски Можете да преземете бесплатно од официјалниот сајт https://ru.malwarebytes.com/
дополнителни информации
Malwarebytes е релативно едноставна програма, на јасен руски јазик и мислам дека не треба да има посебни тешкотии од корисникот.Меѓу другото, можете да ги забележите следните точки кои можат да бидат корисни:
- Во делот "Додаток", можете да го намалите приоритетот на MalwareBytes проверки во "ефектот на проверки на перформансите на системот".
- Можете да проверите одредена папка или датотека користејќи malwarebytes користејќи го контекстното мени (десен клик на оваа датотека или папка).
- За да ја искористите верификацијата со Windows 10 Defender (8) одделно од Malwarebytes, кога во програмата во реално време е овозможена и во реално време, а вие исто така не сакате да ги видите известувањата за Malwarebytes во Windows Defender Security Center во Settings - Application - Windows Support Центар Инсталирајте "Никогаш не регистрирајте Malwarebytes во центарот за поддршка на Windows.
- Во Settings - Исклучоци, можете да додавате датотеки, папки и сајтови (програмата, исто така, може да го блокира отворањето на малициозни сајтови) во исклучок на Malwarebytes.
Како да ги отстраните Malwarebytes од компјутер
Стандардната избришана патека на Malwarebytes од компјутер - одете на контролниот панел, отворете ги "програмите и компонентите", пронајдете Malwarebytes во листата и кликнете "Избриши".
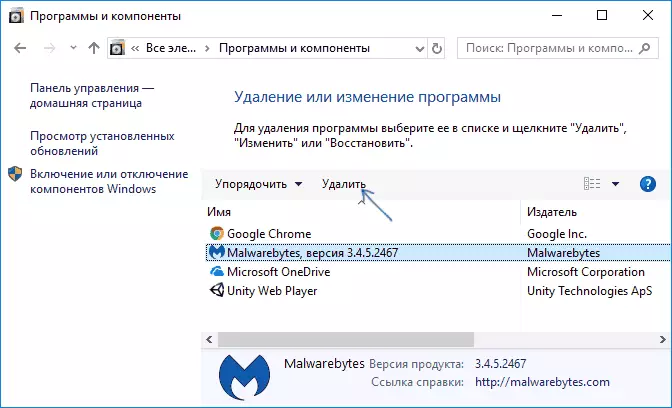
Или, во Windows 10, одете на параметри - апликации и способности, кликнете на Malwarebytes, а потоа - "Избриши" копче.
Меѓутоа, ако поради некоја причина овие методи не работат, постои посебна алатка за отстранување на Malwarebytes производи од компјутер - Halwarebytes алатка за поддршка:
- Одете на https://support.malwarebytes.com/hc/en-us/Aterticles/360039023473-unystall-dhe -malwarebytes-поддршка-алатка и кликнете на преземањето на најновата верзија на алатката за поддршка на Malwarebytes.
- Се согласувам со промени во корисноста на вашиот компјутер.
- Кликнете на Advanced Tab и кликнете на чистото копче. Потврдете го бришењето на сите компоненти на Malwarebytes во Windows.
- По краток временски период, ќе ви биде побарано да го рестартирате компјутерот целосно да ги отстраните Malwarebytes, кликнете "Да".
- Важно: По рестартирање, од вас ќе биде побарано да ги преземете и инсталирате Malwarebytes, кликнете "Не" (не).
- На крајот, ќе видите порака дека ако отстранувањето не успее, треба да го прикачите датотеката MB-Cleance.txt од работната површина за да побарате поддршка за поддршка (ако успеете да го отстраните).
На овој Malwarebytes, ако сè одеше редовно, мора да се отстрани од вашиот компјутер.
Работа со Malwarebytes анти-малициозен софтвер
Забелешка: Најновата верзија на Malwarebytes Anti-Malware 2.2.1 беше објавена во 2016 година и веќе не е достапна на официјалната веб-страница за преземање. Сепак, на трети лица ресурси може да се најде.Malwarebytes Анти-малициозен софтвер е еден од најпопуларните и, во исто време, ефективни средства за борба против малициозен софтвер. Во овој случај, забележувам дека ова не е антивирус, туку дополнителна алатка за Windows 10, Windows 8.1 и 7, која ви овозможува да ја зголемите безбедноста на компјутерот, да работите заедно со добар антивирус на компјутерот.
Во овој прирачник, јас ќе ги прикажам основните поставувања и функции што програмата ги нуди за конфигурирање на заштитата на компјутерот правилно (некои од нив се достапни само во премиум верзија, но сите главни е исто така бесплатно).
И да започне со, зошто треба програми како Malwarebytes анти-малициозен софтвер, кога антивирусот е инсталиран на компјутерот. Факт е дека антивирусите ги детектираат и одредат вирусите, тројанци и слични елементи кои претставуваат закана за вашиот компјутер.
Но, во најголем дел, тој е лојален на оние инсталирани (често скриени) потенцијално несакани програми кои можат да предизвикаат скокачки прозорци со рекламирање во прелистувачот, да чуваат некакви нејасни активности на компјутерот. Во исто време, таквите работи е многу тешко да се избрише и открие корисникот на почетниците. Тоа е да се отстранат таквите несакани програми кои постојат комунални услуги, од кои едната ќе се дискутира во овој напис. Повеќе за други такви алатки - најдобро средство за отстранување на малициозни програми.
Скенирање систем и отстранување на несакани
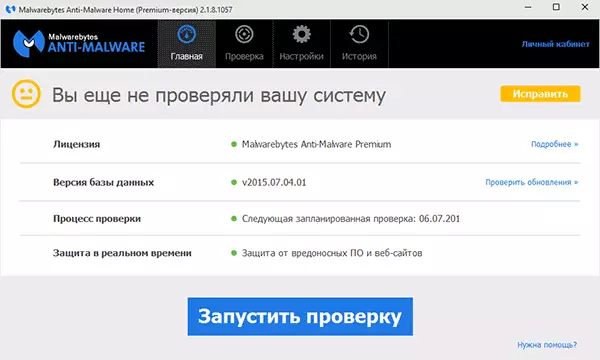
Скенирање на системот во Malwarebytes Анти-малициозен софтвер Јас само накратко, бидејќи сè е многу едноставно и разбирливо, ќе напишам повеќе за достапните програмски поставки. По првиот лансирање на Malwarebytes Anti-Malware, можете веднаш да ја стартувате проверката на системот, кој на почетокот може да потрае прилично долго време.
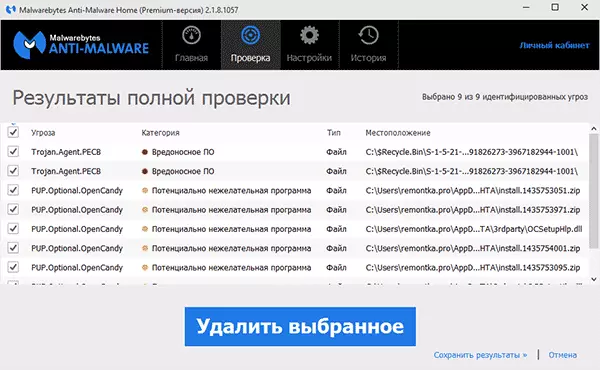
По завршувањето на проверката, ќе добиете листа на закани откриени на компјутер со нивниот опис - малициозен софтвер, несакани програми и други со нивната локација. Можете да изберете дека од откриените би сакале да заминете на компјутер, отстранување на ознаката од соодветната ставка (на пример, сосема е веројатно дека датотеките вчитани од вас натоварени од вас се забележливи - да ги оставите, и покрај потенцијалот опасност, за да те реши).
Можете да ги избришете откриените закани со едноставно кликнување на "Избриши избрани", по што исто така можете да го рестартирате компјутерот за конечно отстранување.
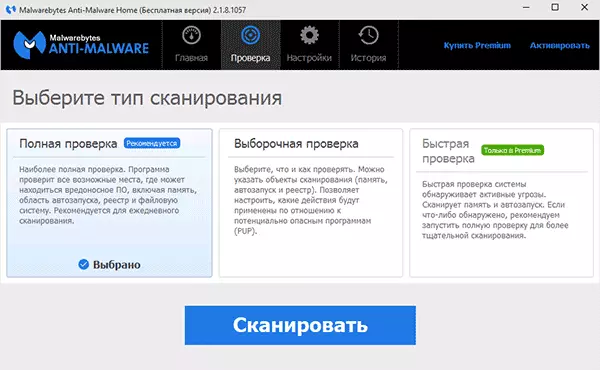
Во прилог на целосна скенирање, можете да извршите селективна или брза проверка со соодветниот таб на програмата за брзо откривање на активни (започнати во моментот) на малициозни програми.
Главни параметри Malwarebytes анти-малициозен софтвер
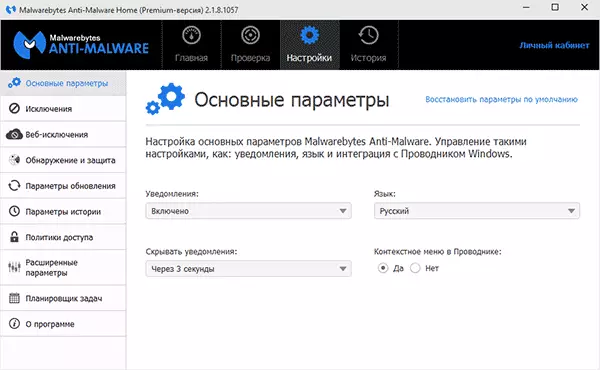
Кога влегувате во поставките, ќе влезете во страната на основните параметри, кои ги содржат следните ставки:
- Известувања - известувања за прикажување во известувања на Windows кога се пронајдени закани. Стандардно вклучено.
- Програма јазик и време за известување.
- Контекстното мени во Explorer - вградува "скенирање Malwarebytes Anti-Malware" ставка во десното копче на глувчето во Explorer.
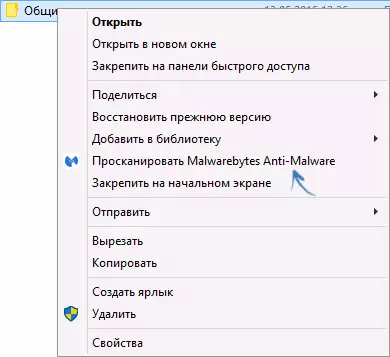
Ако постојано ја користите оваа алатка, препорачувам да овозможите точка на контекстната мени во Explorer, особено во бесплатната верзија каде што не постои скенирање во реално време. Тоа може да биде погодно.
Поставувања за откривање и заштита
Една од главните поставки на програмата е "откривање и заштита". Во овој момент, можете да ја конфигурирате или оневозможите заштитата од малициозни програми, потенцијално опасни локации и несаканиот софтвер.
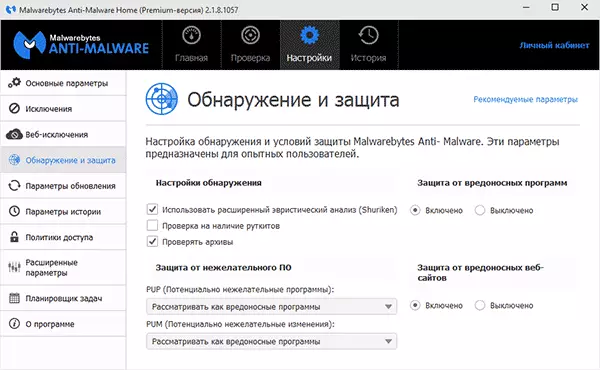
Во вообичаениот случај, подобро е да ги задржите сите достапни опции (од стандардните исклучени, препорачувам да вклучите "Проверете за rootkit"), што, мислам, не им се потребни посебни објаснувања. Сепак, може да биде дека можеби ќе треба да инсталирате некоја програма која е откриена од Malwarebytes Anti-Malware како злонамерни, во оваа ситуација, можете да овозможите игнорирање на такви закани, но подобро е да го направите ова со прилагодување на исклучоците.
Исклучоци и веб исклучоци
Во случаи каде што треба да исклучите одредени датотеки или папки од скенирањето, можете да ги додадете на листата во поставките "Исклучоци". Тоа може да биде корисно кога мислите дека не постои посебна закана од програмата, но Malwarebytes Anti-Malware секогаш сака да го отстрани или постави во карантин.Веб исклучување ставка не е достапна во бесплатна верзија, и служи за запирање на заштита на интернет конекции, додека можете да додадете процес на компјутер кој ќе биде дозволен со било која интернет конекција или ќе додадете IP адреса или адреса на страницата (Add Домен точка »), така што сите програми на компјутерот не го блокираа пристапот до наведената адреса.
Проширени параметри
Промена на Advanced MalwareBytes Anti-Malware опции е достапен само за премиум верзија. Овде можете да го конфигурирате автоматското стартување на програмата, вклучете го модулот за самоодбрана, оневозможете го додавањето на откриените закани за карантин и други параметри.
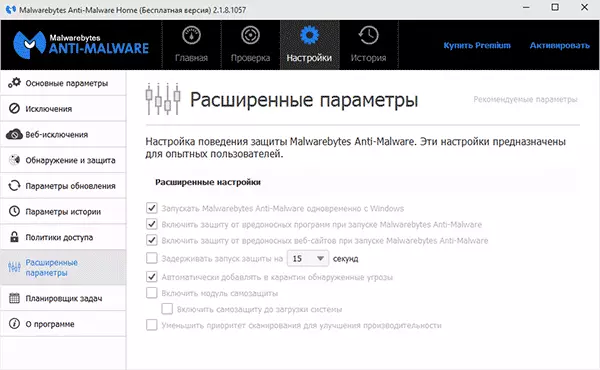
Забележувам дека е многу чудно што за бесплатната верзија не е достапна за оневозможување на програмата Autorun кога влегувате во Windows. Сепак, можете рачно да го исклучите со стандардни OS Tools - Како да ги отстраните програмите од Autoload.
Распоредувачки задачи и политики за пристап
Две повеќе функции кои не се во бесплатна верзија на програмата, која, сепак, може да биде одредена корист.
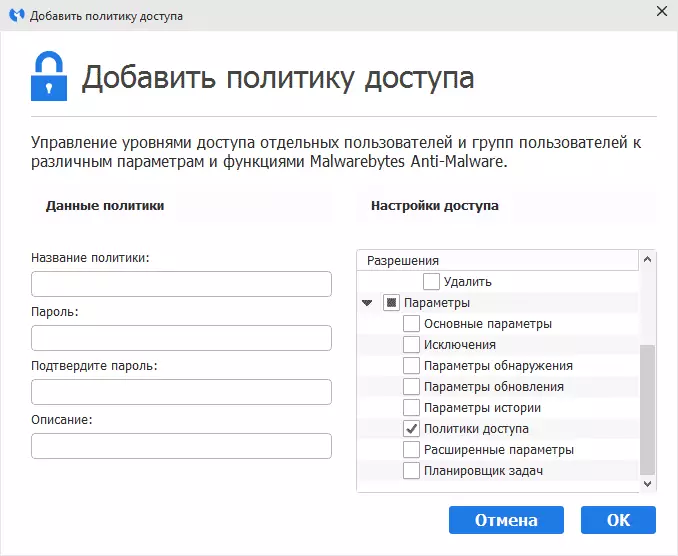
Во политиките за пристап, можно е да се ограничи пристапот до одредени програмски параметри, како и кориснички активности со инсталирање на лозинка за нив.
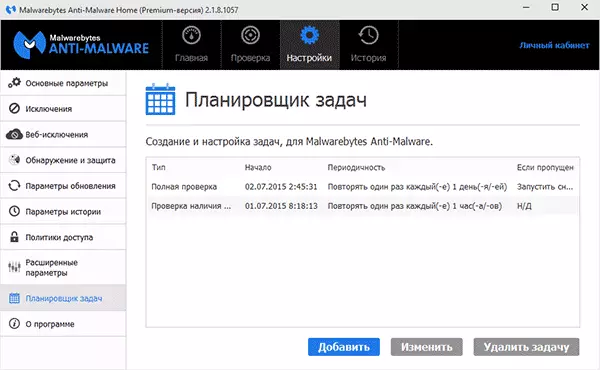
Распоредувачот на задачи за возврат го олеснува конфигурирањето на автоматското скенирање на компјутерот за несакани програми, како и да ги промените параметрите на автоматските ажурирања на Malwarebytes Anti-Malware.
