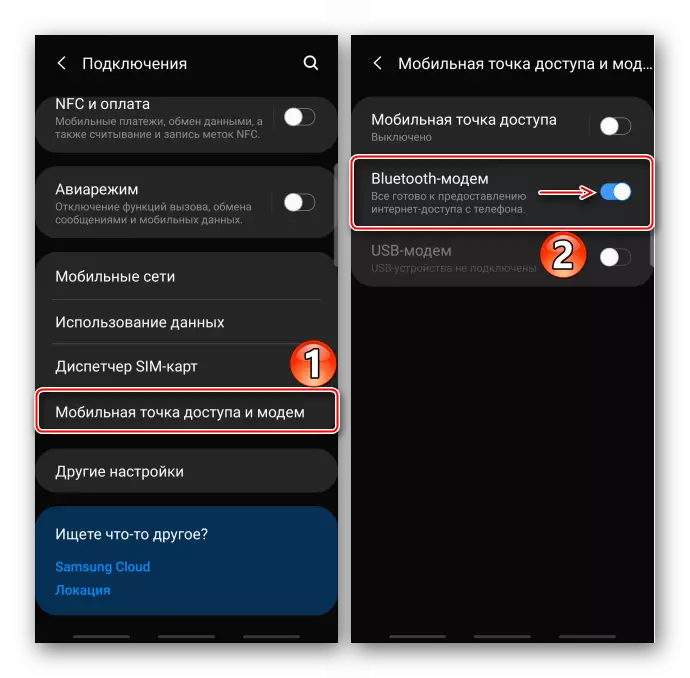Важна информација
Прво на сите, осигурајте се дека вашиот мобилен интернет е поврзан. Ако преносот на податоци на уредот е овозможен, но недостасува интернет-врска, контактирајте го вашиот мобилен оператор и користете ги нашите упатства за решавање проблеми.
Прочитај повеќе:
Вклучување на мобилен интернет на Samsung Smartphone
Елиминација на мобилни интернет проблеми на Андроид
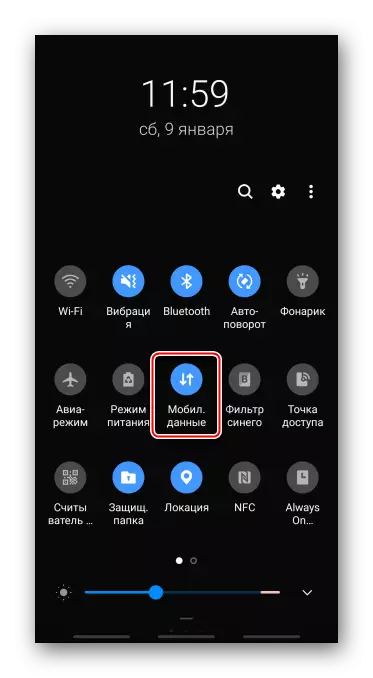
Метод 1: Samsung функции
Кога го дистрибуирате интернетот, Samsung Smartphone може да се користи како Wi-Fi рутер, USB модем или Bluetooth модем.Опција 1: Мобилна пристапна точка
Со оваа врска, интернетот истовремено може да добие до десет уреди. Брзината на конекција ќе зависи од нивното количество и на растојанието на кое се од Samsung Smartphone.
- Повлечете го на врвот на екранот надолу до завесата на известувањата и активирајте ја "мобилната пристапна точка". За да ги отворите параметрите на функциите, држете ја иконата за две секунди.

Алтернативна опција - Отворете ги "Подесувањата", одете во делот "Конекции", а потоа "Мобилна пристапна точка и модем"
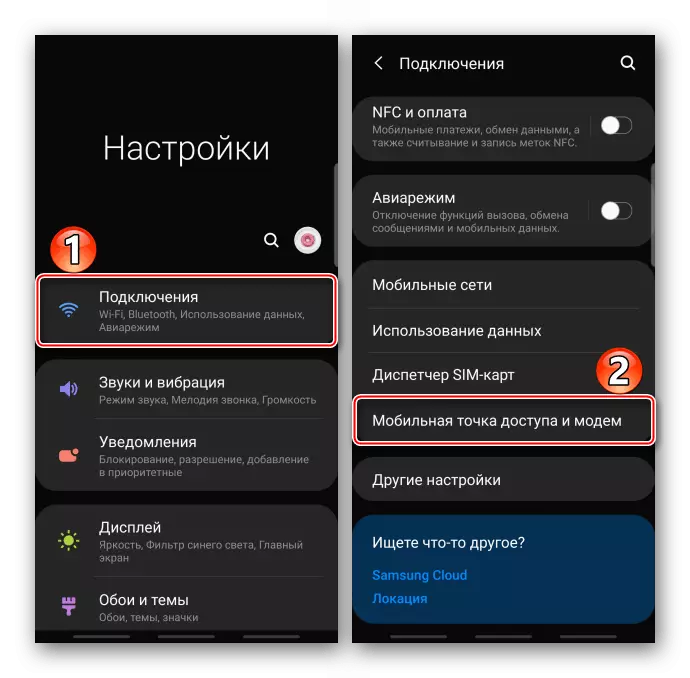
и превод на опцијата се префрли на "On" позиција.
- Други уреди можат да бидат поврзани со дистрибуција со мрежен идентификатор и лозинка, кои се стандардни, или со користење на QR кодот.

За да ја промените лозинката, кликнете на соодветната ставка, внесете нова комбинација и тапа "Зачувај". На ист начин, ако сакате, го менуваме името на мрежата.
- За да го поврзете првиот начин на друг уред, на пример, лаптопот отвора листа на достапни Wi-Fi мрежи, одберете го саканиот, внесете ја лозинката и поврзете.
- За да го дистрибуирате интернетот со помош на QR кодот, ја допрете соодветната икона,
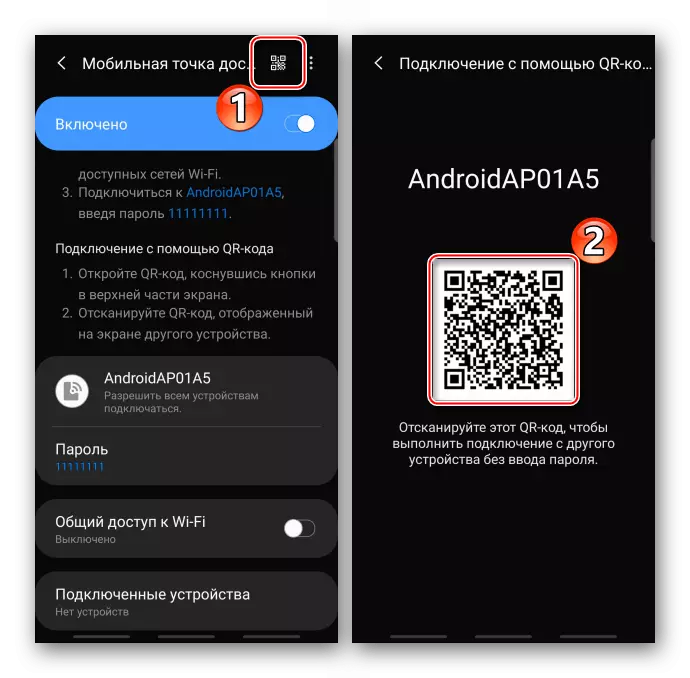
На друга машина, скенирајте го кодот за брз одговор користејќи било која соодветна апликација за ова и кликнете "Поврзете се со мрежата".
- Поврзете го уредот користејќи USB кабел. Ако зборуваме за персонален компјутер, го користиме пристаништето лоцирано на задниот панел на Системската единица, т.е. директно на матичната плоча. Отворете го "мобилниот пристап и модем" и активирајте го функцијата "USB модем".
- Ако не постои врска, тоа значи дека USB не е правилно конфигуриран, на пример, за пренос на датотеки. Во овој случај, ние повторно ја испуштаме завесата на известувања, TAPARE што го одразува методот за користење на USB, а во блокот "Користење на цел", изберете "USB модем".
- Сега конекцијата мора да се инсталира, но ако ова сеуште не се случи, повторно го поврзувам функцијата "USB модем".
- Во делот "Мобилен пристап и модем", го вклучуваме "Bluetooth модемот".
- На вашиот мобилен уред, отворете го панелот за кратенки, вклучете го Bluetooth, а потоа држете ја иконата за две секунди за да ја отворите функцијата со параметрите на функцијата.

Кога Samsung Smartphone, дистрибуирање на интернет, ќе се појави меѓу достапните уреди, поврзете се со него.

На двата уреди го потврдуваат барањето за поврзување.
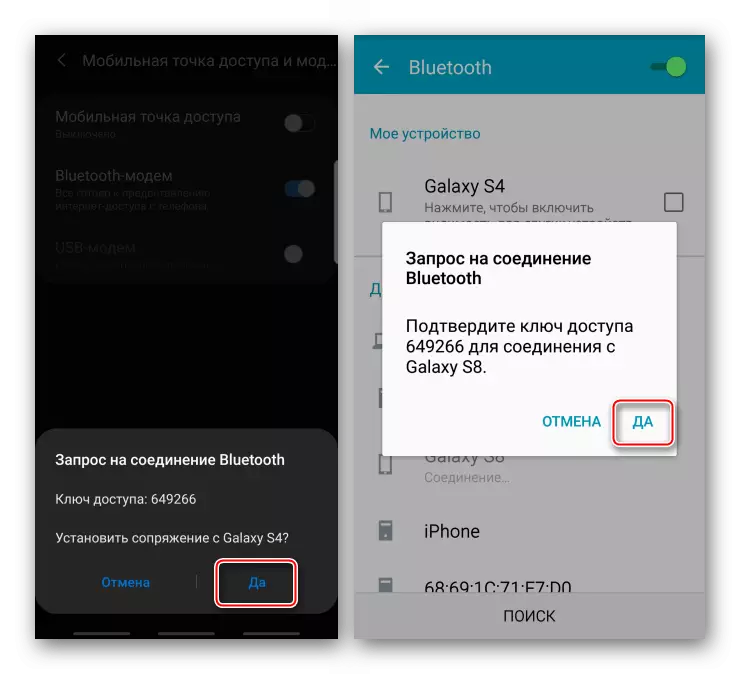
Во блокот "Поврзани уреди" Допрете ја иконата "Поставки" и во делот "Профили" го активираат функцијата "Интернет пристап".
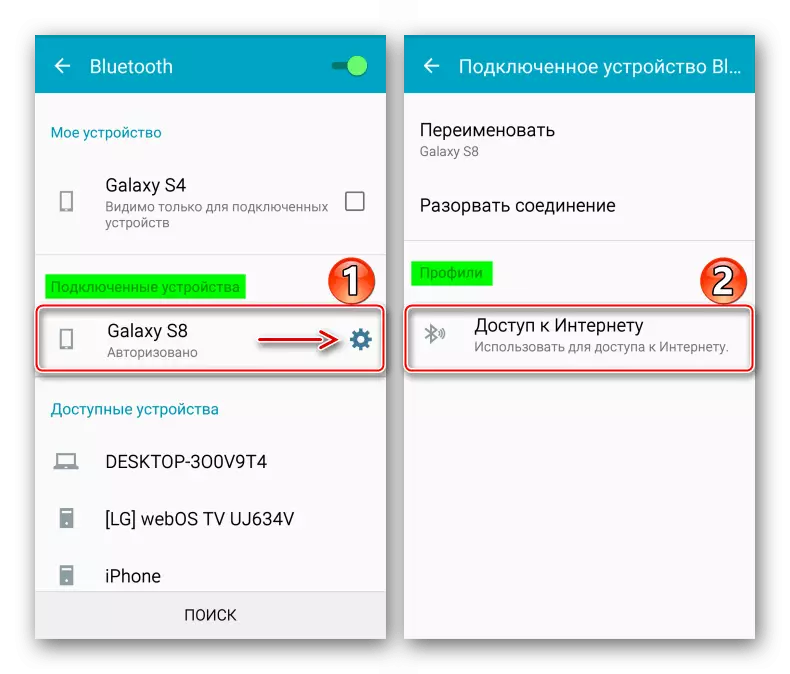
Сега постои интернет конекција на овој уред.
- За да го поврзете лаптопот, отворете го панелот за брз пристап и активирајте ја функцијата Bluetooth.

Метод 2: трети лица
Методите опишани погоре се повеќе од доволно за да се реши проблемот, но во некои случаи без трета страна не. Размислете за овој метод на примерот на OSMINO апликацијата. Всушност, ја копира функцијата "Мобилна пристапна точка" која веќе се разгледува, но, судејќи според прегледите, тоа помага во случаи кога нема избор на уредот или со условите на дистрибуцијата на Интернет, не е обезбедено.
Преземи OSMIO од Google Play Market
Ние го вклучуваме преносот на мобилни податоци, ја извршуваме апликацијата, измислиме името на мрежата и лозинката (или ги оставаме основните вредности) и Tapad "дистрибуира". Сега на друг уред се поврзувате со оваа мрежа и користете го интернетот.

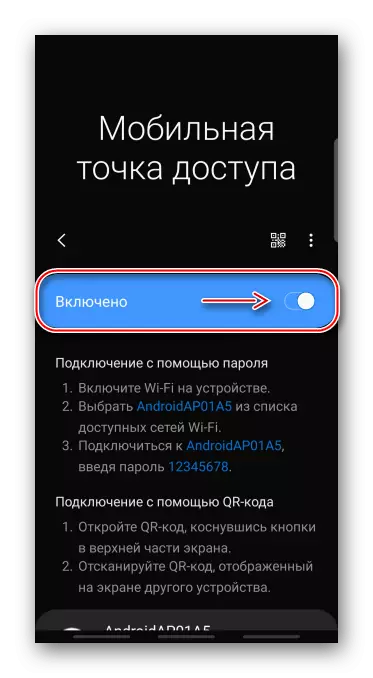



Опција 2: USB модем
Овој метод обезбедува повисока брзина на интернет конекција, особено ако се користи оригиналниот кабел. Можете да ги поврзете лаптопите и компјутерите без Wi-Fi и Bluetooth. Обично, Windows веќе има сè што ви треба за овој возач, но ако се појават проблеми во процесот, Samsung на официјалната страница за поддршка препорачува инсталирање на Smart Switch апликацијата на компјутерот, кој го вклучува саканиот пакет.



Опција 3: Bluetooth модем
Можете да го поврзете секој уред на овој начин на кој има Bluetooth технологија. Соединението најверојатно ќе биде помалку стабилно и брзо отколку во првите две верзии.