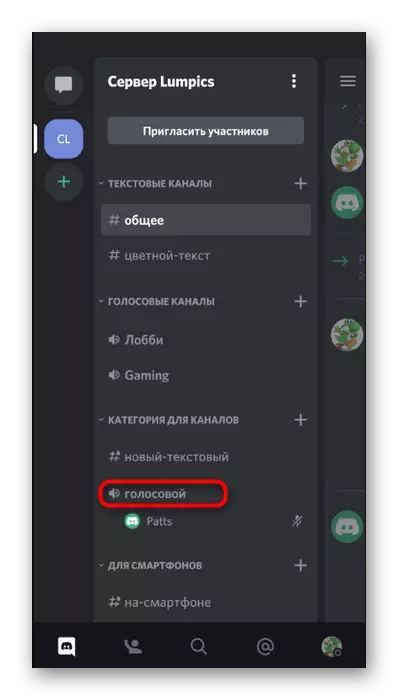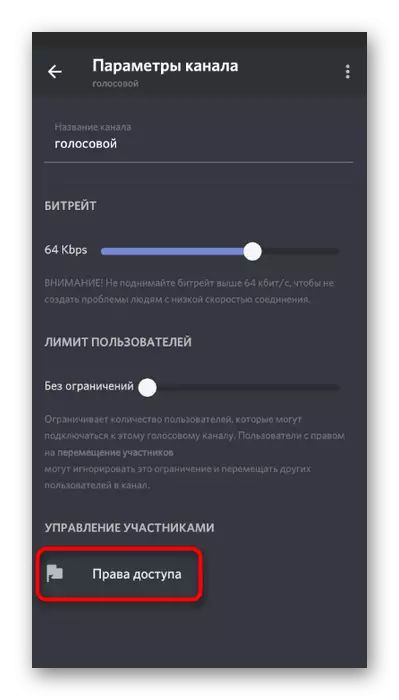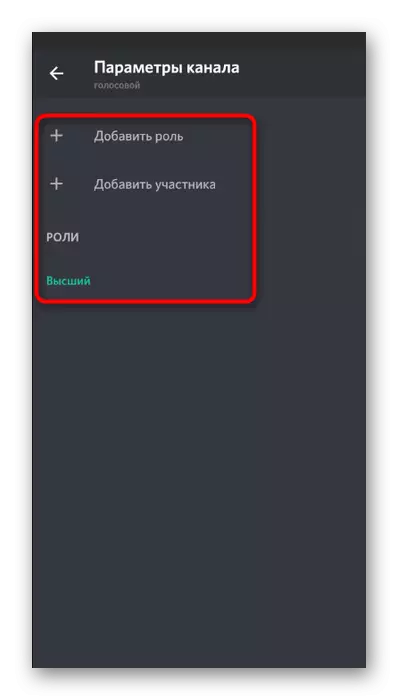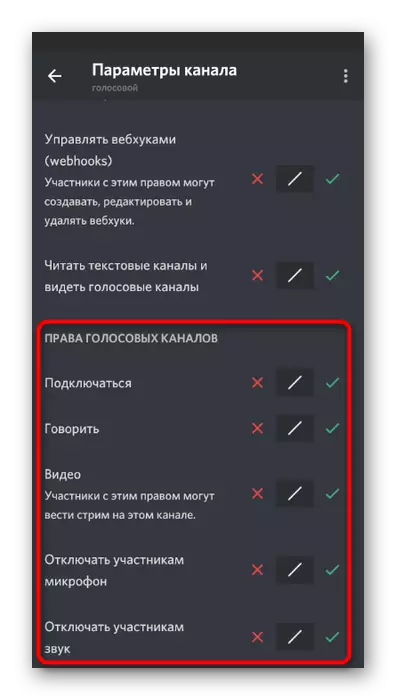Опција 1: PC програма
Потребата за управување со звук во разрудот најчесто произлегува од корисниците на компјутери или лаптопи, претходно ја презеде десктоп верзијата на овој гласник. Ова се должи на фактот дека речиси секогаш комуникација со гласовни разговори ја води оваа програма во Windows или друг оперативен систем. Ајде да ги анализираме сите важни аспекти во врска со управувањето со вклучувањето и звукот.Поставки за сметката
Прво, размислете за поставките за општа сметка, каде што има неколку важни поставки кои се одговорни за вклучување на звукот, неговиот волумен и избор на излезниот уред. Речиси секогаш инсталирани по дифолт, параметрите се точни, но не можете да ја добиете јачината на звукот или потребата за промена на опремата за излез.
- За да ги проверите поставките, кликнете на иконата за менувач десно од вашиот аватар на долниот панел.
- Во нов прозорец, обрнете внимание на панелот лево, каде што во блокот "Прилагодувања за апликација", одберете го делот "Гласовна и видео".
- Влезниот уред е микрофон и се прилагодува одделно. Разговаравме за оваа опрема во друга статија на нашата веб-страница со која можете да ја прочитате со кликнување на линкот подолу.
Прочитајте повеќе: Вклучување на микрофонот во раздор
- Вториот блок наречен "излезен уред" е само одговорен за поставување на системски звуци и звуци на апликацијата.
- Кога ќе ја отворите листата со уреди, се предлага да ја изберете опцијата каде што звукот ќе биде снимен, во зависност од поврзаните звучници или слушалки.
- Подолу е лизгачот за да ја избере оптималната вредност на волуменот.
- Дополнително, обрнете внимание на "немиот апликации" за време на разговор или слушање на други учесници. Со поместување на лизгачот, го избирате процентот на приклучокот за време на разговорот за микрофон, кој ви овозможува да пропуштите најважно.
- Патем, во главниот прозорец, од каде што трчаше транзицијата кон поставките, постојат две копчиња кои ви дозволуваат брзо да го оневозможите или вклучите звукот и микрофонот. Користете ги за потреба и не заборавајте да се вратите назад.
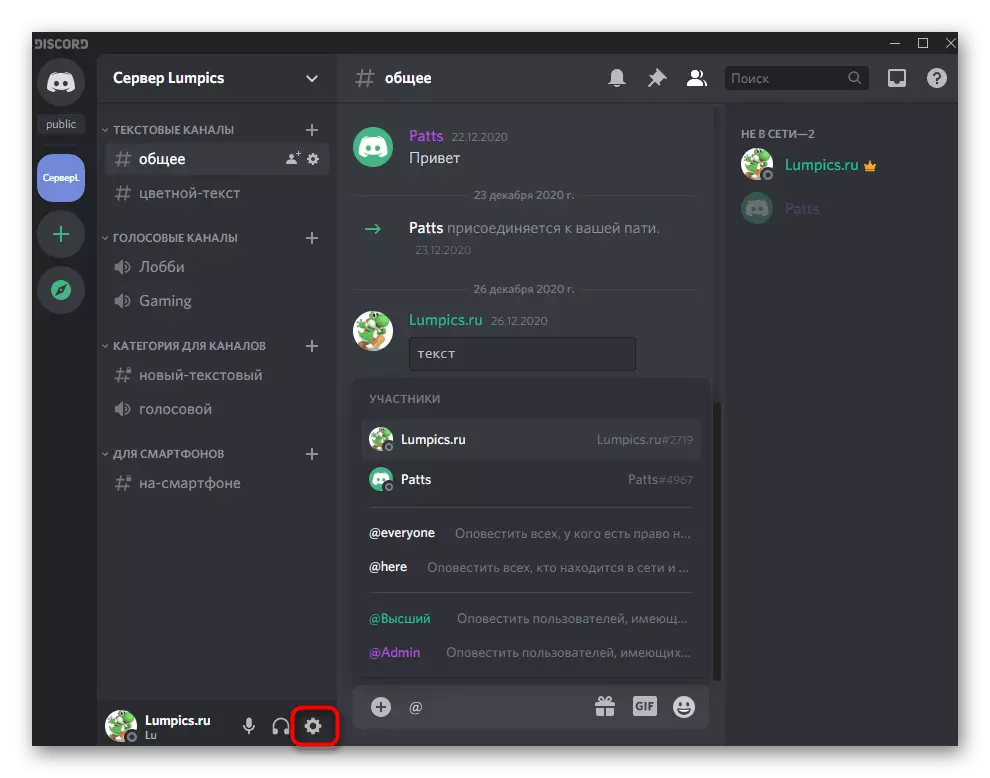
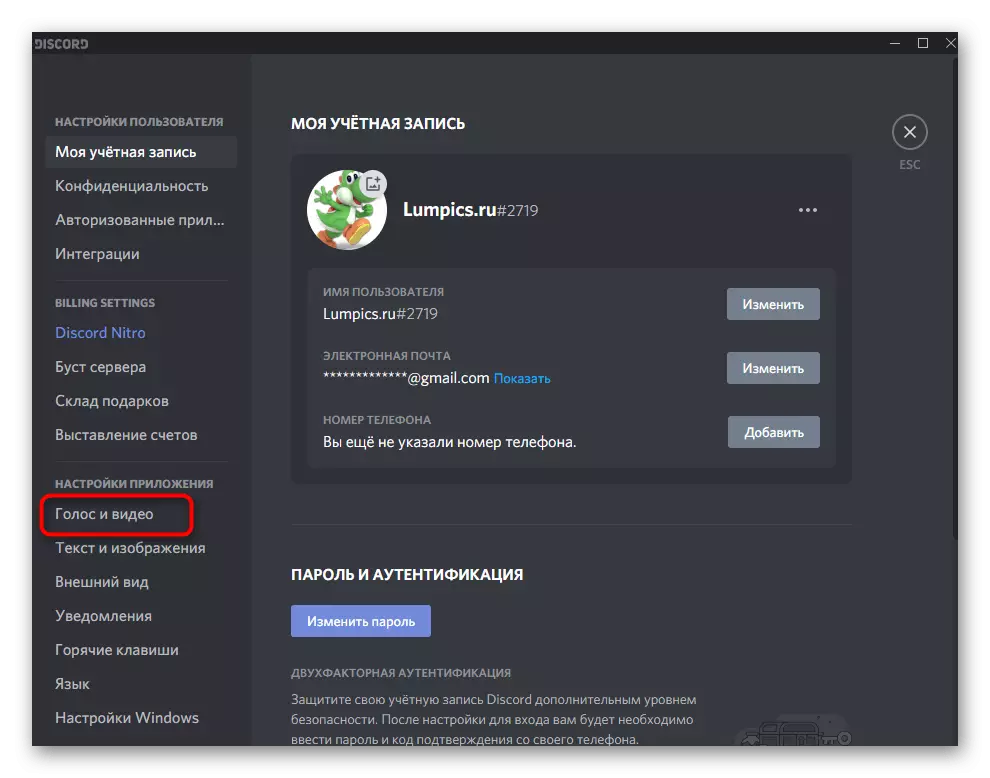
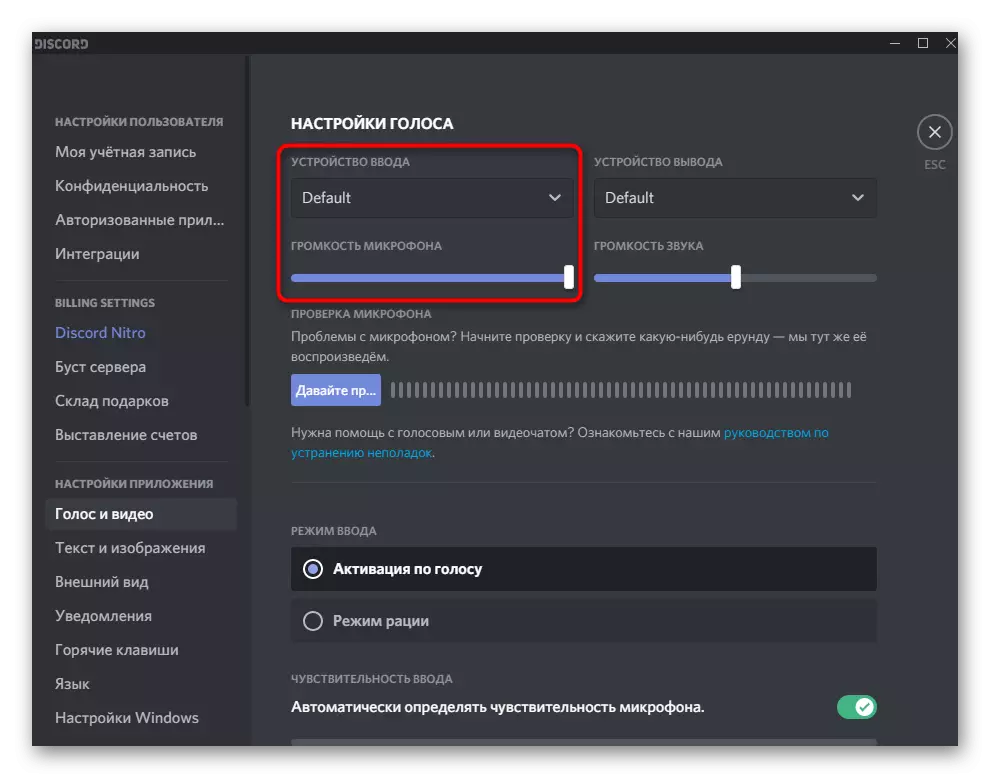

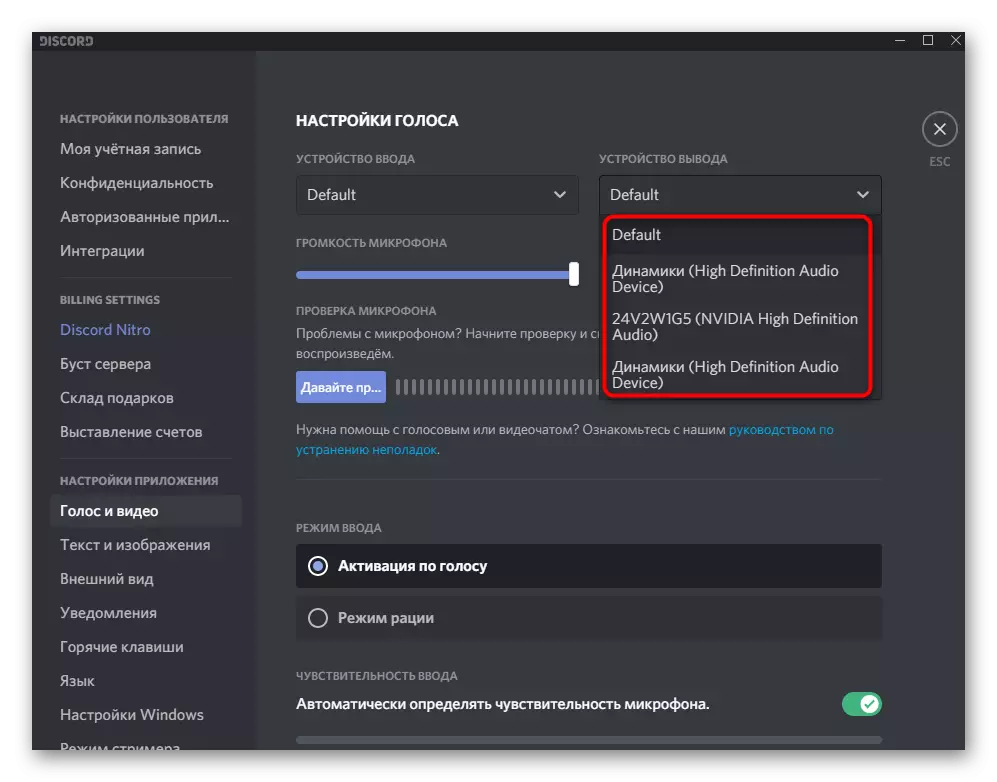
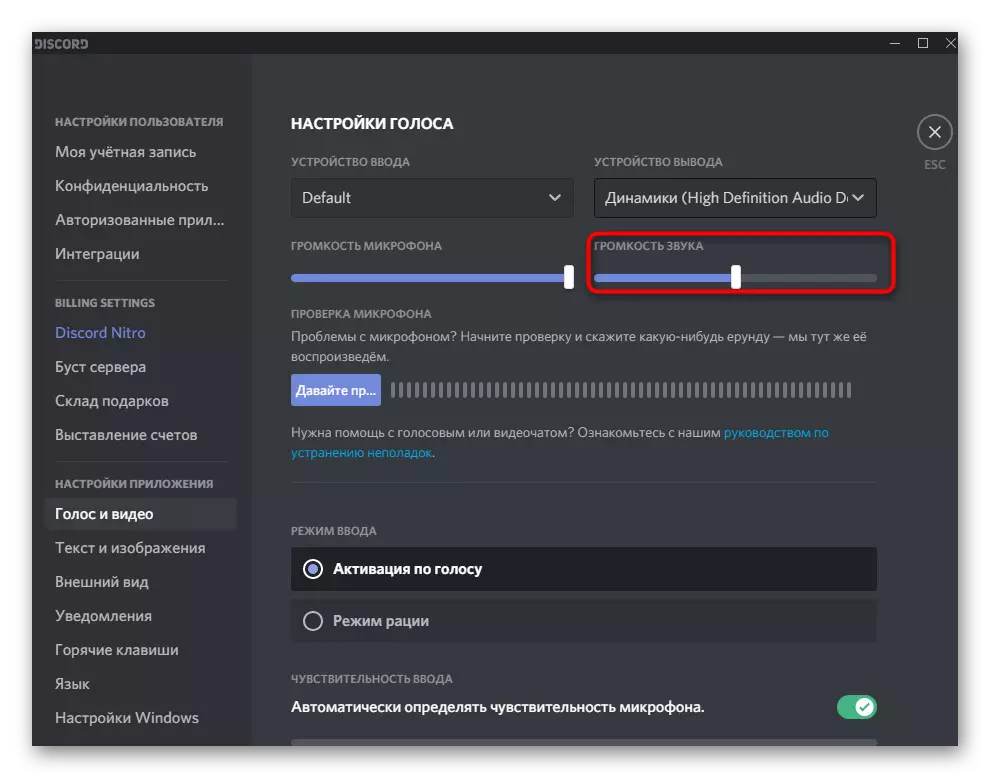
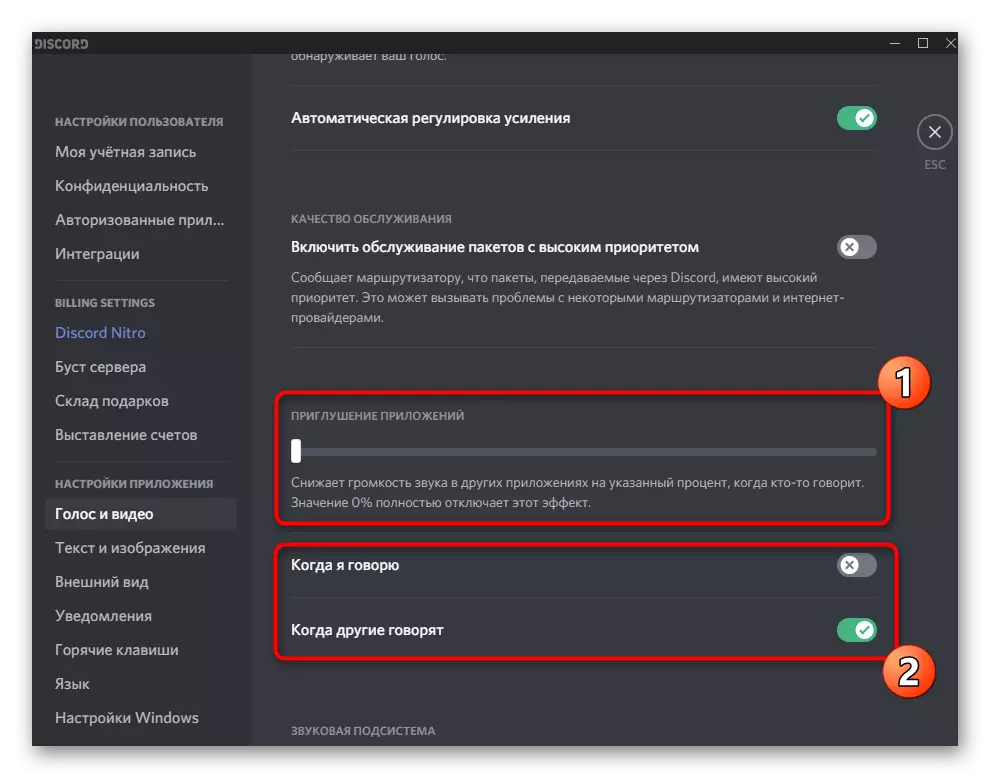
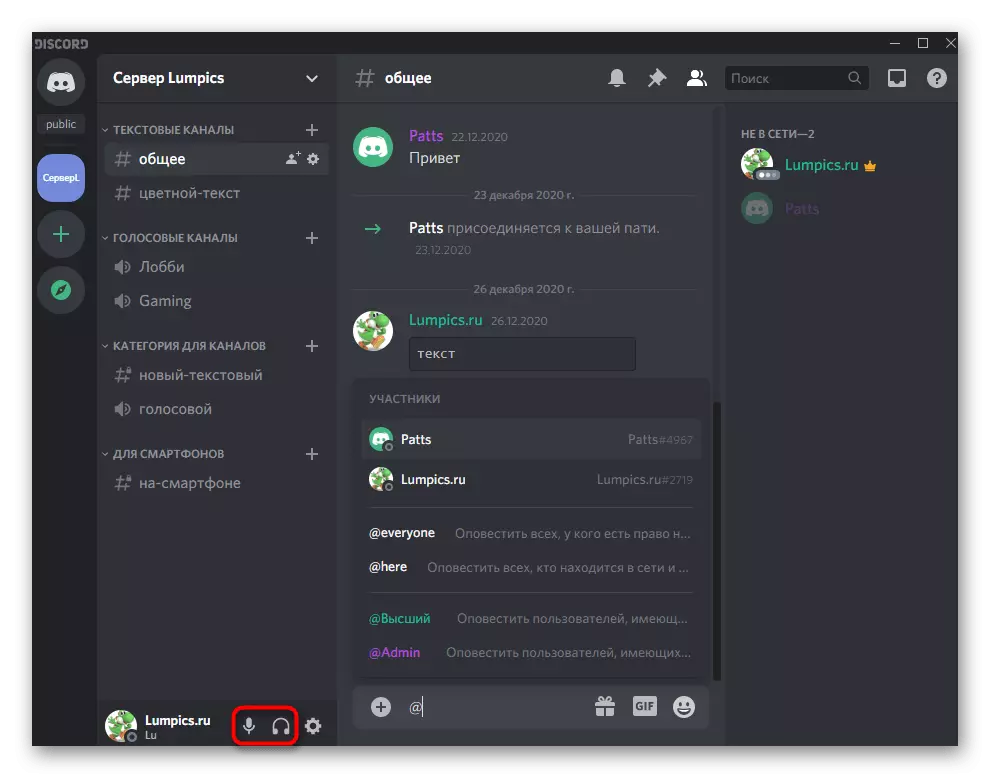
При изборот на излез уред, може да биде тешко да се разбере кои од сегашните опции за инсталирање. Ние нудиме користење на параметрите на оперативниот систем за да го пронајдете името на користената опрема сега и потоа одберете го во раздорот.
- За да го направите ова, кликнете на копчето Start и одете на "параметри".
- Отворете го делот за системот.
- Преку панелот од левата страна, префрлете се на "звук" потсекција.
- Под натпис "Одбери го излезниот уред" дисплеи, кој звучник сега се користи.
- Кога играте звук преку него на лизгачот "Вкупен волумен" ќе видите динамична лента која ви овозможува да разберете дали уредот го доловува звукот.
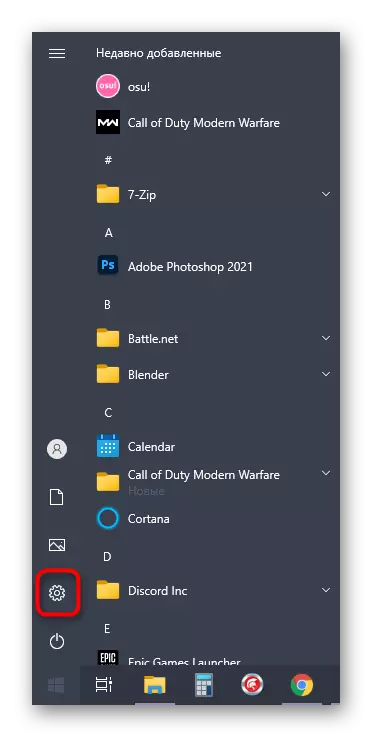
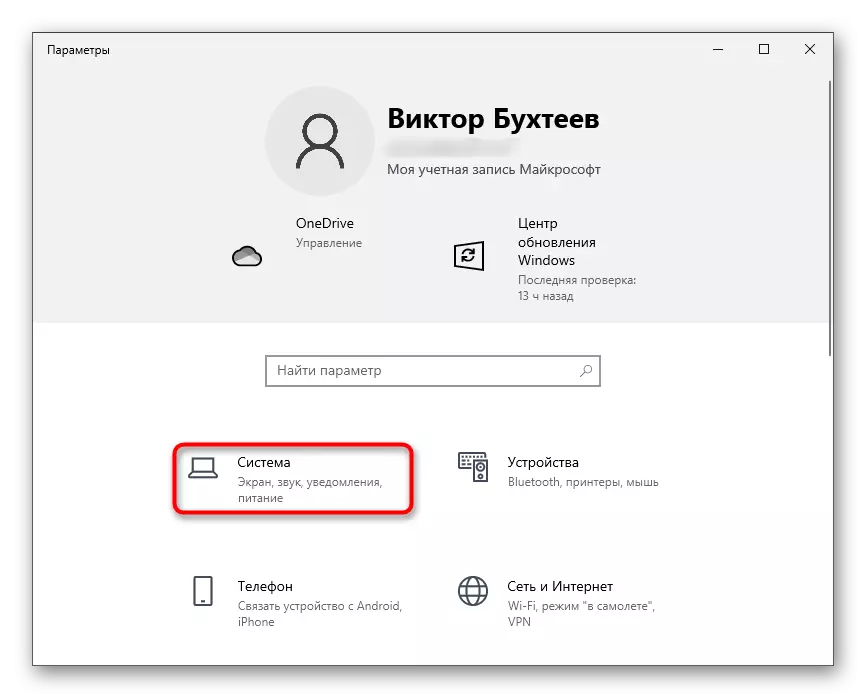
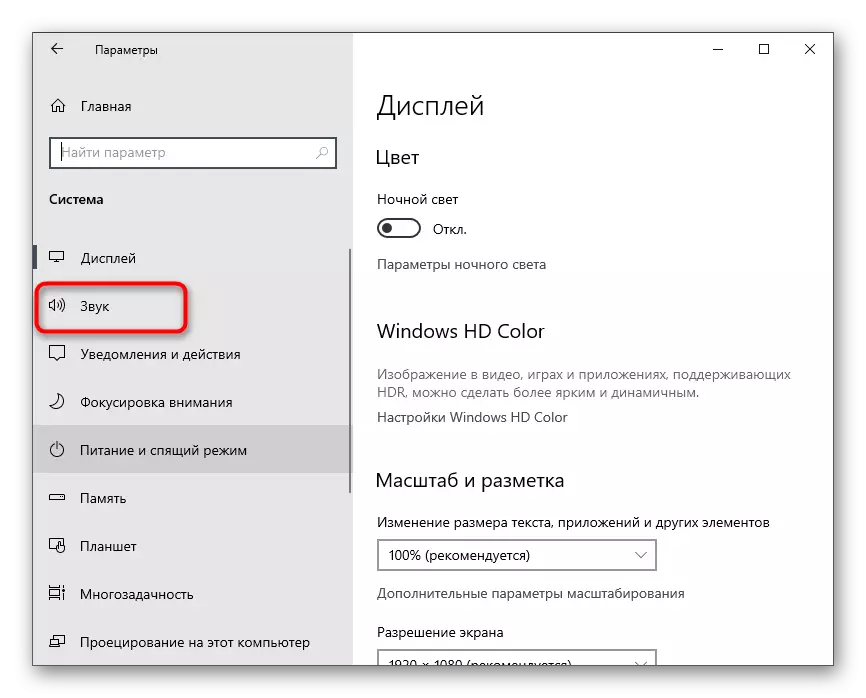
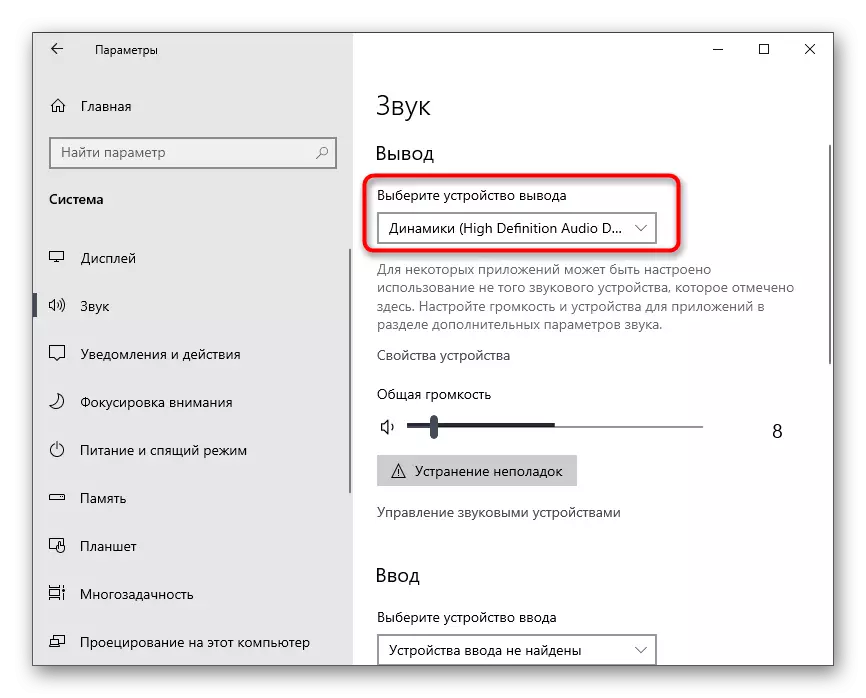
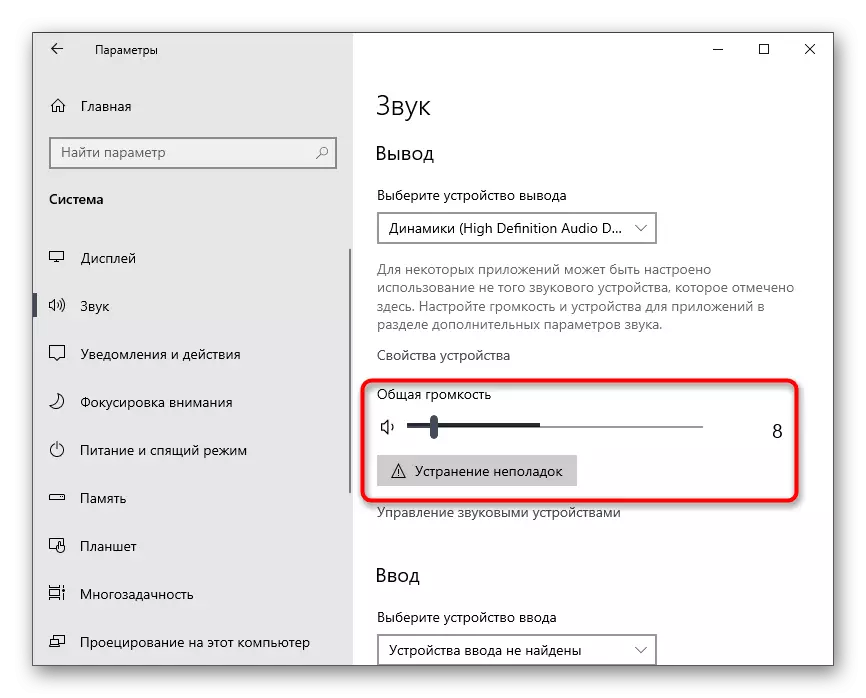
Откако ќе ги сфатите основните поставки, можете да одите на следните чекори и да го вклучите звукот кога го прикажувате екранот или личните разговори со корисниците.
Звук поставување за улоги
Во овој блок на нашата статија, ние малку ќе влијае на поставките на темата на серверите, кои ќе бидат корисни за нивните креатори или администратори. Како што знаете, за каква било улога можете да ги конфигурирате вашите права, каде што се однесува управувањето со звукот. Секоја улога посебно го назначи правото да користи микрофон или да комуницира со користење на веб камера.
- Ако сте креатор на серверот или имате соодветни права за управување со улогите, следете ги понатамошните упатства до крај, почнувајќи со кликнување на името на серверот.
- Во листата што се појавува, вие сте заинтересирани за поставките на серверот.
- Се отвора нов прозорец со достапни опции каде што ќе изберете "улоги".
- Кликнете на името на постоечката улога или креирајте нова за да го конфигурирате одделно, а потоа ќе ви биде доделен на серверот на учесниците.
- Правото ќе се појави листа на сите достапни права, каде што треба да падне на блокот "Гласовни канал права" и да наведете дали сакате да им дадете можност на корисниците да зборуваат или користат видео.
- Предмети "Исклучете ги учесниците на микрофонот" и "Оневозможете ги учесниците на звукот", се наменети за управување со корисници на гласовни канали, па ги активираат само за привилегирани улоги, односно модератори или администратори.
- Ако конфигурираната улога сè уште не е дистрибуирана меѓу учесниците на серверот, отворете го делот "Учесници".
- Притиснете го копчето во форма на плус надесно во име на сметката.
- Додајте улога за кои се избрани ограничувања или привилегии.
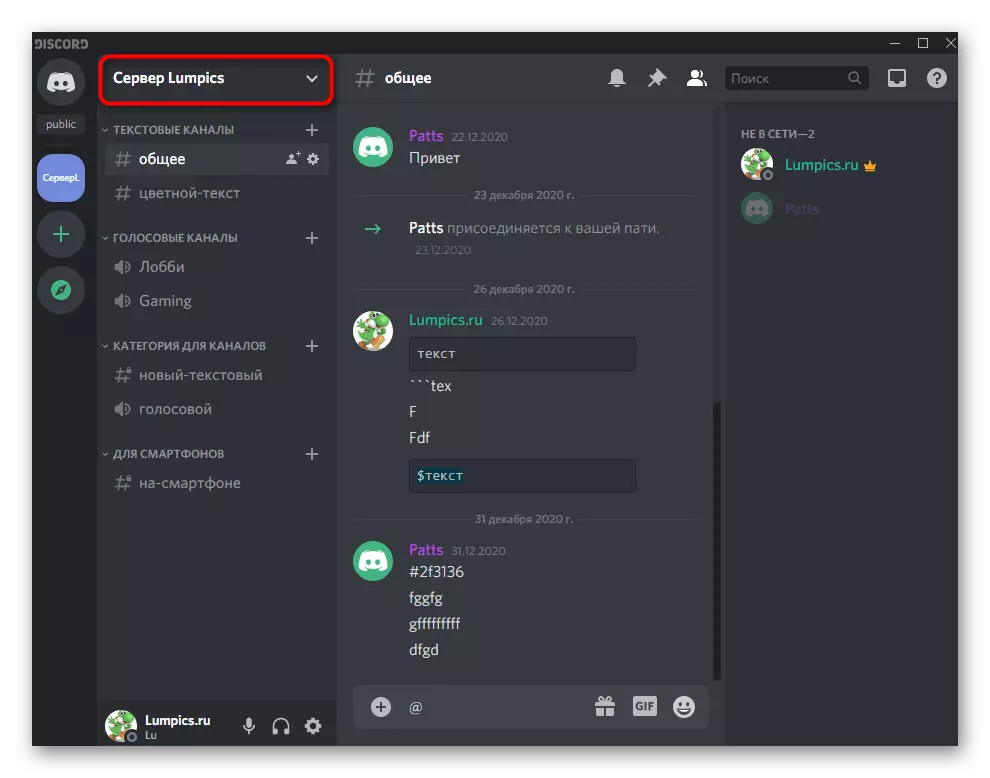
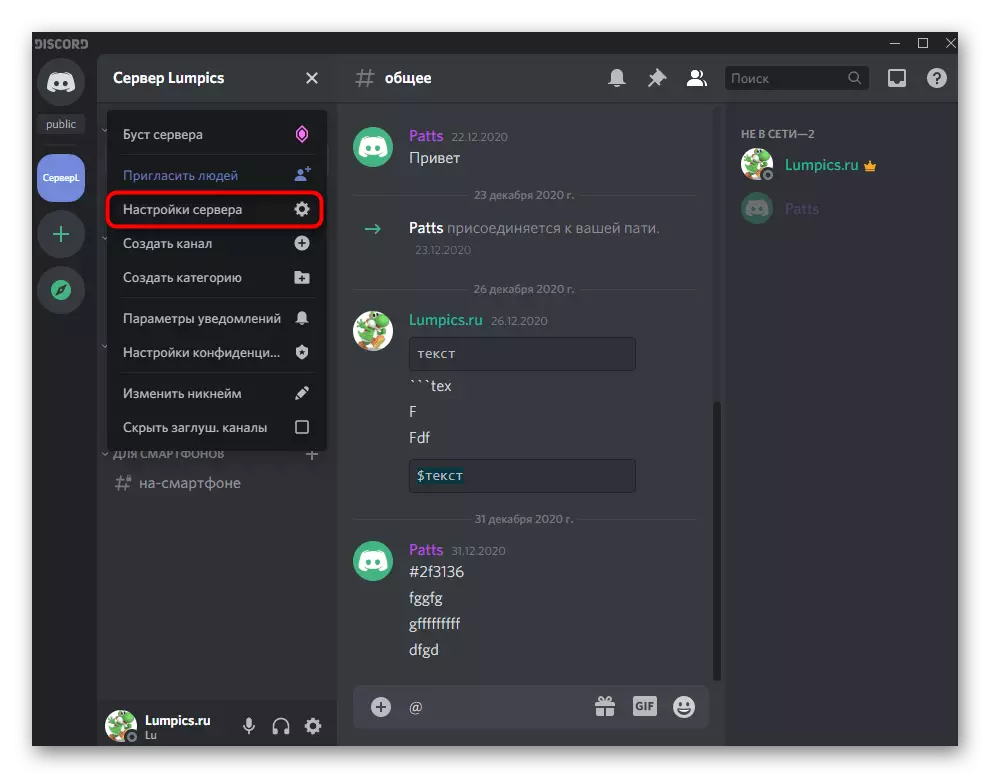
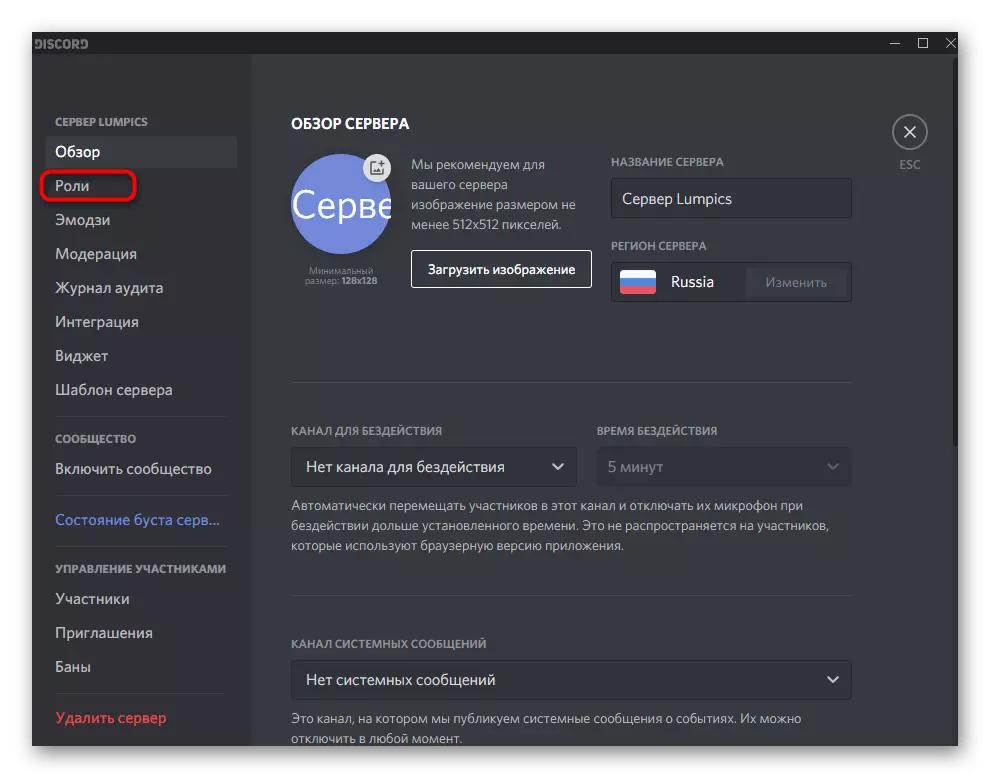
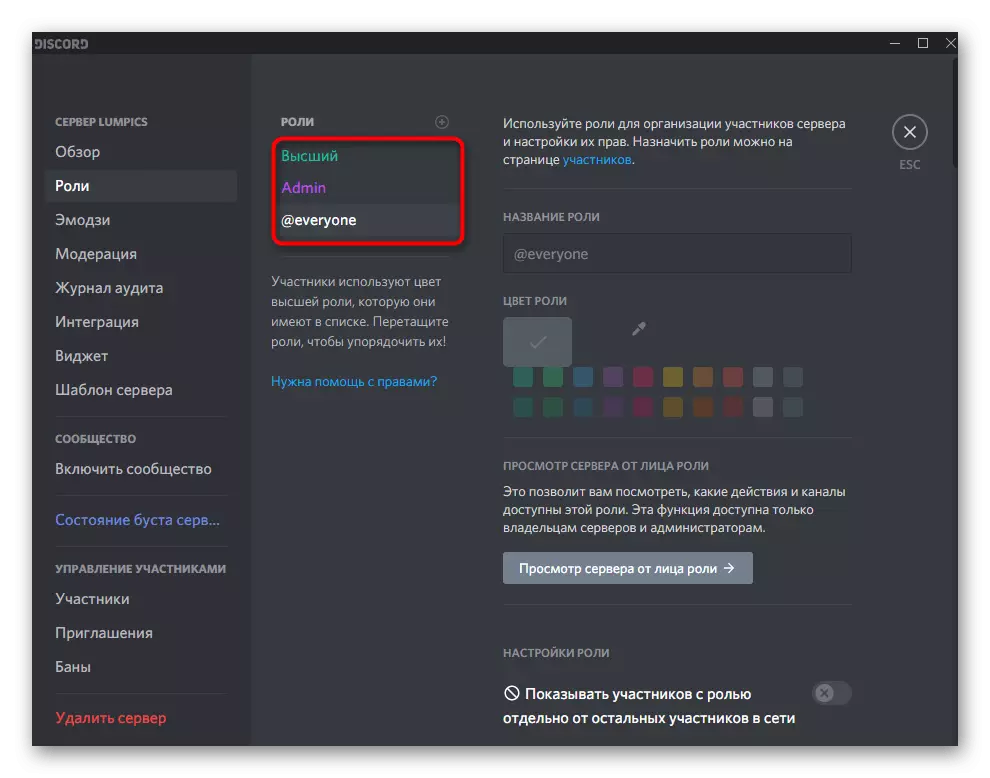
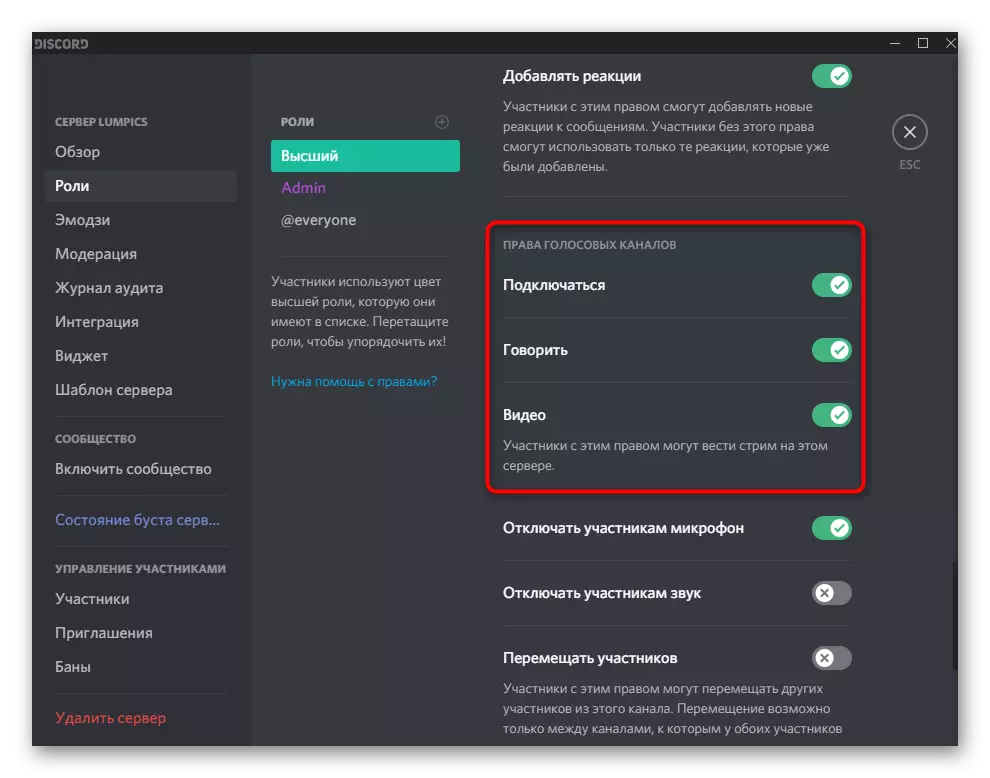
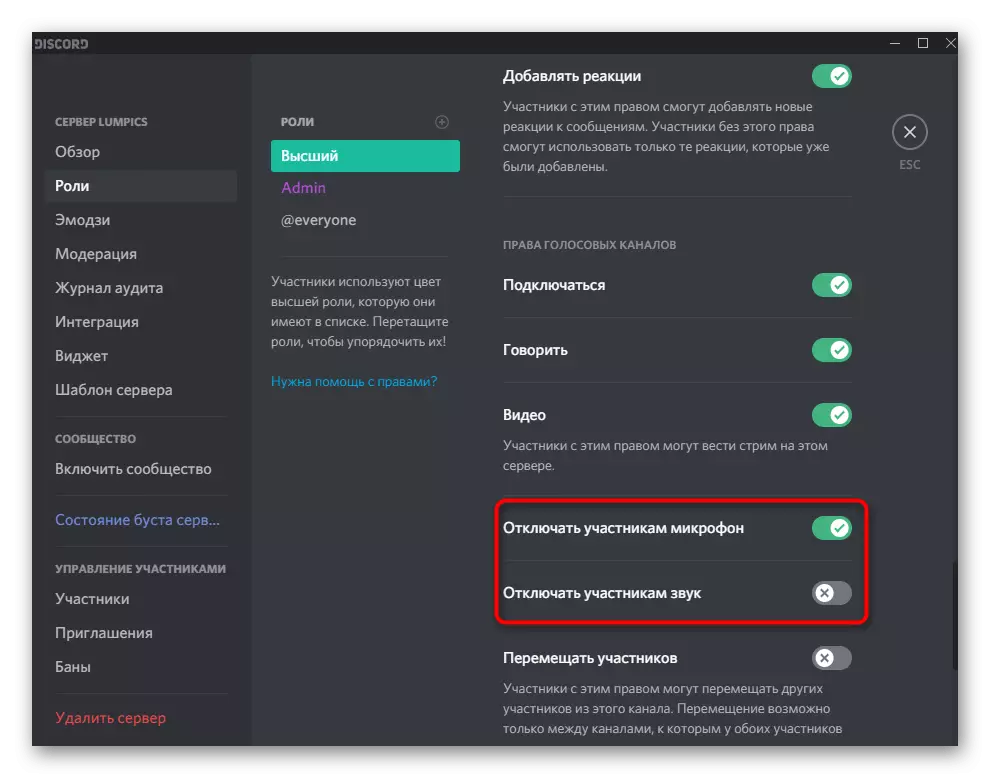
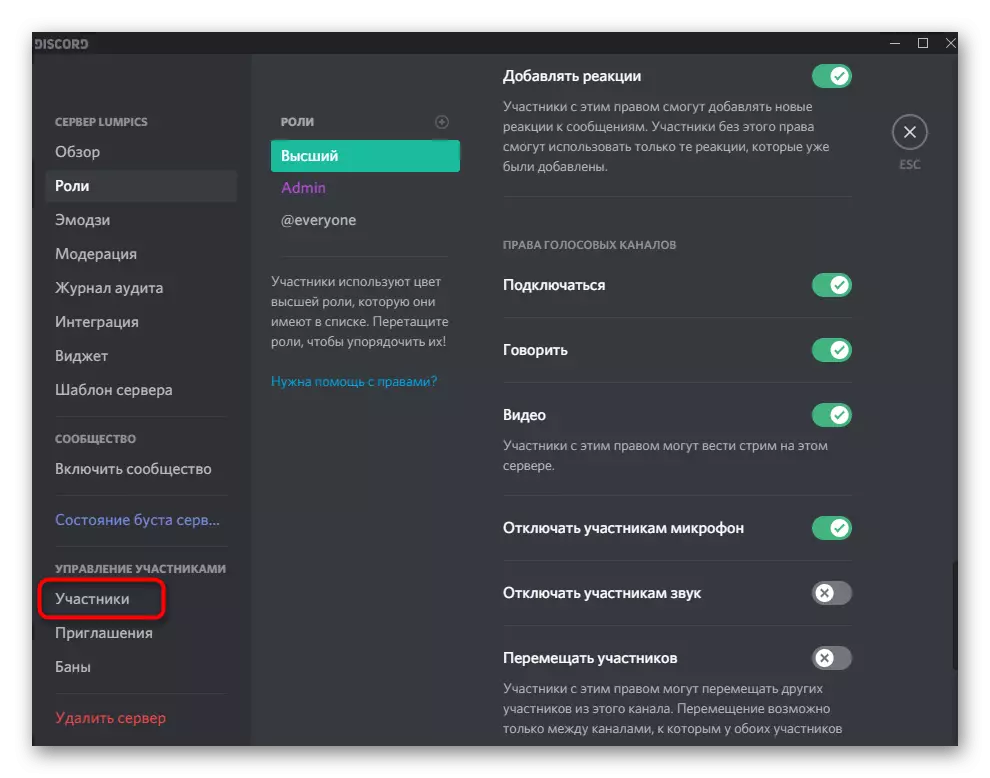
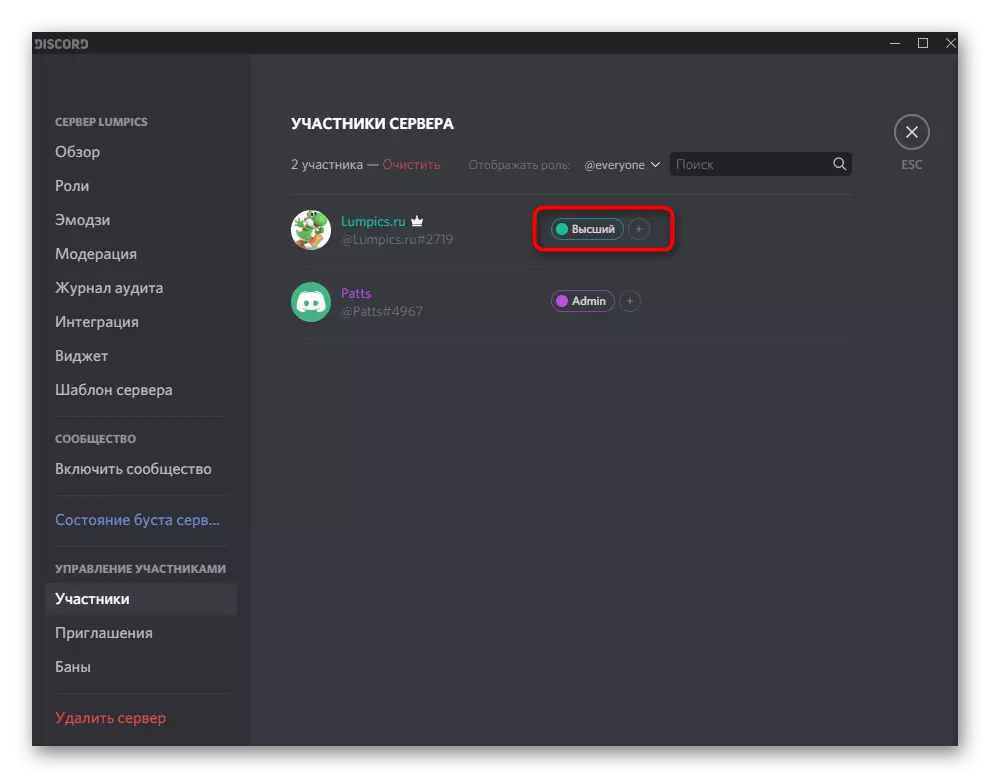
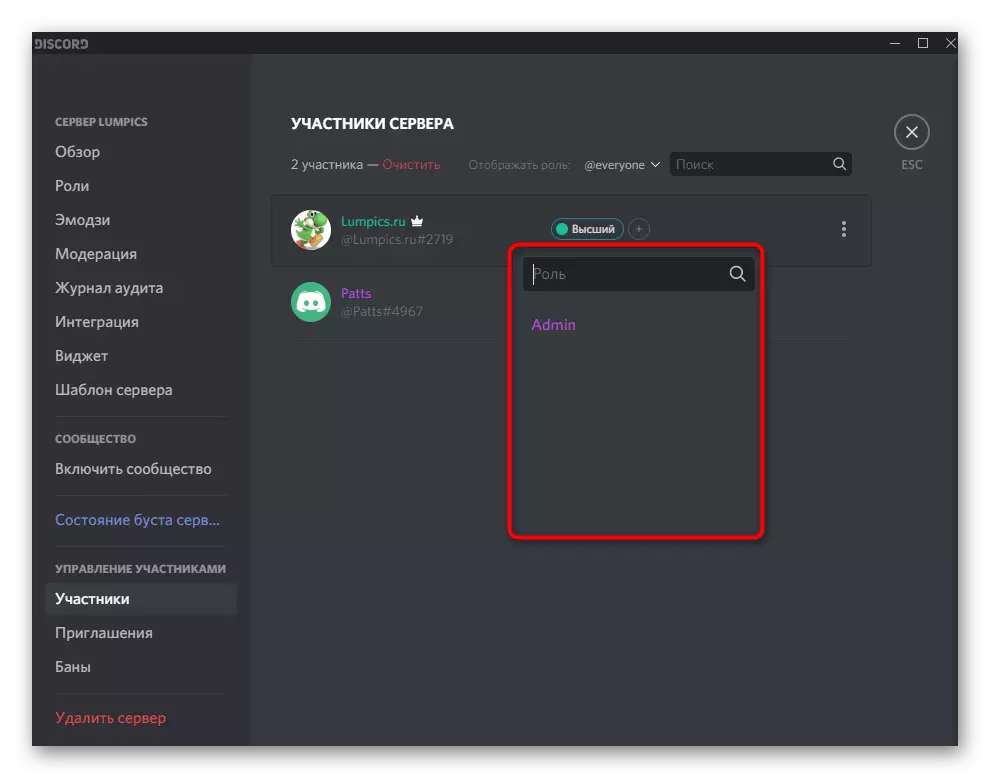
За повеќе информации за тоа како создавањето и дистрибуцијата на улоги се создаваат со детален опис на сите достапни права, ќе најдете во друг материјал на нашата веб-страница со кликнување на следниот линк.
Прочитајте повеќе: Како да креирате и дистрибуирате улоги во раздор
Управување со звук на говорни канали
Друга корисни информации кои се корисни за креаторите и администраторите на серверот во отфрлањето. Подесувањата за звук на гласовните канали ви дозволуваат да изберете индивидуални права за секоја улога или учесник, без оглед на тоа кои општи ограничувања на него се применуваат. Ова е релевантно кога сакате да избегнете поплави на такви канали или да обезбедите уникатни права на конкретни сметки.
- Поместете го курсорот на потребниот сервер за говорни канали и кликнете на иконата за менувач за да отидете на поставките.
- Отворете ја категоријата "Права за пристап" и прочитајте ги предметите поврзани со дозволите за звук. Тие одговараат на истото што го зборувавме при поставување улоги.
- Не заборавајте да изберете учесник или улогата за која сакате да направите соодветни промени. При копирање на правата, копчето "Синхронизирање" ќе биде корисно.
- Дополнително, можете да комуницирате со секој учесник на каналот со десен клик на неговиот прекар.
- Ќе се појави контекстно мени, во кое микрофонот е исклучен и звукот лично од било кој учесник и на целиот сервер.
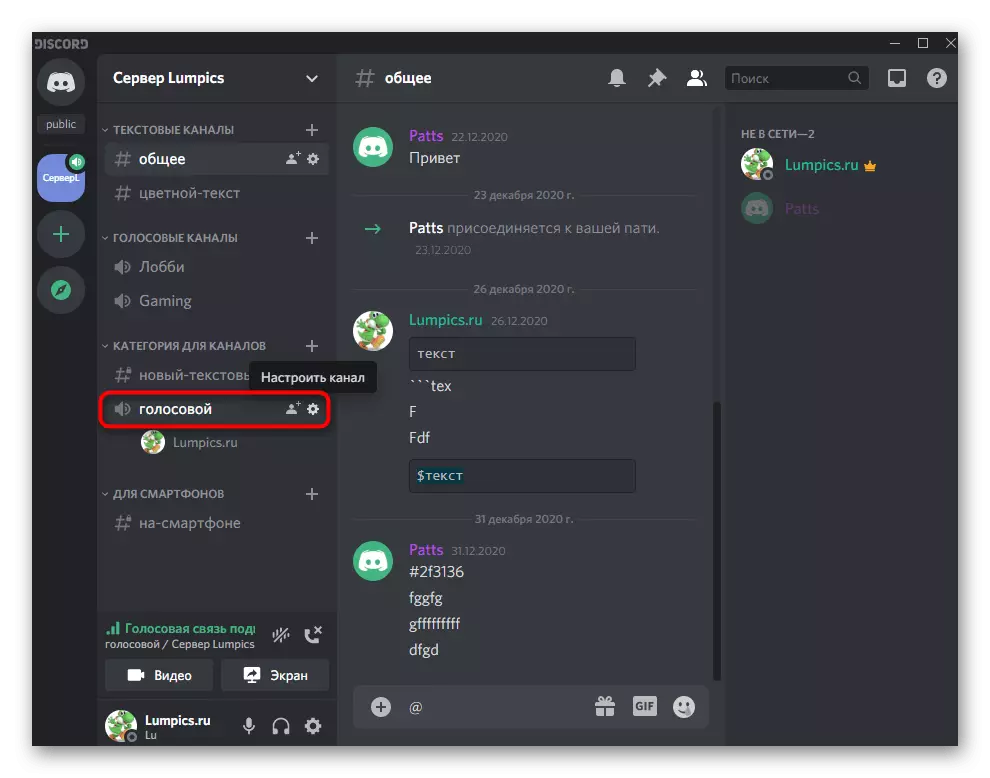
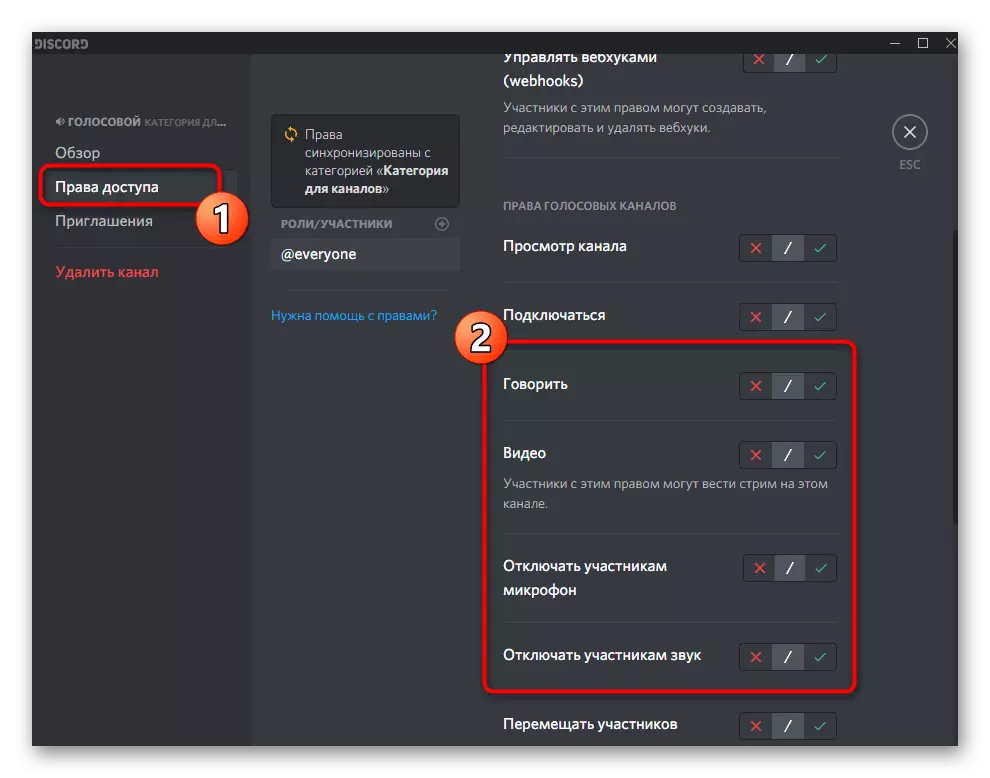
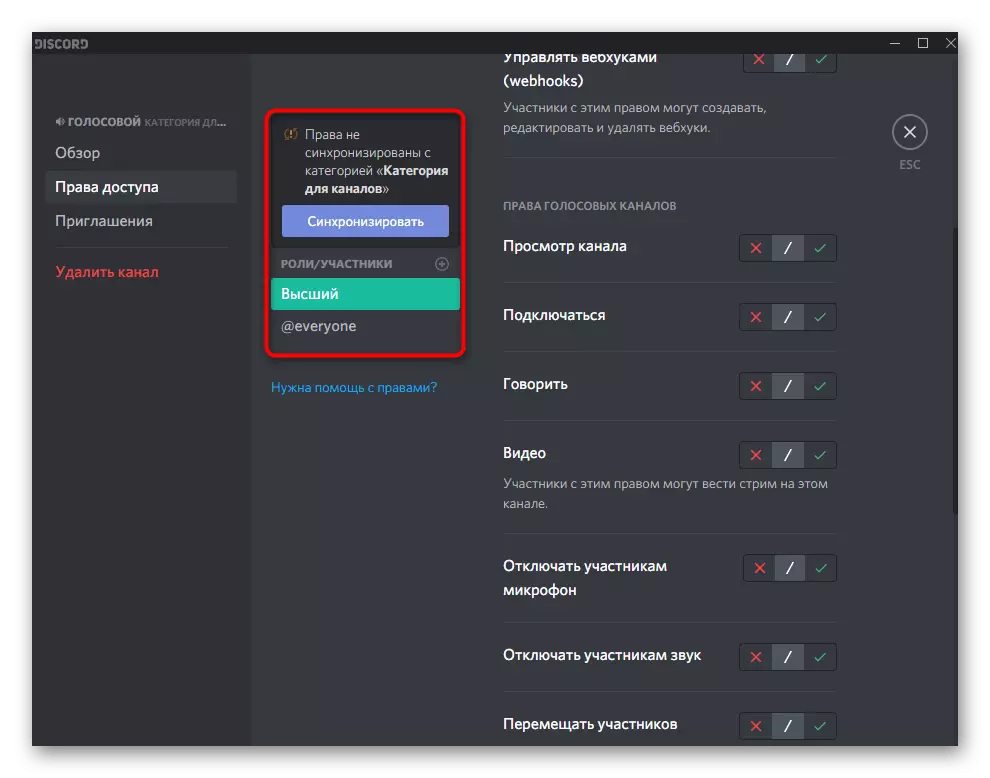
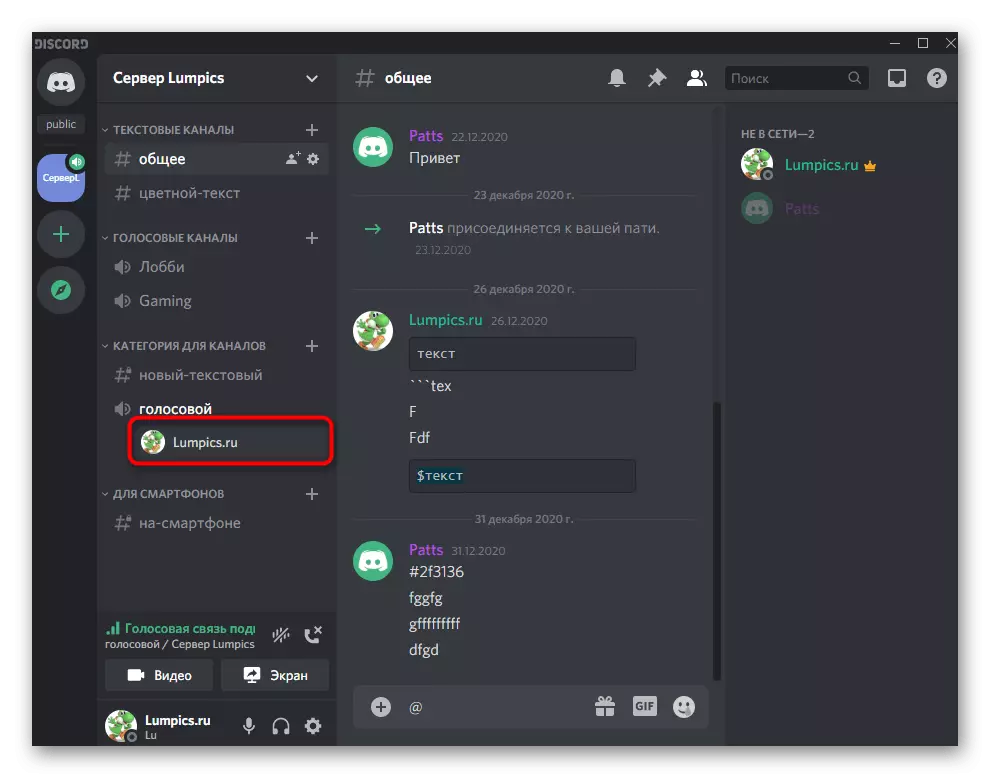
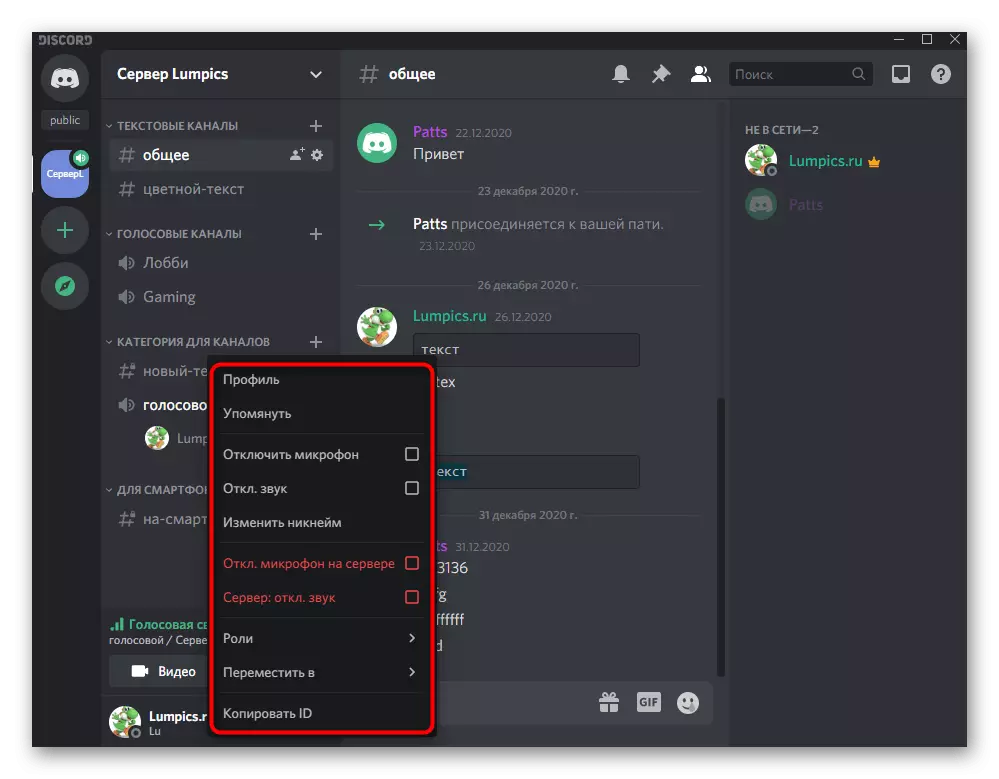
Контрола на звукот со гласовна комуникација
Во целост, размислете како звукот е контролиран кога комуницира гласање на канали или во личен кориснички дијалог. За да го направите ова, постои едноставен контролен панел, каде што се спроведуваат сите потребни манипулации.
- Прво, направете личен повик до корисникот или поврзете се со саканиот разговор за глас.
- Вклучете ги демонстрациите на екранот или активирајте ја веб-комората за да се појави прозорецот за контрола на повик.
- Двоен клик на прозорецот за преглед, кој се појавува на десната страна.
- Во него можете да управувате со веб камера, фаќање и звук. Ако треба да го промените излезниот уред, кликнете на стрелката во близина на иконата на микрофонот.
- Ќе се појави листа на достапни уреди, каде што ќе се означи соодветниот маркер. За тоа како се одредува опремата, веќе зборувавме во еден од претходните делови од статијата.
- Токму истото се врши со личен разговор со корисникот кога прозорецот за повици е прикажан над пораките.
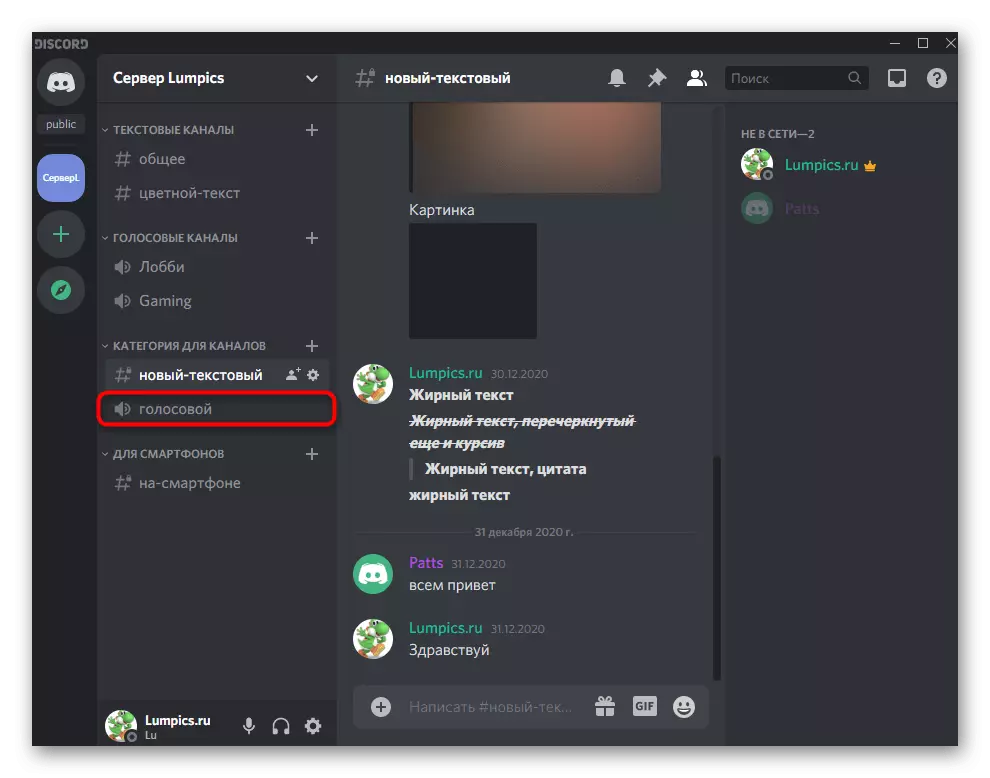
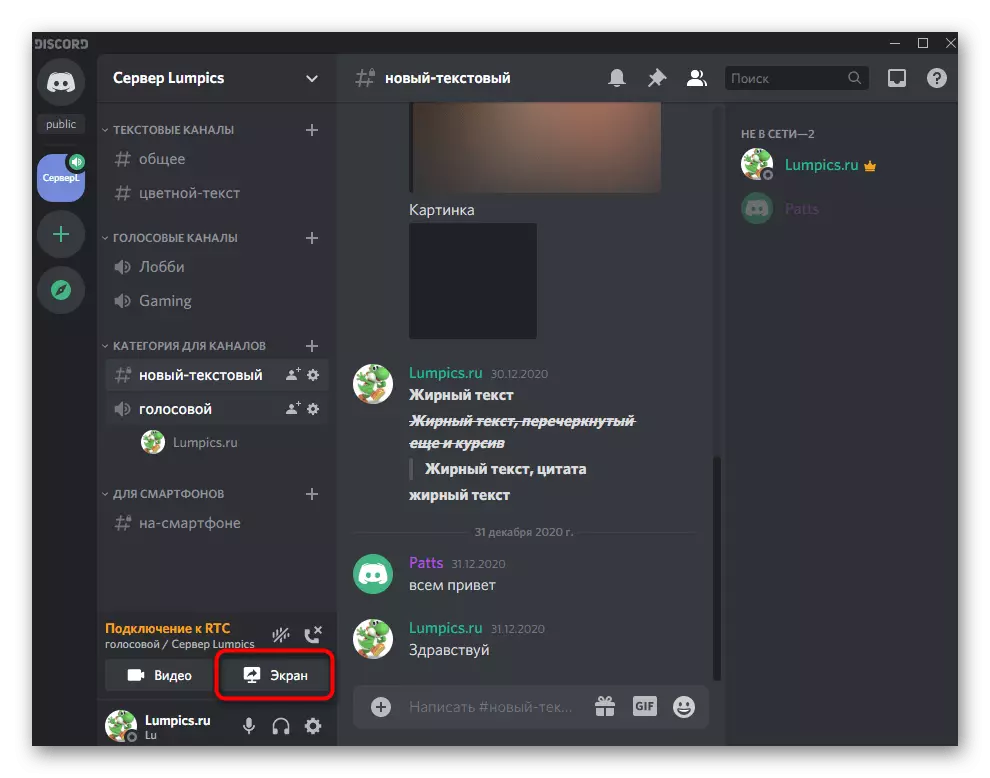
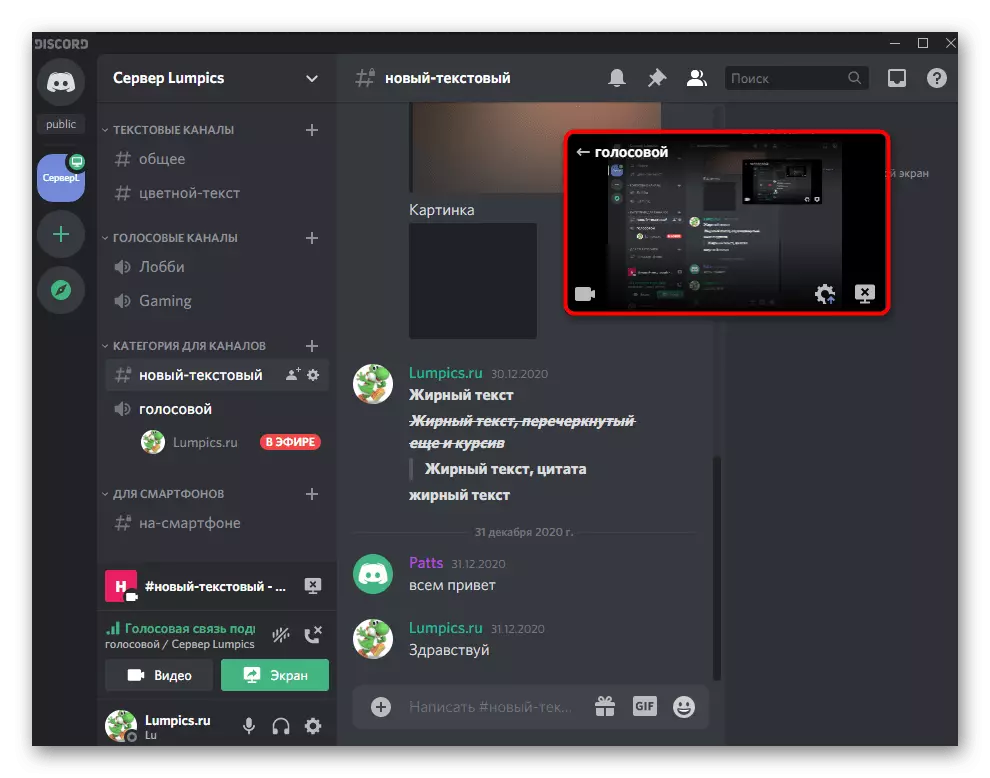
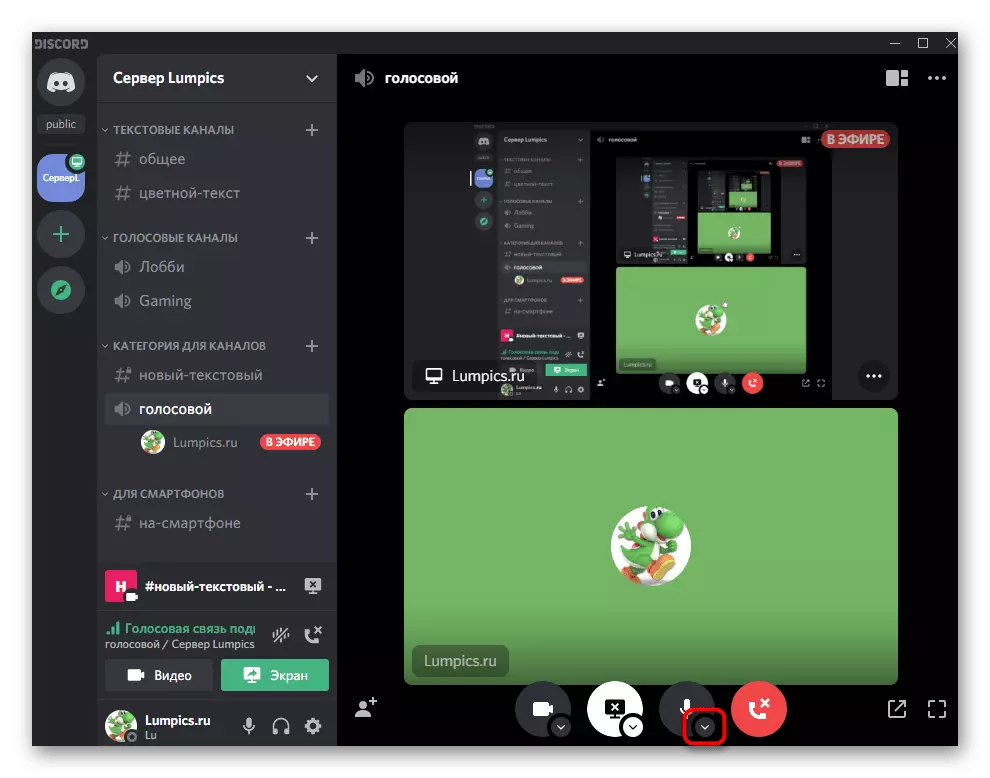
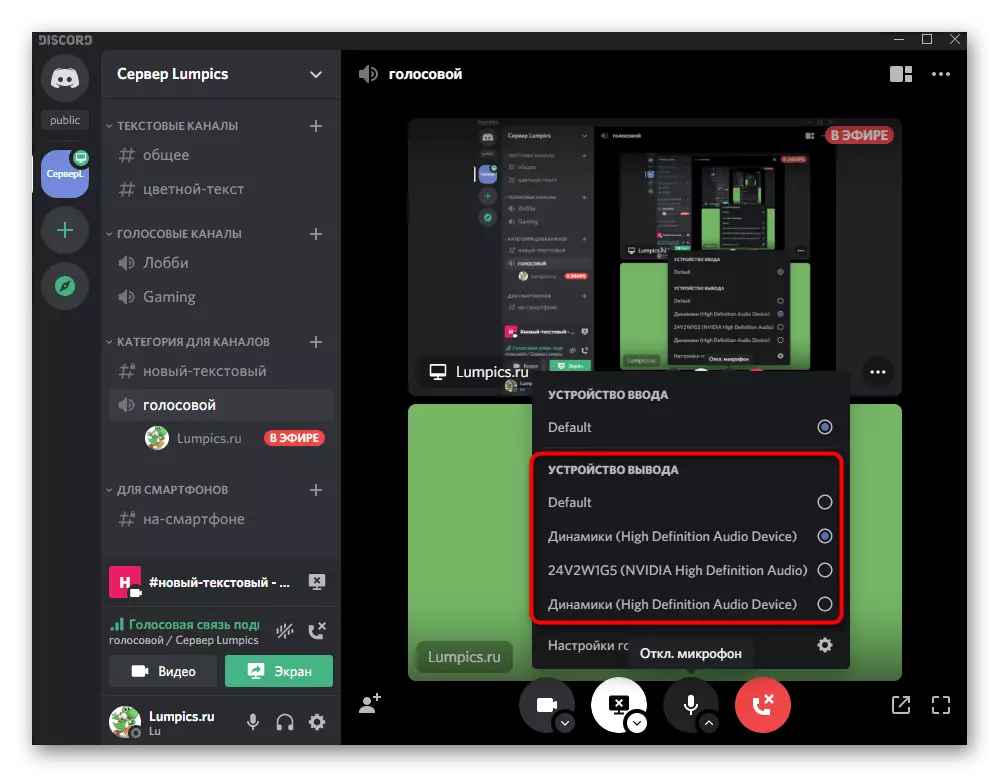
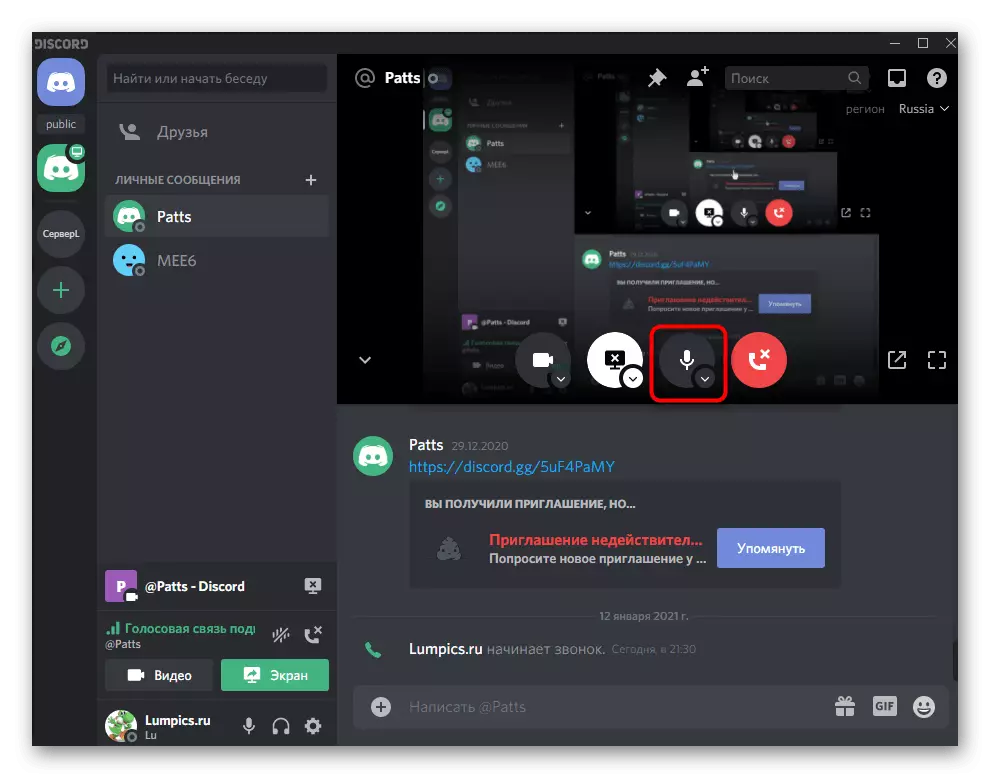
Ако сте заинтересирани за изведување на други поставки кога прикажувате екранот или стриминг во отфрлање, ве молиме контактирајте со друг тематски водич на нашата веб-страница.
Прочитајте повеќе: Овозможете демонстрација на екранот во раздор
Опција 2: Мобилна апликација
Разредувачот корисниците на мобилна апликација, исто така, се соочуваат со потребата за конфигурирање на звукот, со што ние ќе ви помогнеме понатаму, ги разгледаме сите аспекти и за обичните корисници и за сопствениците или администраторите на серверот.Општи поставки за профил
Треба да започнете со прилагодувања за општа сметка, каде што има неколку важни параметри поврзани со поставувањето на звукот. Ние препорачуваме сите да се запознаат со овие предмети, така што во иднина нема проблеми кога треба да направите било какви прилагодувања.
- На долниот панел, кликнете на вашиот аватар за да го отворите менито за управување со сметката.
- Во блокот "Прилагодувања за апликација" ви треба ставка "глас и видео", на кој треба да се прислушува.
- Променете го целокупниот обем на излез со поместување на соодветниот лизгач.
- Сите други параметри се однесуваат само на микрофонот, па читајте ги во горенаведениот материјал.
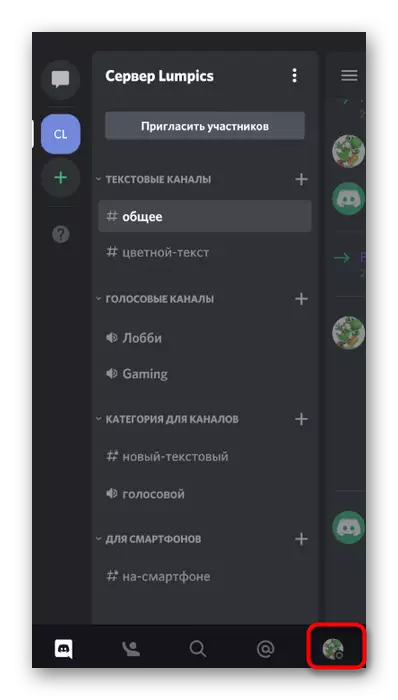
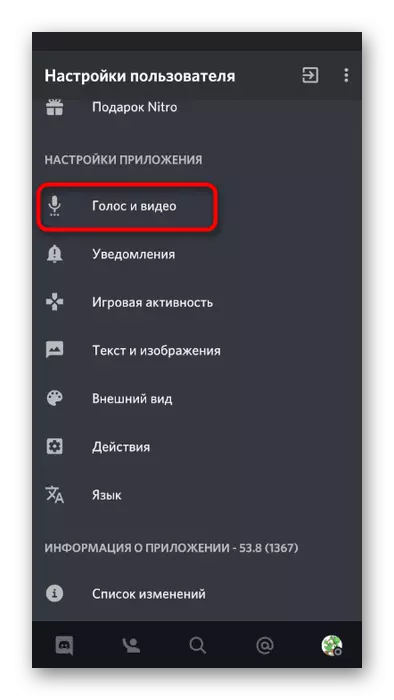
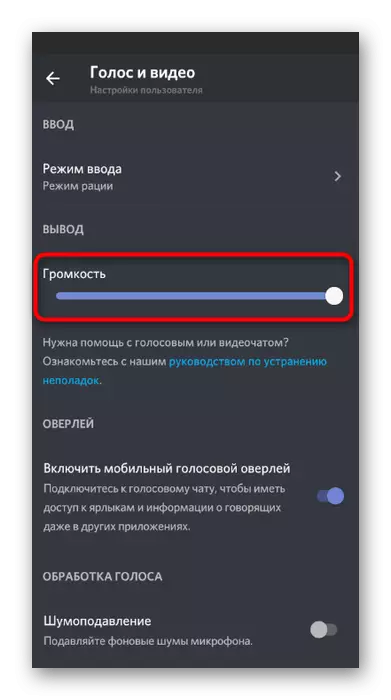
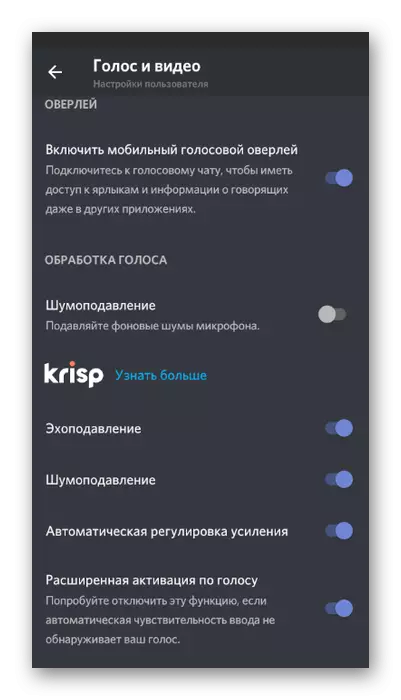
Управување со звук на говорни канали
Ние ќе кажеме за основните моменти на управување со звукот во апликацијата за мобилни разрешувања, кои се однесуваат на комуникација со помош на гласовни канали на серверот. Во овој случај, корисникот има голем број на можности за управување како нивниот звук и микрофони на други учесници.
- Изберете говорни канал и поврзете се со него, снимање според неговото име.
- Се појавува мало мени во кое кликнете на "Придружете го гласовниот канал".
- Кликнете на иконата за звучници за да изберете излезни уреди.
- Овде можете да го наведете и самиот телефон, односно вградениот звучник и поврзаните слушалки.
- Ако сакате да го овозможите звукот на друг член на канал или да го оневозможите, направете допрете на неговиот прекар.
- Истото контролно мени повторно ќе се отвори, каде повторно кликнете на прекарот на корисникот.
- Намалете го волуменот на неговиот микрофон или на сите исклучете го.
- Создателот или администраторот на серверот може да го истераат микрофонот или да ги оневозможат другите звуци.
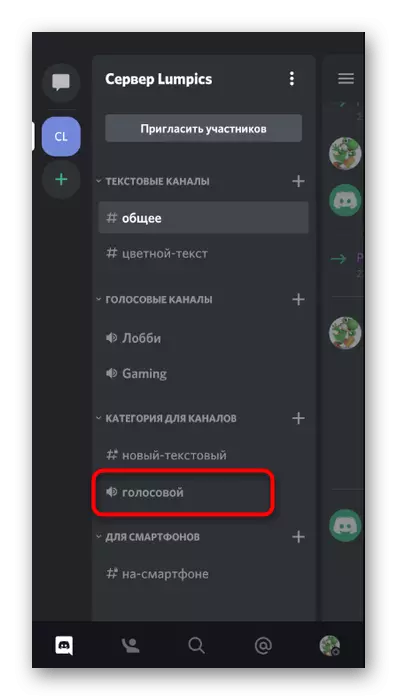
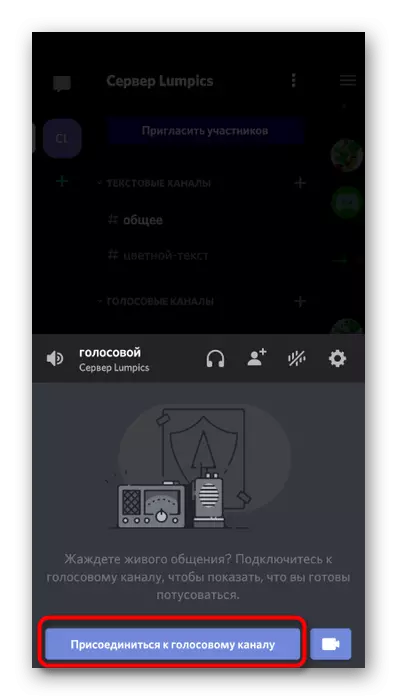
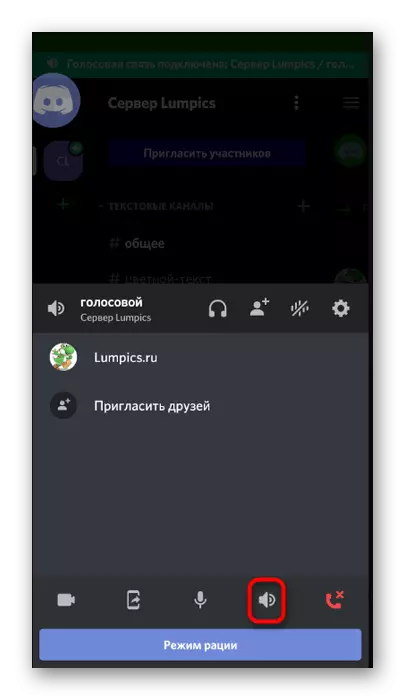
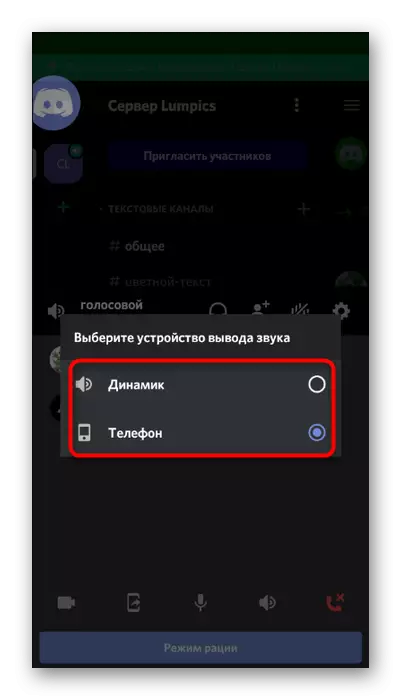
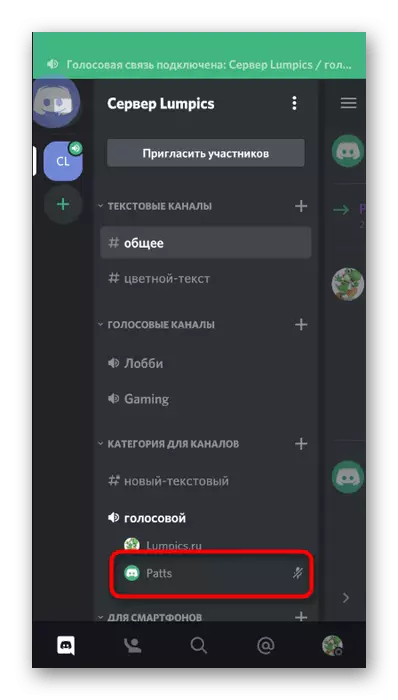
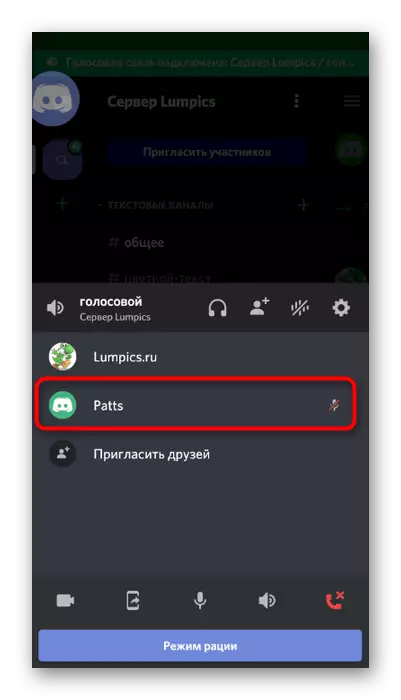
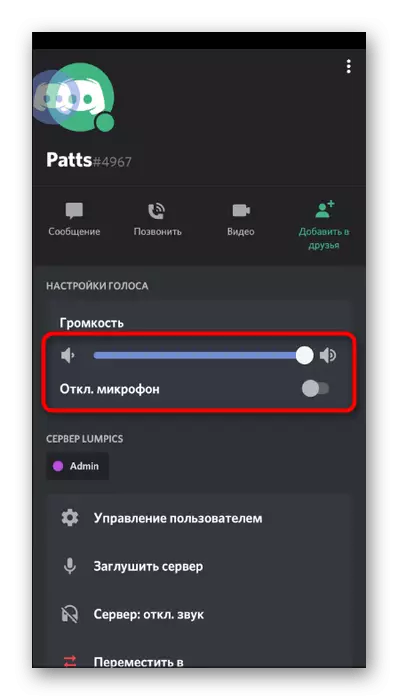
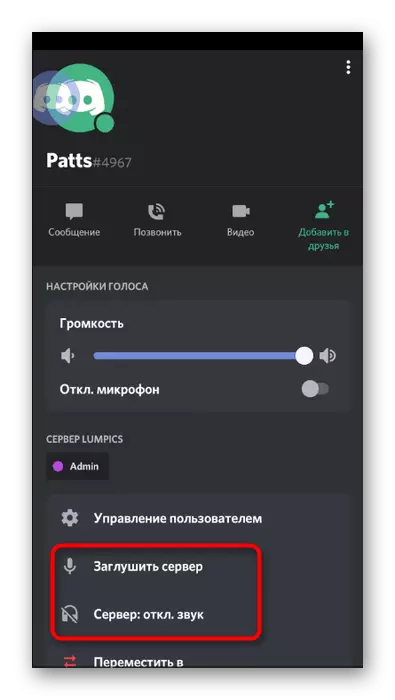
Контрола на звукот преку преклопување
Ако се поврзете со гласовен канал преку мобилна апликација или извршете личен повик, се појавува преклопување, со кој можете да го контролирате звукот, кој се изведува на следниов начин:
- Превртете го разредениот и кликнете на неговата икона, која ќе се појави на левата страна на екранот.
- Во менито за контрола на overlem, допрете ја динамиката за да го исклучите или вклучите звукот.
- Кога ќе се вратите на повик, исклучете го преклопувањето со кликнување на истото копче.
- Проширете го менито за контрола на повик со трошење прст нагоре.
- Користете го копчето "Промена на звук излез уред".
- Сега можете да ги изберете истите параметри споменати погоре.
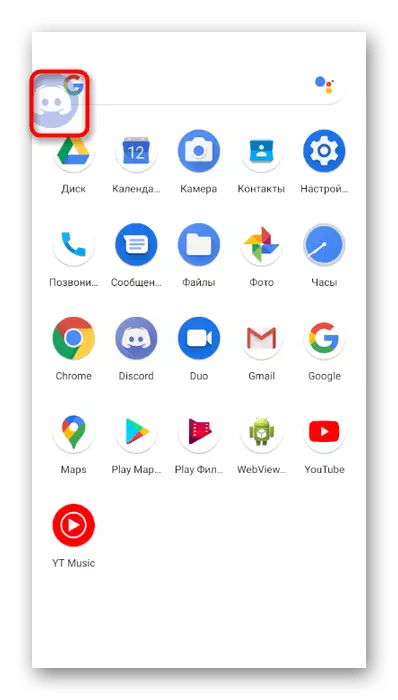
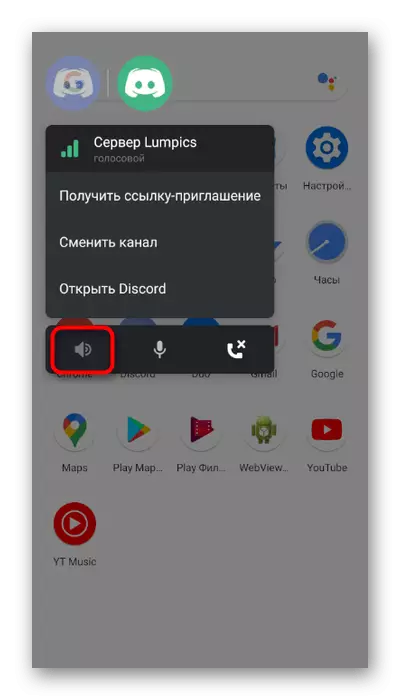
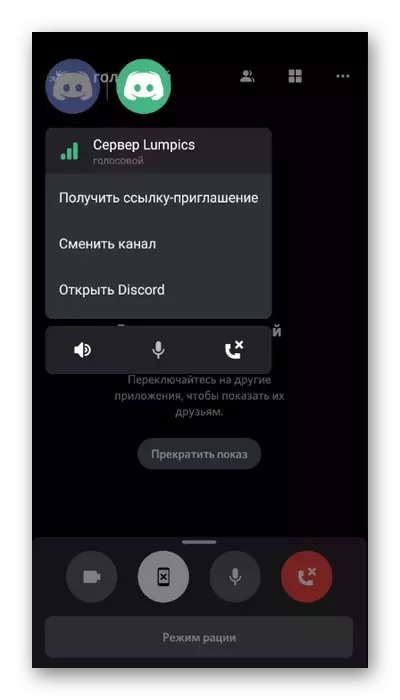
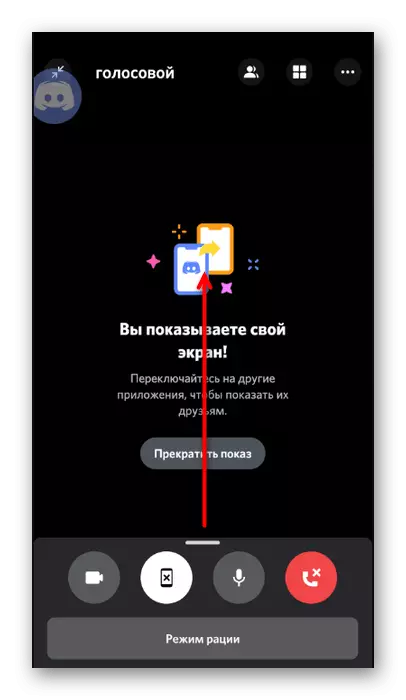
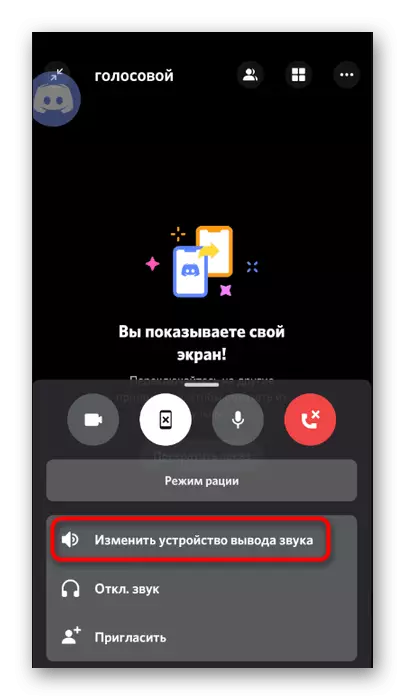

Конфигурирање на дозволи за раздор
Ако, кога ќе се обидете да направите гласовен повик, се соочувате со фактот дека микрофонот не се вклучува или не ги слушате звуците на други корисници, најверојатно, ова се должи на потребните забрани за апликацијата што ја имате треба да се откаже.
- За да го направите ова, проширете го блендата со известувања и одете на поставките на уредот.
- Изберете го делот "Апликации и известувања".
- Најдете во листата "Discord" и допрете според неговото име.
- Отворете ја листата на дозволи за оваа апликација.
- Прегледајте го блокот "Забрането" и, ако има микрофон или звучници, кликнете на една од предметите.
- Проверете ја маркерот што овозможува користење на уредот и го стори истото за сите други дозволи.
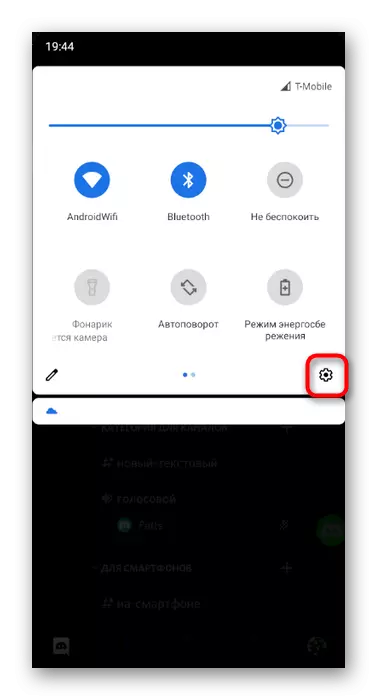
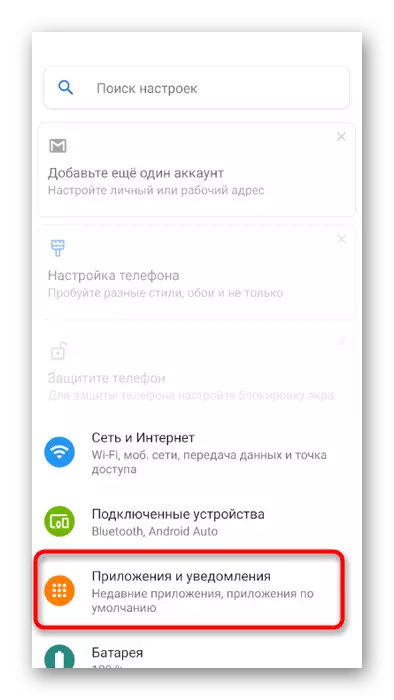
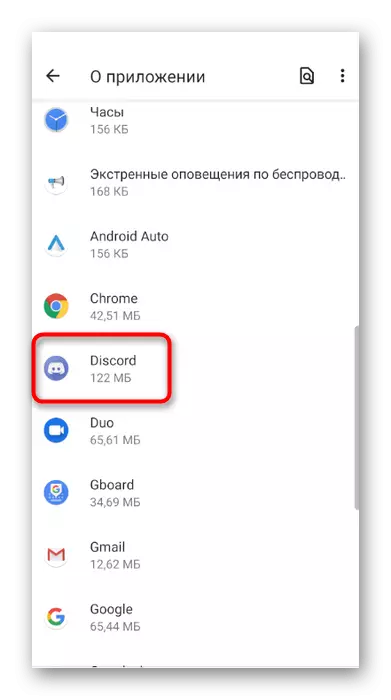
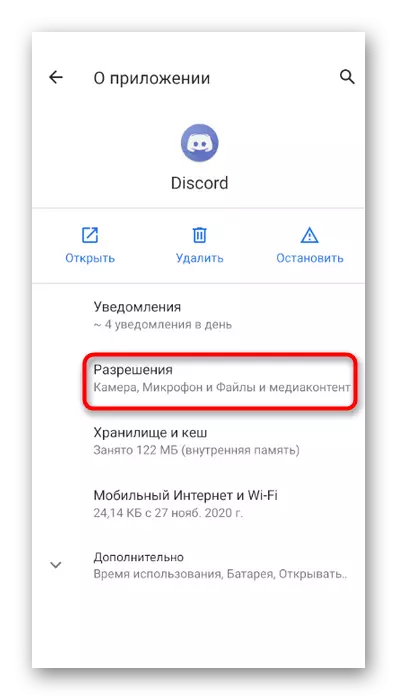
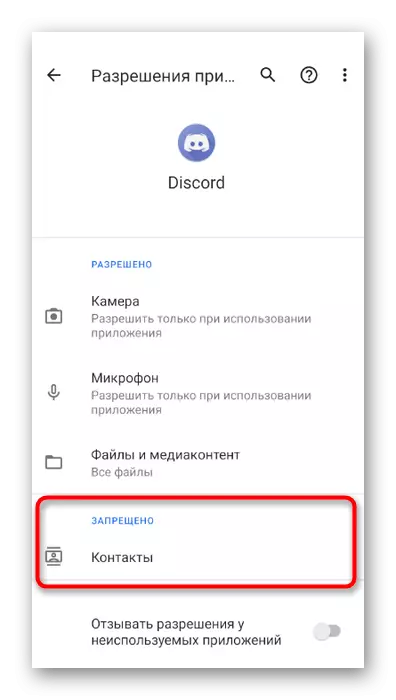
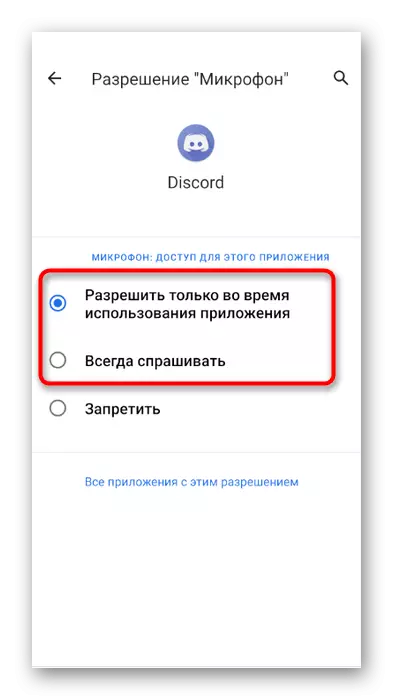
Управување со улоги и гласовни канали на серверот
Конечно, ја споменуваме ситуацијата кога администраторот или креаторот на серверот сака да постави дозволи или забрани да користат звук во гласовни канали за одредени улоги или учесници. Во овој случај, постојат две можни опции: уредување на правата на улогата или на самото вокален канал, со што ние нудиме да се запознаеме следно.
- За да ги уредувате правата на улоги преку левиот панел, отворете го вашиот сервер и кликнете на неговото име.
- Во менито што се појавува, вие сте заинтересирани за копчето "Settings".
- По транзиција кон општите параметри, пад на "Управување со учество" блок и изберете улоги.
- Креирајте нова улога или одберете веќе постоечка за уредување.
- Пронајдете ги "правата на глас канал" и проверете ги крлежите спроти тие права што сакате да ги обезбедите сопствениците на оваа улога.
- Вратете се на претходното мени и го допрете "учесниците" овој пат.
- Кликнете на прекарот на корисникот кој треба да му биде доделен нова улога.
- Обележете го со ознака за проверка и затворете го тековната мени.
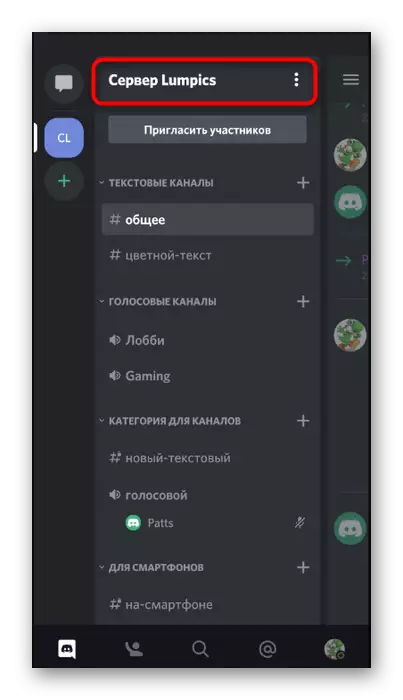
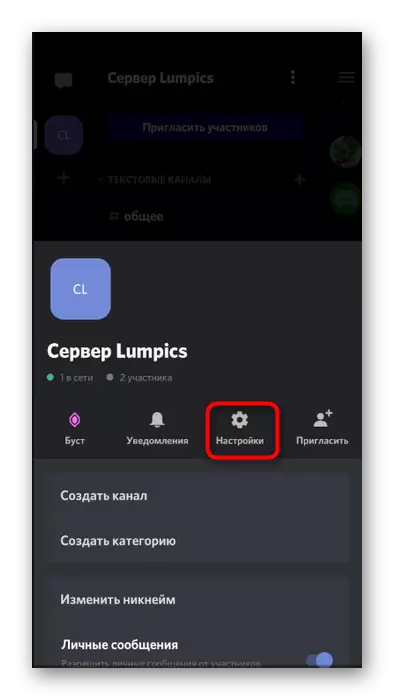
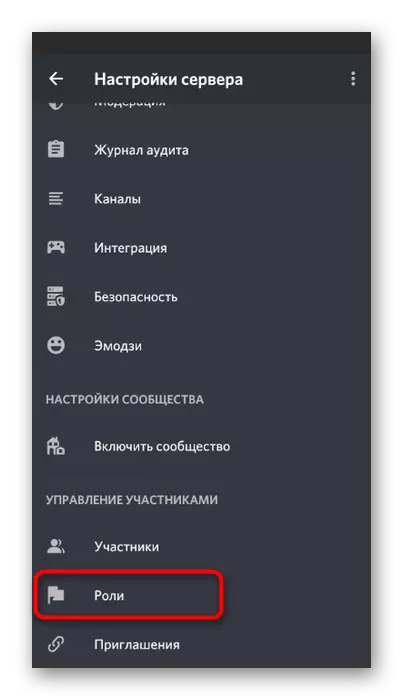
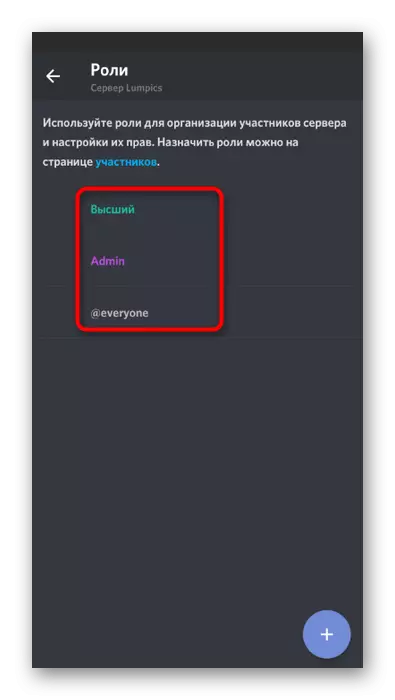
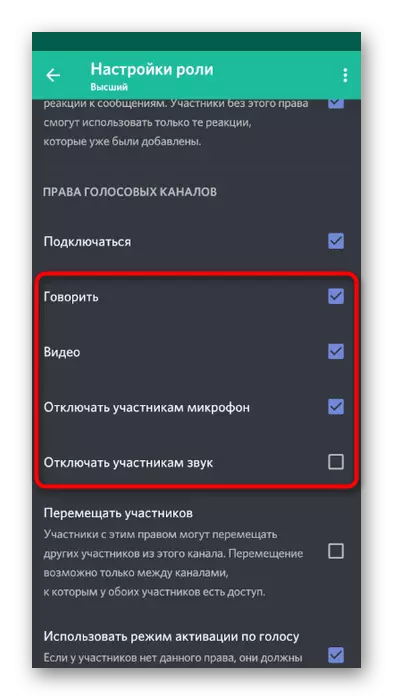
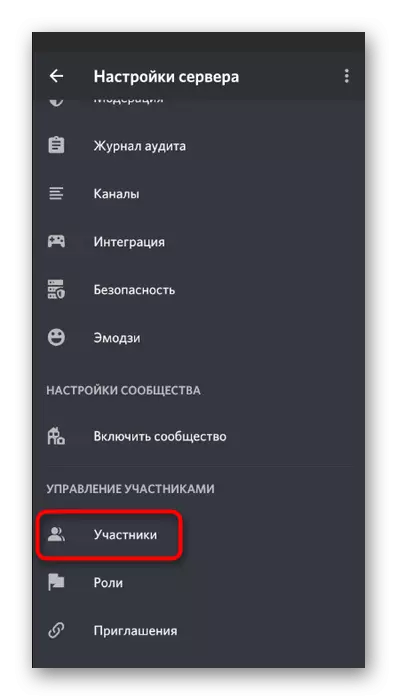
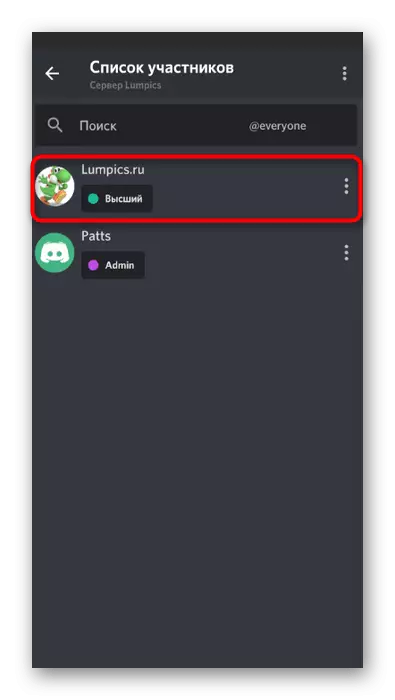
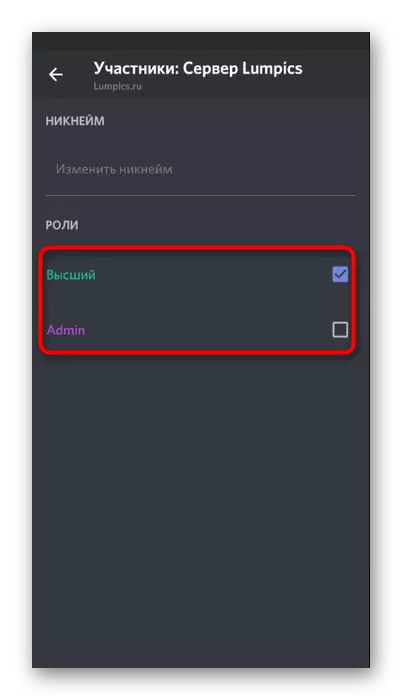
Повеќе информации за тоа како се управуваат улогите на серверот, зборувавме во релевантниот дел од претходната верзија, па ако сакате да се искачите и да се запознаете со сите потребни информации. Сега ќе разгледаме како се случува управувањето со правата на специфични говорни канали.
- Направете долга допир според неговото име за да ги отворите поставките.
- Таму кликнете на "Права за пристап".
- Изберете улога или член за кој сакате да воспоставите дозволи или забрани.
- Проверете ги сите ставки во "правата на гласовни канали". Ако сакате да активирате одредени дозволи, забранете ги или оставете ги во согласност со улогите доделени улоги.