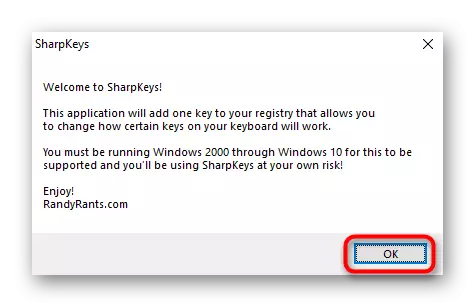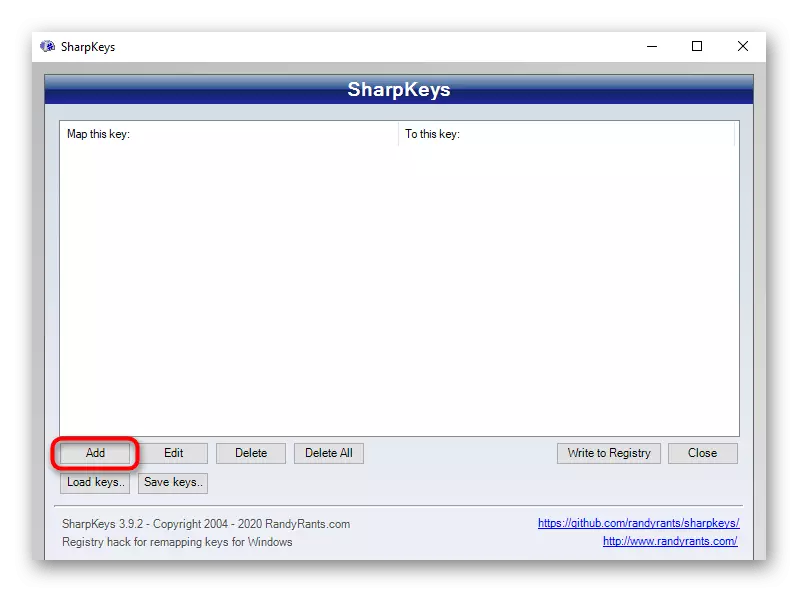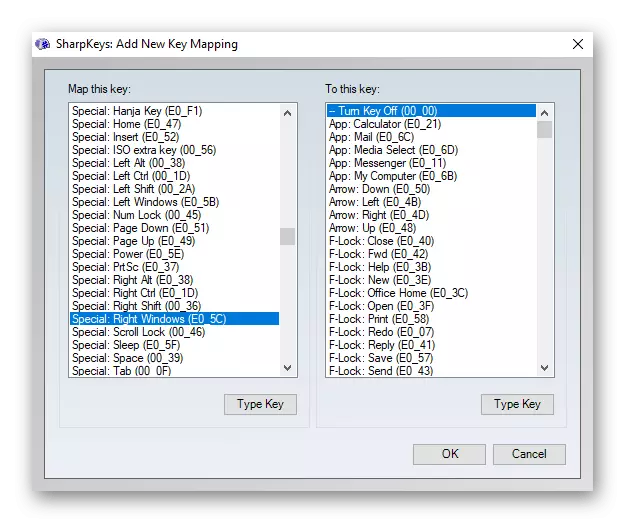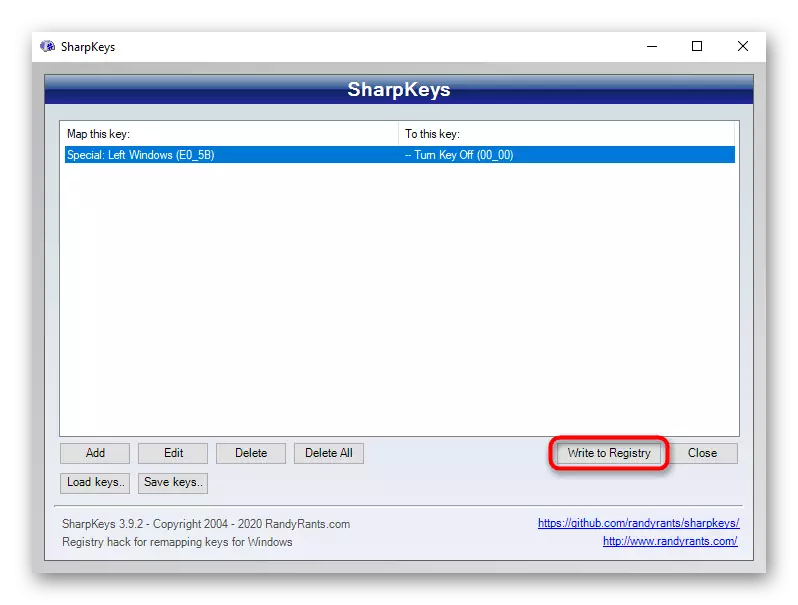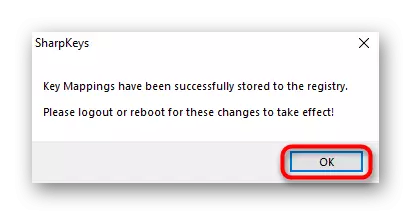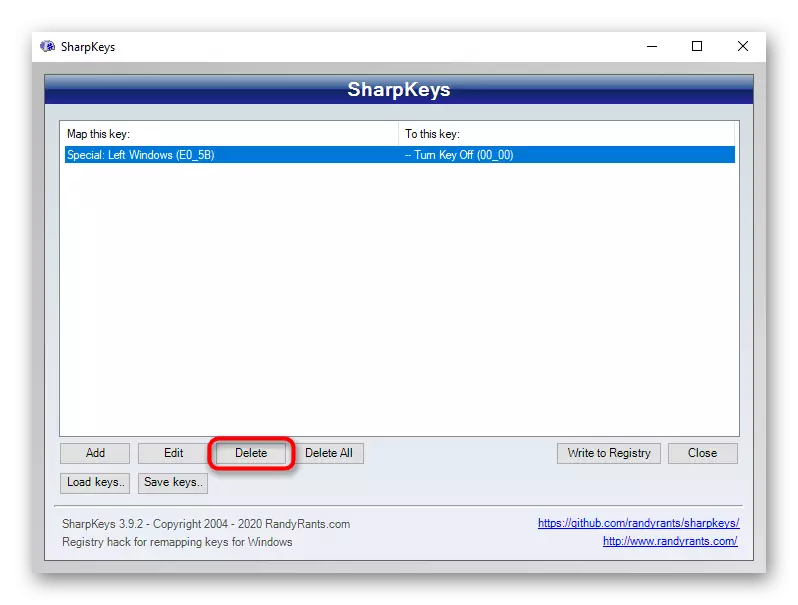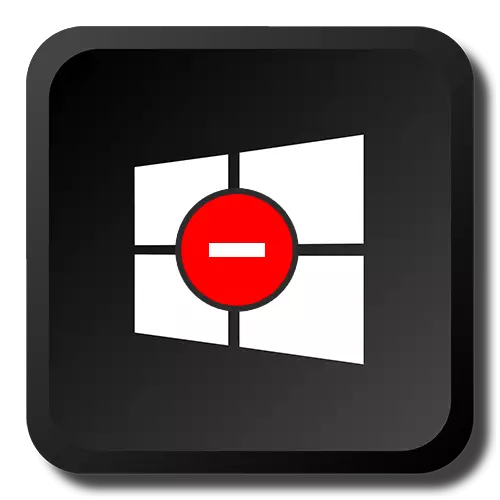
Опција 1: Оневозможи кратенки на тастатурата
Под исклучување на комбинациите со клучот на Windows, тоа се подразбира на употребата на комбинации од видот Win + R, Win + x предизвикувајќи различни системски функции и апликации. Во исто време, самиот "Start" ќе продолжи да се отвора. Методот е погоден за корисници кои не им се потребни такви комбинации на клучеви и / или периодично со случајно притискање на нив. За да ја оневозможите дејството што се случува кога ќе го притиснете копчето Windows, користете еден од начините напишани во верзија 2.Метод 1: "Уредувач на локални групи"
Системската апликација "Уредувач на локални групи" е само во Windows 10 професионални и корпорации, а во Windows 7 повеќе и максимум. Ако вашиот дом е дом (Windows 10/7 Home), Основен (Windows 7 Basic), одете на следниот метод кој е алтернатива на ова, бидејќи овој уредник е отсутен во такви уредници.
- Стартувај го "Уредувачот на" локален групна политика ", наоѓајќи го по име во" Start ".
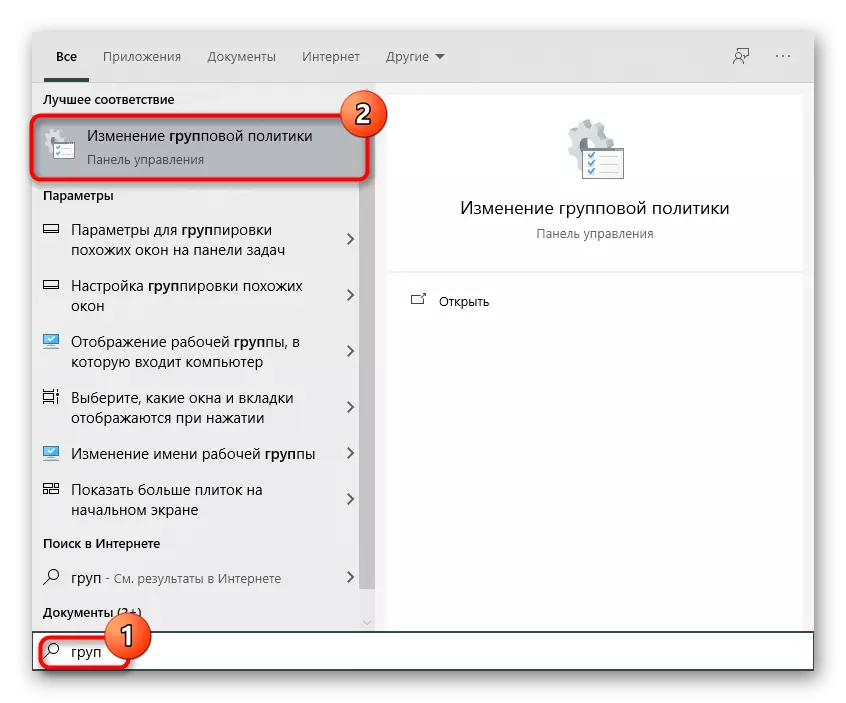
Преку прозорецот "Run", ова може да се направи со постигнување на името gpedit.msc.
- Секвенцијално распоредување на следните делови: "Корисничка конфигурација"> "Административни шаблони"> "Windows компоненти".
- Изберете подфолдер "Explorer" и пронајдете го предметот наречен "Оневозможи ги клучните комбинации кои го користат клучот на Windows". Отворете го двојно со притискање на левото копче на глувчето.
- Поставете ја вредноста "Овозможено" (бидејќи параметарот се нарекува "Оневозможи ...", вредноста "Овозможи" ја активира оваа инвалидска политика и зачувување на промените во копчето "OK".
- Излезете од системот или го рестартирате компјутерот за да направите промени.

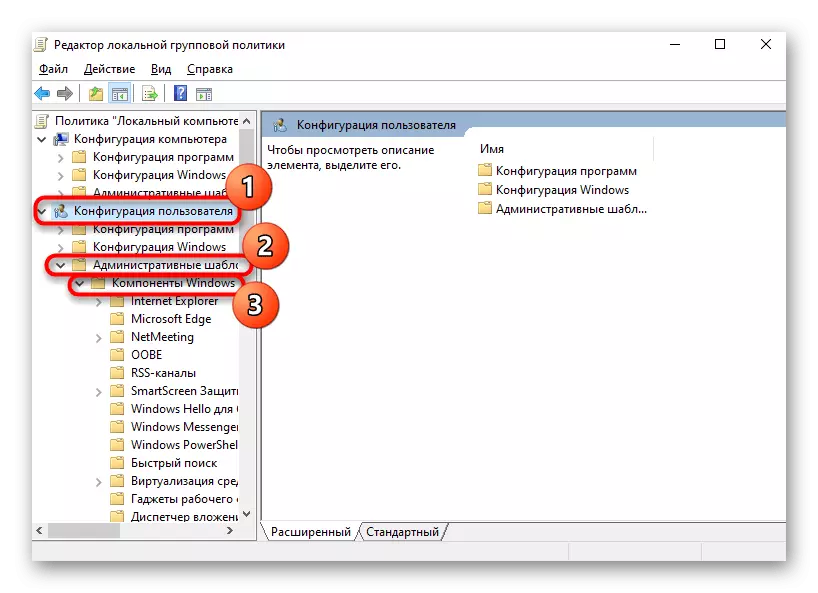


Метод 2: "Уредувач на регистар"
Во отсуство на пријавата што се смета погоре, истата акција ќе мора да произведе преку уредникот на регистарот. Сепак, чекорите природно ќе бидат различни.
- Преку пребарувањето во "Start", пронајдете и стартувајте го уредникот на регистарот.

Ако наместо тоа ја користите апликацијата "Run", внесете ја командата Regedit таму.
- Одете по патот HKEY_CURRENT_USER \ Софтвер \ Microsoft \ Windows \ CurrentVersion \ Политики \ Explorer. Windows Windows 10 може да ја вметне оваа адреса директно до лентата за адреси и притиснете Enter за брза транзиција. Ако транзицијата не се случи, избришете го последниот збор од адресата.
- Некои корисници нема да имаат подфолдер "Explorer", така што ќе мора да го креирате сами. За да го направите ова, кликнете со десното копче на "политиките" во левата колона и изберете "Креирајте дел", а потоа преименувајте го на "Explorer".
- Додека во креиран дел, во централниот дел на прозорецот, десен-клик на празно место и создавање на "параметар на DWRD (32 бита), без оглед на испуштањето на Windows.
- Преименувај го создадениот параметар во "Новинеки".
- Отворете го со двојно притискање на LKM и ја промените вредноста на "1".
- Сите прозорци можат да бидат затворени, а компјутерот е да се рестартира. Во иднина, за да ја оневозможите оваа функција или да ја промените вредноста назад кон "0", или едноставно избришете го параметарот што го создал.


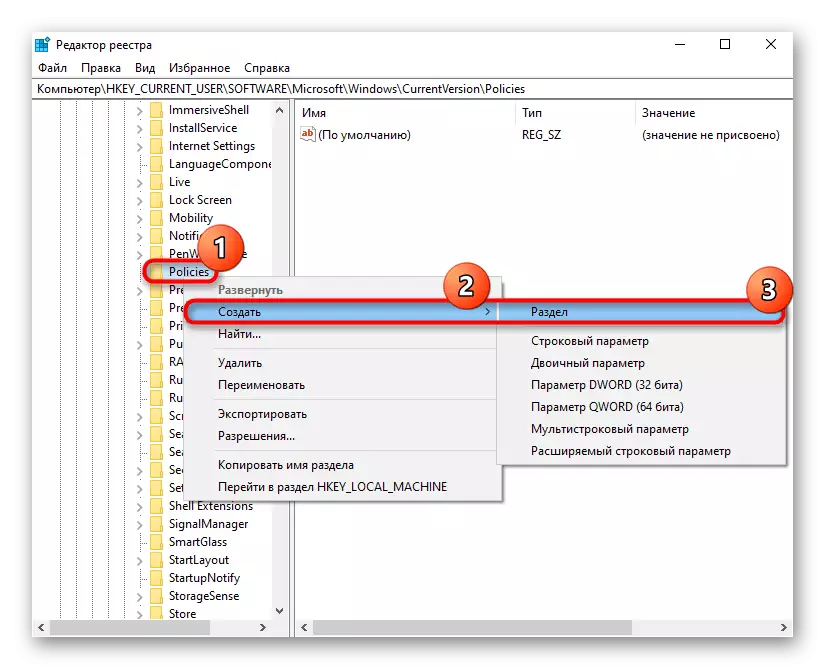

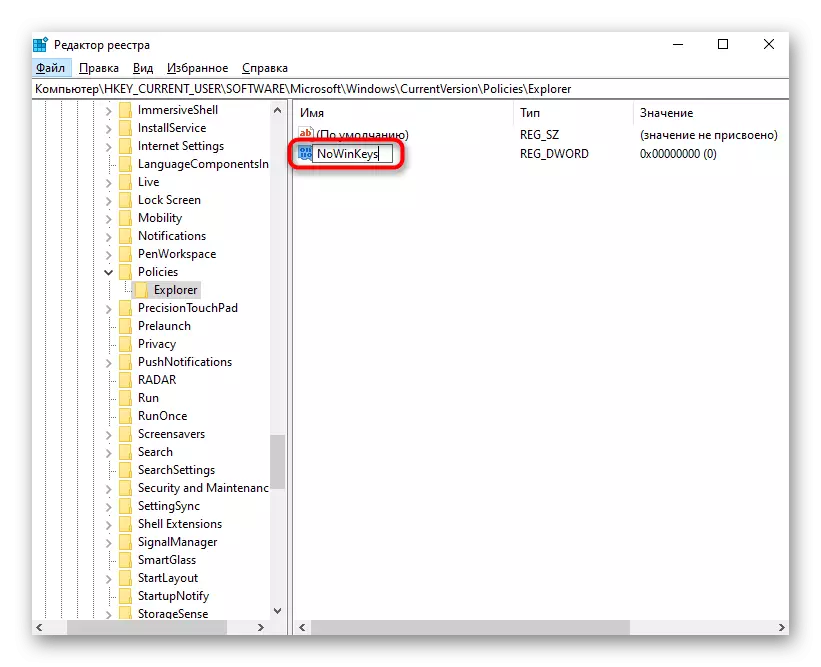
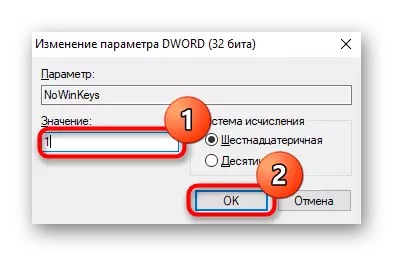
Опција 2: Исклучете го копчето Windows
Некои корисници треба да го исклучат прозорците кога ќе го притиснете. Во овој случај, претходната верзија не е погодна, бидејќи всушност го остава самиот работен клуч. Следно, неколку начини да се исклучи победничката акција ќе биде насликана, и сите тие се погодни на свој начин.Метод 1: "Уредувач на регистар"
Преку регистарот, не само што можете да ги оневозможите комбинациите, туку и целосно да го забраните клучот за работа, така што не може да го отвори менито "Start".
- Стартувај го уредникот на регистарот со еден од методите споменати претходно.
- Одете по патот на HKEY_LOCAL_MACHINE \ system \ currentcontrolse \ контрола \ распоред на тастатура.
- Во централниот дел, кликнете PCM на празно место и креирајте "бинарен параметар".
- Преименувајте го на мапата на Scancode.
- Двоен клик LKM го отвори и промена на вредноста на следново, ако сакате да ги оневозможите двете Win Keys (под услов вашата тастатура да има две):
00 00 00 00 00 00 00 00
03 00 00 00 00 5B E0
00 00 5c E0 00 00 00 00
За да го оневозможите само левиот клуч (повторно, ако клучевите на Windows се два):
00 00 00 00 00 00 00 00
02 00 00 00 00 5B E0
00 00 00 00
Само внесете ги овие броеви, а просторите меѓу нив и сите други знаци налево и десното ќе се појавуваат автоматски.
- Зачувајте ги промените, рестартирајте го компјутерот.



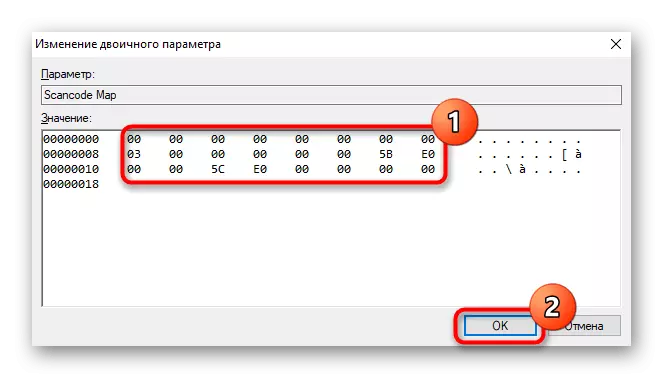
Метод 2: Возач на тастатура
Ако имате игра тастатура или универзален, но маркетен модел со специјален софтвер за управување со софтверот, тоа може да биде функција која го забранува работењето на сите клучеви. Некои производители на ефтини игра тастатури не пишуваат одделни програми за контрола, наместо спроведување на главните карактеристики на клучните комбинации. Во наједноставните ефтини тастатури, по правило, не постои дополнителен софтвер и специјални комбинации на клучеви, така што овој метод не одговара на сопствениците на таквите периферни уреди.
Бидејќи често е неопходно да го исклучите клучот на Windows на играчите за случајно не пропуштајте и не притискајте за време на игра, со што ќе ја претворите играта, производителите на речиси сите играчиња за играчи ги опремени со функцијата за исклучување на клучот. Понекогаш забраната за тоа може да се стави директно користење на специјална комбинација на клучеви, а понекогаш и треба да го конфигурирате преку брендираната програма. Во отсуство на вториот, ќе треба да го преземете од официјалната веб-страница на производителот, не заборавајте да разјасните дали постои поддршка за вашиот модел.
Во играта тастатури, функцијата на префрлување на режимот на играта често се доделува на клучот F-Row. Кога ќе се притисне, во комбинација со FN (или без FN, ако F-ROW е конфигуриран за мултимедијални вредности), режимот на играта е вклучен, забранувајќи го притискањето на некои клучеви, меѓу кои исто така е задолжително копче за Win. Проверете ја тастатурата за иконата за профилот на играта и вклучете го. На пример, на тастатурата Logitech за ова, мора да притиснете FN + F8. Повторно притискање го оневозможува режимот.

Самата брендирана апликација исто така може да го конфигурира режимот за репродукција. Повторно, Logitech не може да го стори тоа, бидејќи победата е блокирана стандардно, како што може да се види во екранот подолу.
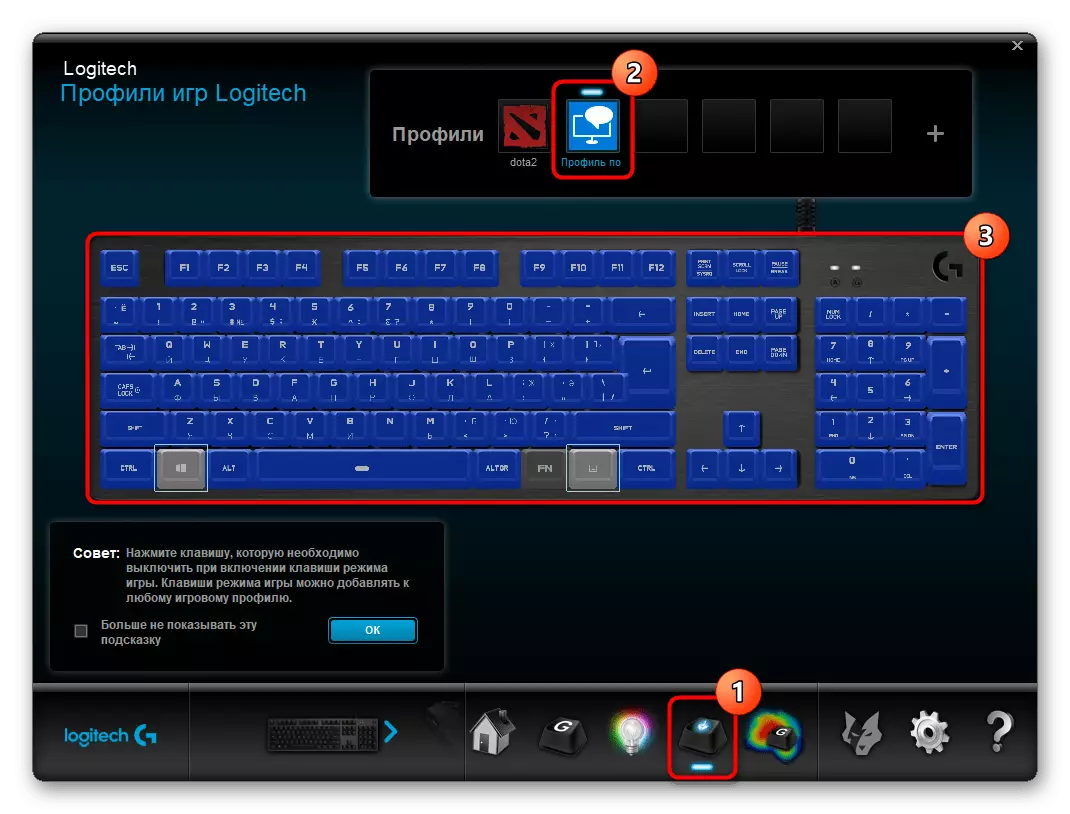
Производителот на вашата тастатура, вградената победничка брава може да недостасува, па прво ќе треба да го означите овој клуч за да се исклучите, а потоа проверете дали е блокиран со ослободување на уредот во режимот на играта.
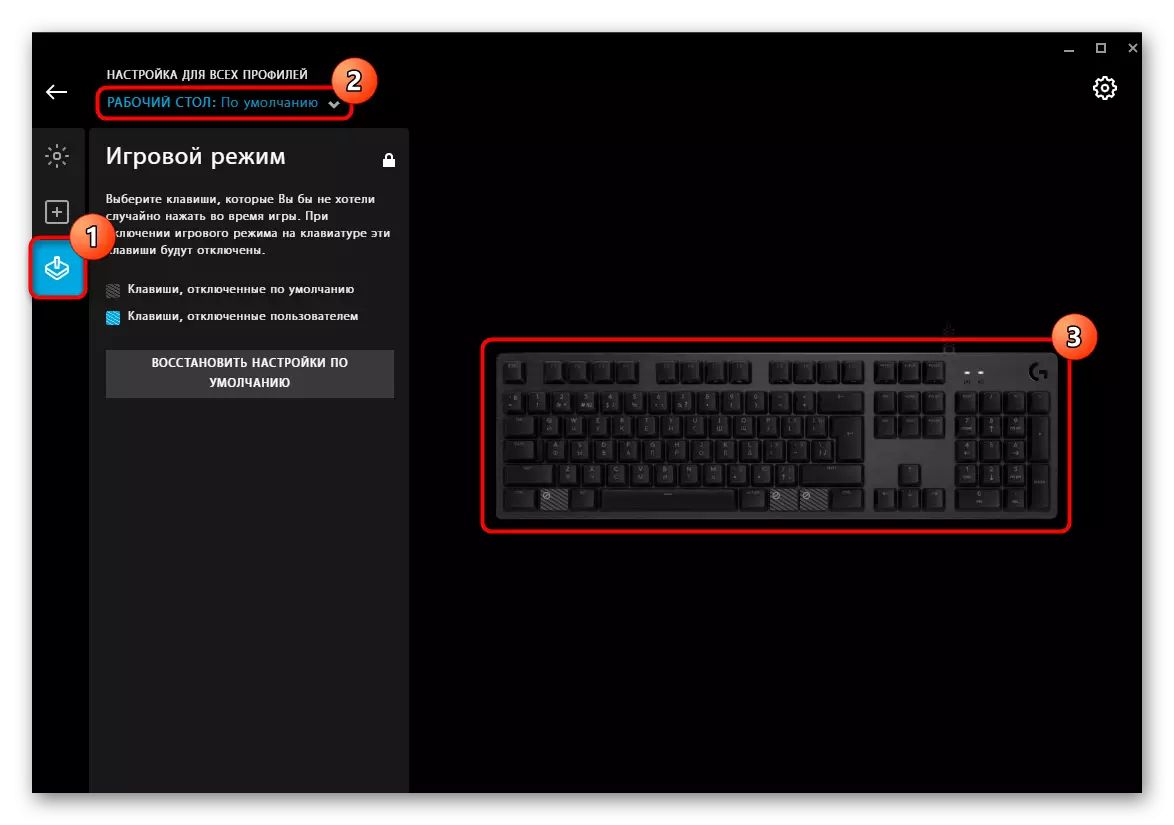
Метод 3: Програми од трети страни
На сите оние кои имаат вообичаена тастатура, која не подразбира конфигурирање на начините на својата работа, и кој не сака или не се плаши да контактира со регистарот, ќе одговара на методот со користење на различни програми. Предност во таква ситуација е тоа што со помош на трети лица апликации, конфигурирајте ја напојувањето на копчето Windows е многу поедноставно, а исто така можете да користите други тастачни копчиња со погодност, прераспределба на нивните активности. За да ја спроведеме задачата, застанавме на слободно и наједноставно решение кое има компатибилност со различни верзии на Windows OS.
Преземи острици од официјалниот сајт
- Следете го горниот линк и преземете ја датотеката ZIP или MSI на вашата дискреција.
- Извршете ја извршна датотека и се согласувате со известувањето од инвеститорот, кој е напишан за принципот на софтверска работа и предупредување за одбивањето на одговорноста на авторот (банална политика, својствени за сите договори за лиценца во софтверот).
- Главниот дел од прозорецот ќе биде празен - тој е дизајниран само да додава клучеви и поставки за акција со нив. Кликнете на копчето "Додај" за да го поставите првото правило.
- Во листата на левата страна, пронајдете го елементот "Специјални: лево прозорци и означете го со кликнување. Во колоната на десната страна, наведете ја акцијата за тоа - "Вклучете го копчето". Кликнете "OK", со што ќе ја направите задачата во табелата.
- Ако тастатурата има два Windows клучеви и сакате да ги оневозможите и двете, направете го истото за десно.
- Сега ќе биде потребно да се направат промени во системот - кликнете на копчето "Пишување на регистар".
- Известувањето е прикажано за успешната процедура и дека е неопходно да се излезе од системот за аплицирање и враќање или рестартирање на компјутерот.
- Можете да го исклучите клучот блокирање во секое време, едноставно избришете ја додадената ставка од копчето "Избриши".