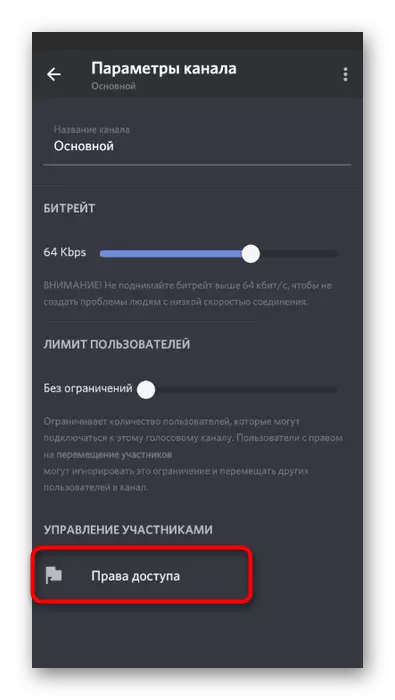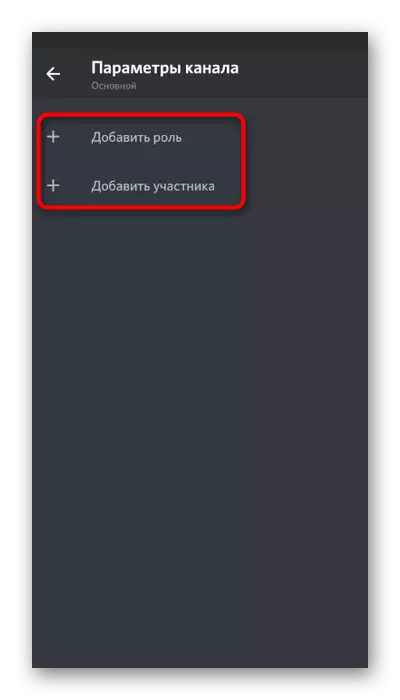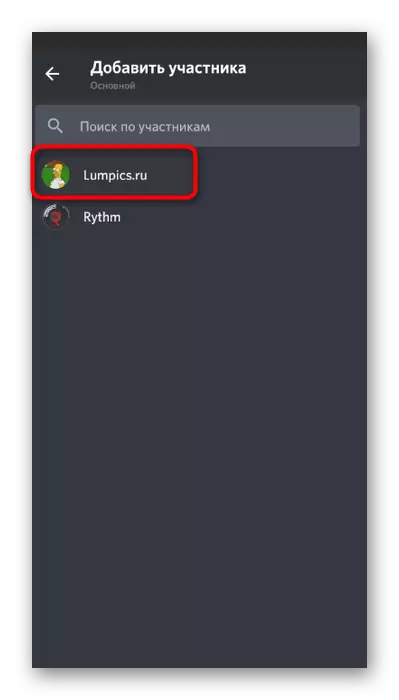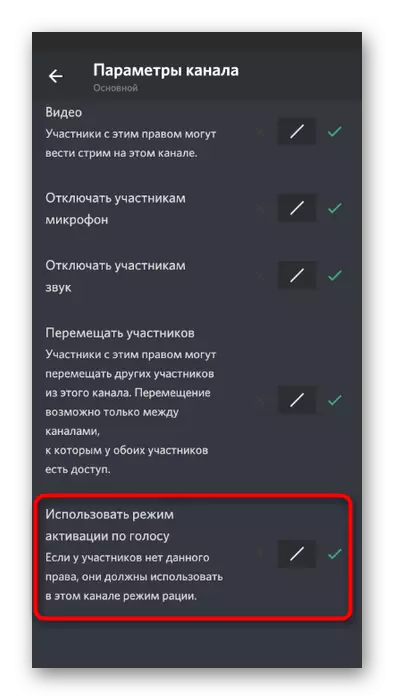Метод 1: Додавање на музички бот
Ние ќе го анализираме методот со додавање на музички бот во раздор за емитување на композиции на прво место, бидејќи тоа е најлесно и ефикасно. Музиката се пренесува без намалување на квалитетот, звуците на системот не се заробени и не постојат манипулации со оперативниот систем. Единствениот услов е да имате администраторски права или да биде креаторот на серверот каде што сакате да играте било какви песни. Прочитајте го статијата на линкот подолу, каде што примерот на три различни ботови го покажува принципот на додавање на нив.
Прочитајте повеќе: Додавање на музички бот на серверот во раздор

Следниот чекор е да се конфигурира и да започне репродукција, што исто така не трае многу време. Сите дејства се вршат со користење на командите вградени во бот. Најчесто, песните преку YouTube се емитуваат, бидејќи е полесно да се најдат, но одредени ботови се поддржани од други начини. Можете да ги дознаете деталните информации за тоа како да комуницирате со слични серверски инструменти, можете понатаму.
Прочитајте повеќе: Репродукција на музика преку бот во раздор
Метод 2: Користење на стерео миксер
Стерео миксер е стандарден виртуелен уред кој се додава на оперативниот систем заедно со возачите на звучна картичка. Обично се користи при работа со програми, каде што при креирањето на видео или аудио-песна, се зафатени и звуците на системот и микрофонот. По изведувањето на одредени поставки, оваа опрема може да се додели на снимање на песни во разрудот, што ќе им овозможи да ги вклучат на кој било говорник. Ви препорачуваме чекор по чекор инструкции за спроведување на овој метод. Наизменично спроведување на секоја фаза за да се воспостави точна репродукција.Чекор 1: Вклучување на стерео миксер
Ако не постои стерео миксер во Windows или поради некоја причина е исклучен, ќе треба да го додадете за да го активирате, бидејќи без него, овој метод едноставно ќе не успее. За да го проверите стерео миксер, користете ги следните упатства:
- Отвори "Започнете" и одете на "параметри".
- Кликнете на првите плочки со името "Систем".
- Преку панелот од лево, одете во делот "Звук".
- Стартувај до блокот "Поврзани параметри" и кликнете на редот "Контролен панел за звук".
- Во нов прозорец, треба да се преселите во табулаторот "запис", каде што се наоѓаат уредите за снимање, односно микрофони.
- Најдете "стерео миксер" и бидете сигурни дека тоа е вклучено. Ако ова не е вака, направете го кликнете десното копче на него и од контекстното мени, одберете "Овозможи".
- Само во случај, исклучете го претходно користениот микрофон, така што кога препознавањето на звукот, отфрлањето немаше никакви проблеми со конфликтот на два уреди.
- Назначете го главниот "стерео миксер", ако тоа се случи автоматски. Активирањето на параметарот е направен од истото контекстно мени. Потоа двојно кликнете на овој уред за да ги отворите своите својства.
- Префрлете се на табулаторот "Слушајте" и активирајте го опцијата "Слушајте го овој уред".
- Во овој случај, промените го излезот во паѓачката листа "PLAY од овој уред" со избирање на кој било звучник кој сега е оневозможен. Направете го тоа треба да спречите дуплирање на музиката на вашите слушалки или звучници за време на репродукцијата.
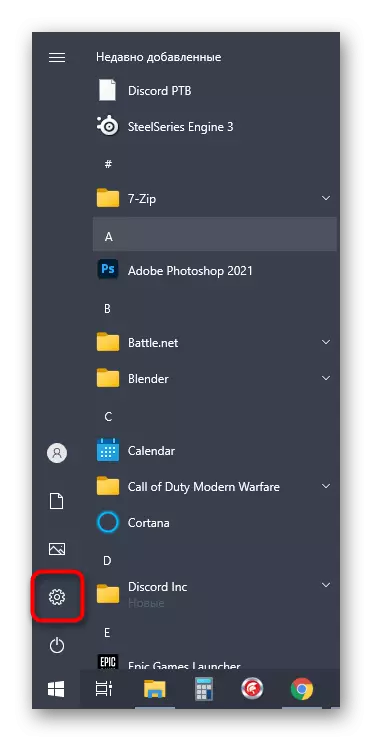
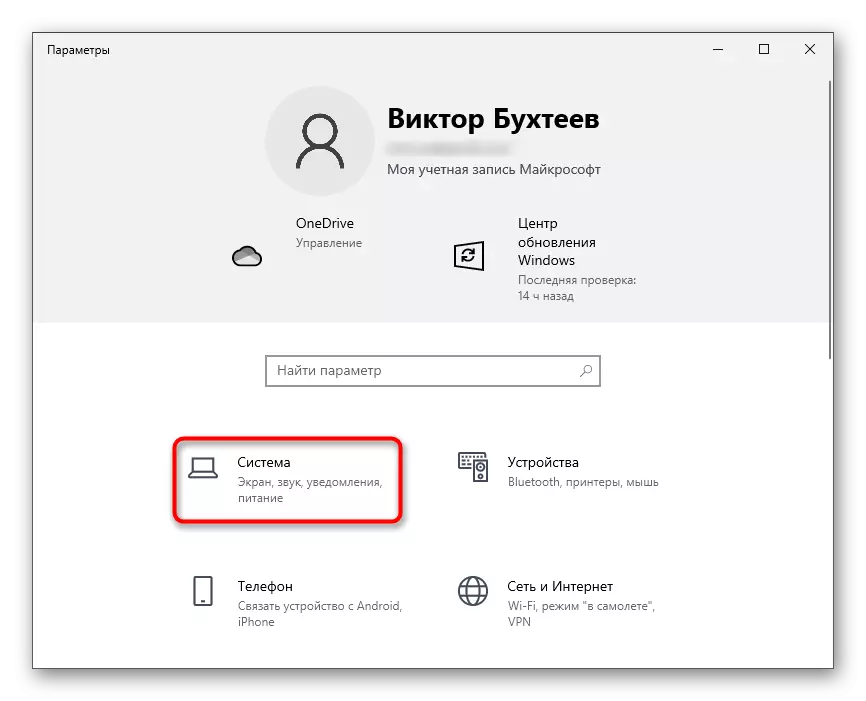
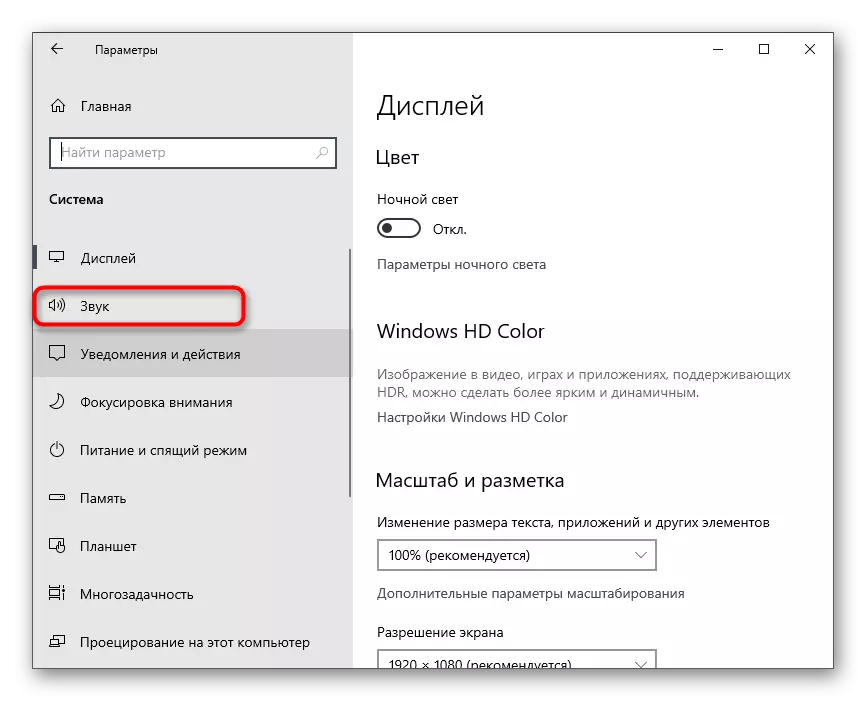

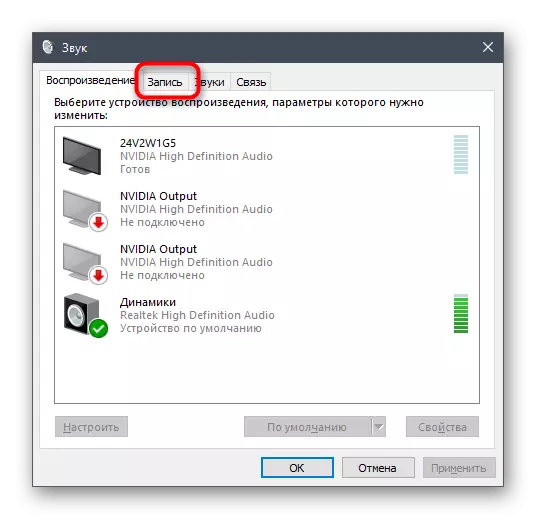
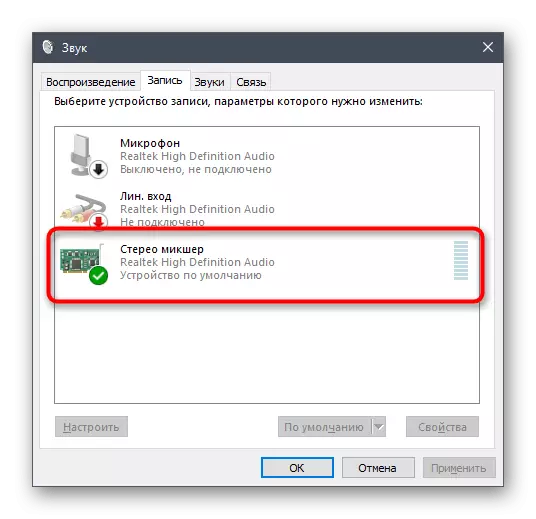

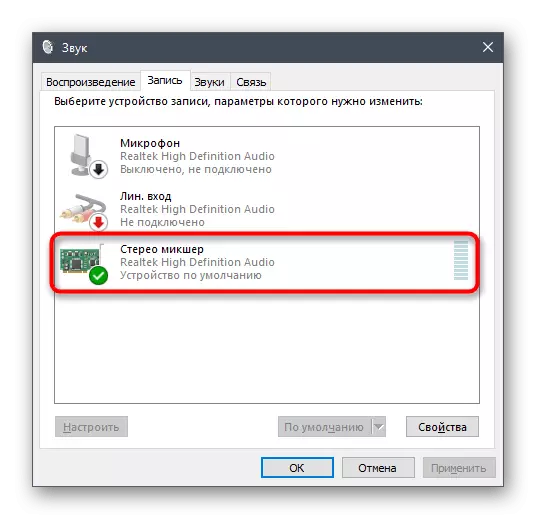

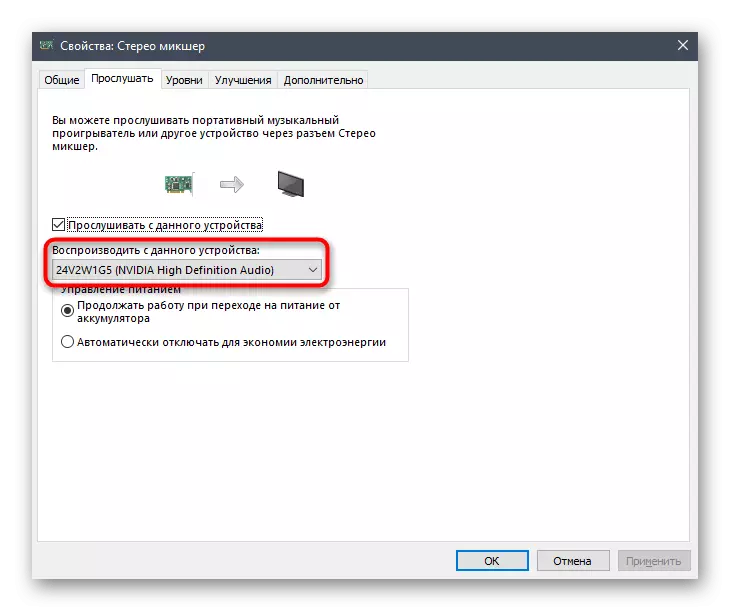
Ако се покаже дека недостасува стерео миксер, пред сè, возачот на звучната картичка е ажуриран, бидејќи тие го додаваат овој виртуелен уред во оперативниот систем. Подетално за овој и на други начини за решавање на тешкотијата, нашиот автор во статијата е подолу.
Прочитајте повеќе: Овозможување на стерео миксер во Windows
Чекор 2: Изберете Play Tool
Накратко влијае на темата за избор на алатка за репродукција на музика во раздор. Стерео миксер ги доловува сите звуци што се емитуваат на употребениот звучник, тоа значи дека можете да изберете апсолутно секој музички плеер. Ако не сте го презеле или не сте одлучиле за изборот, обрнете внимание на следниот преглед.
Прочитајте повеќе: Програми за слушање музика на компјутер
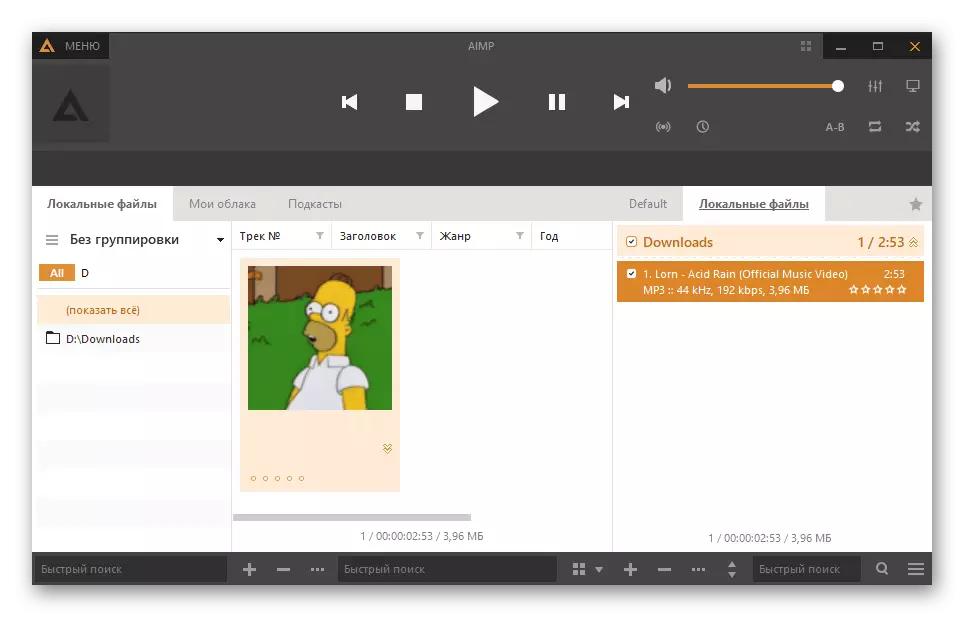
Во дополнителни промени, играчот не е потребен, па додека можете едноставно да го оставите или претходно да ги подготвите патеките за репродукција за понатамошна репродукција. Воопшто можете да го направите без користење на играчот, вклучете го составот директно во прелистувачот, на пример преку Vkontakte или YouTube. Принципот останува ист - нема поставувања и прелиминарни манипулации.

Чекор 3: Конфигурирајте раздор и пуштајте музика
Конечната фаза пред да ја започнете репродукцијата на песните во гласовните разговори. За сметка до раздорот, треба да промените само неколку параметри, наведувајќи кој влезниот уред мора да биде заробен. Ова ќе го обезбеди правилниот пренос на звук на други учесници во гласовниот канал.
- Отворете ја програмата и одете на поставките на сметката.
- Во блокот "Прилагодувања за апликации", одберете го делот "Гласовна и видео".
- Проширете ја листата "Влезен уред" и најдете "Стерео миксер".
- Можете да го прилагодите јачината на звукот однапред, извртувајќи го во целост, бидејќи обично недостасува.
- Отидете до серверот и поврзете се со потребниот говорник.
- Веднаш можете да ја стартувате репродукцијата на било која песна и да проверите дали мозочниот удар се појавува околу аватарот, што укажува на снимање на звукот.
- Опционално, отворете го истиот дел со поставките и започнете со проверка на микрофонот. Осцилациите мора да одговараат на ритамот на музиката, што ќе помогне да се осигурате дека е нормално снимање.
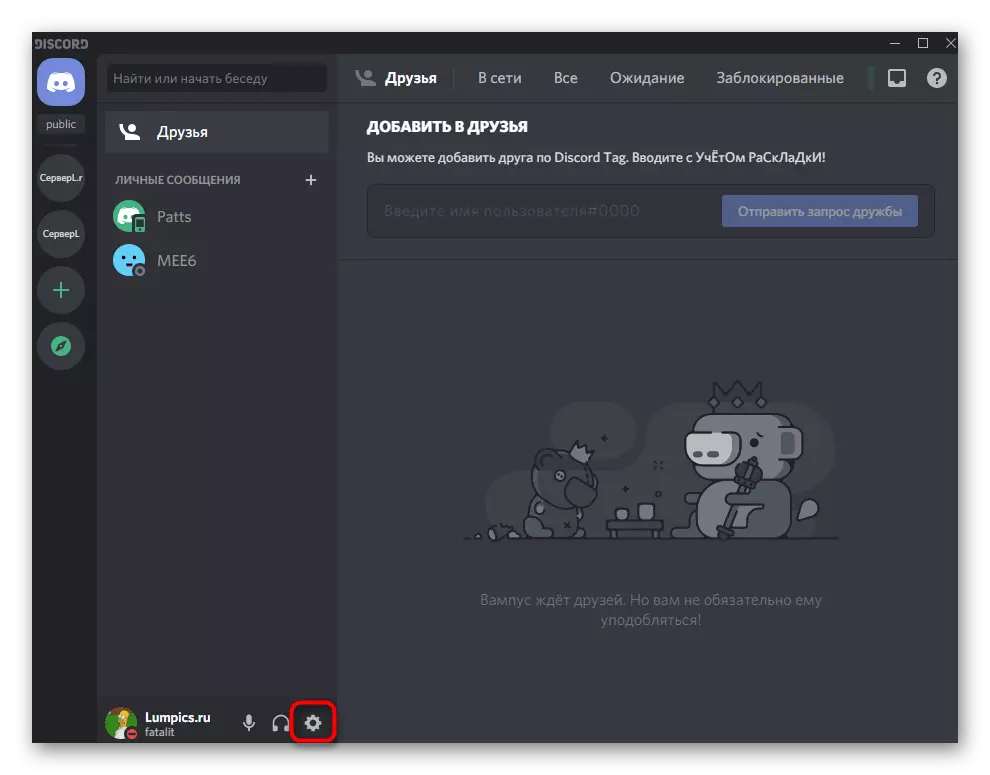
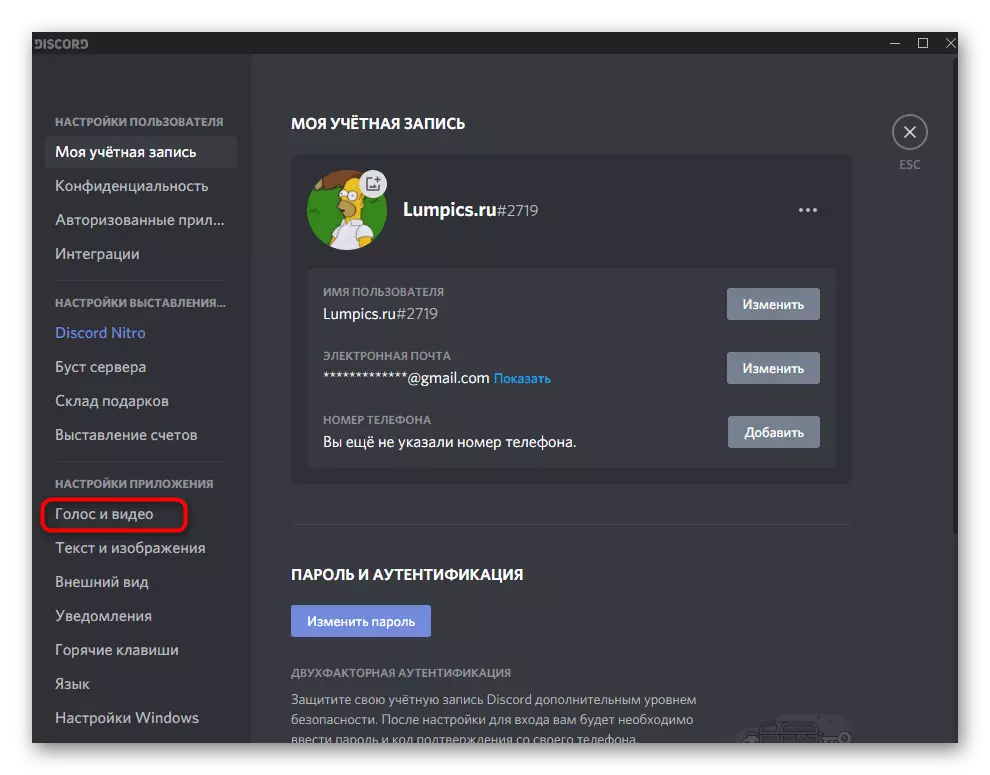
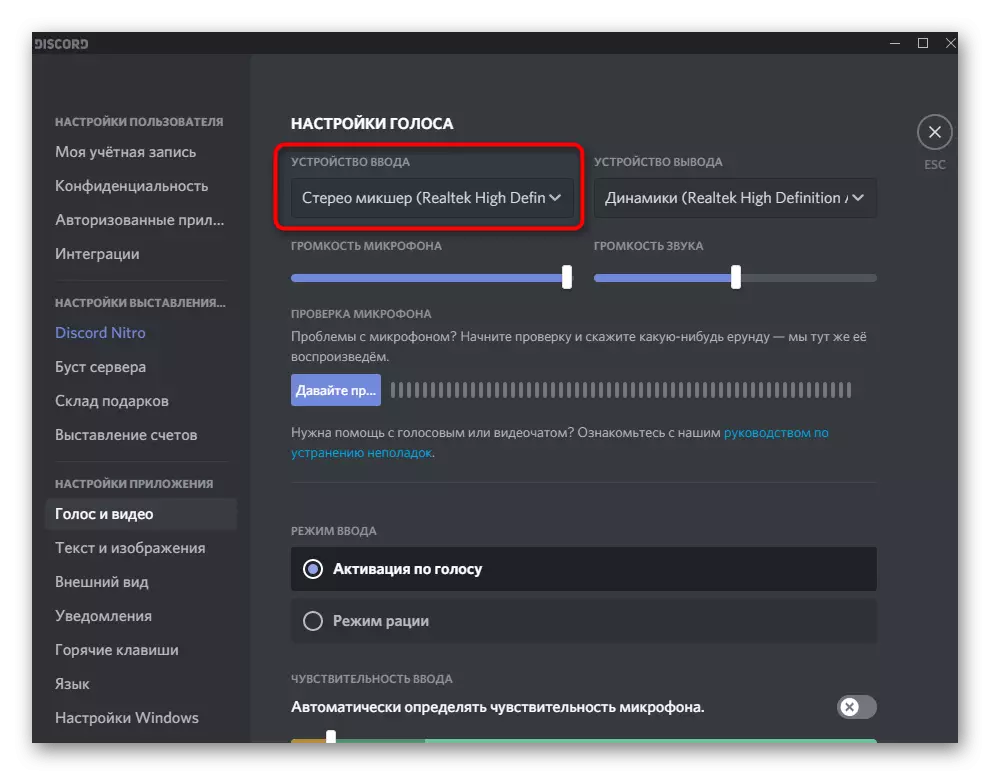

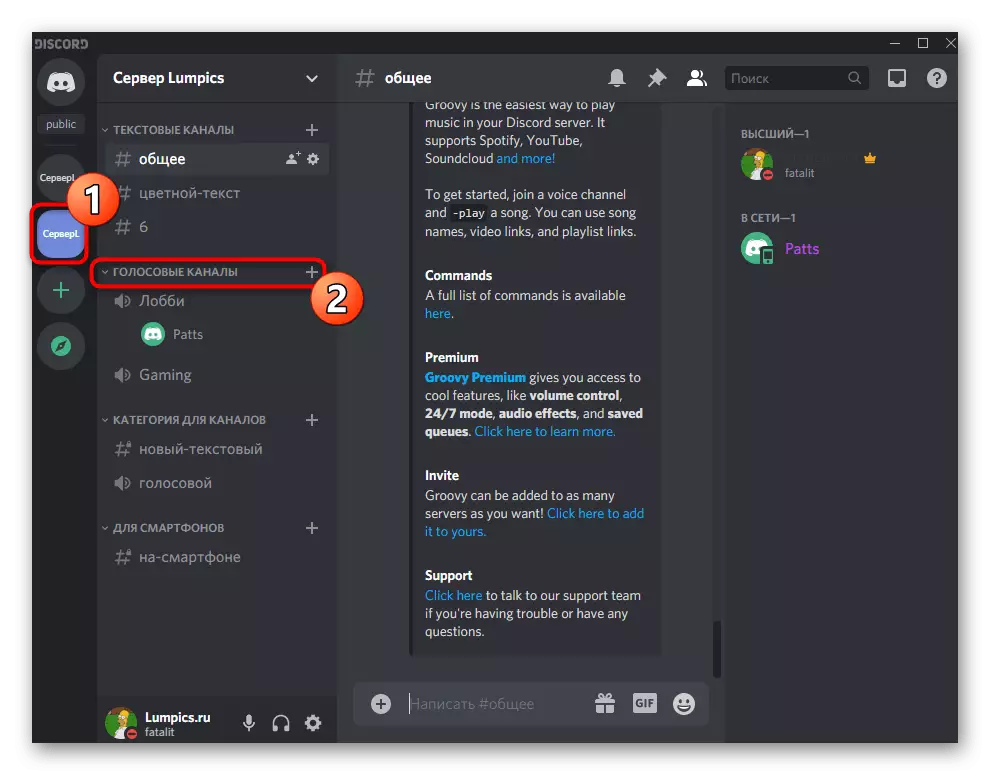


Чекор 4: Прилагодување на јачината на звукот
Недоволно ниво на волуменот или проблеми со звук зафат - чести потешкотии кои произлегуваат од првиот обид да се играат песни на гласовни канали во раздор. Во такви случаи, ќе треба да проверите неколку параметри на волуменот со следење на следните чекори:
- Повик "Параметри" и дел "Систем", изберете "Звук" и одете на "контролен панел за звук".
- Премести во табулаторот "снимање" и да направите двоен клик на "стерео миксер".
- На ниво на нивоа, постои лизгач кој е одговорен за обемот на уредот, соодветно, може да се исклучи посилно или да го намали.
- Отворете го делот "Гласовна и видео" во поставките за разрешување и користете го лизгачот во јачината на микрофонот за да ја прилагодите јачината на звукот.
- Ако звукот е зафатен наизменично или воопшто не е свирено, осигурајте се дека опцијата "Гласот за активација" е избран како режим на внесување.
- Подолу е функцијата "Автоматско дефинирање на чувствителноста на микрофонот", која сакате да ја оневозможите.
- Поместете го лизгачот за чувствителност на нивото на репродукција на музиката, што може да се одреди со динамична лента што се појавува за време на преносот на патеката.
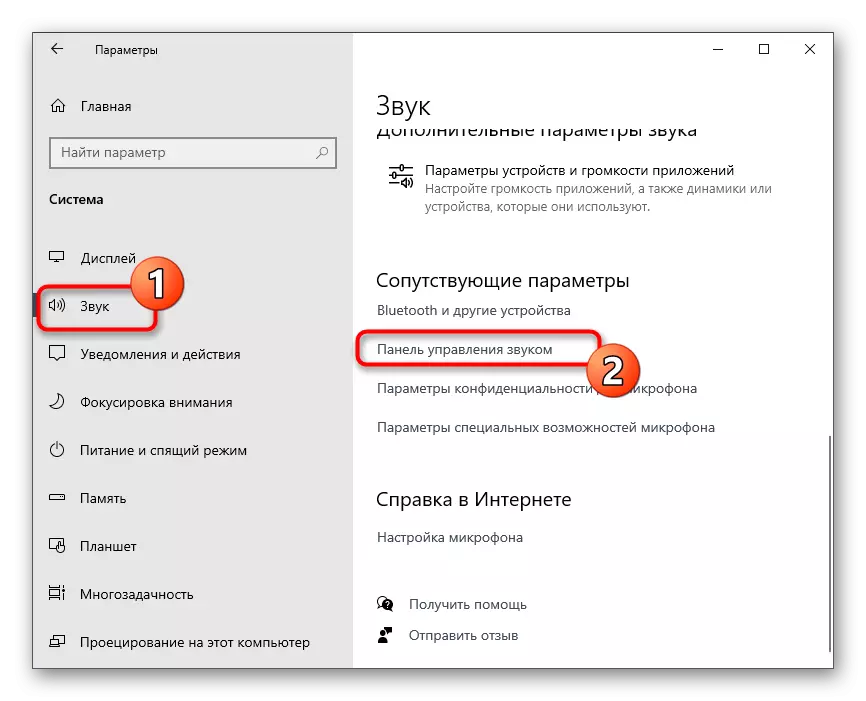

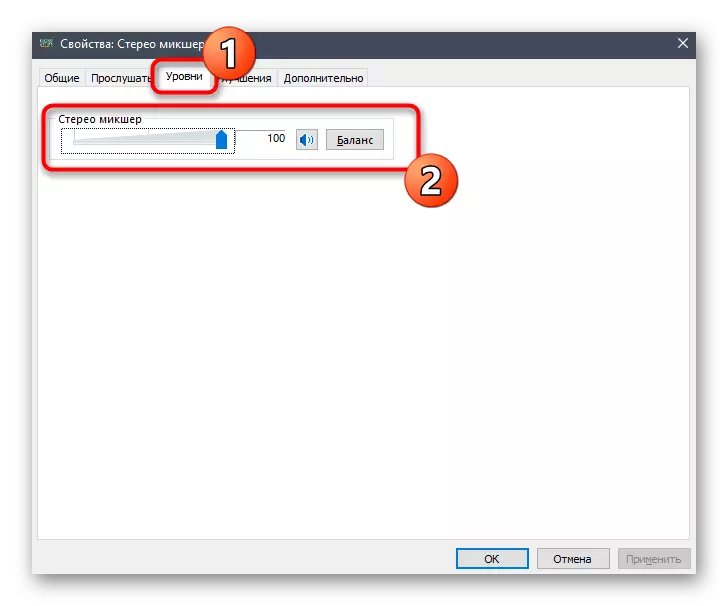
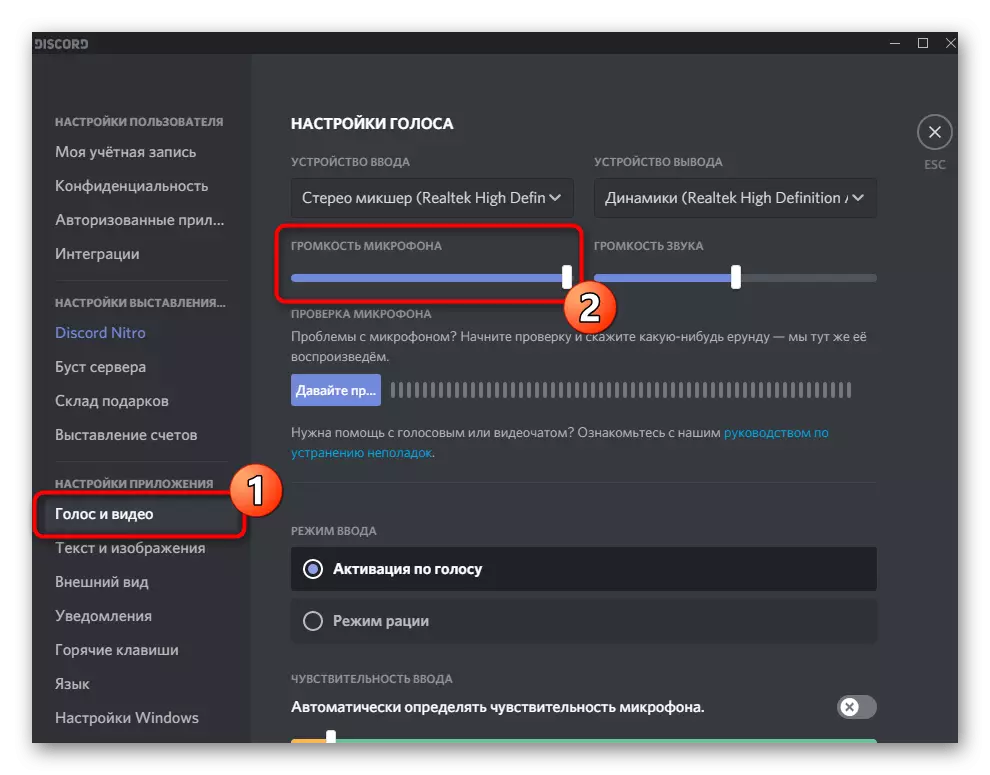



Не треба да се менуваат повеќе параметри, можете да почнете да емитувате било какви песни на гласовниот канал. Ако потребата за проверка на извршените дејства, прочитајте го последниот чекор на овој метод.
Чекор 5: Проверка на игра
За жал, кога го користите овој метод, не можете самостојно да го проверите квалитетот на репродукцијата на оваа сметка, за да морате да побарате некој пријател или да внесете друга сметка, на пример, преку верзијата на прелистувачот на разредот. Поврзете се со истиот говорник каде што ги емитувате песните и проверете ги потребните параметри за квалитет и волумен.
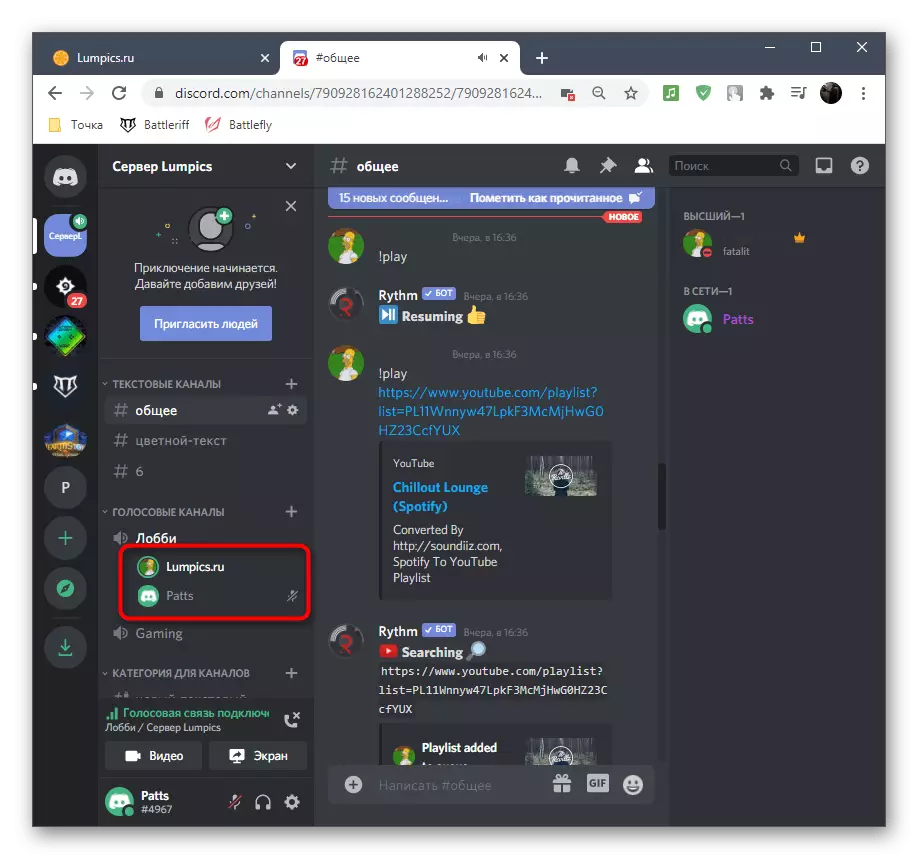
Размислете дека кога поврзувате друга сметка, музиката ќе биде дупликат, бидејќи веќе работи во вашите слушалки или звучници, а ефектот на ехото ќе се создаде, а тоа значи дека е нормална репродукција.
Метод 3: Користење на виртуелен аудио кабел
Виртуелната аудио кабелска програма додава виртуелен влез и излез уреди на оперативниот систем за да ги користи за различни цели, вклучително и за да овозможи музика во раздор. Главната разлика на овој метод од претходната е способноста да не се слушне она што сега е емитувано на гласовниот канал, но потоа во секој случај треба да го користите играчот, избирајќи го виртуелниот извор на репродукција таму.Чекор 1: Преземете и инсталирајте го VAC
Прво треба да ја преземете и инсталирате програмата што се разгледува на вашиот компјутер, по што го прави минималниот број на поставувања, со што се подготвува виртуелни уреди за работа.
Одете на официјалната веб-страница на виртуелен аудио кабел
- Користете го горниот линк за да отидете на официјалната веб-страница на програмата каде што ќе кликнете на копчето "Преземи".
- Ако преземањето не започне, обидете се со алтернативен метод за подигнување користејќи ги копчињата лоцирани малку подолу. По завршувањето на преземањето, извршете ја добиената извршна датотека.
- Потврдете го почетокот на инсталирање на виртуелен аудио кабел во Windows.
- За да отидете на следниот чекор, прифатете ги условите на договорот за лиценца.
- Изберете место на вашиот компјутер за локацијата на софтверските датотеки и започнете со инсталацијата.
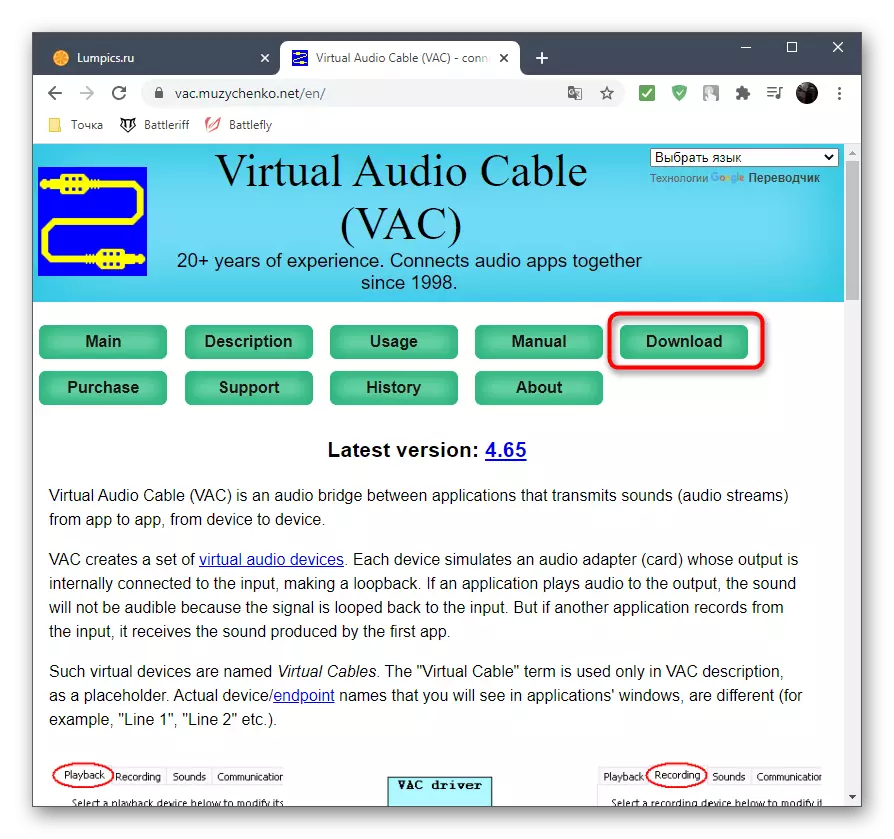

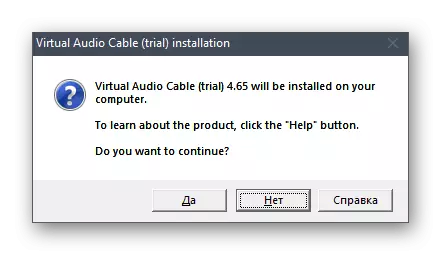


По неколку секунди, пораките ќе се појават за успешно дополнување на компонентите. Можете да го затворите тековниот прозорец и да се префрлите на следниот чекор на наставата.
Чекор 2: Конфигурирајте VAC виртуелни уреди
Сега целата виртуелна опрема е додадена во оперативниот систем. Употребата на VAC графичко мени не е потребна бидејќи еден микрофон и динамика се доволни за спроведување на задачата. Потребно е само да ги проверите во "контролната табла за звук", што се случува вака:
- Повик "Започнете" и одете на "параметри".
- Изберете го делот за системот.
- Префрлете се на "Звук" и пронајдете го редот "Звук контролен панел".
- Веднаш потребното јазиче веднаш ќе "игра", каде што го лоцира виртуелниот уред "Line 1", осигурајте се дека е овозможено и користено стандардно.
- Го стори истото со микрофонот на табулаторот "Снимање".
- Ако ви треба, отворете го контекстното мени со притискање на PCM на потребната низа, каде што можете да го изберете и користете го уредот како стандардно.
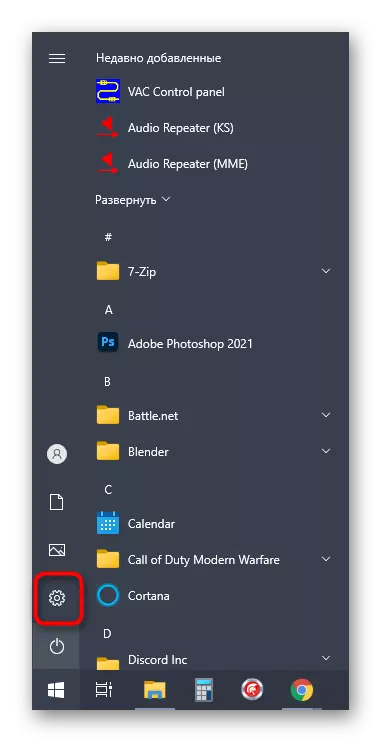
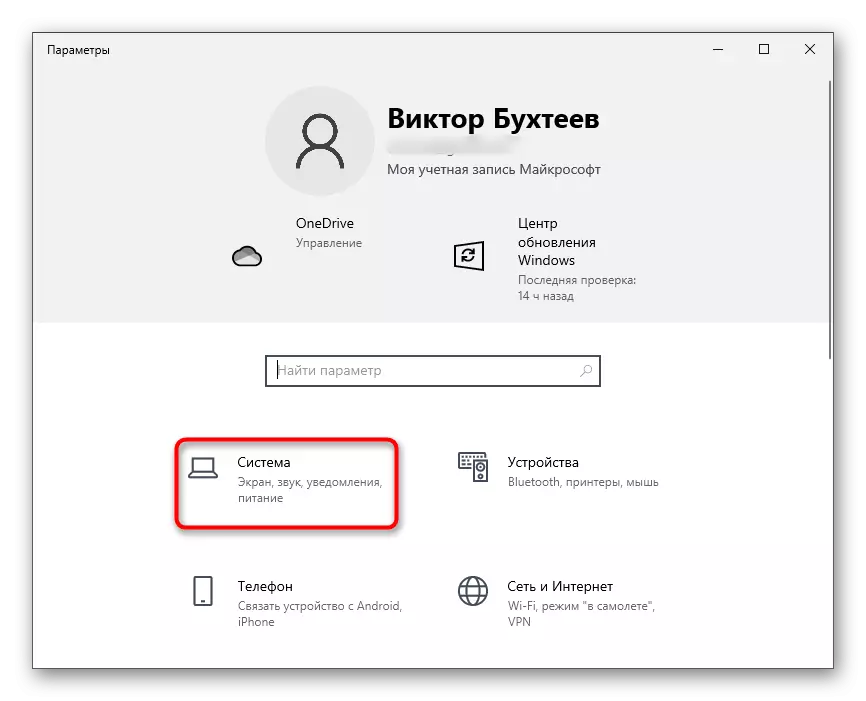

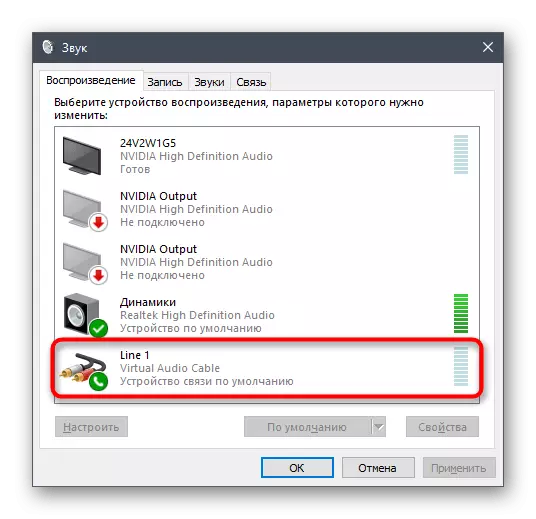
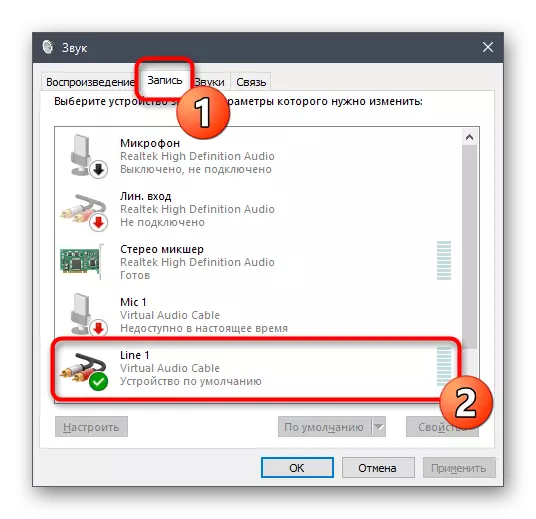

Чекор 3: Променете ги параметрите за разрешување
Функциите на самата отфрлање, исто така, не можат да бидат заобиколуваат од страна, бидејќи таму е неопходно да се направат неколку важни промени што звукот од новиот извор е фатен правилно.
- Преку главниот прозорец на програмата, одете на поставките на сметката.
- Отворете го делот "Гласот и видео", кој е во блокот за поставки за апликации.
- Како влезен уред, одберете "Line 1".
- Прво Одвртете го волуменот на целосна - тогаш можете да се вратите во ова мени за да го прилагодите.
- Како режим на внесување, не заборавајте да го користите "гласовното активирање".
- Исклучете го автоматското откривање на чувствителноста и поместете го лизгачот до речиси минимално ниво, обезбедувајќи снимање на сите звучни фреквенции на патеката.
- Можете веднаш да одберете еден од гласовните канали за поврзување.
- Го прикажува вашиот профил во говорни канал укажува на успешна врска.
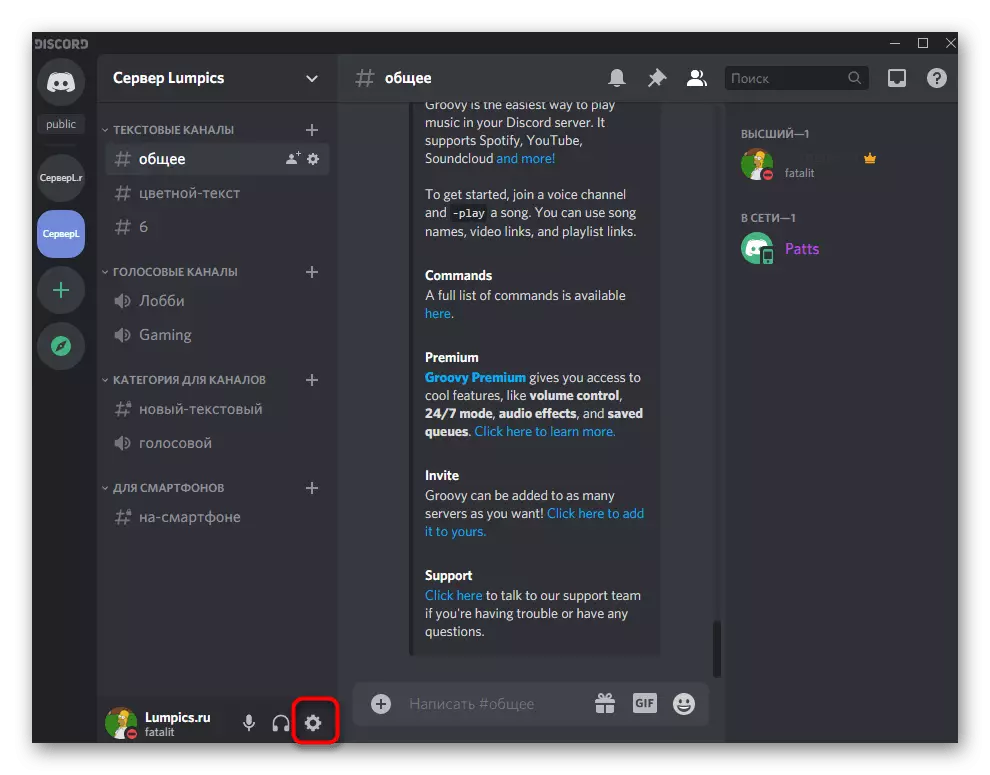

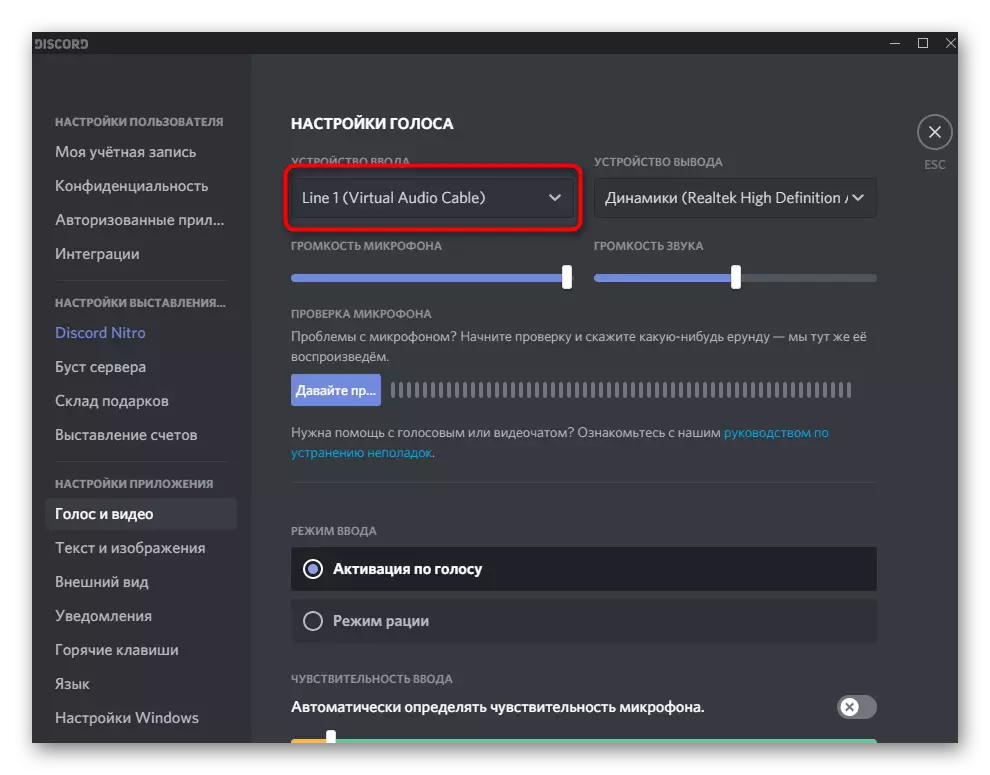



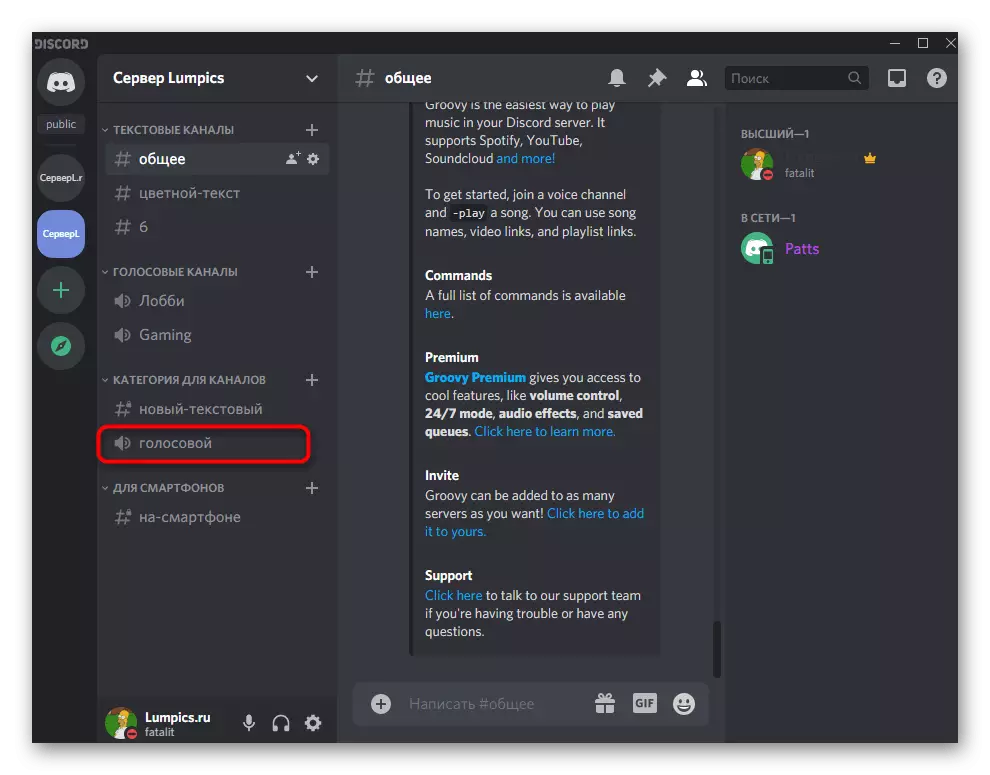

Останува само да се вклучи патеката и да се осигурате на нејзината нормална репродукција. Како што веќе знаете, прелистувачот не е погоден за ова, бидејќи за виртуелен микрофон, се одбрани уредот за снимање на звук, кој обезбедува музичка игра без истовремено слушање. За да го завршите поставувањето, одете на следниот чекор.
Чекор 4: Поставување на плеерот
Ќе треба да користите музички плеер кој го поддржува поставувањето на уредот за репродукција, што е, овозможувајќи ви да го промените звучникот на музичката емисија. Како пример, зедовме Aimp, но можете да инсталирате некој друг модерен играч.
- Стартувај го избраниот софтвер и го отвори своето мени.
- Преку него, одете во општите поставувања. Обично, стандардниот топол клуч CTRL + P обично е одговорено за тоа.
- Пронајдете го делот "Play" или "Play" каде да ја проширите листата со достапни уреди.
- Поставете го додадениот звучник "линија 1" и инсталирајте го главната.
- Започнете со репродукција на избраниот состав.
- Врати се во раздор и бидете сигурни дека микрофонот го доловува преведениот пат.
- Доколку е потребно, волуменот може да се смени директно во играчот или поставките за разрешување.
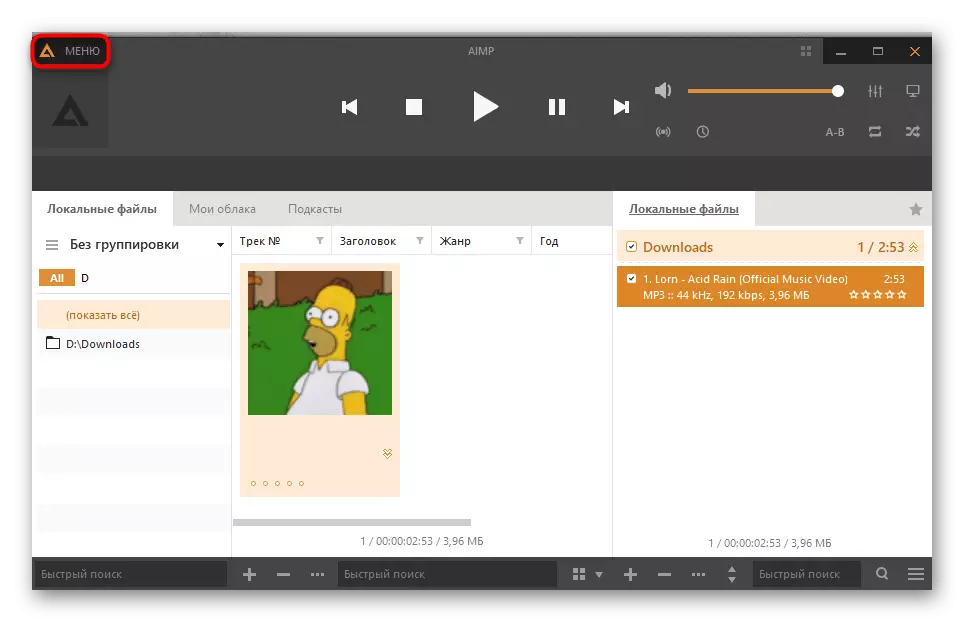

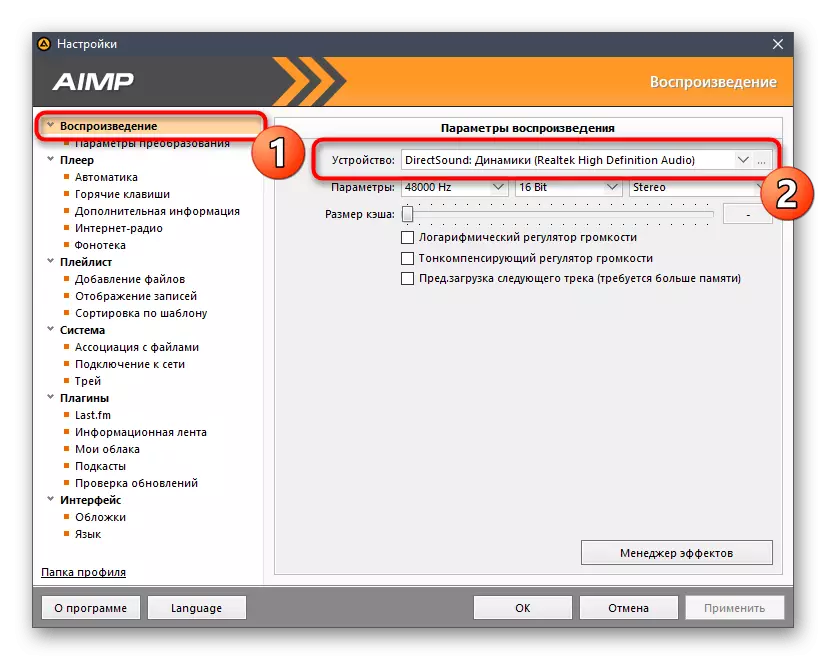



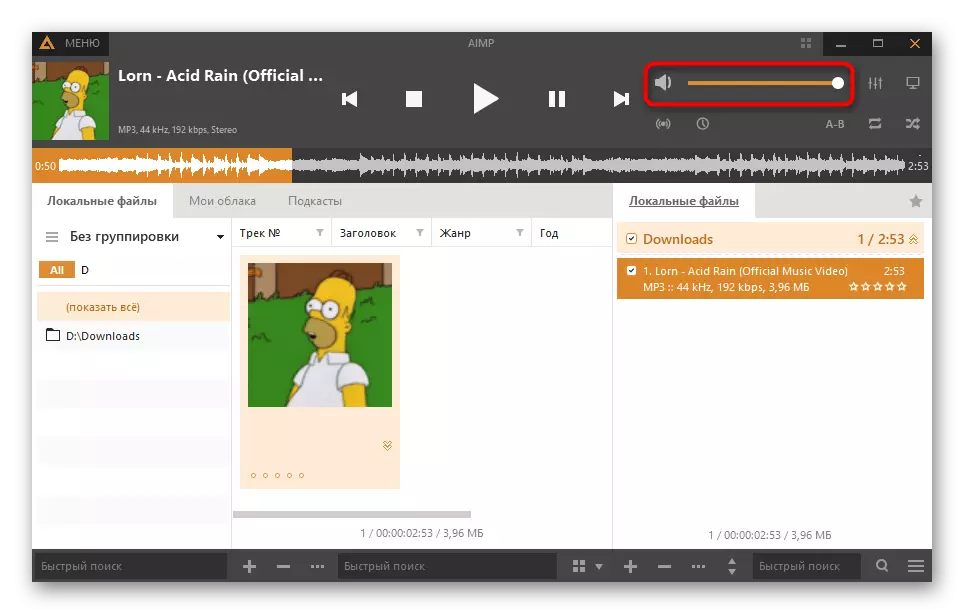
Вратете се на последниот чекор 2 за да добиете детални информации за само-проверка на патеката преку виртуелен аудио кабел. Патем, во овој случај ситуацијата се менува малку, бидејќи првично не ја слушате транзицијата на патеката, бидејќи се пренесува на виртуелниот уред. Потоа можете да се најавите со друга сметка во раздорот преку прелистувачот, да се поврзете со гласовниот канал и да ја слушнете патеката.
Поставување на правото на користење на режимот на глас активирање
Кога ги читате претходните методи, можете да забележите дека за време на конфигурацијата на разрешувачите, задолжително е да го активирате режимот за активирање преку глас и чувствителноста е изменета. За секоја улога, можете да го конфигурирате правото, решавање или забрана за користење на овој режим на серверот гласовни канали. Овој пристап ви овозможува да ја ограничите репродукцијата на музиката на некои корисници или да дозволите само специфични. Ние ќе ги анализираме општите поставувања за улогите и правата на индивидуалните гласовни канали.Уредување на дозволи за улога
Ако употребата на режимот за активирање на глас е конфигурирана за одредена улога, учесниците кои се однесуваат на него веднаш спаѓаат под дозвола или забрана, а тоа се однесува на сите канали на тековниот сервер.
- Кликнете на името на серверот и преку опаѓачкото мени, одете на поставките.
- Отворете го делот "Улоги".
- Изберете улога за уредување или создавање нова.
- Одете во блокот со правата за гласовни канали и пронајдете "Користете го режимот за активирање со глас". Сега можете да го оневозможите или активирате во зависност од личните потреби.
- Врати се на претходното мени, но овој пат го отвора делот "Учесници". Наведете го корисникот за да доделите конфигурирана улога.
- Најди го во листата, издадете член и го сторите истото со останатите корисници кои треба да се вратат под новиот сервер правило.
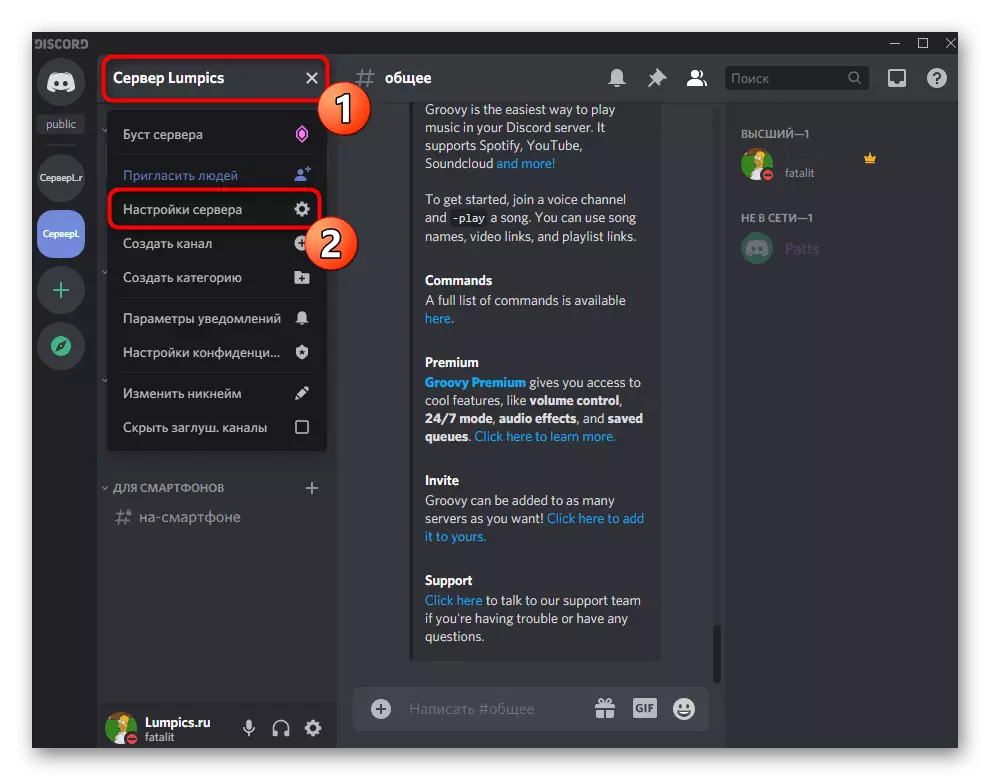

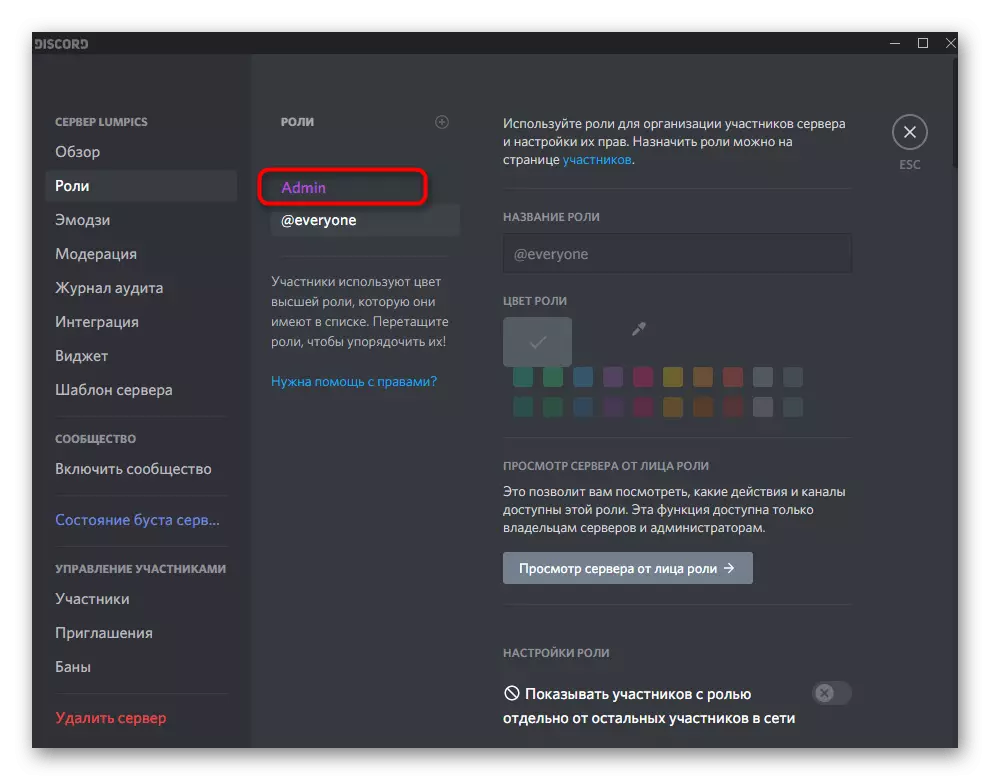
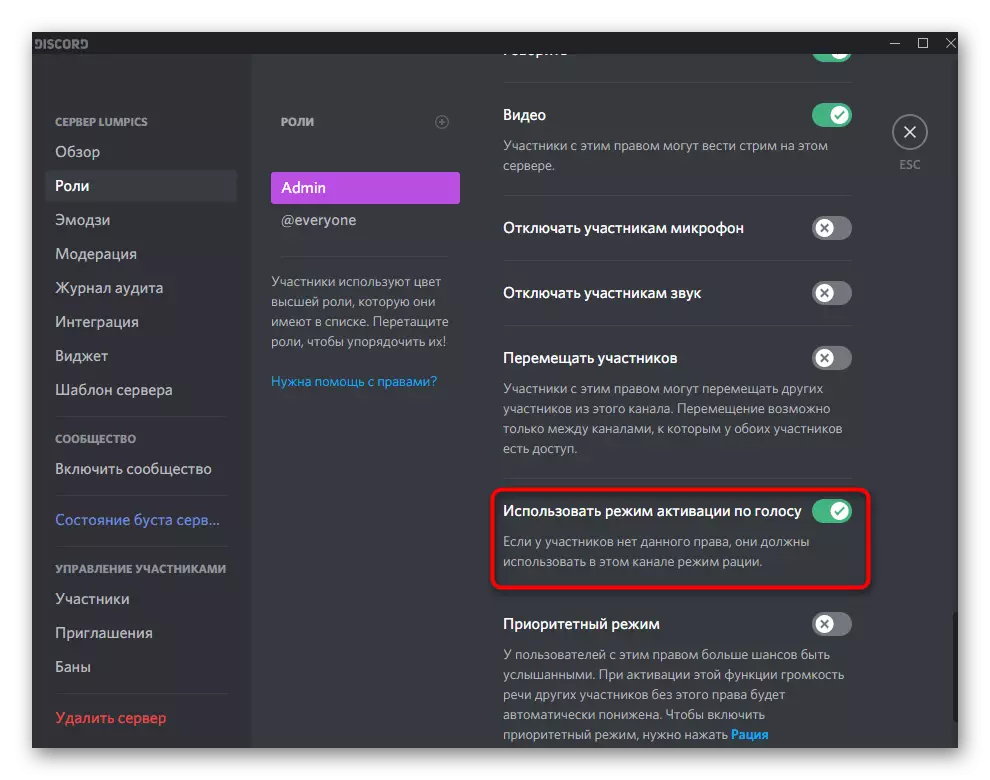
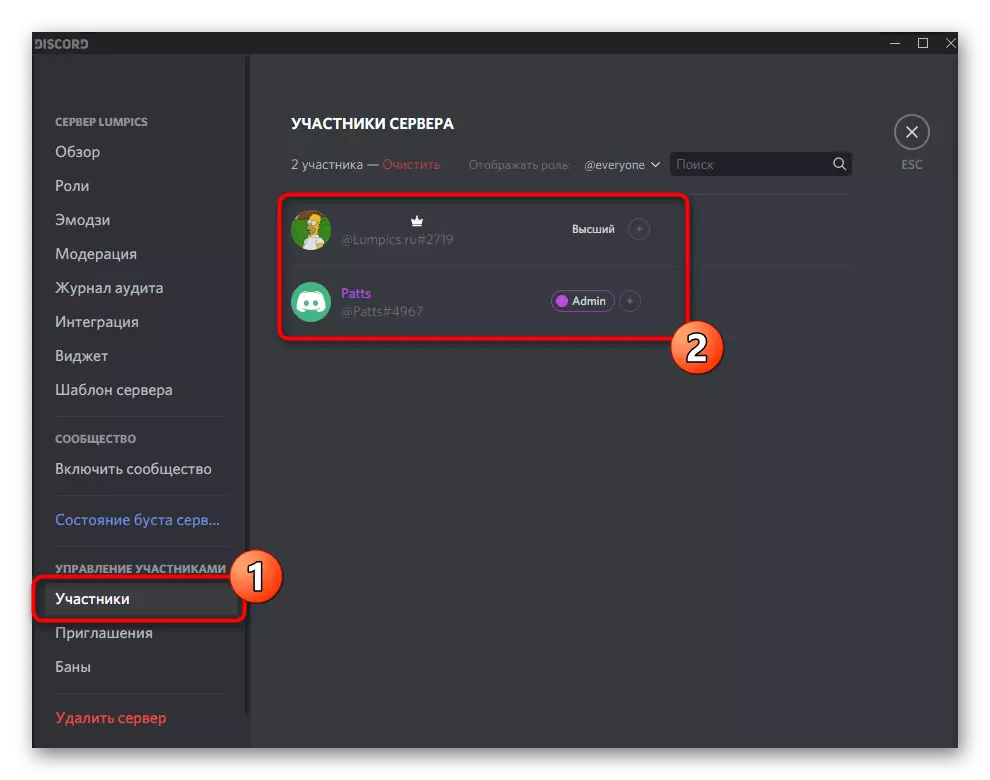

Ако сте креатор или администратор на серверот и итна потреба за конфигурирање е во право, но при рака има само паметен телефон или таблет, можете да ја користите Discord мобилната апликација за уредување на параметрите на улогите.
- Отворете го вашиот сервер и кликнете на неговото име за да го прикажете менито.
- Одете во "Поставки".
- Најдете дел "Улоги", лоцирани во "Управување со учесниците".
- Изберете улога за уредување на правото на користење на режимот за активирање на глас.
- Прелистајте ја листата на достапни права и пронајдете го потребниот. Отстранете или активирајте го функционирањето за да направите соодветни промени.
- Вратете се на главната партиција со поставките на серверот и одберете "Учесници".
- Најдете корисник за да ја додели нова улога.
- Обележете го новиот статус на маркерот, чие уредување било направено.
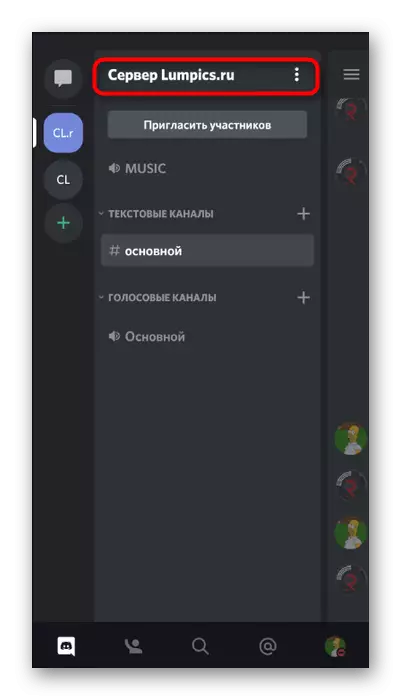



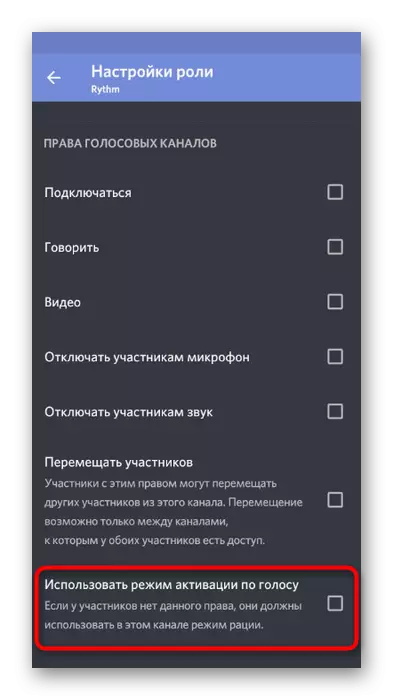
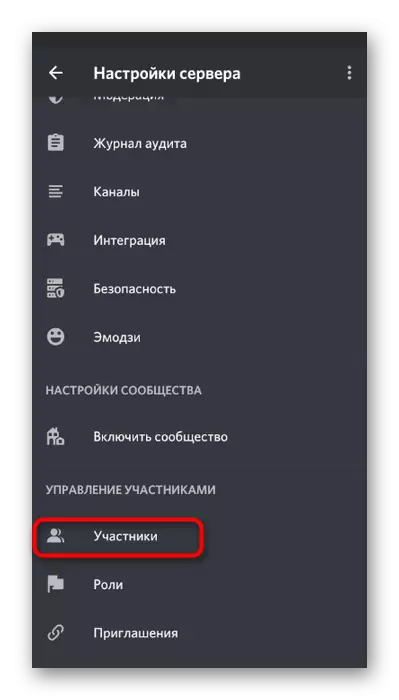

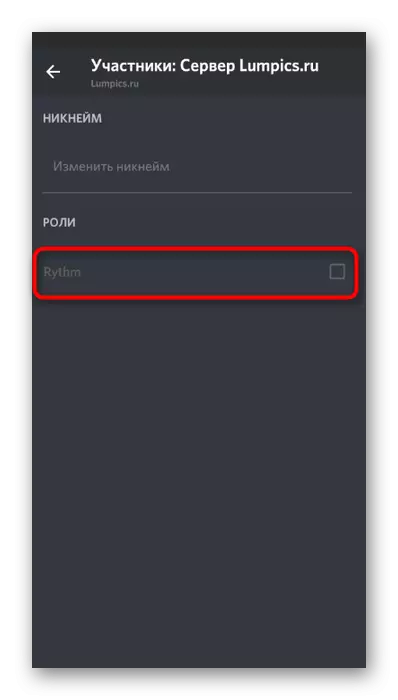
Доколку сите аспекти во поставувањето на улогите се неразбирливи за вас или сакате да добиете уште повеќе информации за оваа тема, да ги прочитате референците во линковите подолу, што зборува за општата улога и доделувањето на статусот на администраторот на серверот.
Прочитај повеќе:
Додавање и дистрибуција на улоги на серверот во раздор
Издавање администраторски права на серверот во раздор
Права за уредување на глас Канал
Претходните упатства се погодни само кога дозволата или забраната за користење на режимот на глас на глас мора да се дистрибуира до сите канали за одредени корисници. Сепак, се појавуваат и други ситуации, на пример, кога креирате специјални канали со строги правила или, напротив, со поплава. Тогаш оптималната опција е да ги поставите правата на самиот канал.
- Поместете го курсорот на гласовниот канал и кликнете на иконата за менувач што се појавува.
- Во прозорецот Settings, одете во делот "Права за пристап".
- Додадете учесник или улогата на која ќе се поврзат посебните права на тековниот канал.
- Во листата на дозволи, најдете "Користете го режимот за активирање со глас". Ако ставите крлеж, тоа ќе биде достапно. Ѓаволот значи синхронизација со параметрите на улогите.

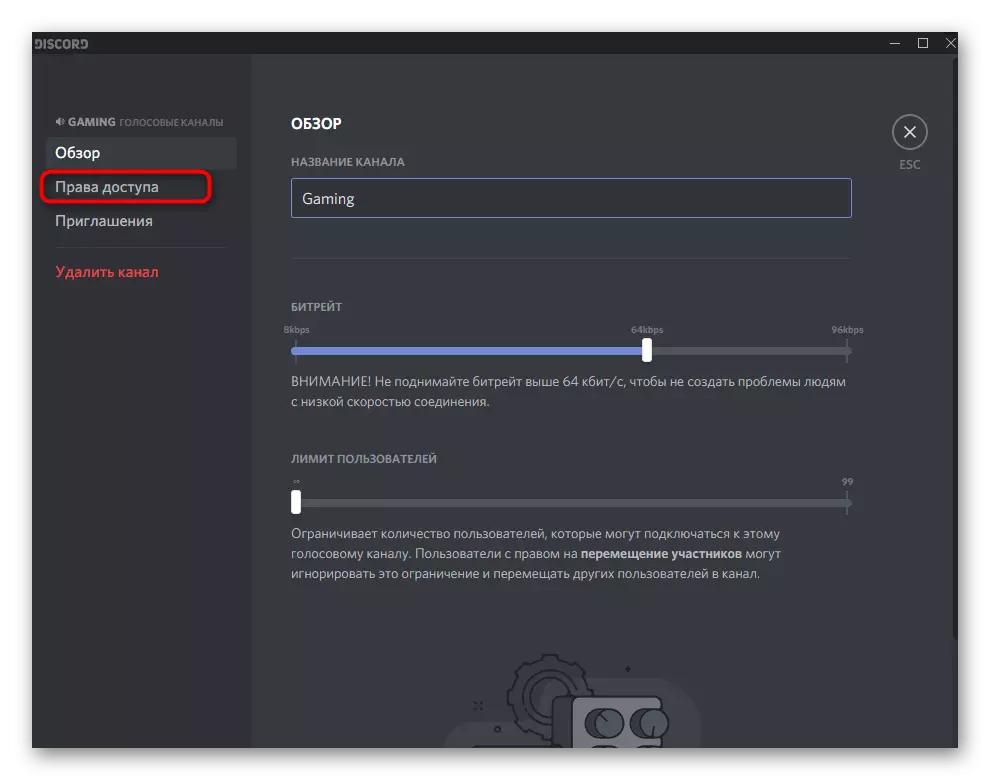

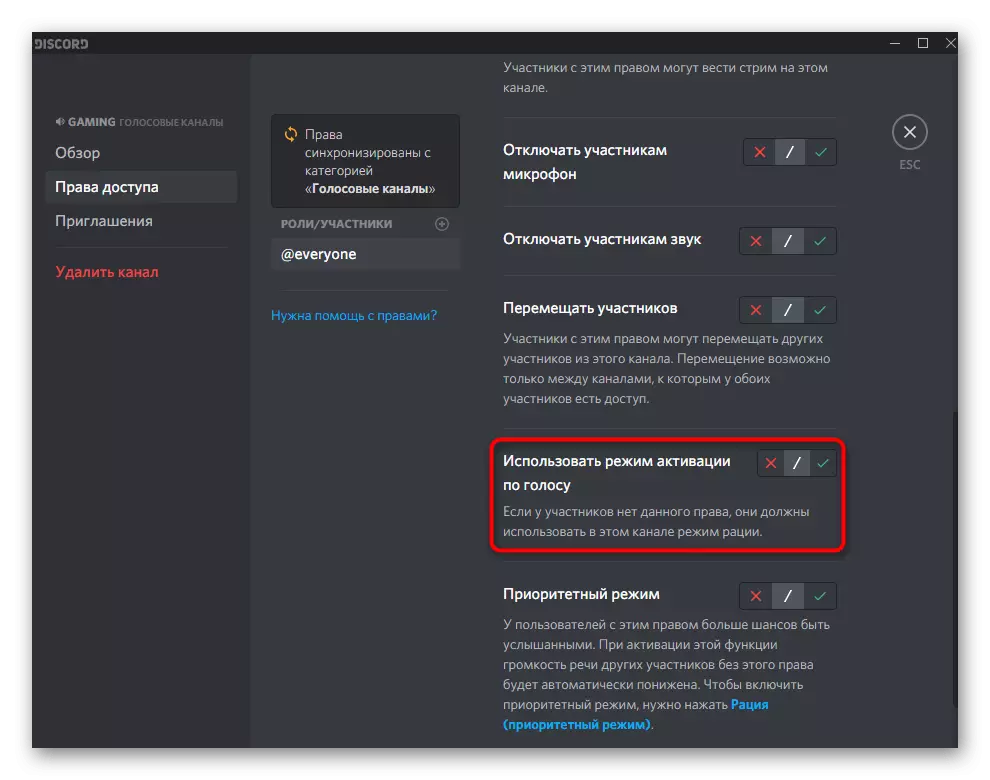
Како и досега, размислете за принципот на контрола на дозволите за канали во раздор на мобилни апликации ако нема пристап до компјутерот или претпочитате да користите паметен телефон за да работите со вашиот сервер.
- Направете долга допир на гласовниот канал што сакате да го конфигурирате.
- Се појавува прозорецот "Канал параметри", во кој одат на "права на пристап".
- Додадете улога или одреден учесник за конфигурирање.
- На прикажаната листа, ја избирате или користите функцијата за брзо пребарување.
- Пронајдете го правото на "Користете го режимот за активирање на глас" и да одлучите дали сакате да го оневозможите или активно.