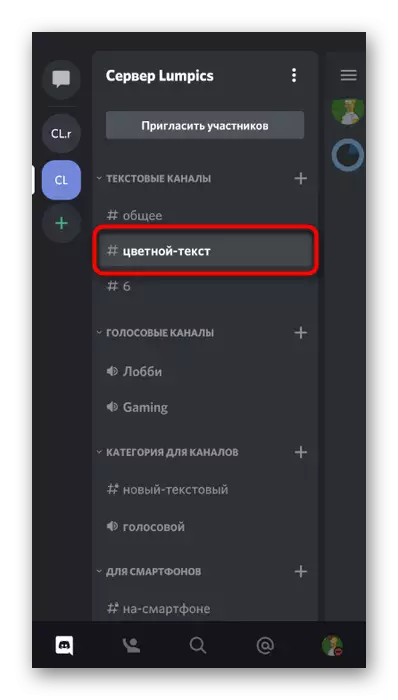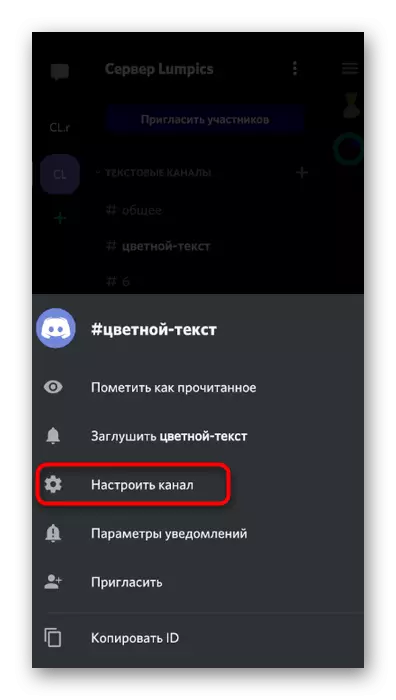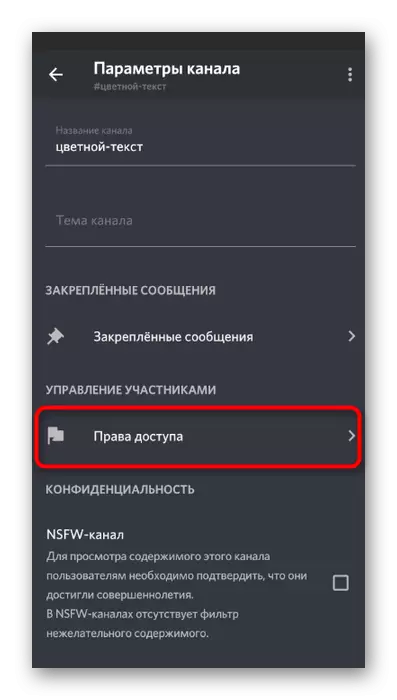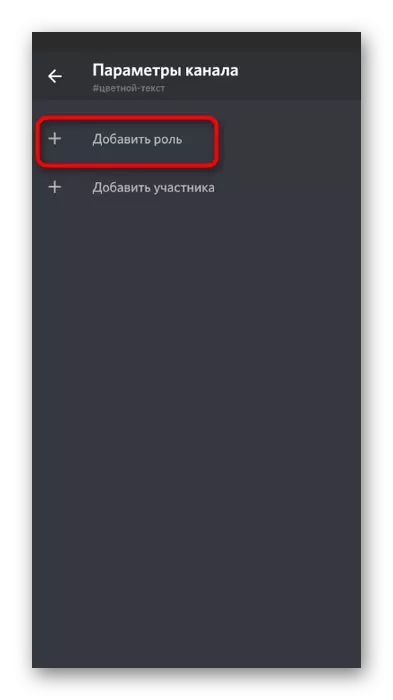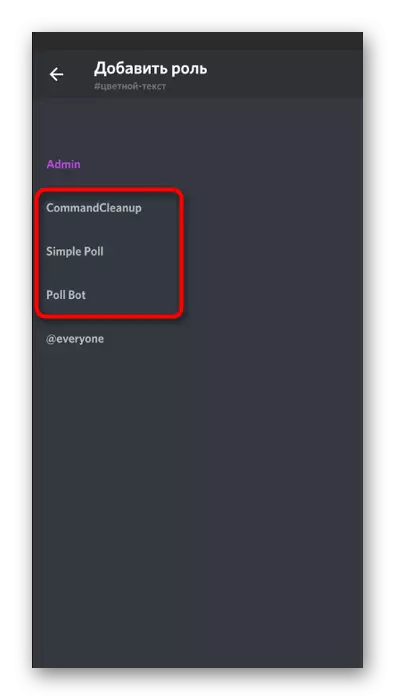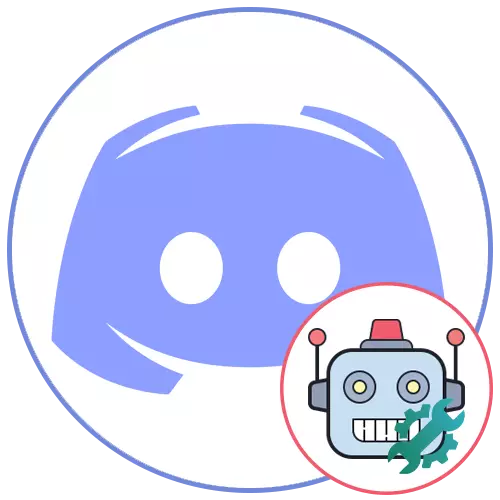
Ако не сте додале бот на серверот и не знаете како да го направите тоа право, прочитајте го другиот наш материјал, каде што е опишано и на официјалните локации на проекти и отворени сајтови каде што се слободно дистрибуирани.
Прочитајте повеќе: Како да додадете бот на серверот во раздор
Опција 1: PC програма
Управувањето со серверот е повеќе логичен со користење на разредената верзија за компјутерот, бидејќи во него ќе ги најдете сите достапни функции и поедноставување на процесот на додавање и поставување на бот. Затоа, ајде да зборуваме за ова олицетворение, пред сè, непочитување на секоја фаза на конфигурација на бот во детали ако нејзините првични параметри не се задоволни со вас.Чекор 1: Користење тим за помош
Добијте ги сите потребни информации често се користат од страна на стандардниот тим за помош поддржан од самиот бот. Пораката за одговор укажува на листа на постоечки команди и дополнителна документација која може да биде корисна кога работите со оваа алатка.
- Осигурајте се дека потребниот бот е прикажан во листата на учесници на серверот, што значи нејзино успешно овластување.
- Внесете во било кој текст разговор, каде што нема ограничувања за испраќање пораки, команда за помош или / помош, во зависност од синтаксата што го поддржува бот.
- По активирањето на командата, на екранот се појавува блок со општи информации за тоа како се појавува интеракција со овој бот.
- Ако треба да одите на официјалната веб-страница за да ја добиете листата на други дејства, следете го ова, проследено со тимови и нивната дестинација.

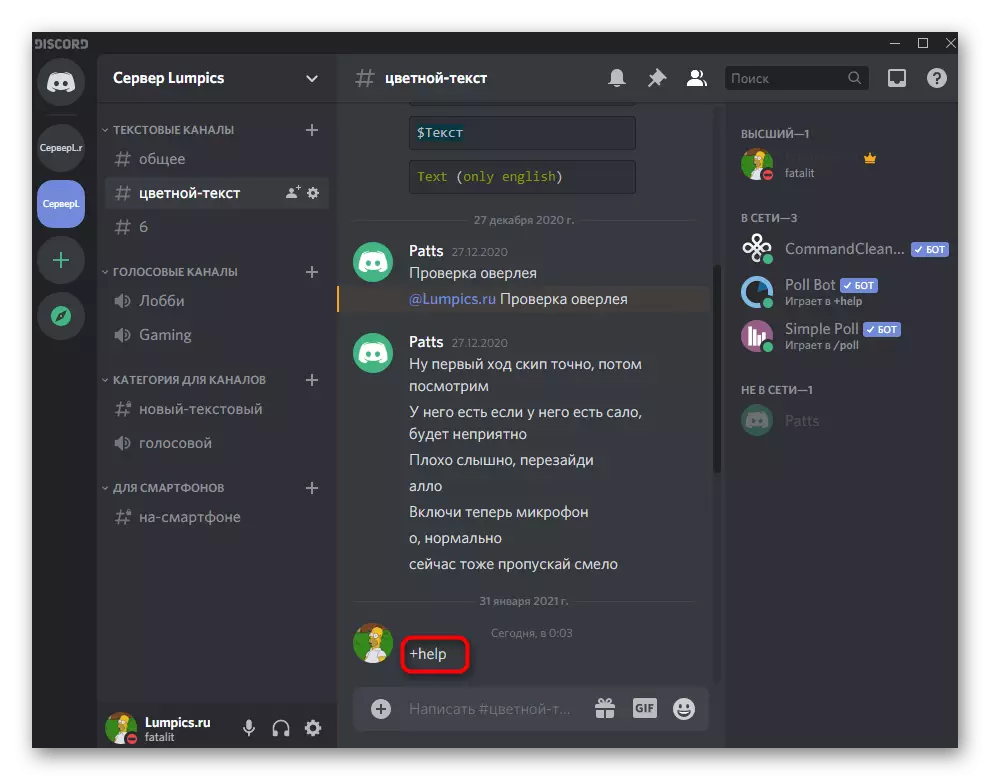
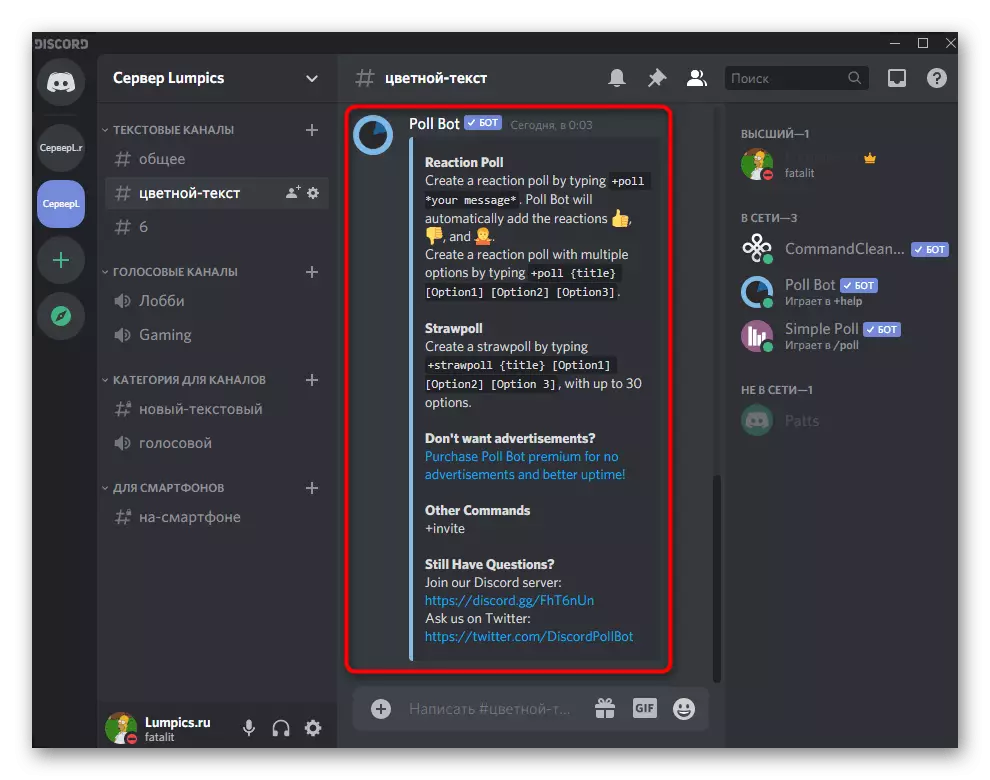
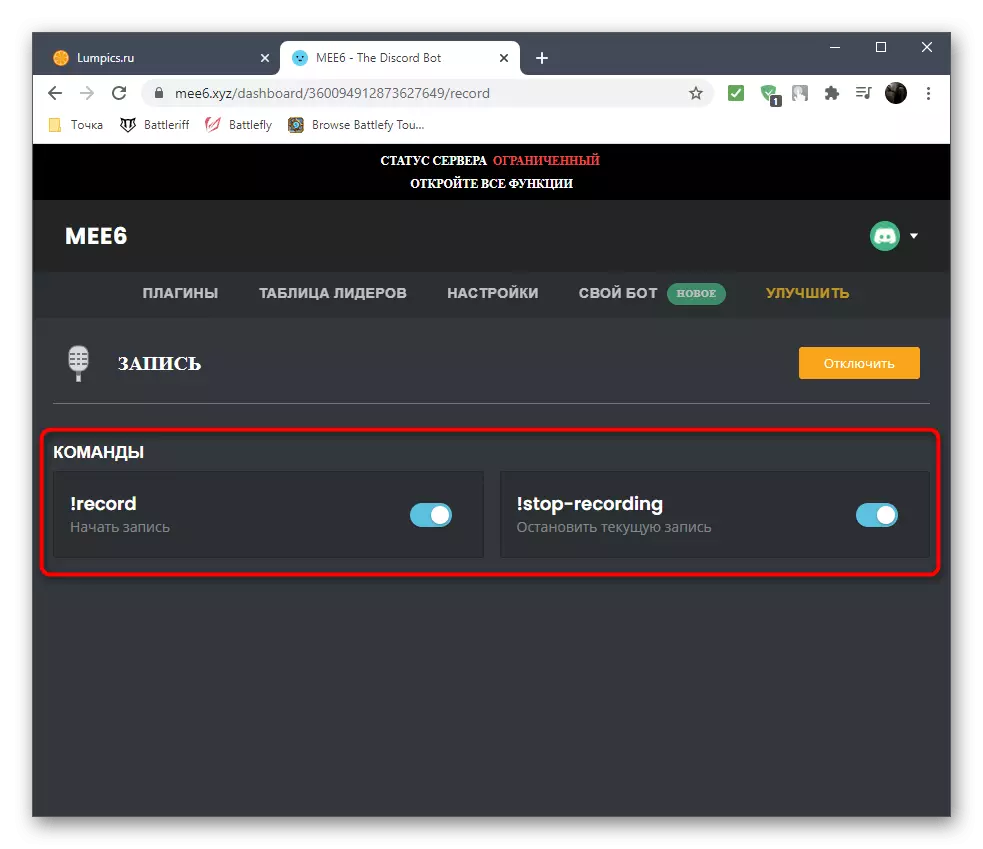
Прикажаните помошни информации зависи директно од програмерите на ботови, бидејќи тие одлучуваат што да ги опишат корисниците. Дополнителни информации секогаш можат да се добијат на официјалната веб-страница или отворена област, од каде што беше натоварен бот.
Чекор 2: Поставување на улоги
Секој бот со овластување му е доделена својата улога со одредени права за да овозможи промени на серверот, управување со учесниците или испраќање пораки. Некои ботови по дифолт немаат потребни права, па развивачите се бара да ги прилагодат независно, што е како што следува:
- Кликнете на името на серверот за да го прикажете своето мени.
- Преку листата се појави, изберете "Server Settings".
- Одете на делот "Улоги".
- Меѓу листата на сите улоги, пронајдете го оној чие име одговара на бот за конфигурација.
- Ако не сакате да потрошите време за наоѓање на потребните права или бот е универзален, им давајте администраторски права со активирање на соодветниот прекинувач.
- За да се обезбеди батерија за пристап до испраќањето на пораките, мора да овозможите "Испрати пораки" во блокот "Текстуален канал".
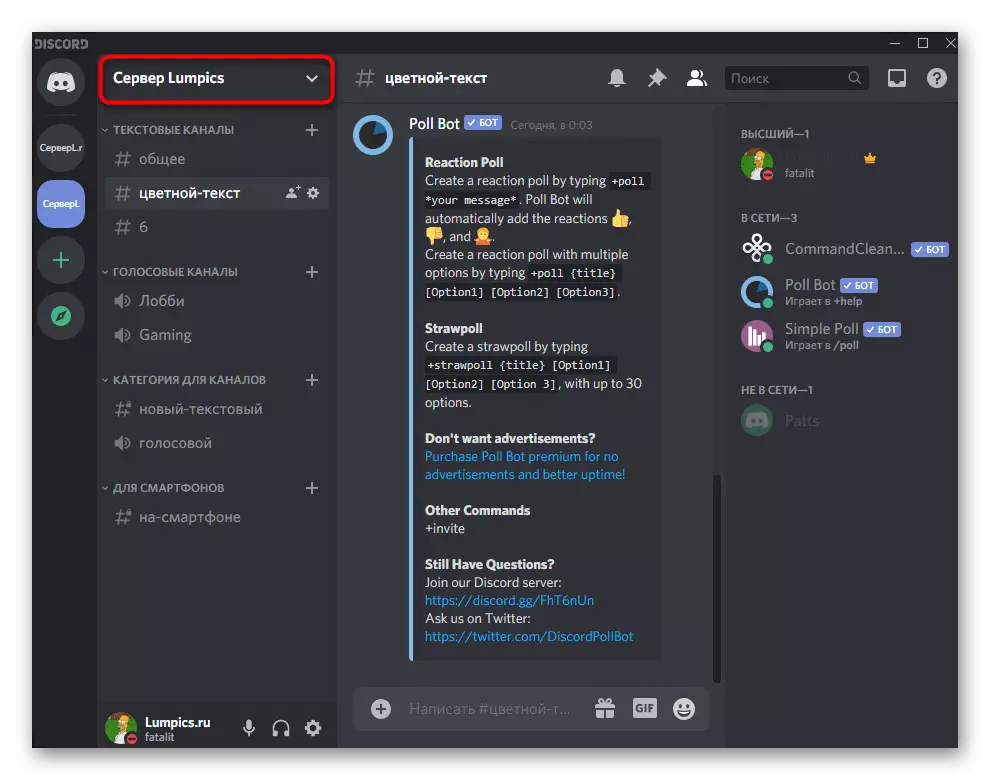

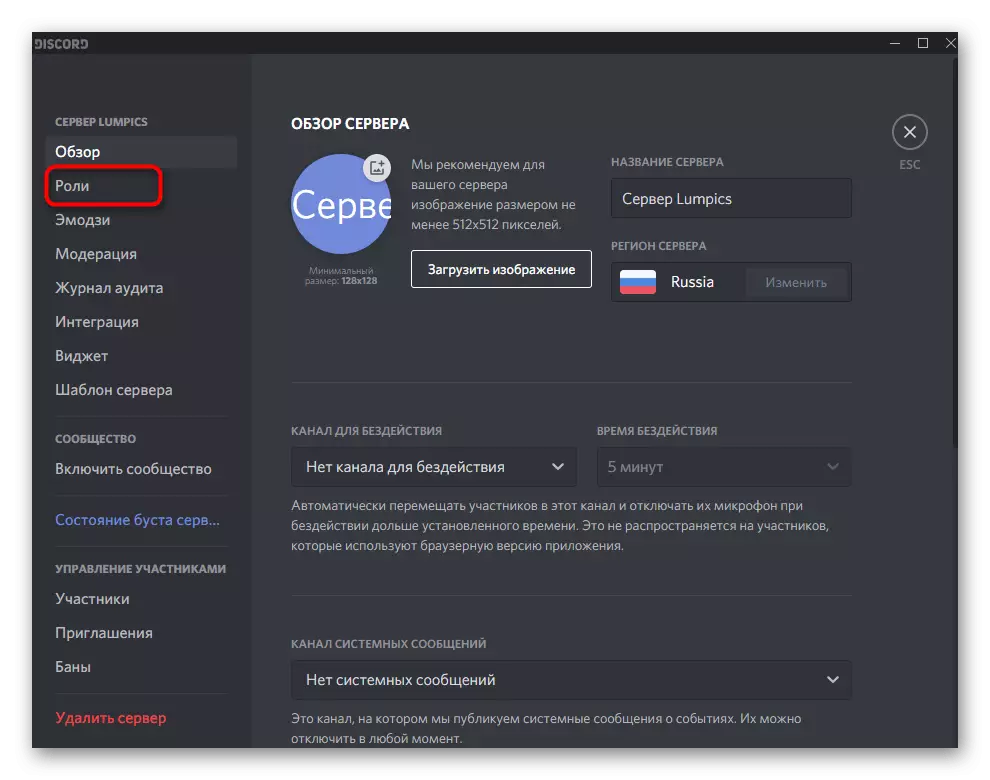
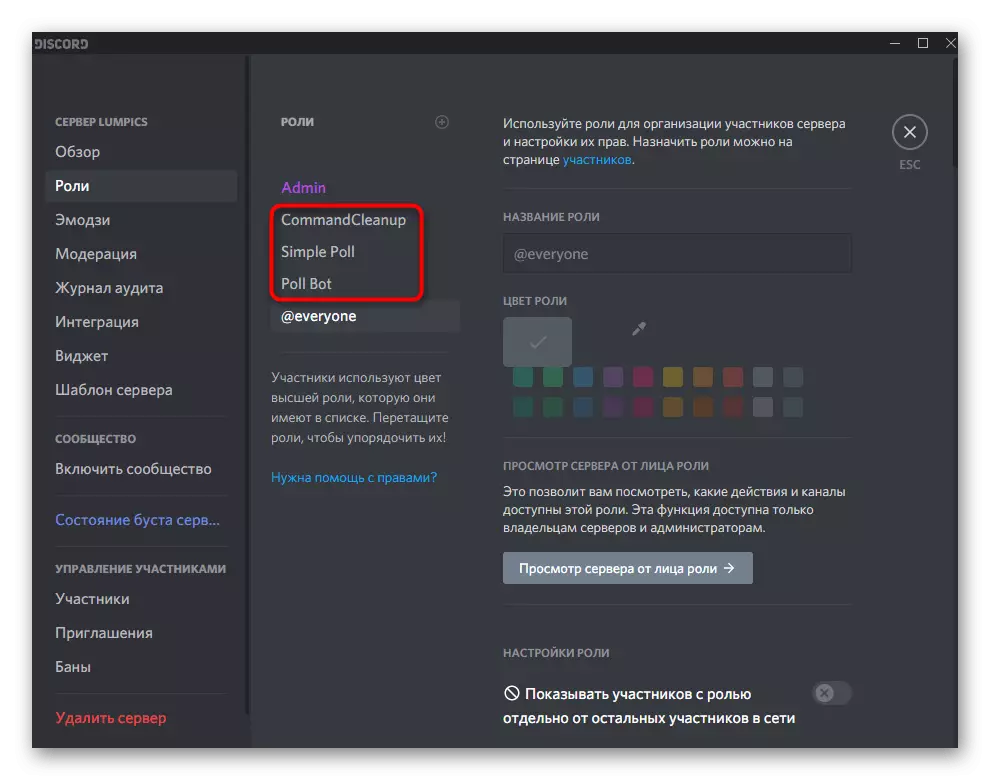
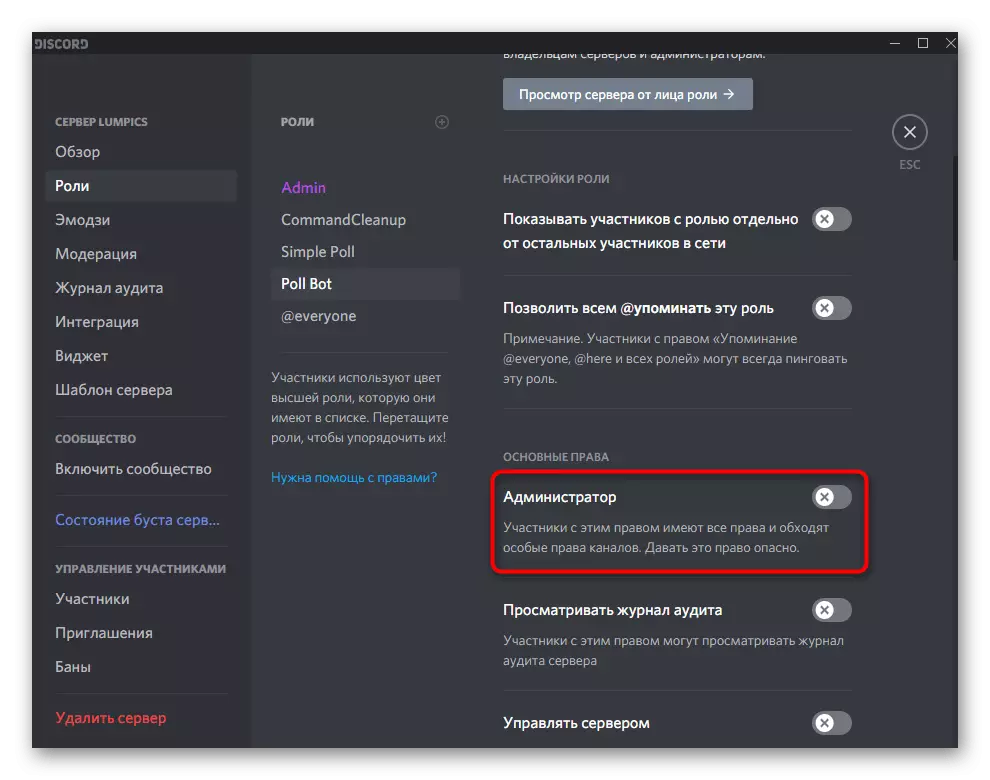
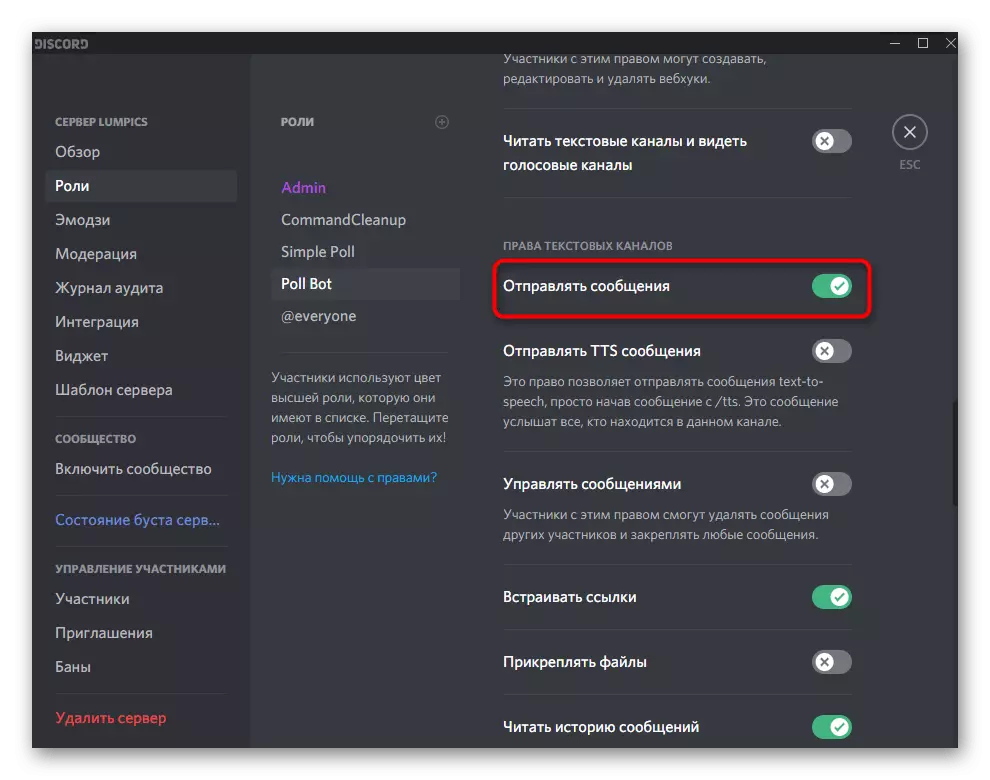
Слично на тоа, сите други дозволи присутни во менито се уредуваат. Нивното активирање се врши во согласност со барањата на самата алатка. Обично, ако бот не е доволно права за исполнување на конкретни акции, таа испраќа приватна порака со текстот на грешката, па затоа е лесно да се разбере обезбедувањето на пристап.
Чекор 3: Додавање на Ботер
На одредени сервери, дополнителен бот е доделен на одредена улога или Создателот ги претпочита да се спојат во една листа за леснотија на конфигурација. Во овој случај, постои ист принцип како и за учесниците на обичниот сервер.
- Во "Управување со учесниците" на истото мени со поставките, одберете го делот "Учесници".
- Поставете го бот за да додадете улога и десно од своето име, кликнете на иконата Plus.
- Ќе се појави листа на функции достапни на серверот, меѓу кои и ќе го изберете саканиот. Ако има многу од нив, користете ја функцијата за пребарување.
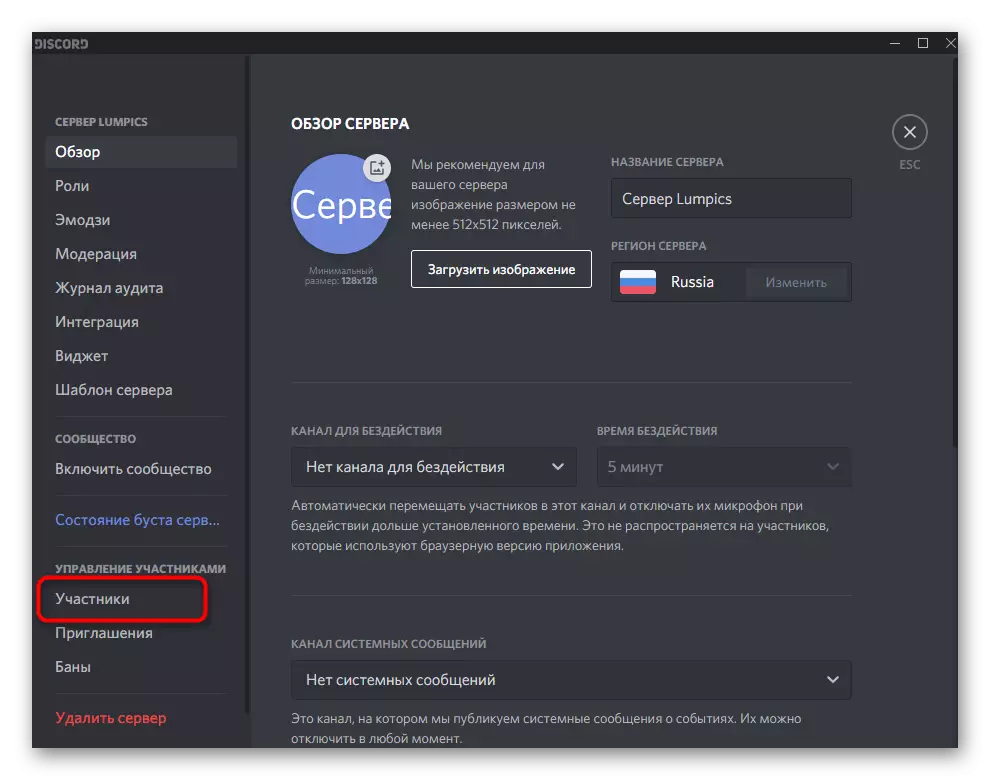
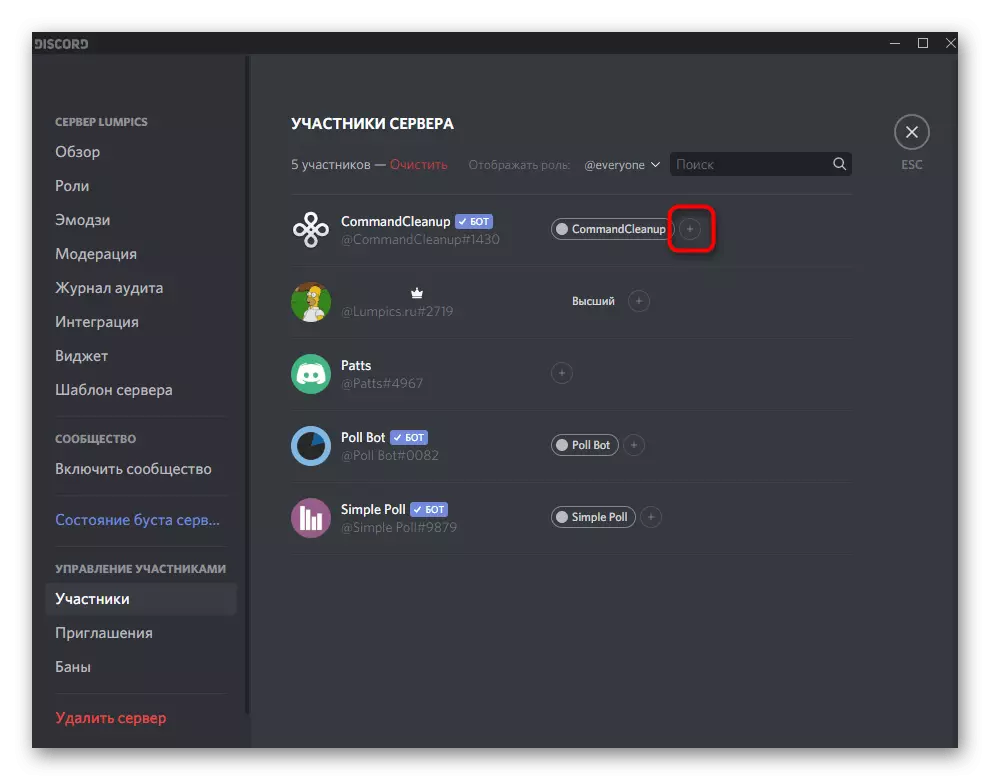
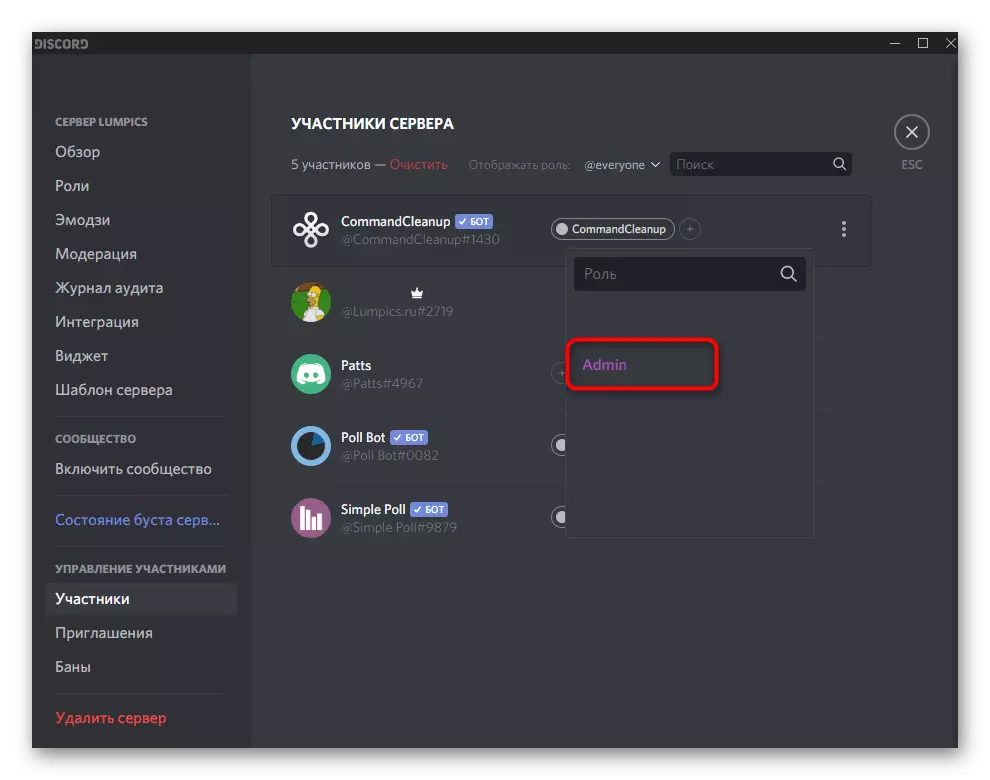
Што се однесува до додавањето на нови улоги на серверот, можете да добиете корисни информации за ова во посебна инструкција на нашата веб-страница со кликнување на следното заглавие.
Прочитајте повеќе: Додавање и дистрибуција на улоги на серверот во раздор
Доколку е потребно, можете да го избришете фактот на бот, ако е потребно, ако не е потребно за вас и сакате да му доделите други права.
Прочитајте повеќе: Избришете улога во раздорот
Чекор 4: Бота права на канали
Обично, правата на бот се конфигурирани преку улога, а дозволите за гласовни или текстуални канали автоматски се зголемуваат во алатката за синхронизација. Сепак, понекогаш е потребно да се инсталираат параметри како исклучок - на пример, кога сите улоги им е забрането да испраќаат пораки на серверот, но исто така постои и бот кој мора да функционира. За да го направите ова, ќе треба да ги уредувате правата на самиот канал.
- Поленете го глувчето над посакуваниот канал и кликнете на иконата на менувачот што се појавува.
- Во нов прозорец низ панелот од лево, одете во делот "Права за пристап".
- Сега бот не е додаден во листата за конфигурација, па кликнете на плус за да го одредите сами.
- Во листата што се појавува, одберете улога или бот како учесник дека во овој случај не е важно.
- Проверете ги правата, од кои повеќето ги исполнуваат стандардните улоги за улогите. Означете ги полињата што сакате да ги обезбедите, и престолка за забрана. Ако е избран коса црта, тоа значи дека правото е синхронизирано со избраната улога.



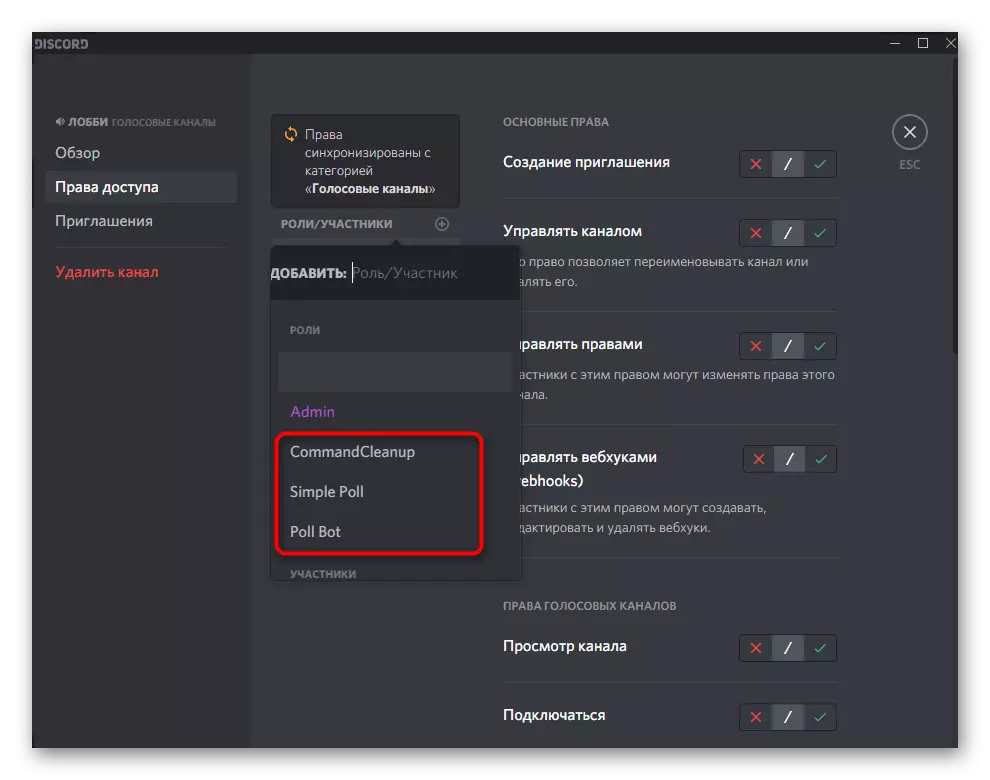
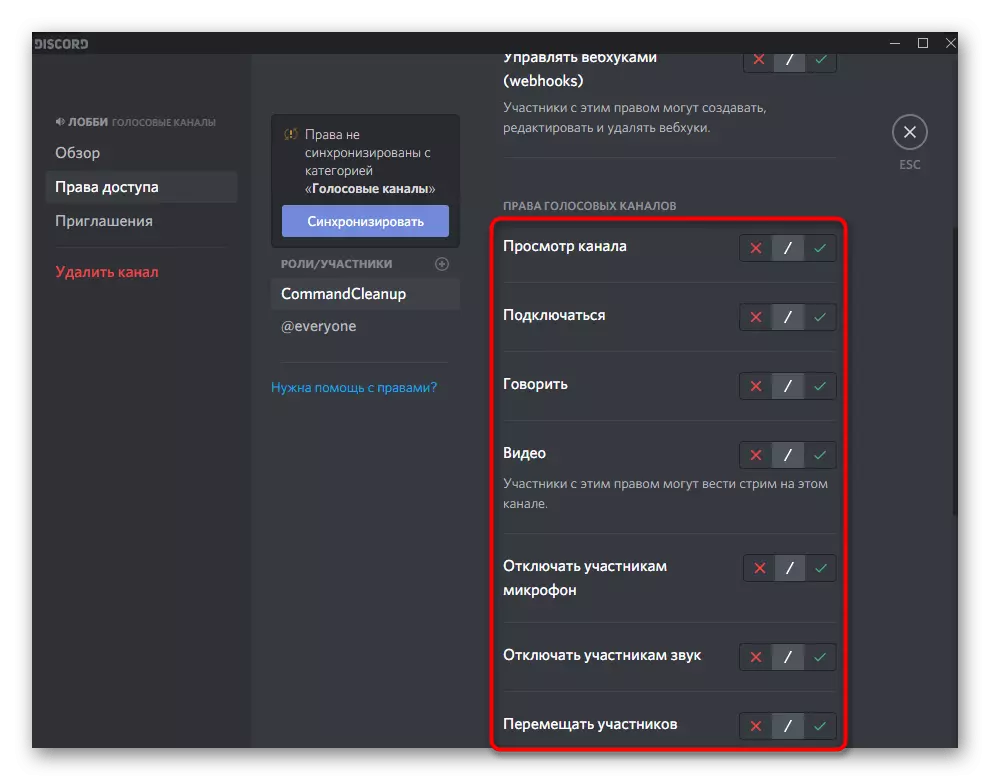
Чекор 5: Параметри на официјалната веб-страница
На крајот од оваа опција, размислете за дополнителните поставки на ботови на нивните официјални сајтови. Ова е погодно само во случаи кога алатката е универзална, поддржува приклучоци и специфични параметри, како што е популарниот Mee6, кој го земаме како пример.
- Отворете ја главната страница на веб-страницата на бот и најавете се за да ги дефинирате додадените сервери, а потоа одете на приклучокот.
- Таму можете да дознаете за сите функции што ги поддржува бот, ги активираат или ги оневозможуваат.
- Кога конфигурирате специфични команди кои се состојат од кориснички текст или слики, каде што поздравната порака вклучува нови корисници и други слични операции, неопходно е да се пополни посебна форма, по што Бот автоматски ќе ја изврши задачата.
- Понекогаш во поставките на Bot можете да го промените префиксот за команди ако струјата не е достапна за вас и изберете јазик за да комуницирате директно на серверот.
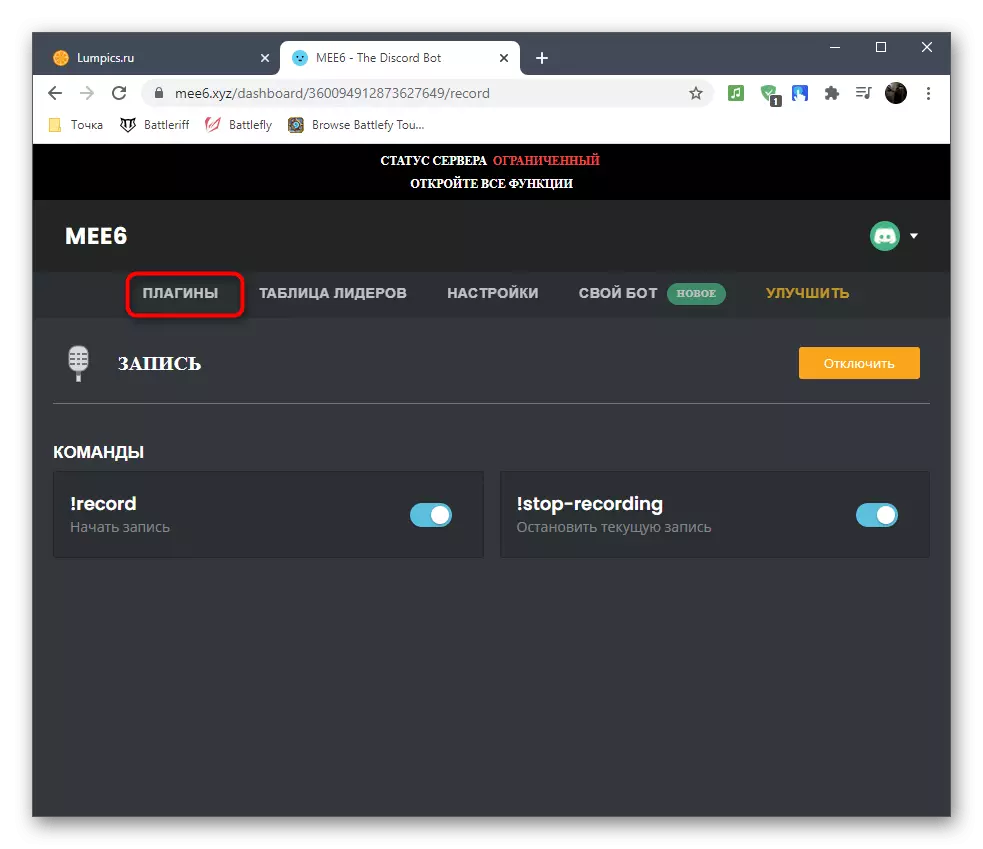
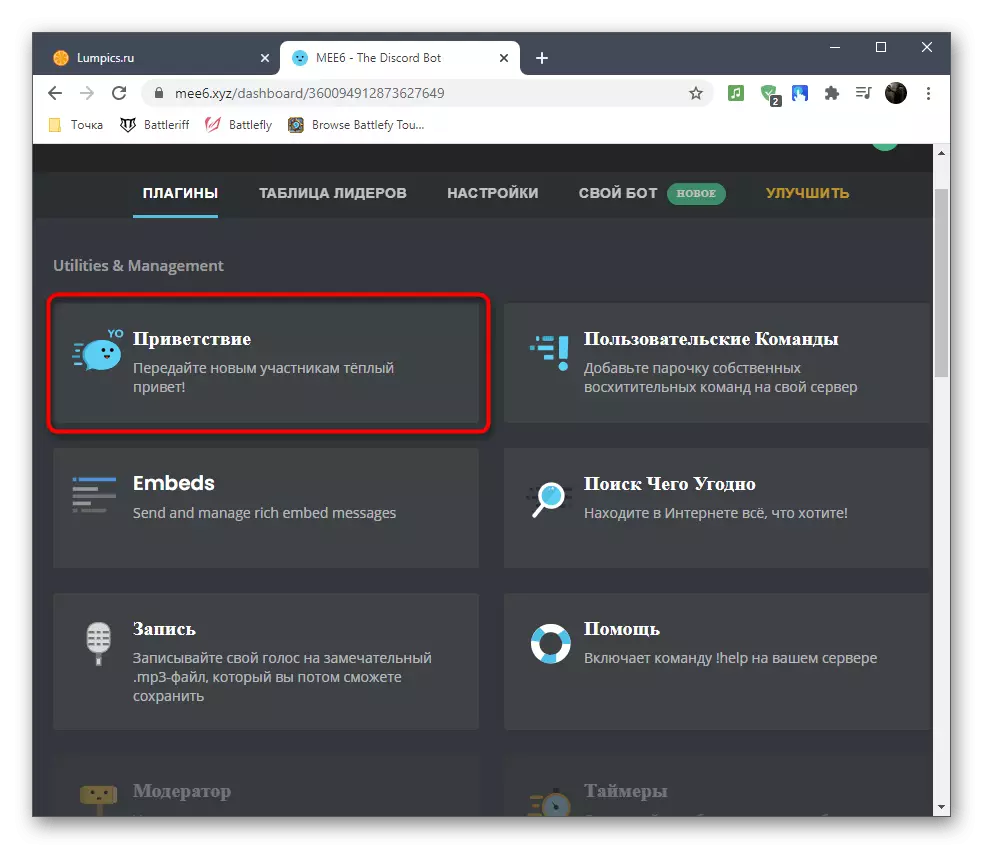
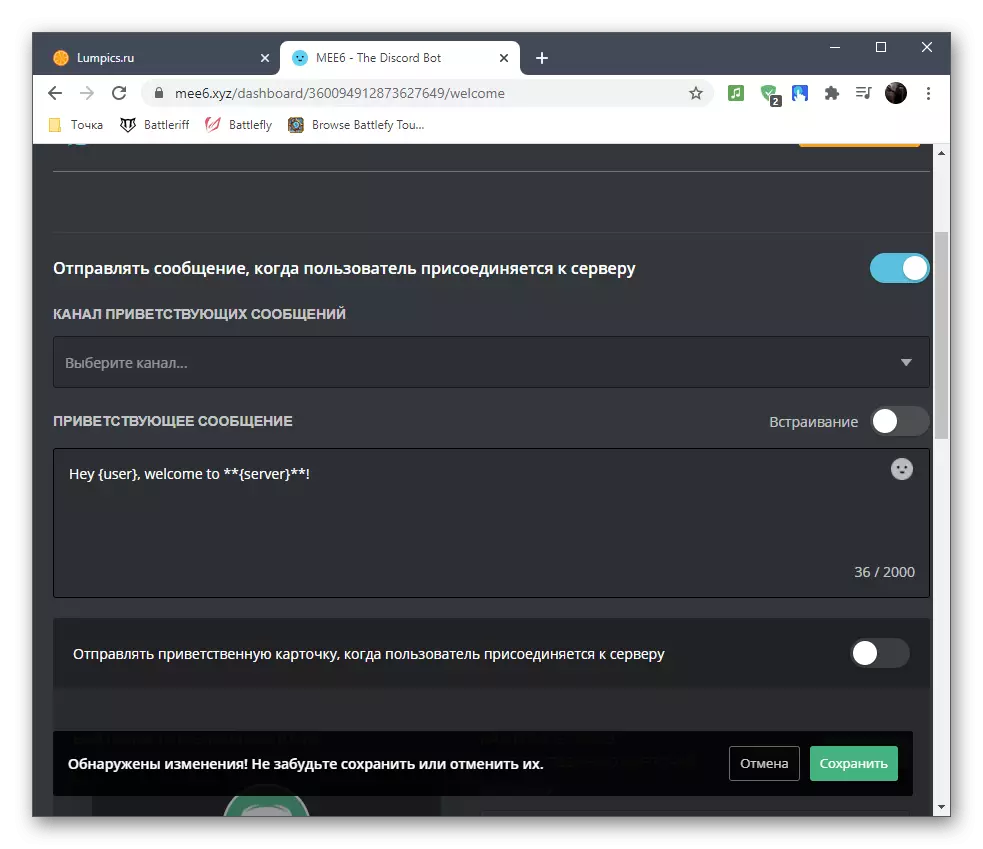

Присуството на одредени параметри зависи исклучиво од видот на Бот и пристапот на инвеститорот, и ако не сте ги пронајделе таквите услови, тоа значи дека тие не се достапни за избраната алатка.
Опција 2: Мобилна апликација
Ако, со додавање на ботови на серверот во разрудот, тешкотии често се случуваат преку мобилната апликација, тогаш нивната конфигурација обично не предизвикува никакви проблеми, бидејќи сите контролни дејства се стандардни и се достапни и за Создателот и администраторот на серверот.Чекор 1: Користење тим за помош
Да почнеме со добивање на општи информации за интеракцијата со додадениот бот, кој е направен со влегување во тимот за помош. Ги прикажува информациите поставени од страна на програмерите конкретно со цел да им кажат на корисниците повеќе за нивниот проект.
- Одете на серверот и направете го повлекувањето за да ја прикажете листата на учесници.
- Осигурајте се дека потребниот бот го положил овластувањето и е прикажано во листата "Мрежа".
- Вратете се на било кој текст разговор без ограничувања за испраќање пораки и внесете ја стандардната команда која е одговорна за примање на референца.
- Проверете го блокот се појави на екранот за да дознаете повеќе за синтаксата и другите карактеристики на бот.
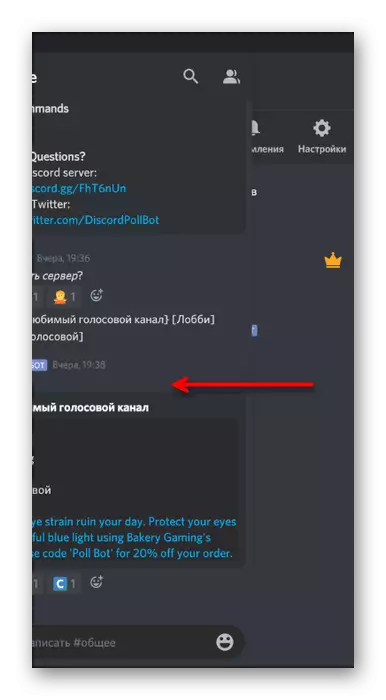


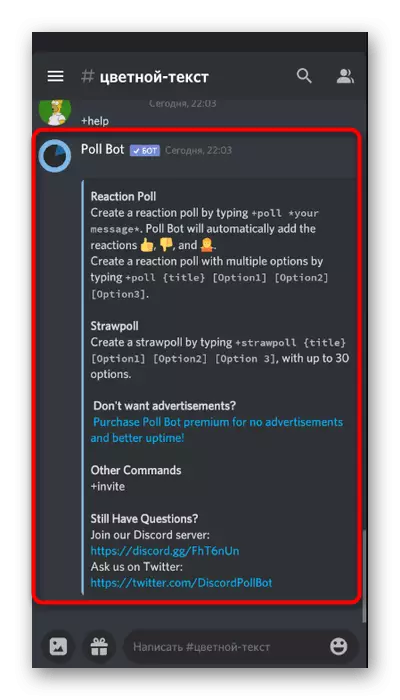
Чекор 2: Поставување на улоги
Ако ја прочитате опцијата 1 за конфигурацијата на бот преку програмата на компјутер, тогаш веќе знаете дека секој од нив му е доделена сопствена улога со одредени права. Ако треба да ги уредите, можете да ја користите мобилната апликација, која ќе се дискутира во следната инструкција.
- Допрете го името на серверот за да го отворите своето мени.
- Во него, кликнете на копчето "Settings".
- Одете во делот "Улоги", кој е во блокот "Управување со учество".
- Најдете улога со насловот што одговара на бот.
- Можете да го промените своето име, да додадете сопствена боја, одберете ја локацијата одделно од листата со сите учесници, кои, патем, често се користат или забрануваат споменување на оваа улога.
- Подолу е листа со сите права. Мултифункционалните ботови секогаш се доделуваат "администратор", така што тие немаат проблеми со пристапот до какви било функции на серверот.
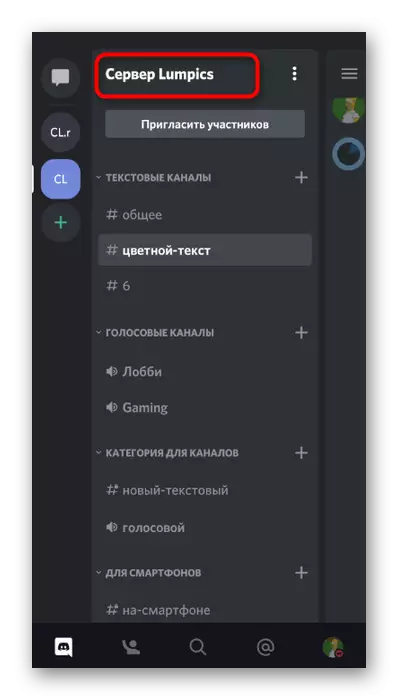
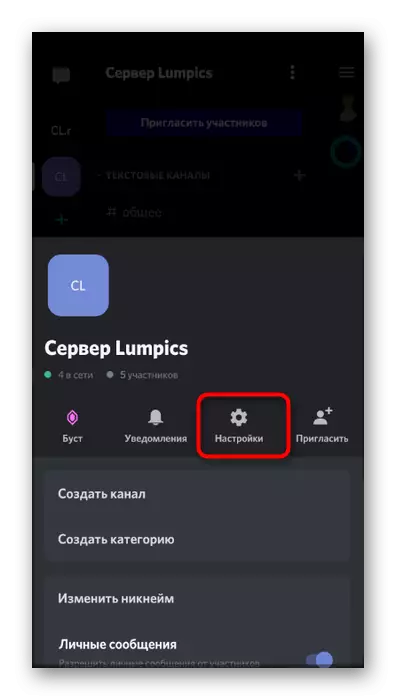
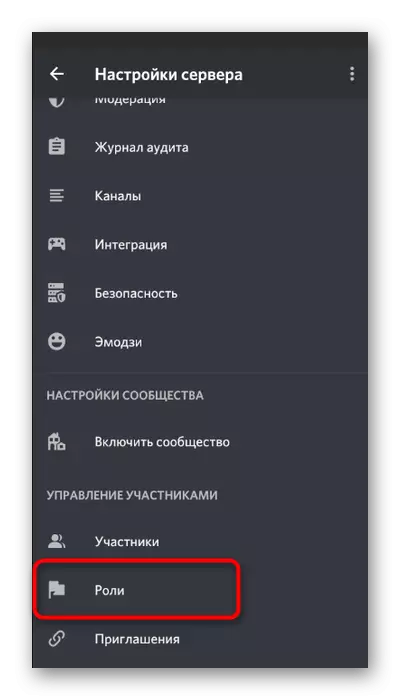
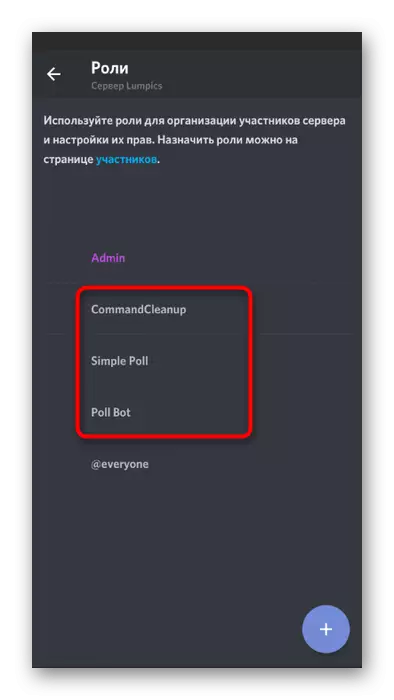
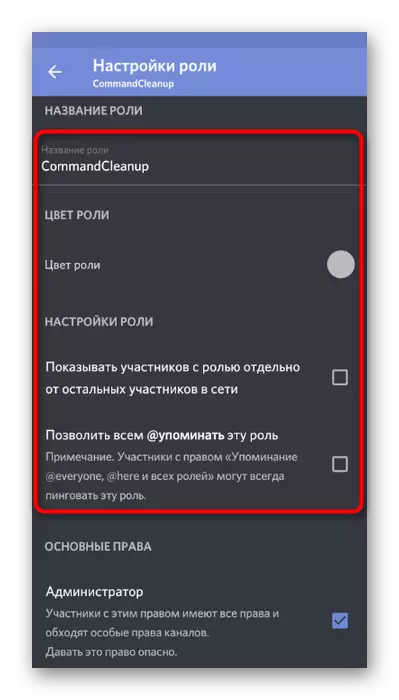

Сите други права се предмет на промена на сопствените во согласност со целта на инструментот. Само прочитајте го определувањето на дозволата за да ја разберете неговата акција.
Чекор 3: Додавање на улога
Одделно, размислете за додавање на улога за бот, ако неговите стандардни права не ви одговараат или сакате да комбинирате неколку учесници за да извршите одредени задачи на серверот. Управувањето со улогите на Бот се изведува на ист начин како и со други корисници.
- Одете во "Поставки на серверот" повторно, но овој пат изберете "учесници".
- Користете го пребарувањето или независно пронајдете го бот во листата, а потоа направете допрете на своја сметка.
- Откажи ја улогата што сакате да ја доделите. Земете во предвид дека додадете бот е забрането улогата на друг бот, според тоа, во следниот скриншот гледате како несоодветните опции се означени со сива боја.

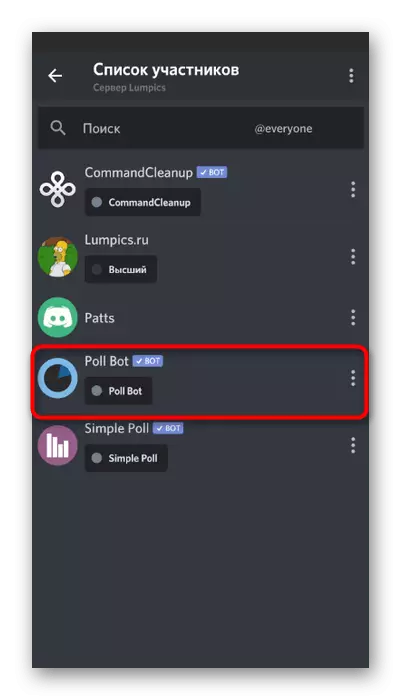
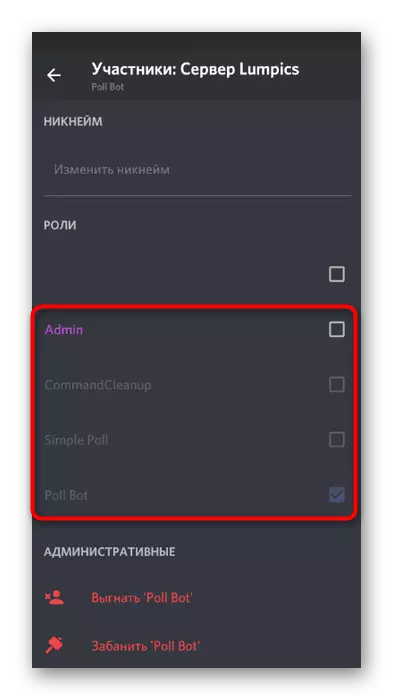
Чекор 4: Бота права на канали
Конечниот чекор е да ги уредувате променливите за бот на текстот и гласовните канали на серверот. Потребата за спроведување на оваа задача ретко се појавува, но ако сеуште ќе се појави, тоа ќе биде исклучително едноставно, бидејќи целиот процес е иста како и за другите учесници на серверот.
- Направете долг допир глас или текстуален канал.
- Од листата на дејства кои се појавуваат, одберете Customize Channel.
- Одете во делот "Права за пристап".
- Кликнете на "Додај улога" или "Додај член".
- Во листата на опции, најдете го Бот потребен за поставување.
- Проверете ја листата на права и поставете вредности за нив во согласност со вашите параметри.