
Во оваа инструкција, детали како секции на дискот (HDD и SSD) на неколку начини, вклучувајќи го и зачувувањето на податоците за нив. Методи не одговараат ако не сме за еден диск поделен на две или повеќе логички партиции (на пример, на C и D), но за индивидуални физички хард дискови. Исто така, може да биде корисно: како да го зголемите дискот C поради дискот D, како да креирате D диск.
Забелешка: И покрај фактот дека постапката за комбинирање на партициите не е комплицирана ако сте почетник корисник, и постојат некои многу важни податоци на дисковите, препорачувам да ги задржите некаде надвор од дисковите што се изведуваат.
Комбинирање на диск партиции со користење на Windows 7, 8 и Windows 10
Првиот од начините за комбинирање на делови е многу едноставен и не бара инсталација на дополнителни програми, сите потребни алатки се во Windows.
Важен начин ограничување - податоците од партицијата на вториот диск мора да бидат или не се потребни, или тие мора однапред да бидат копирани на првата партиција или посебен диск, т.е. Тие ќе бидат отстранети. Покрај тоа, двете партиции треба да се наоѓаат на тврдиот диск "во ред", односно, условно, C може да се комбинира со Д, но не со Е.
Неопходни чекори со цел да се комбинираат хард диск секции без програми:
- Притиснете ги копчињата Win + R на тастатурата и внесете diskmgmt.msc - вградената алатка за управување со дискот ќе започне.
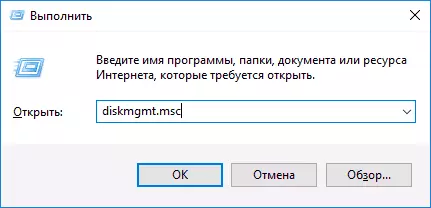
- Во контролата на возење на дното на прозорецот, пронајдете го дискот што ги содржи комбинираните партиции и десен-клик на втората (т.е. оној што се наоѓа на десната страна од првата, видете го екранот) и изберете "Избриши го Том" ( ВАЖНО: Сите податоци од него ќе бидат отстранети). Потврдете го бришењето на делот.
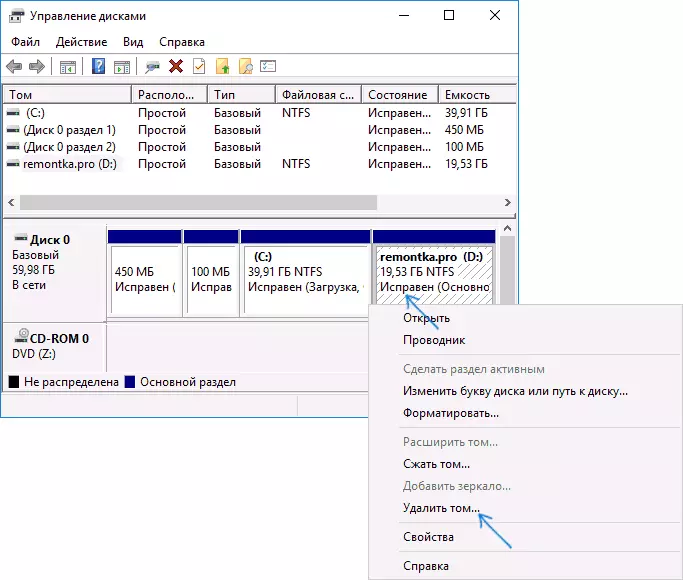
- По бришењето на партицијата, десен-клик на првиот од делот и изберете "Проширете го Том".
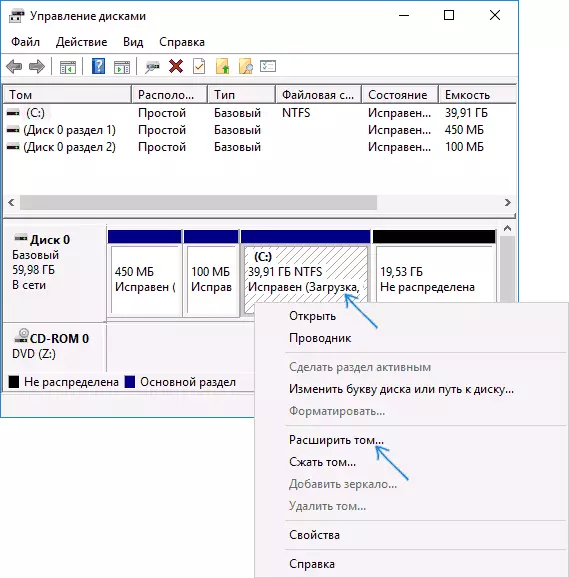
- Ќе биде лансиран волшебникот за проширување на волуменот. Доволно е само да притиснете во него "следно", по дифолт, целото место објавено на вториот чекор ќе биде прикачен на единствениот дел.
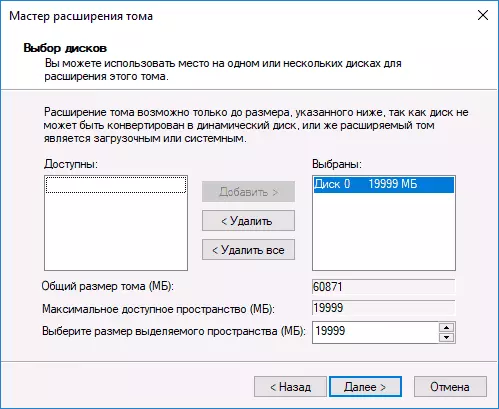
Подготвен, по завршувањето на процесот ќе добиете една партиција, чија големина е еднаква на износот на поврзаните партиции.
Користење на работи од трети лица со делови
Користењето на трети лица комунални услуги за комбинирање на хард диск партиции може да биде корисно во случаи кога:- Треба да зачувате податоци од сите делови, но префрлање или копирање на некаде не може да се направи.
- Треба да се спојат делови лоцирани на дискот не е во ред.
Меѓу погодни бесплатни програми за овие цели, можам да го препорачам асистентниот асистент за асистент на Aomei и Minitool Partition.
Како да ги комбинирате делот за дискот во асистент за асистент за поделба на аомеи
Постапката за комбинирање на делови од хард диск во AOMEI партиција AISistant стандардно издание ќе биде како што следува:
- По започнувањето на програмата, кликнете со десното копче на една од комбинираните партиции (подобро од оној што ќе биде "основен", односно под писмото под кое треба да биде сите комбинирани партиции) и да ја изберете менито "Спојување делови".
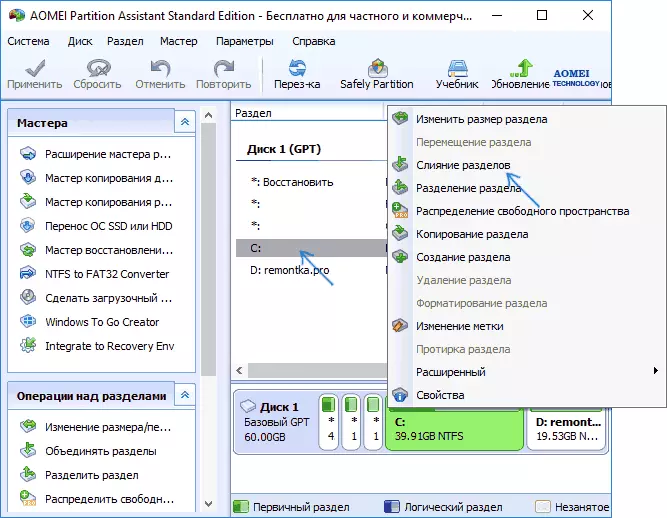
- Наведете ги тие делови кои треба да се спојат (на долниот десен дел во прозорецот со комбинација, ќе бидат индицирани буквите на комбинираните партиции за диск). Поставувањето на податоците на комбинираниот дел е прикажано на дното на прозорецот, на пример, податоците од дискот D кога се комбинираат со C ќе паднат во C: \ D-диск.
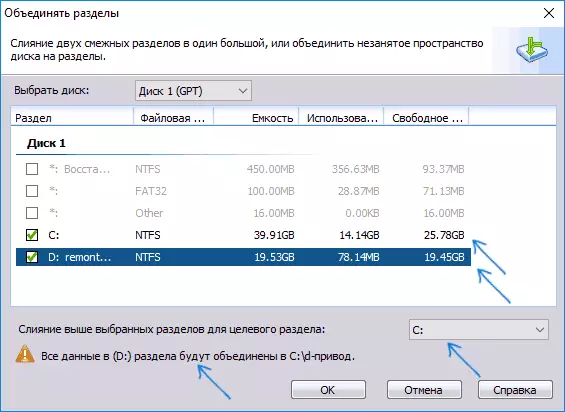
- Кликнете "OK", а потоа - "Примени" во главниот прозорец на програмата. Во случај една од партициите е систем, ќе треба да го рестартирате компјутерот, кој ќе трае подолго од вообичаеното (ако е лаптоп, осигурајте се дека е вклучен во штекерот).
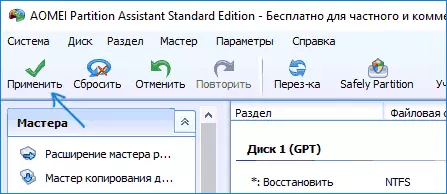
По рестартирањето на компјутерот (ако е потребно), ќе видите дека секциите на дискот се комбинирани и презентирани во Windows Explorer под едно писмо. Пред да го намалам, препорачувам и да го гледам видеото подолу, каде што некои важни нијанси се споменати на тема интерконекција на делови.
Можете да го преземете асистентниот стандард Aomei поделба од официјалниот сајт http://www.disk-partition.com/free-partition-manager.html (Програмата го поддржува јазикот на рускиот интерфејс, иако страницата не е на руски јазик).
Користете Minitool Partition Wizard бесплатно за да ги споите партициите
Друга слична бесплатна програма е Minitool Partition Wizard бесплатно. Од можни недостатоци за некои корисници - отсуство на руски интерфејс јазик.
За да ги комбинирате деловите во оваа програма, доволно е да ги извршите следните чекори:
- Во програмата за трчање, десен-клик на првите партиции кои се комбинирани, на пример, со C, и изберете Merge мени.
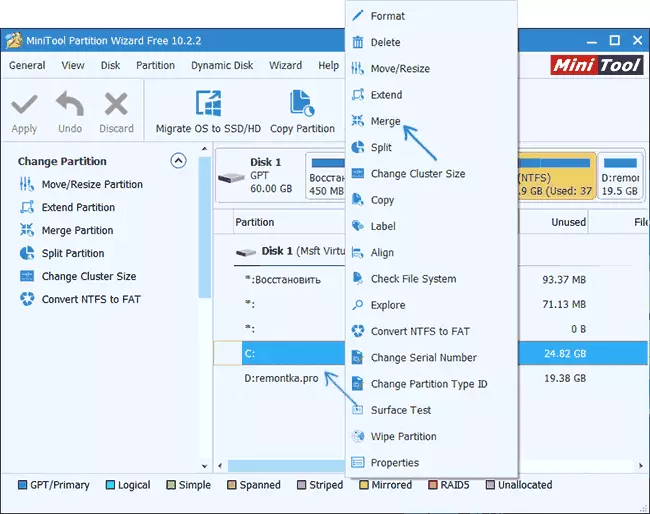
- Во следниот прозорец, одберете го првиот од секциите повторно (ако не е автоматски избран) и кликнете "Следно".
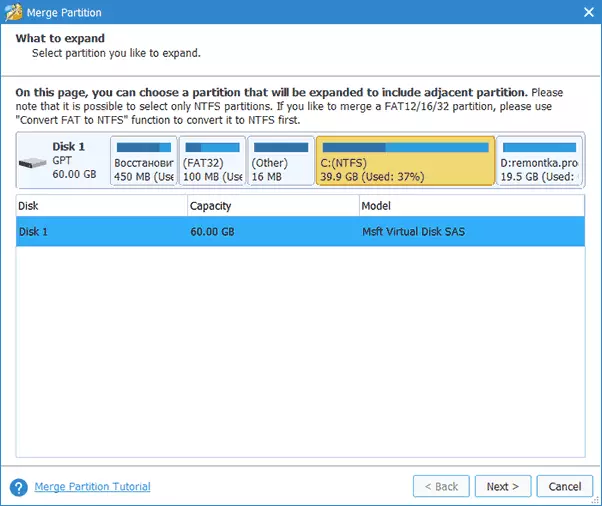
- Во следниот прозорец, одберете го вториот од два дела. На дното на прозорецот, можете да го поставите името на папката на која содржината на овој дел ќе биде ставена во новиот, комбиниран дел.
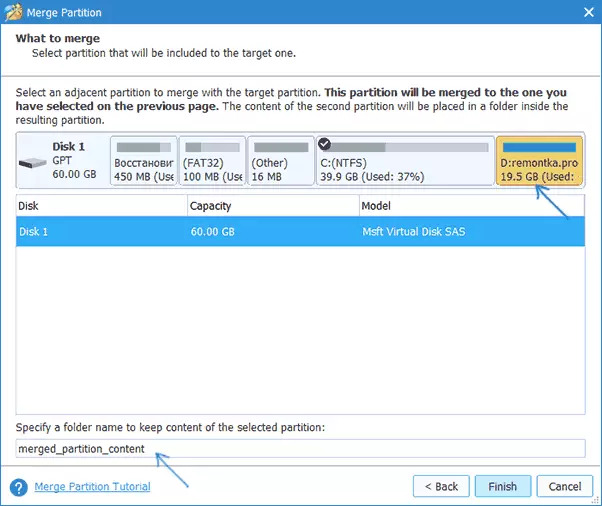
- Притиснете FIND, а потоа, во главниот прозорец на програмата - Примени (Примени).
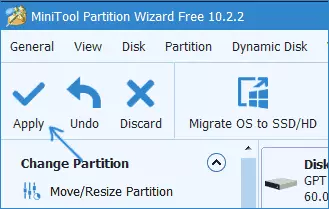
- Во случај кога е потребна една од партициите, ќе треба да го рестартирате компјутерот на кој ќе бидат завршени партициите (рестартирањето може да потрае подолго време).
По завршувањето, ќе добиете една партиција на хард дискот од два на кои содржината на вториот дел од комбинираните партиции ќе биде во папката што ја наведете.
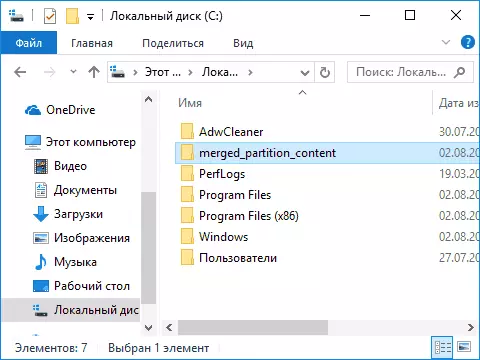
Преземи бесплатна програма Minitool Partition Wizard Слободен од официјалниот сајт https://www.partitionwizard.com/free-partition-manager.html
