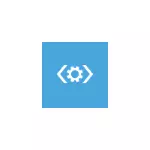
Во оваа инструкција, чекор по чекор е опишан неколку начини за да се поправи грешката на немостливиот волумен на подигнување во Windows 10, од кои едната, се надевам дека ќе се изработи во вашата ситуација.
Како по правило, причините за немонтактив грешки во обемот на Windows 10 се грешки во датотечниот систем и структурата на партицијата на хард дискот. Понекогаш се можни и други опции: Windows 10 Bootloader оштетување и системски датотеки, физички дефекти или слаба хард диск врска.
Неможливо корекција на грешки волумен
Како што е наведено погоре, најчеста причина за грешки - проблеми со датотечниот систем и поделбата на партиции на хард дискот или SSD. И најчесто помага едноставна проверка на дискот на грешки и нивна корекција.
За да го направите ова, земајќи го предвид фактот дека Windows 10 не започнува со немостлив грешка во волуменот на подигање, подигнувањето од Boot Flash Drive или диск од Windows 10 (8 и 7 исто така ќе биде соодветен, и покрај инсталираните десет, за брзо преземање Од флеш диск, најлесно да се користи мени за подигање), а потоа следејќи ги следните чекори:
- Притиснете ги копчињата Shift + F10 на екранот за инсталација, треба да се појави командната линија. Ако не се појавиш, на екранот за избор на јазик, одберете "Next", а на вториот екран на дното на левиот систем "Restore" и пронајдете ја ставката "командна линија" во алатките за обновување.
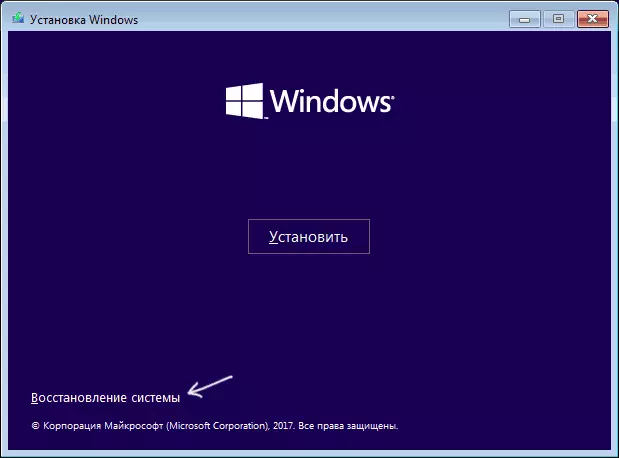
- Во командната линија, внесете ја командата во ред
- DiskPart (По внесувањето на командата, притиснете ENTER и почекајте кога се појавува покана за следење на следниве команди)
- Волуменот на листата (како резултат на командата, ќе видите листа на партиции на вашите дискови. Забележете го писмото на делот на кој е инсталиран Windows 10, може да се разликува од вообичаеното писмо C додека работи во опоравувањето на животната средина, внатре мојот случај тоа е буквата г).
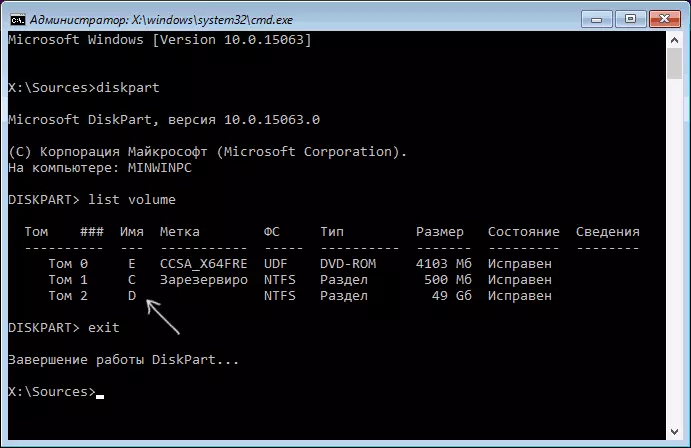
- Излез
- CHKDSK D: / R (каде D е буквата на дискот од чекор 4).
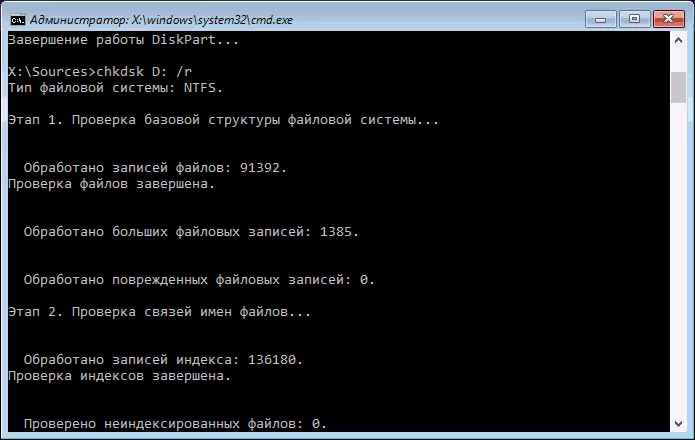
Вршење команда за проверка на диск, особено на бавен и опкружувачки HDD, може да потрае многу долго (ако имате лаптоп, осигурајте се дека е поврзан со штекерот). По завршувањето, затворете ја командната линија и рестартирајте го компјутерот од хард дискот - проблемот ќе биде коригиран.
Прочитајте повеќе: Како да го проверите хард дискот на грешки.
Корекција на подигнувачот
Исто така, може автоматски да го поправи преземањето на Windows 10, ова ќе бара инсталациониот диск (USB флеш диск) или диск за обновување на системот. Вчитајте од таков диск, тогаш ако се користи дистрибуцијата на Windows 10, на вториот екран, како што е опишано во првиот метод, изберете "System Restore".
Следните чекори:
- Изберете "Решавање проблеми" (во претходните верзии на Windows 10 - "напредни параметри").
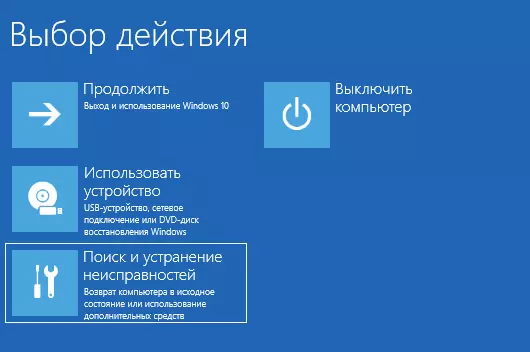
- Обновување кога се вчитува.
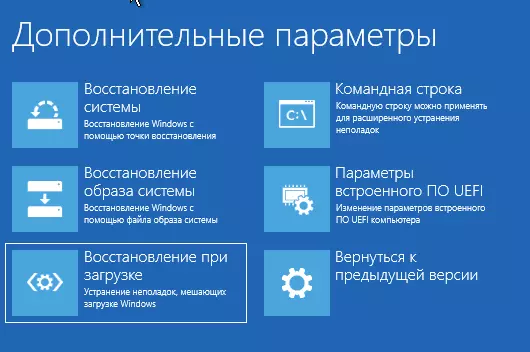
Почекајте го обидот за обновување и ако сè оди успешно, обидете се со работа со компјутер или лаптоп како и обично.
Ако методот со автоматска реставрација на подигање не работеше, обидете се да го направите рачно: враќање на Windows 10 подигнувач.
дополнителни информации
Ако претходните методи не помогнаа да се поправи немонтативната грешка при подигнување, следните информации може да бидат корисни:
- Ако сте поврзани USB дискови или хард дискови пред проблемот, обидете се да ги оневозможите. Исто така, ако сте го расклопиле компјутерот и изработеле било каква работа внатре, проверете ја поврзувањето на дисковите и од самиот уред и од матичната плоча (подобро - исклучете го и повторно поврзете).
- Обидете се да го проверите интегритетот на системските датотеки со користење на SFC / SconNow во животната средина (како да направите за систем за непочитување - во посебен дел од наставата, како да го проверите интегритетот на Windows 10 системските датотеки).
- Во случај кога сте биле користени пред грешката, сте биле користени за работа со партиции на хард дискови, запомнете што точно е направено и дали може да ги извадите овие промени рачно.
- Понекогаш помага целосно присилно исклучување со долго држење на копчето за напојување (де-енергизација) и последователното овозможување на компјутер или лаптоп.
- Во таа ситуација, кога ништо не помогна, со хард диск, можам само да препорачам ресетирање на Windows 10, ако е можно (види го третиот метод) или да извршите чиста инсталација од флеш диск (за да ги зачувате вашите податоци едноставно не го формат хард дискот при инсталирање).
Можеби ако кажете во коментарите, што му претходеше на појавата на проблемот и под кои околности грешката се манифестира, некако можам да помогнам и да понудам дополнителна опција за вашата ситуација.
