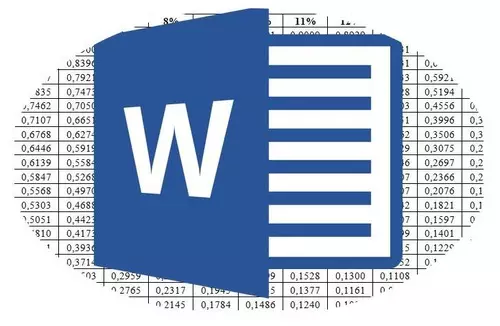
Microsoft Word, кој е навистина мултифункционален уредувач на текст, ви овозможува да работите не само со податоци за текст, туку и табели. Понекогаш за време на работата со документот, станува неопходно да се претвори оваа сала. Прашањето за тоа како да го направите тоа, интереси многу корисници.
Лекција: Како да направите маса во Словото
За жал, во програмата "Мајкрософт", невозможно е едноставно да се земе и да се претвори во табелата, особено ако нејзините клетки веќе содржат податоци. За да го направите ова, ќе мораме да одиме за мал трик. Што точно прочитате подолу.
Лекција: Како да пишувате вертикално
Забелешка: За да ја направите табелата вертикална, неопходно е да се создаде од нула. Сè што може да се направи со стандардни средства е само за промена на насоката на текстот во секоја клетка од хоризонталата до вертикалата.
Значи, нашата задача е да ја претвориме табелата во Word 2010 - 2016, а можеби и во претходните верзии на оваа програма, заедно со сите податоци, кои се содржани во клетките. За да започнете со тоа, ние забележуваме дека за сите верзии на овој канцеларија производ, инструкцијата ќе биде практично идентична. Можеби некои предмети ќе се разликуваат визуелно, но суштината дефинитивно не се менува.
Вртење на маса со текстуално поле
Текстуалното поле е еден вид рамка која е вметната во лист документ во Word и ви овозможува да поставите текст внатре, графички датотеки и, што е особено важно за нас, табели. Тоа е ова поле кое може да се ротира на листот како што сакате, но прво треба да знаете како да го креирате
Лекција: Како да го претворите текстот на зборот
За тоа како да додадете текстуално поле на страницата за документи, можете да научите од статијата поднесена од врската погоре. Ние веднаш ќе преминеме кон подготовката на табелата со т.н. државен удар.
Значи, имаме табела која треба да се преврти, и готово текстуалното поле кое ќе ни помогне во ова.
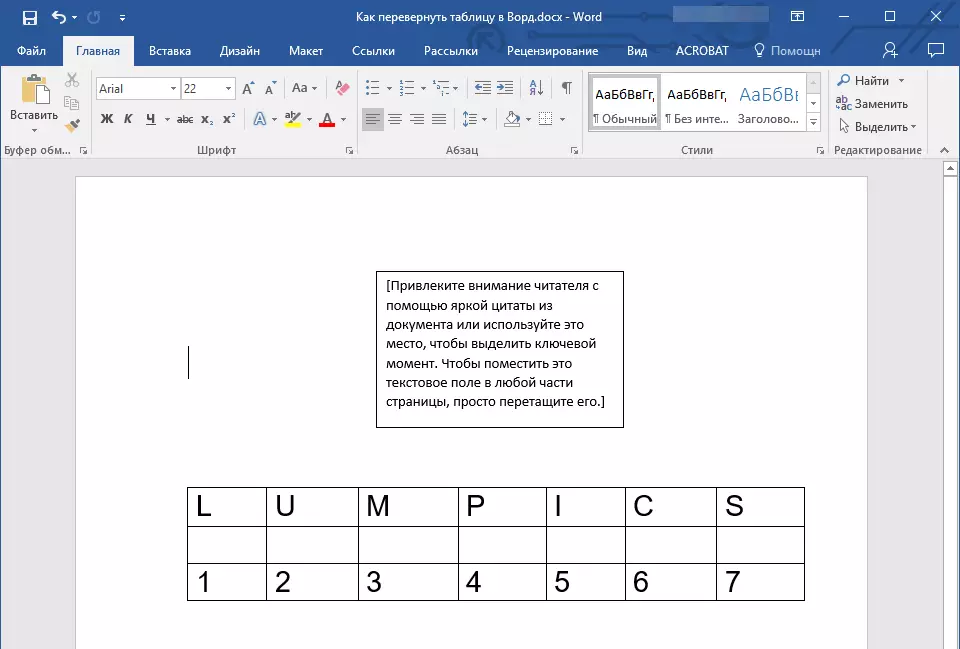
1. Прво треба да ја прилагодите големината на полето за текст под големината на табелата. За да го направите ова, поставете го курсорот на еден од "круговите" кои се наоѓаат на својата рамка, кликнете на левото копче на глувчето и повлечете го саканата насока.
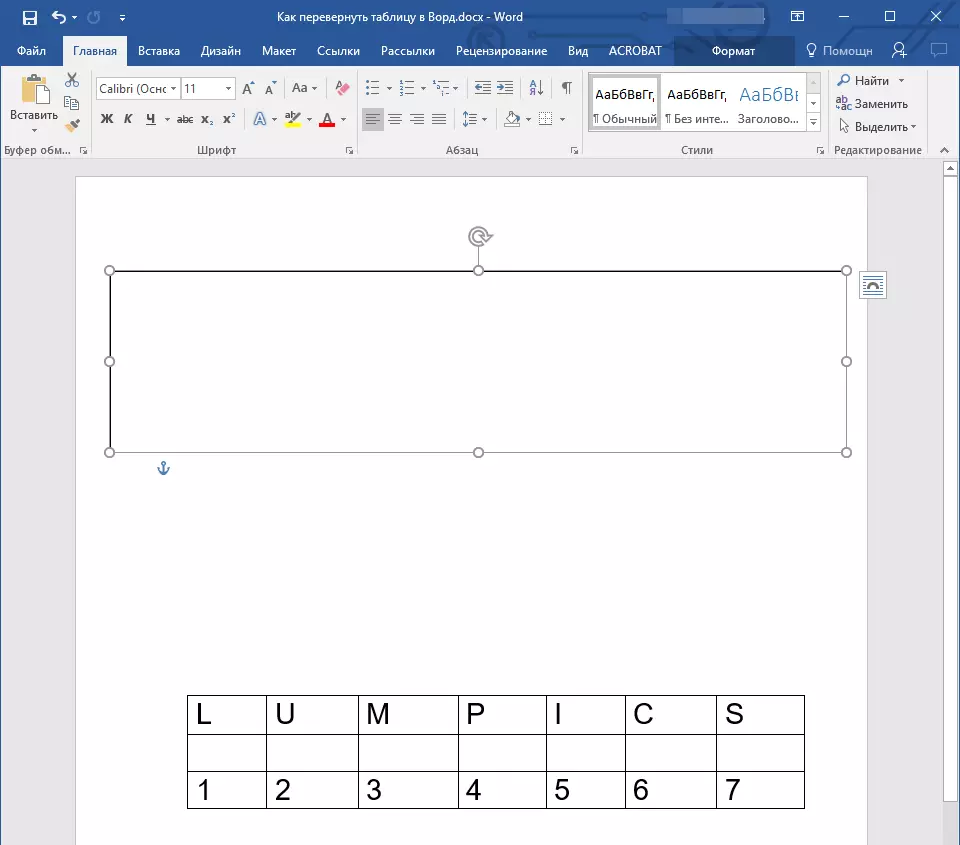
Забелешка: Големината на полето за текст може да се прилагоди, а подоцна. Стандарден текст во внатрешноста на полето, се разбира, ќе мора да го избришете (едноставно одберете го со притискање на "Ctrl + A", а потоа кликнете "Избриши". На ист начин, ако барањата за документот може да се сменат, можете Променете ја големината на табелата.
2. Контурот на текстуалното поле мора да се направи невидлива, бидејќи, се согласувам, малку е веројатно дека вашата табела ќе треба неразбирлива рамка. За да го отстраните колото, направете го следново:
- Кликнете на левото копче на глувчето на рамката на текстуалното поле за да го направите активно, а потоа да го повикате контекстното мени со притискање на десното копче на глувчето директно на колото;
- притисни го копчето "Коло" Се наоѓа во горниот прозорец на менито што се појавува;
- Изберете "Нема контура";
- Текстуалната рамка ќе стане невидлива и ќе биде прикажана само кога полето е активно.
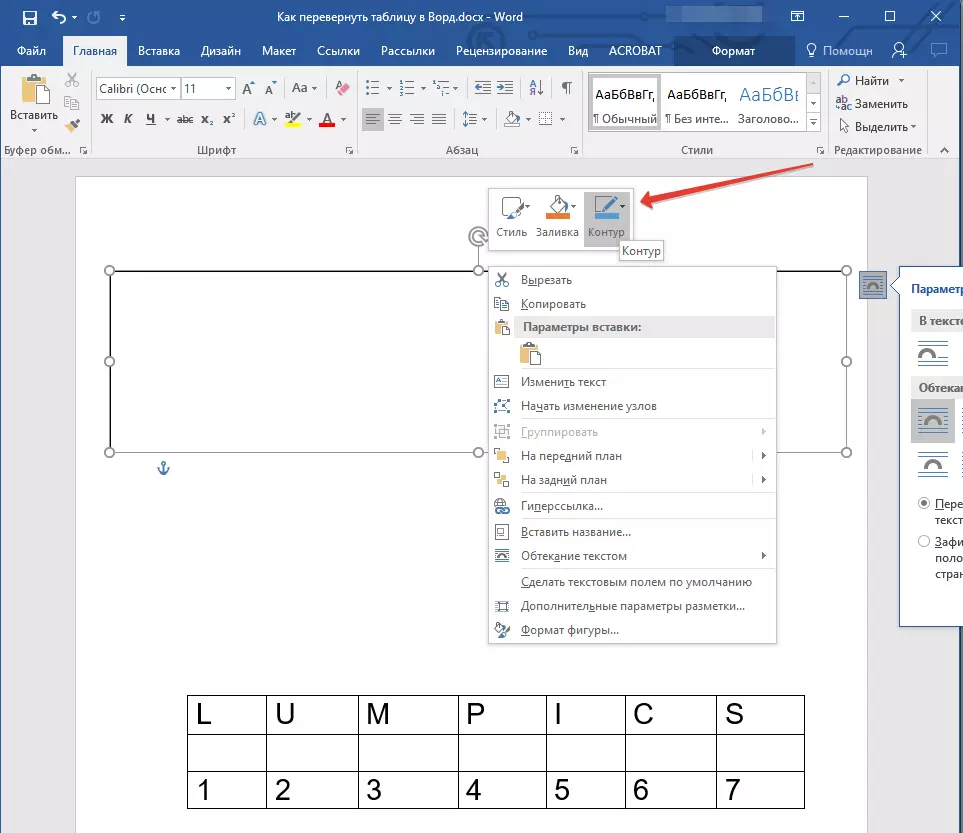
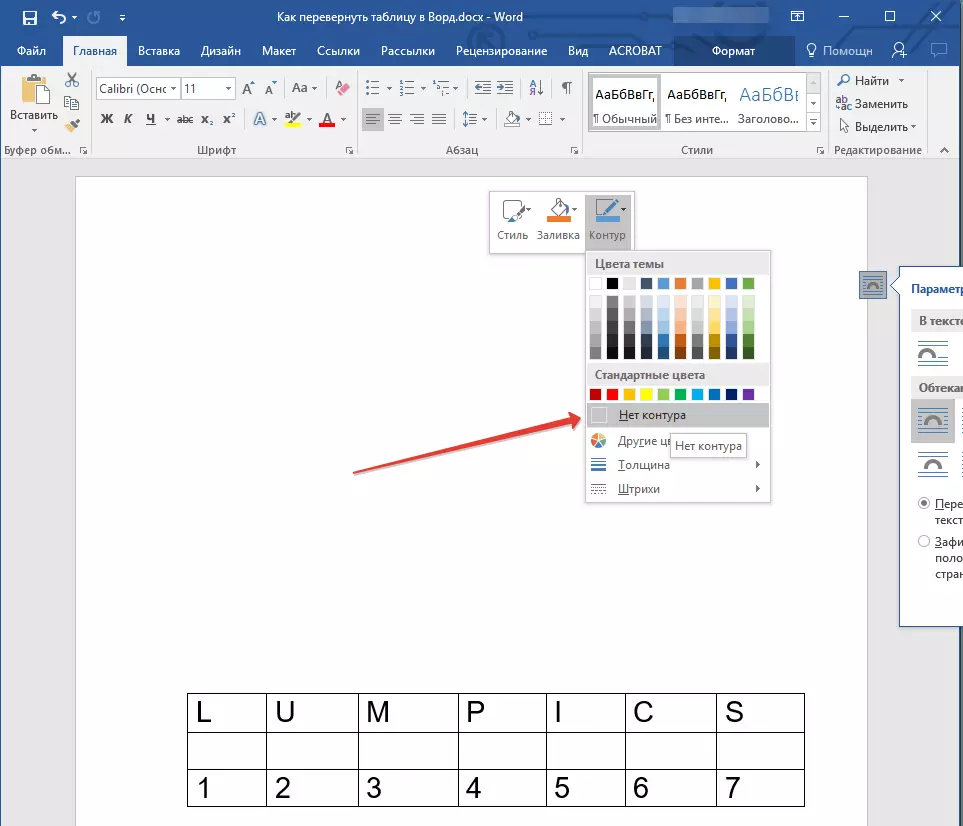
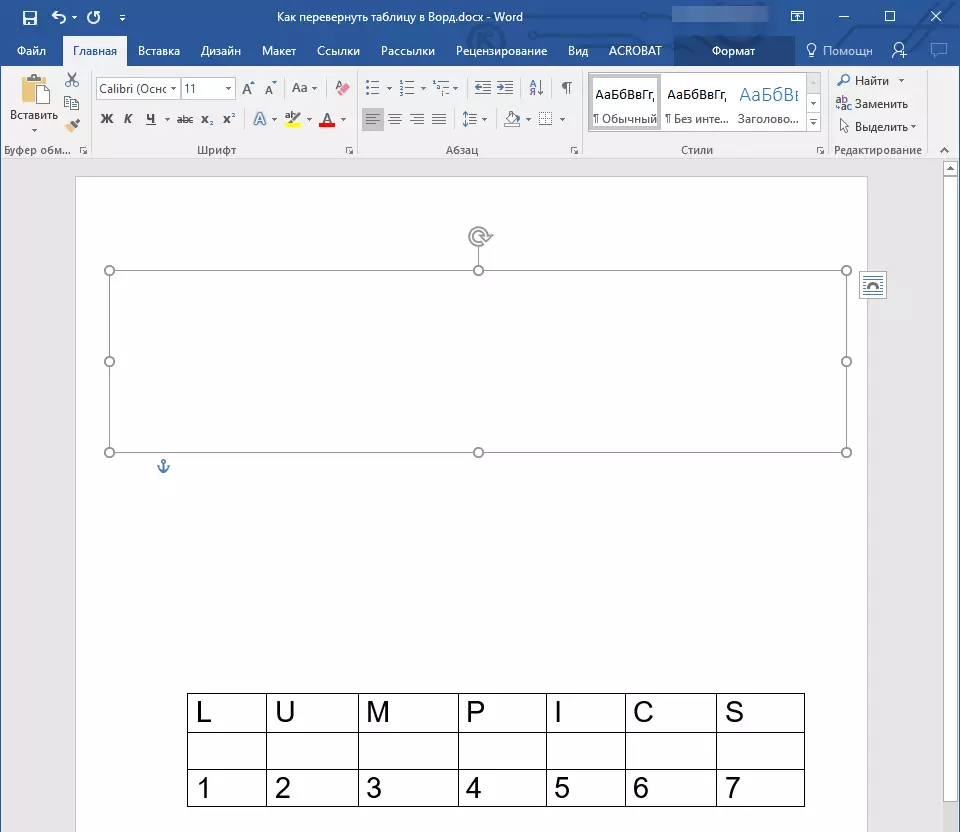
3. Означете ја табелата, со сета своја содржина. За да го направите ова, едноставно кликнете на левото копче на глувчето во една од неговите клетки и кликнете "Ctrl + A".
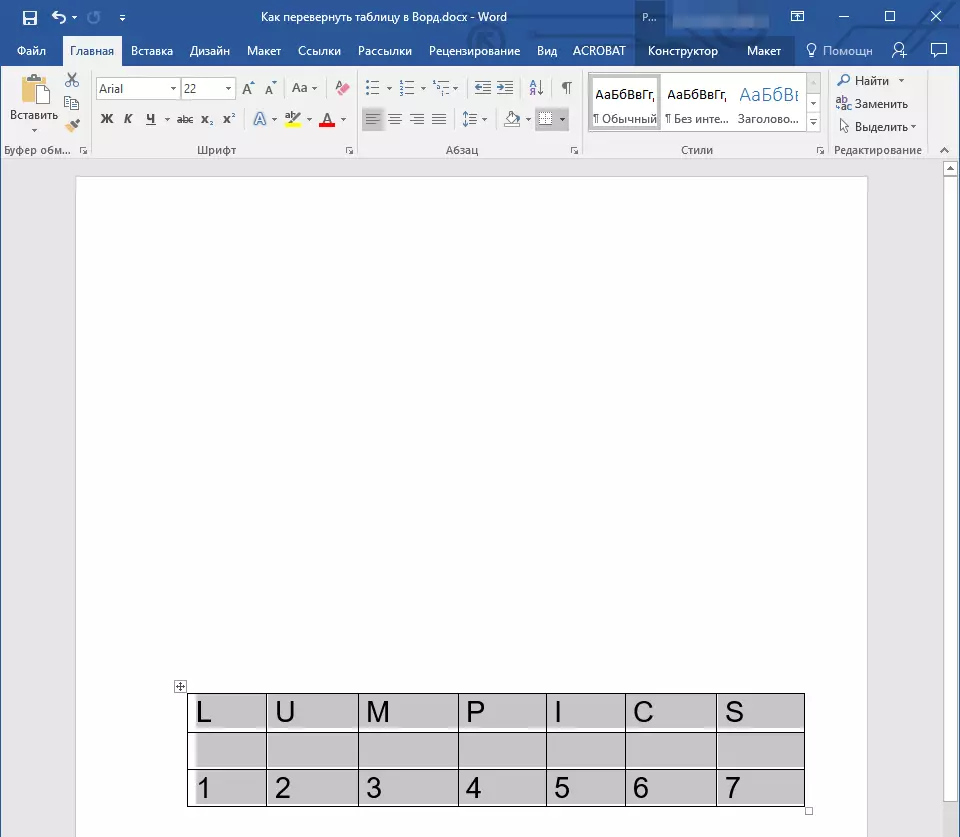
4. Копирајте или исечете (ако не ви е потребна оригинална) табела со кликнување "Ctrl + X".
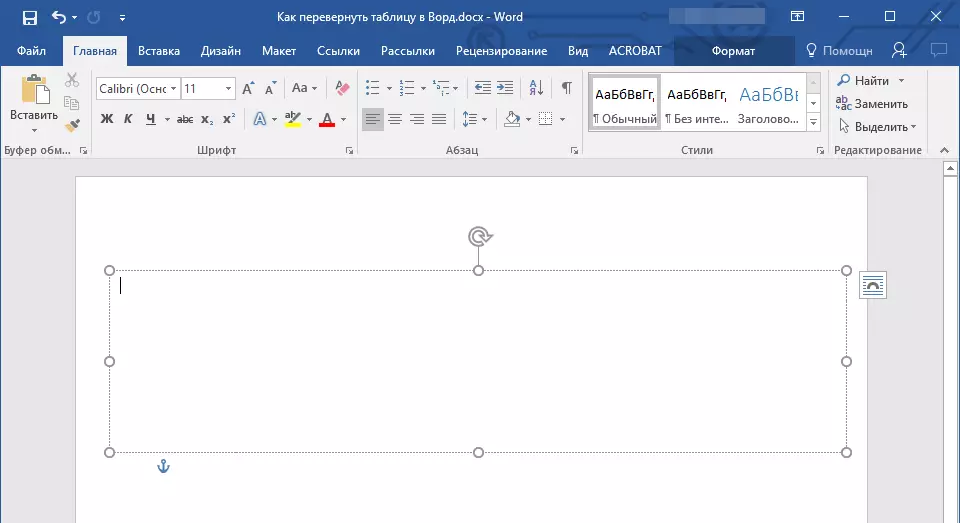
5. Вметнете ја табелата во полето за текст. За да го направите ова, кликнете на левото копче на глувчето на полето за текстуално поле, така што ќе стане активен и притиснете "Ctrl + V".
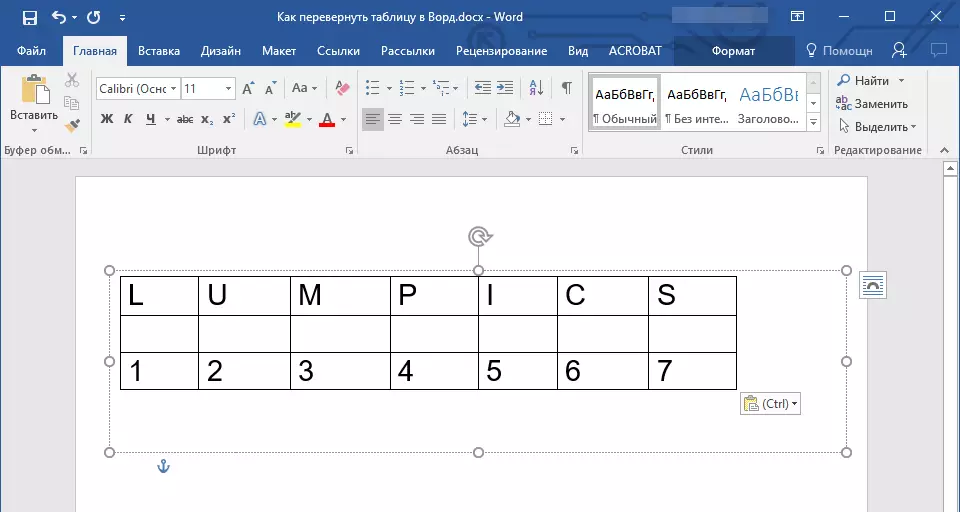
6. Доколку е потребно, прилагодете ја големината на полето за текст или самата табела.
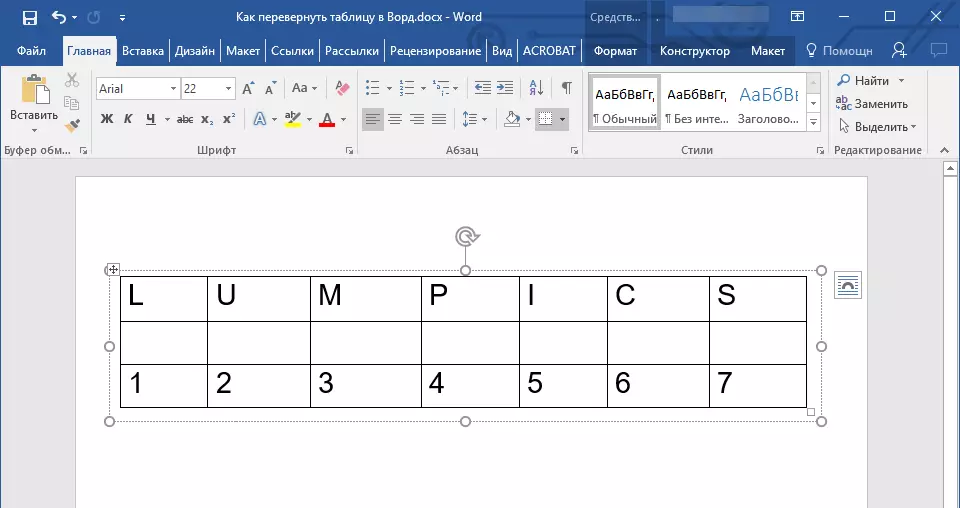
7. Кликнете на левото копче на глувчето на колото на невидливиот текст за да го активирате. Користете ја кружната стрелка која се наоѓа на врвот на полето за текст за да ја смените својата позиција на листот.
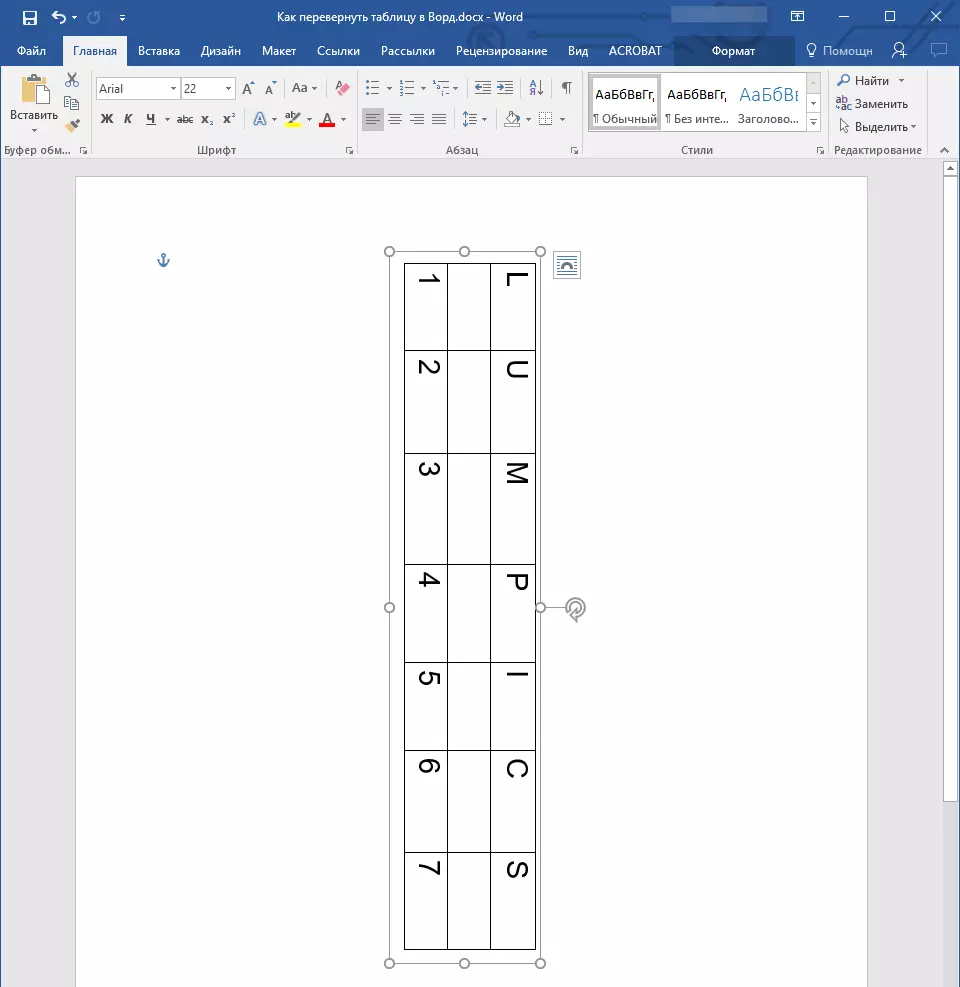
Забелешка: Користејќи ја стрелката со тркала, можете да ја ротирате содржината на полето за текст во која било насока.
8. Ако вашата задача е да направите хоризонтална табела во зборот строго вертикална, превртете или ротирајте го на некој акумулиран агол, направете го следново:
- Одете во табот "Формат" Се наоѓа во делот "Цртање алатки";
- Во група "Сортирај" Најди го копчето "Свртете" и притиснете;
- Изберете ја потребната вредност (агол) од распореденото мени за да ја ротирате табелата во полето за текст.
- Ако треба рачно да поставите точен степен за ротација, во истото мени, одберете ставка "Други параметри за ротација";
- Рачно наведете ги потребните вредности и кликнете "ДОБРО".
- Табелата во полето за текст ќе се преврти.
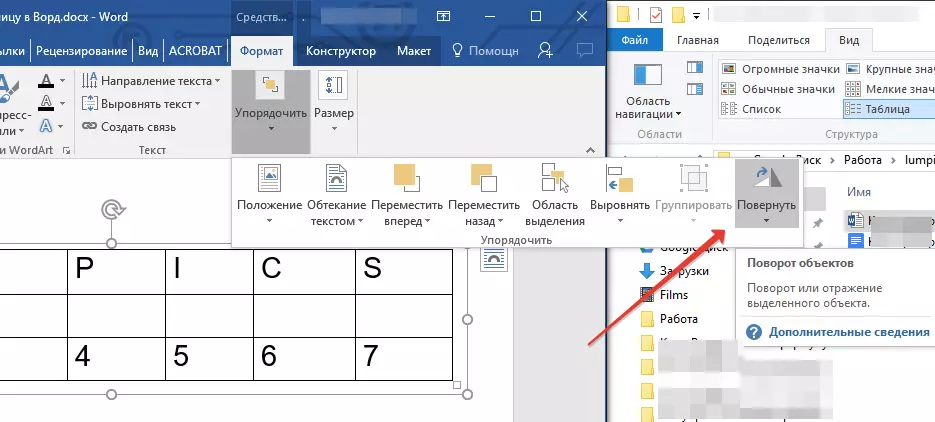
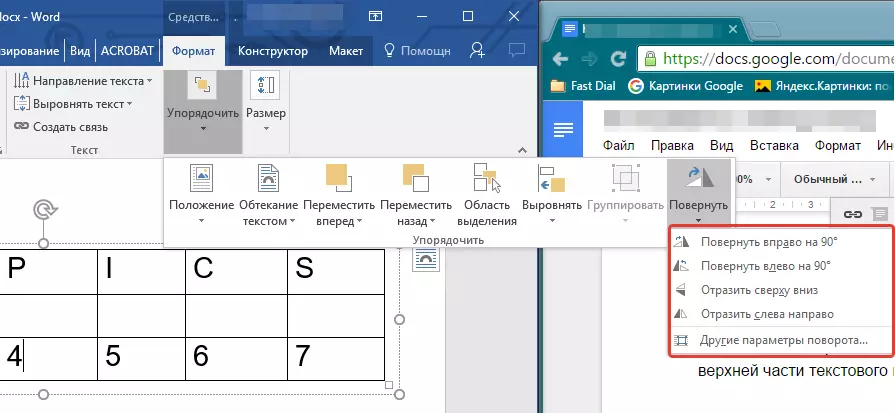
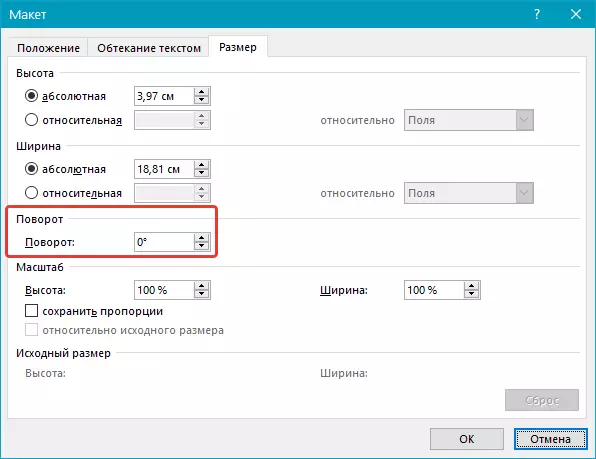
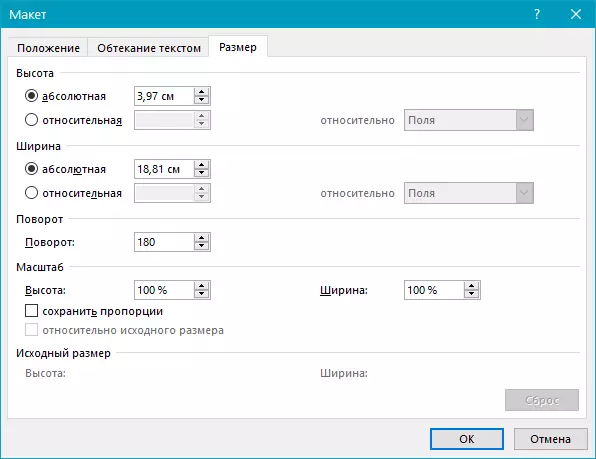
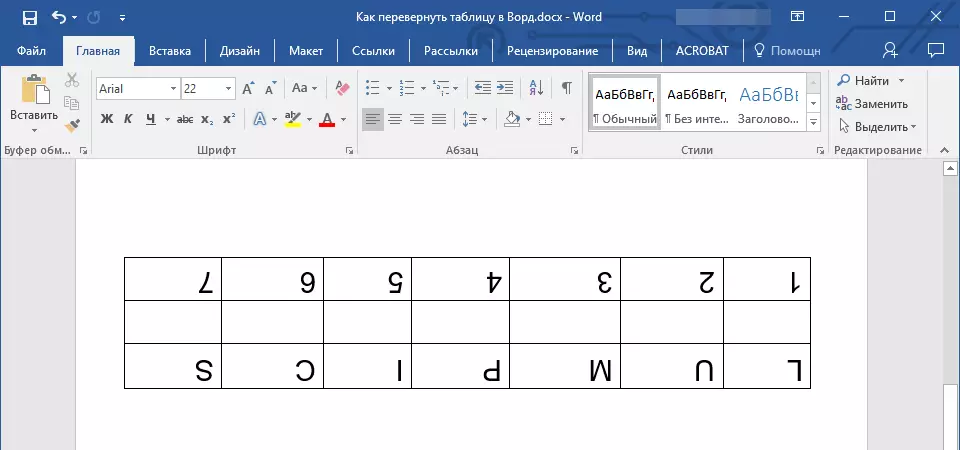
Забелешка: Во режимот за уредување, кој е вклучен за да кликнете на полето за текст, табелата, како и сите негови содржини, се прикажува во нормала, односно хоризонтална положба. Тоа е многу погодно кога треба да се промени или да додадете нешто на тоа.
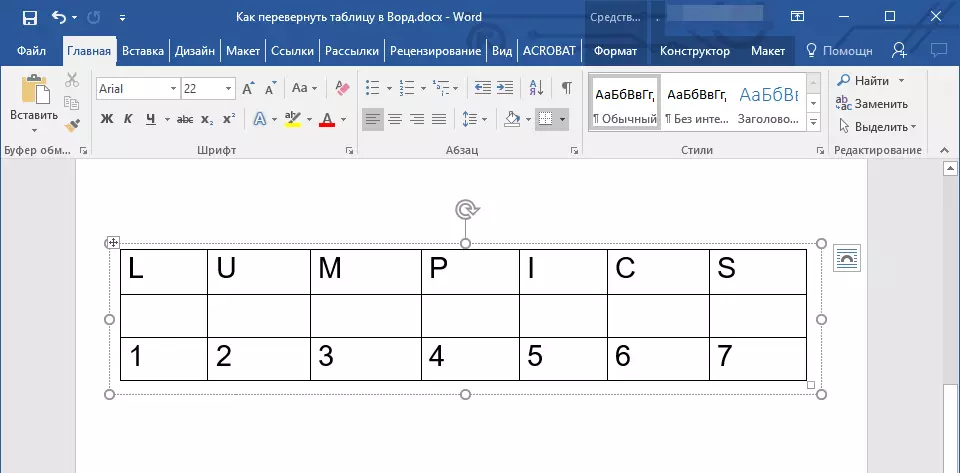
На ова, сè, сега знаете како да ја претворите табелата во збор во која било насока, и во произволни и во точно одредено. Ви посакуваме продуктивна работа и само позитивни резултати.
