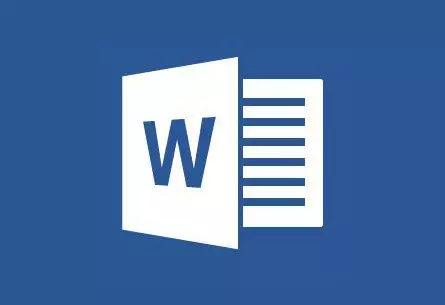
MS Word автоматски создава активни линкови (хиперлинкови) по внесување или вметнување на URL на веб-страница и последователни тастатури "Простор" (простор) или "Внесете" . Покрај тоа, можно е да се направи активна врска во зборот и рачно, што ќе се дискутира во нашата статија.
Креирај сопствени хиперврски
1. Означете го текстот или сликата која мора да биде активна врска (хиперврска).

2. Одете во табот "Вметни" и изберете команда таму "Хиперврска" Се наоѓа во групата "Линкови".
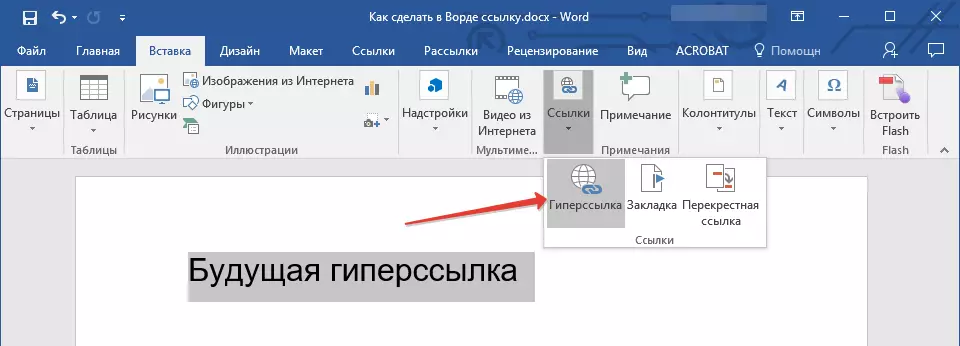
3. Во дијалогот што се појавува пред вас, извршете ја потребната акција:
- Ако сакате да креирате врска со која било постоечка датотека или веб-ресурс, одберете во делот "Врзи со" став "Датотека, веб-страница" . Во полето што се појавува "Адреса" Внесете го URL-то (на пример, /).
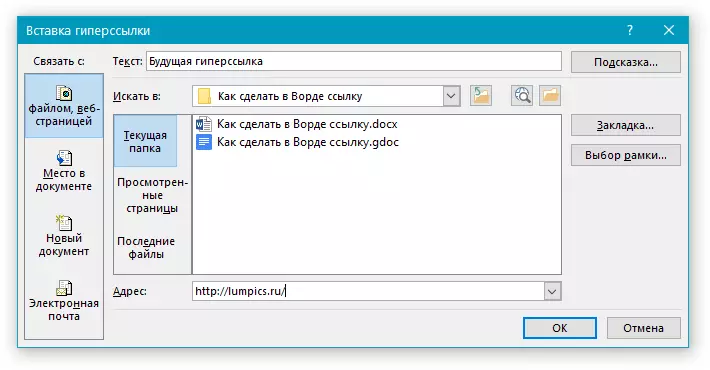
- Совет: Ако направите врска до датотеката, адресата (патека) од која сте непозната, само кликнете на стрелката во листата "Барај во" И одете во датотеката.
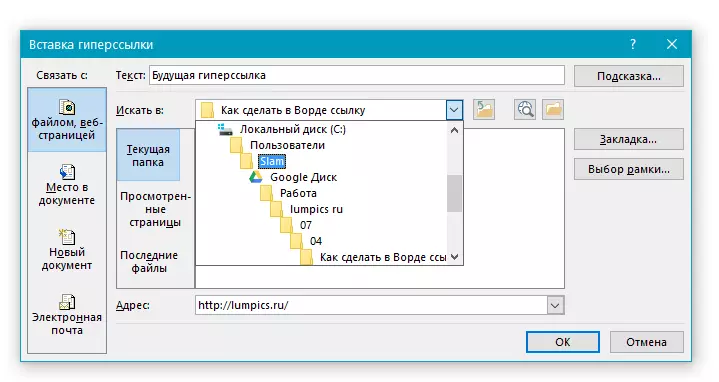
- Ако сакате да додадете врска до датотека која сè уште не е креирана, одберете во делот "Врзи со" став "Нов документ" После тоа внесете го името на идната датотека на соодветната област. Во поглавјето "Кога да направите уредување во нов документ" Изберете го саканиот параметар "Сега" или "Подоцна".

- Совет: Во прилог на создавање на самата хиперврска, можете да го промените брзиот што се појавува кога ќе го лебдите курсорот на збор, фраза или графичка датотека која содржи активна врска.

За да го направите ова, кликнете "Прашај" А потоа внесете ги потребните информации. Ако врвот не е определен рачно, патот кон датотеката или неговата адреса се користи како таква.


Креирајте хиперврска на празен е-пошта
1. Изберете ја сликата или текстот што планирате да го конвертирате во хиперврската.
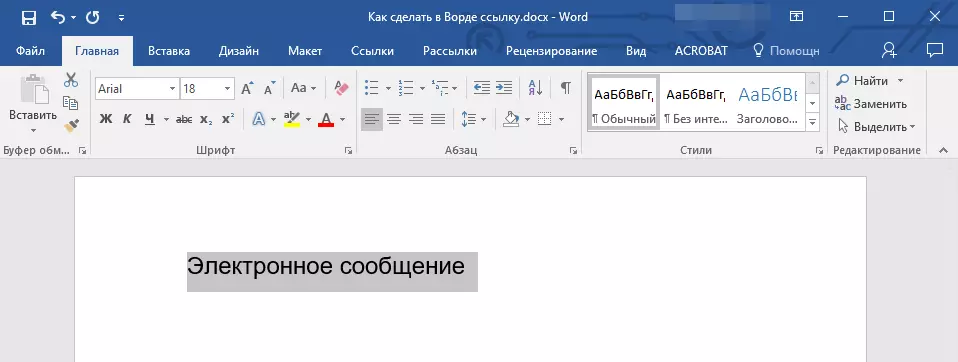
2. Одете во табот "Вметни" и одберете ја командата во неа "Хиперврска" (група "Линкови").
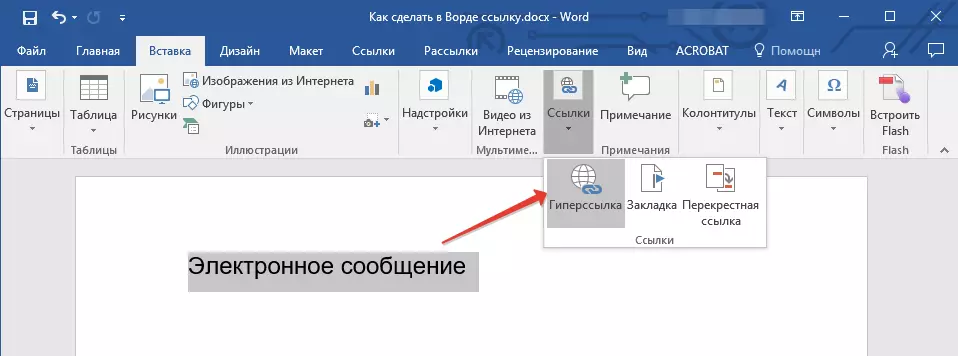
3. Во полето за дијалог што се појавува пред вас, во делот "Врзи со" Изберете "Е-пошта".

4. Внесете ја потребната адреса на е-Mailline на соодветното поле. Исто така, можете да ја одберете адресата од листата на неодамна користени.
5. Доколку е потребно, внесете го предметот на пораката во соодветната област.

Забелешка: Некои прелистувачи и клиенти за пошта не ги препознаваат темите.
- Совет: Само како можете да го конфигурирате врвот за вообичаената хиперврска, исто така можете да го конфигурирате приклучокот за активна врска со е-поштата. За да го направите ова, едноставно кликнете "Прашај" И во соодветната област, внесете го потребниот текст.
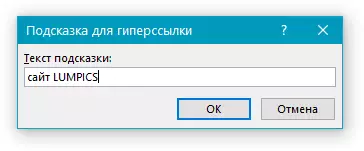
Ако не го внесете текстот на скокачкиот врв, MS Word автоматски ќе се прикаже "Mailto" , Следејќи го овој текст, ќе биде одредена е-мејл адреса внесена од вас и предметот на писмото.
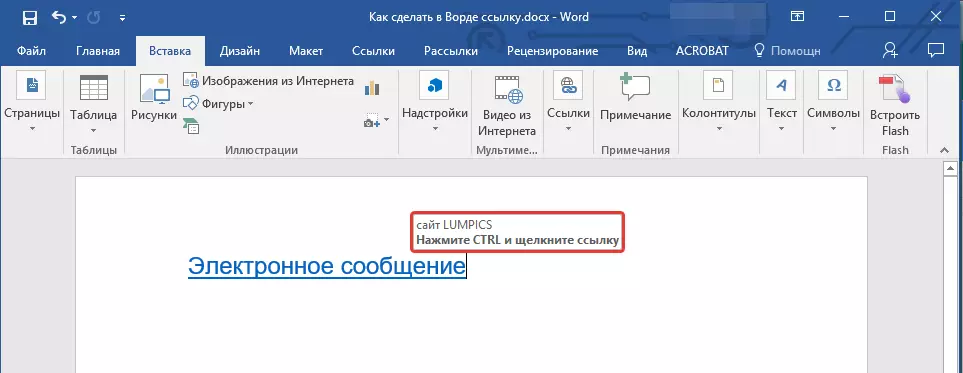
Покрај тоа, можете да креирате хиперврска на празна е-пошта со внесување на адресата за е-пошта во документот. На пример, ако влезете "[email protected]" без цитати и притисни простор или "Внесете" Хиперврската ќе се креира автоматски со стандардната навестка.
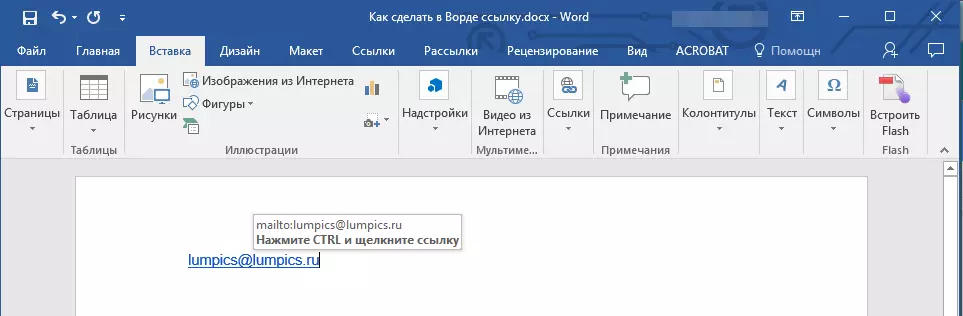
Направете хиперврска на друго место во документот
Со цел да се создаде активна врска до одредено место во документот или на веб-страницата креирана од вас во зборот, прво треба да ја одбележите точката во која оваа врска ќе ја води.Како да ја одбележите дестинацијата?
Користење на обележувач или наслов, можете да ја означите дестинацијата на врската.
Додај обележувач
1. Изберете го објектот или текстот со кој сакате да го поврзете јазичето или кликнете на левото копче на глувчето по должината на документот каде што е потребно за вметнување.

2. Одете во табот "Вметни" Кликнете на копчето "Bookmark" Се наоѓа во групата "Линкови".

3. Внесете го името на обележувачот во соодветното поле.
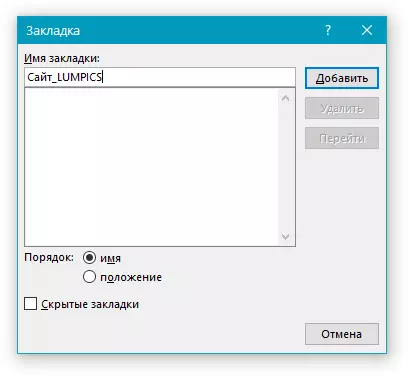
Забелешка: Името на обележувачот мора да започне со писмото. Сепак, името на обележувачот може да содржи броеви, но не треба да има празни места.
- Совет: Ако треба да ги поделите зборовите на името на обележувачот, користете го подлогата, на пример, "Site_lumpics".
4. По извршувањето на активностите опишани погоре, притиснете "Додај".
Користете го стилот на заглавие
На текстот се наоѓа во местото каде што треба да се спроведе хиперврска, можете да користите еден од стилови на заглавија на шаблонот достапни во MS Word.
1. Изберете фрагмент од текстот на кој сакате да го примените конкретен стил на заглавие.
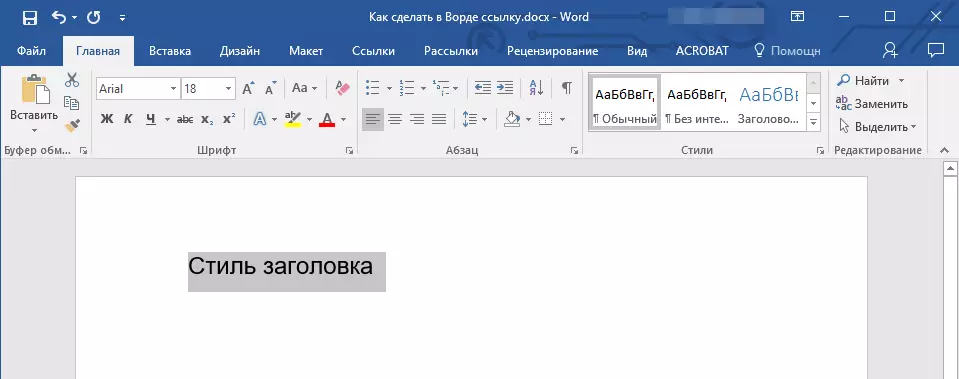
2. Во табот "Дома" Изберете еден од достапните стилови претставени во групата. "Стилови".

- Совет: Ако текстот е обележан, кој треба да изгледа како главниот заглавие, можете да го изберете соодветниот образец од достапната колекција на експресните стилови. На пример, "Наслов 1".
Додај линк
1. Означете го тој текст или објект, кој ќе продолжи да биде хиперврска.
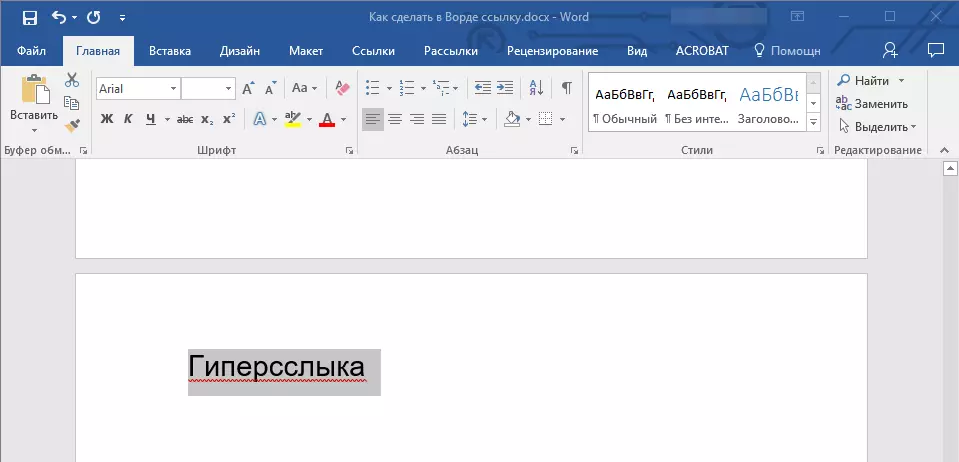
2. Десен клик на оваа ставка, и во контекстното мени што се отвора, одберете "Хиперврска".

3. Изберете во делот "Врзи со" став "Ставете го во документот".
4. Во списокот што се појавува, одберете ја обележувачот или насловот каде што хиперврската ќе се однесува.

- Совет: Ако сакате да го промените навестувањето да се прикаже кога ќе го лебдите курсорот на хиперврската, кликнете "Прашај" И внесете го потребниот текст.

Ако брзината нема да се постави рачно, тогаш ќе се користи активната врска до обележувачот " Име на обележувачи " , и за врската до насловот "Тековен документ".
Креирајте хиперврска на едностран документ или веб-страница создадена
Ако сакате да креирате активна врска до одредено место во текстуален документ или веб-страница создадена од вас во Word, прво треба да ја забележите точката на која оваа врска ќе ја води.Ја славиме дестинацијата на хиперврската
1. Додајте обележувач на конечниот текстуален документ или креираната веб-страница користејќи го методот опишан погоре. Затворете ја датотеката.
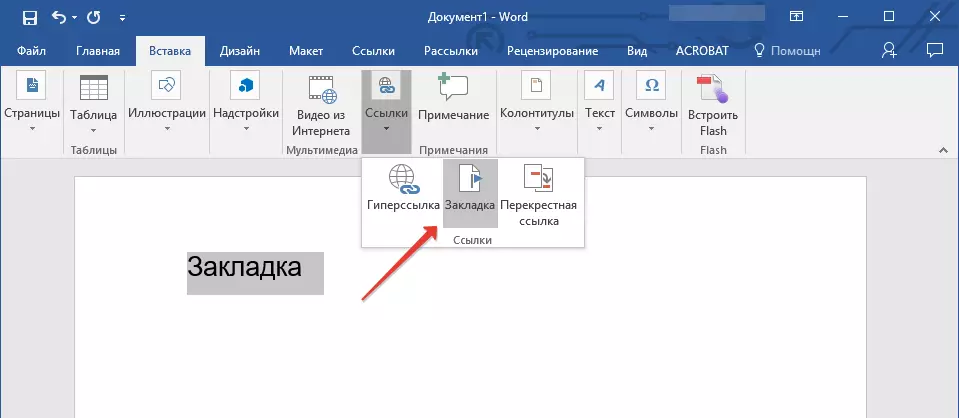
2. Отворете ја датотеката во која треба да се стави активна референца на одредено место на отворен документ.
3. Изберете објект што овој хиперврк мора да содржи.
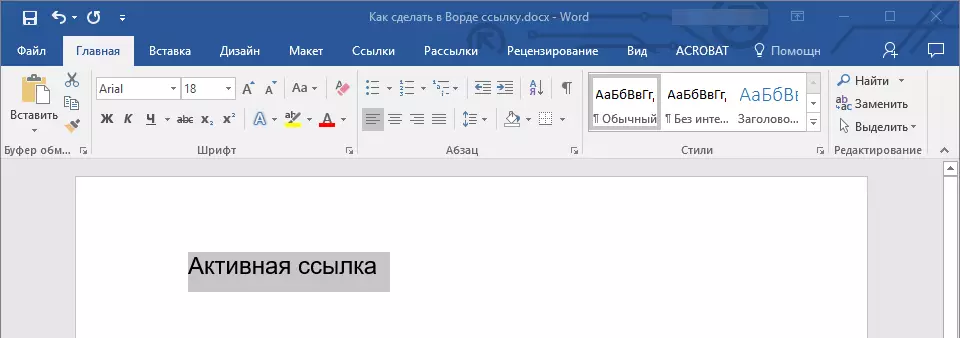
4. Десен клик на избраниот објект и одберете го објектот во контекстното мени. "Хиперврска".
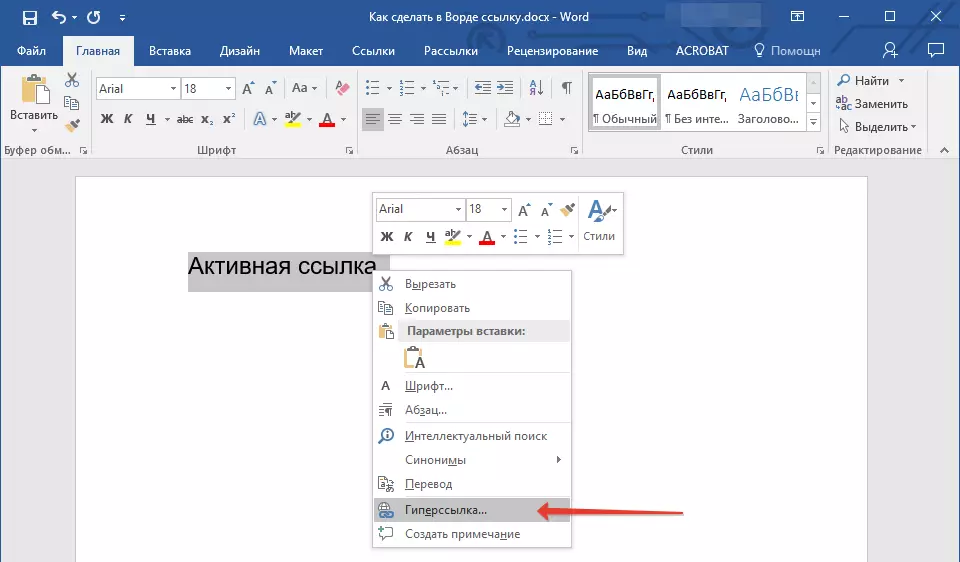
5. Во прозорецот што се појавува, одберете во групата "Врзи со" став "Датотека, веб-страница".
6. Во делот "Барај во" Наведете го патот кон датотеката во која сте креирале обележувач.
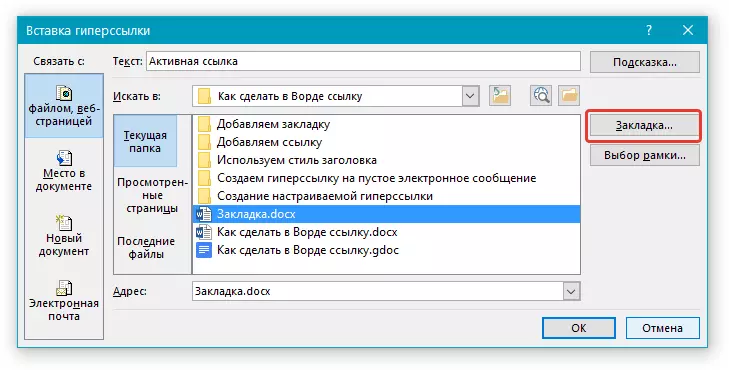
7. Кликнете на копчето "Bookmark" и одберете ја потребната ознака во дијалогот, потоа кликнете "ДОБРО".
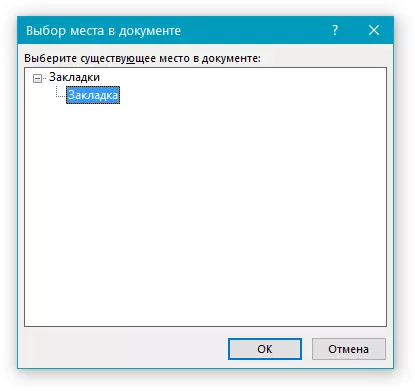
8. Допрете "ДОБРО" Во дијалогот "Вметнете линкови".
Хиперврска ќе се појави во документот што го креиравте во друг документ или на веб-страницата. Совет, кој ќе биде прикажан стандардно - ова е патот кон првата датотека која содржи обележувач.
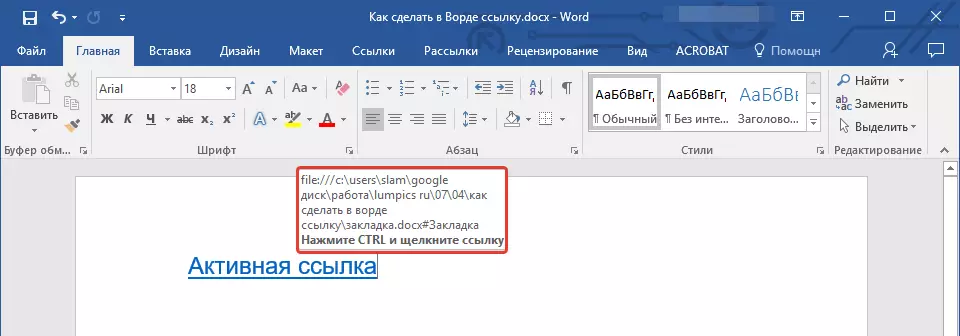
За тоа како да ги промените советите за хиперврската, ние веќе напишано погоре.
Додај линк
1. Во документот, одберете фрагмент на текст или објект кој ќе продолжи да биде хиперврска.

2. Кликнете на десното копче на глувчето и во контекстното мени што се отвора, одберете "Хиперврска".

3. Во дијалогот што се отвора, во делот "Врзи со" Изберете "Ставете го во документот".

4. Во списокот што се појавува, одберете го обележувачот или заглавието каде што треба да се спомене активната врска.
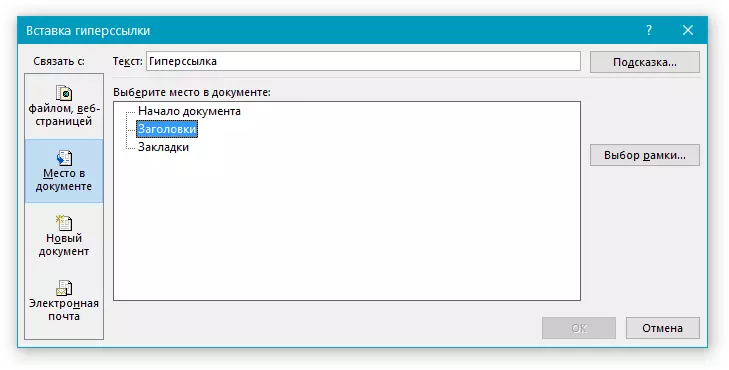
Ако треба да го промените навестувањето што се појавува кога ќе го возбудувате прехранбениот, користете ги упатствата опишани во претходните делови од статијата.
Совет: Во документите на Microsoft Office Word, можете да креирате активни референци за одредени места во документите креирани во други програми за канцелариски пакети. Овие врски може да се зачуваат во формати на Excel и PowerPoint.
Значи, ако сакате да креирате врска до место во книгата на MS Excel, за да започнете, да креирате име во него, а потоа внесете го хиперврската на крајот од името на датотеката “#” Без цитати, и од копита, наведете го името на датотеката XLS што ја креиравте.
За хиперлинкови на PowerPoint, направете го истото, само по симболот “#” Наведете го бројот на специфичен слајд.
Брзо креирајте хиперврска во друга датотека.
За брзо создавање на хиперврска, вклучувајќи внесете врска до страницата во зборот, не е неопходно да се прибегне кон помошта на дијалогот за вметнување хиперлинкови, што беше споменато во сите претходни делови од статијата.Ова исто така може да се направи со користење на функцијата за влечење и капка, односно со банално влечење на избраниот текст или графички елемент од документот MS Word, URL или активна врска од некои веб прелистувачи.
Покрај тоа, исто така можете едноставно да ја копирате претходно избраната ќелија или опсегот на Microsoft Office Excel табелата.
Значи, на пример, вие може самостојно да креирате хиперврска на детален опис, кој е содржан во друг документ. Можете исто така да се однесуваат на вестите објавени на одредена веб-страница.
Важна забелешка: Текстот треба да се копира од датотеката што е зачувана.
Забелешка: Креирајте активни референци со влечење и пуштање објекти (на пример, бројки) е невозможно. За да направите хиперврска за такви графички елементи, треба да ја изберете сликата-сликата, кликнете на десното копче на глувчето и одберете го менито за секвенца во контекстното мени "Хиперврска".
Направете хиперврска со влечење на содржината од документот од трети страни
1. Користете ја датотеката за да креирате активна врска како крајниот документ. Зачувај го.
2. Отворете го документот MS Word за да се додаде хиперврска.
3. Отворете го конечниот документ и означете го фрагментот на текстот, сликата или кој било друг објект на кој хиперврската ќе ја води.

Совет: Можете да изберете неколку први зборови на поделбата на која ќе се креира активна врска.
4. Десен-клик на посветен објект, повлечете го во лентата со задачи, а потоа лебдете го зборот за документирање, кој сакате да додадете хиперврска.
5. Во контекстното мени, кое се појавува пред вас, одберете "Креирај хиперврска".

6. Фрагментот на текстот е нагласен од вас, сликата или другиот објект ќе стане хиперврска и ќе се однесува на претходно креираниот конечен документ.
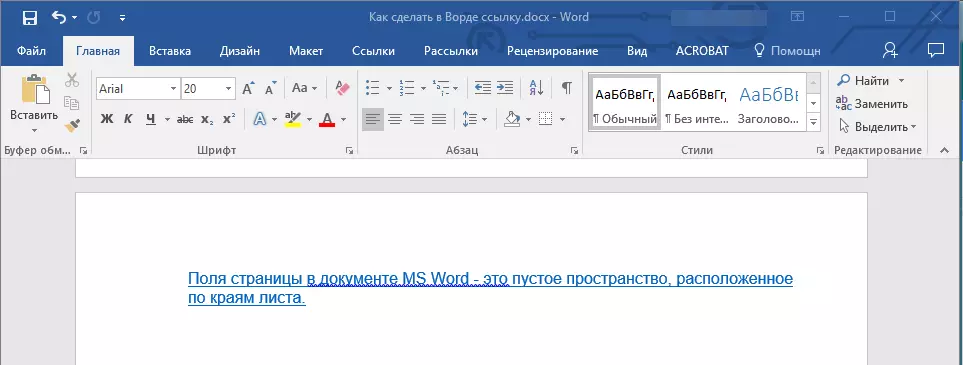
Совет: Кога ќе го легнете курсорот на креираната хиперврска, патот кон финалниот документ ќе биде прикажан како стандардно празно. Ако кликнете на левото копче на глувчето со хиперсели, откако ќе кликнете на копчето "Ctrl", ќе се преселите на дестинацијата во финалниот документ на кој се однесува хиперврската.
Направете хиперврска на содржината на веб-страница со влечење
1. Отворете го текстуалниот документ на кој сакате да додадете активна врска.

2. Отворете ја страницата и десен-клик на претходно посветен објект на кој треба да биде хиперврската.
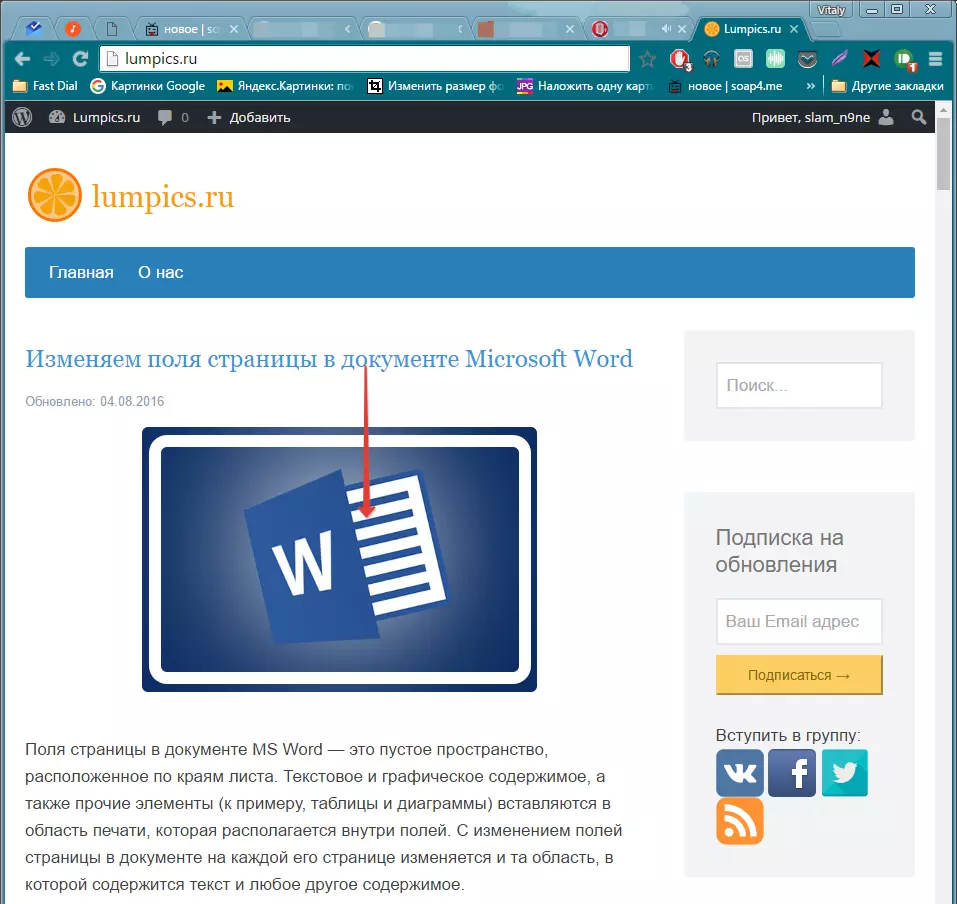
3. Сега повлечете го избраниот објект на лентата со задачи, а потоа лебдете над документот на кој сакате да додадете линк до него.
4. Ослободете го десното копче на глувчето кога ќе бидете во документот, и во контекстното мени што се отвора, одберете "Креирај хиперли" . Документот ќе се појави активна референца за објект од веб-страница.
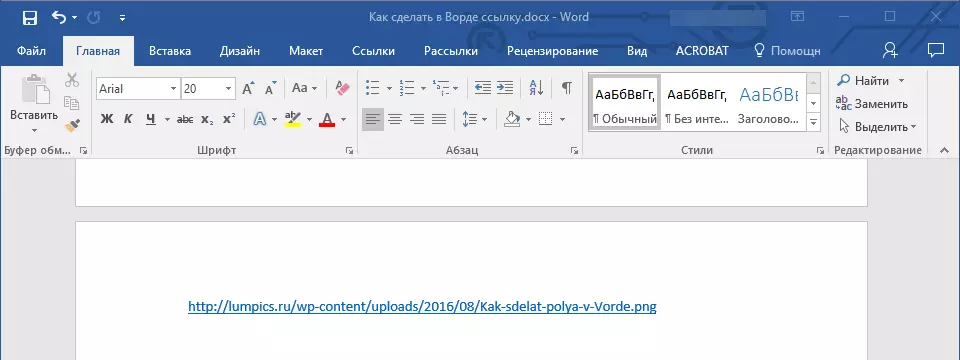
Со кликнување на врската со претходно облечен клуч "Ctrl" Ќе се движите директно до вашиот избран објект во прозорецот на прелистувачот.

Креирај хиперсели на содржината на Excel листот со копирање и вметнување
1. Отворете го документот MS Excel и изберете ја ќелијата или опсегот што хиперврската ќе се однесува на него.

2. Кликнете на посветен фрагмент со десното копче на глувчето и одберете го објектот во контекстното мени "Копирај".
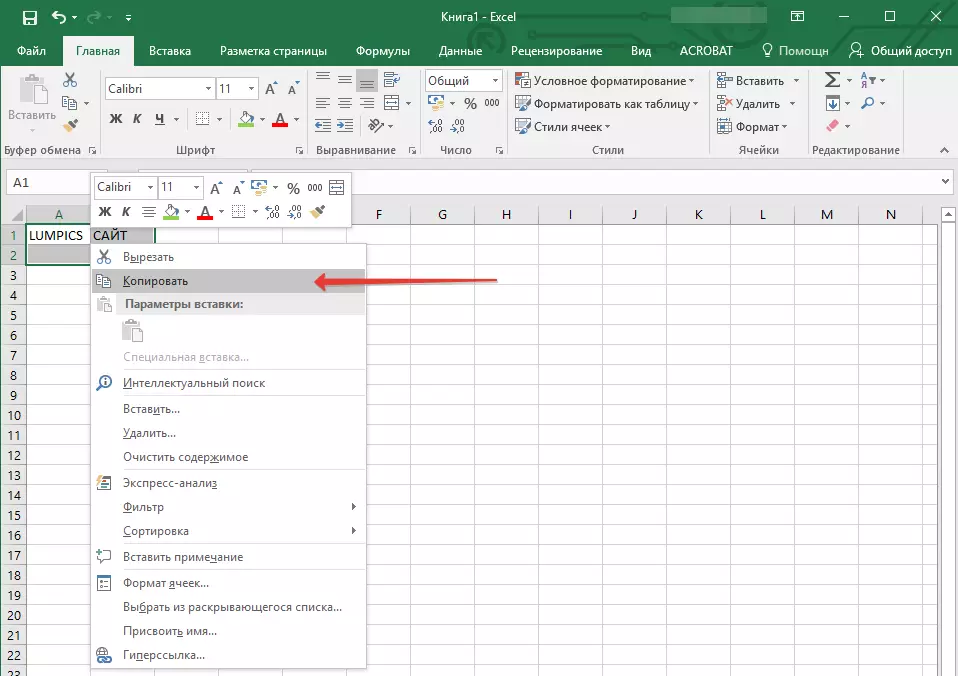
3. Отворете го документот MS Word на кој сакате да додадете хиперврска.
4. Во табот "Дома" во група "Таблата со исечоци" Кликнете на стрелката "Вметни" После тоа, во раздвоеното мени, одберете "Вметни како хиперврска".
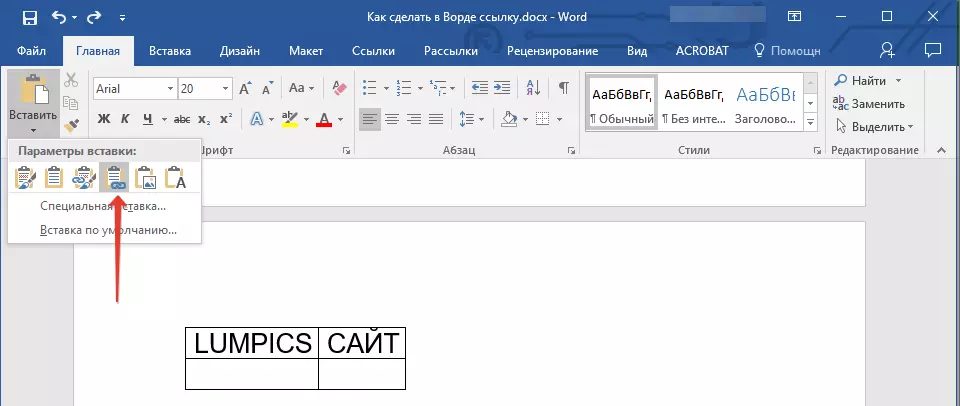
Хиперврската до содржината на документот на Microsoft Excel ќе биде додаден на зборот.

Тоа е сè, сега знаете како да направите активна врска во документот MS Word и да знаете како да додадете различни хиперлинкови на различни видови на содржини. Ви посакуваме продуктивна работа и ефикасно учење. Успехот во освојувањето на Microsoft Word.
