
Табулацијата во MS Word е алинеја од почетокот на редот до првиот збор во текстот, и неопходно е да се потенцира почетокот на став или нова линија. Функцијата TAB достапна во стандардниот текстуален уредувач на Microsoft ви овозможува да ги направите овие алишта да бидат исти во целиот текст што одговара на стандардните или претходно поставените вредности.
Лекција: Како да се отстранат големи празнини во зборот
Во оваа статија ќе кажеме за тоа како да работите со јазичето, како да го промените и да го конфигурирате со напредните или посакуваните барања.
Инсталирајте ја позицијата за сумирање
Забелешка: Табулацијата е само еден од параметрите кои ви дозволуваат да го конфигурирате изгледот на текстуален документ. За да го промените, исто така можете да користите опции за маркирање и готови шаблони достапни во MS Word.Лекција: Како да направите полиња во зборот
Инсталирајте ја позицијата на јазичиња користејќи владетел
Владетелот е вградената алатка MS Word, со која можете да го промените ознаката на страницата, да ги конфигурирате полињата во текстот документ. За тоа како да го овозможите, како и дека може да се направи со него, можете да го прочитате во нашиот член поднесен со референца подолу. Овде ќе ви кажеме како да го поставите јазичето на јазичето.
Лекција: Како да го вклучите владетелот во Словото
Во горниот лев агол на текстуалниот документ (над листот, под контролниот панел) во местото каде започнува вертикалниот и хоризонталниот владетел, се наоѓа иконата на табот. Ние ќе ви кажеме подолу што значи секој од неговите параметри, но за сега ние веднаш ќе преминеме на тоа како можете да ја поставите потребната позиција на јазичиња.
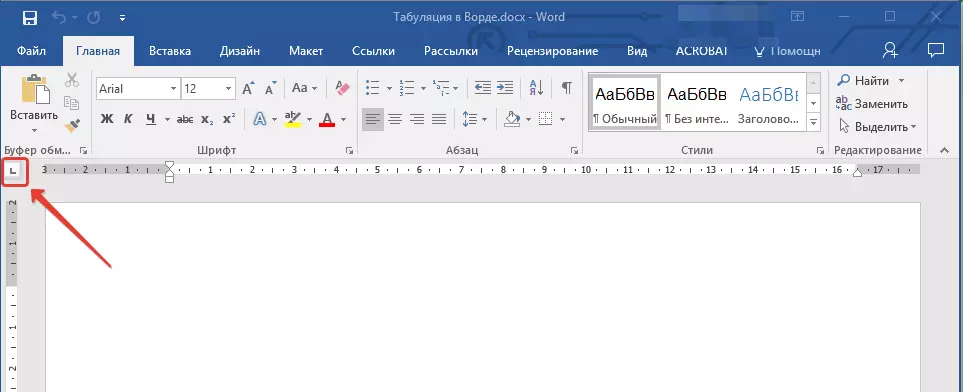
1. Кликнете на иконата Tab додека не ви е потребен параметарот (кога ќе го лебдите покажувачот на курсорот до индикаторот за јазичиња, се појавува неговиот опис).
2. Кликнете на местото на линијата каде што треба да го поставите јазичето од избраниот тип.

Дешифрирање на параметрите на јазичето
На левиот раб: Првичната положба на текстот е поставена на таков начин што се префрла на десниот раб долж сет.Во Центар: Преку сетот, текстот ќе биде центриран во однос на линијата.
На десниот раб: Текстот кога влегувате е префрлен налево, самиот параметар го поставува финалето (по десниот раб) позицијата за текстот.
Со функција: Не се однесува на усогласување со текст. Користењето на овој параметар како јазиче внесува вертикална карактеристика на лист.
Инсталирајте ја позицијата на табулаторот преку алатката за сумирање
Понекогаш станува неопходно да се постават попрецизни параметри на јазичиња отколку што ви овозможува да направите стандардна алатка "Владетел" . За овие цели, можете да го користите дијалогот "Табулацијата" . Со својата помош, можете да вметнете специфичен симбол (полнење) веднаш пред јазичето.
1. Во табот "Дома" Отворете го дијалогот за групни дијалог "Став" Со притискање на стрелката се наоѓа во долниот десен агол на групата.
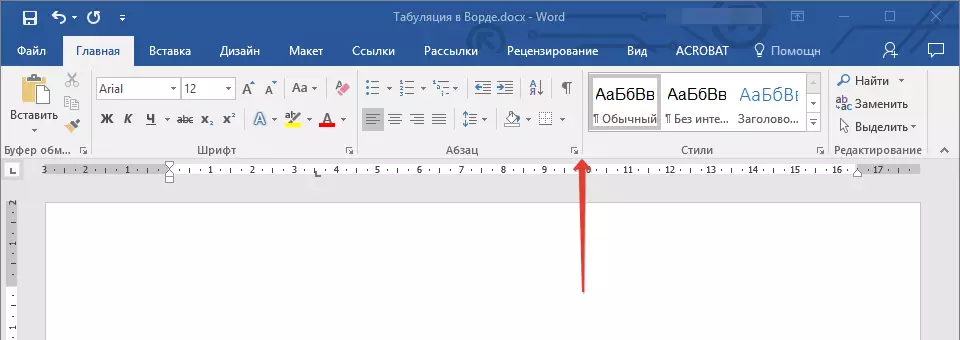
Забелешка: Во претходните верзии на MS Word (до верзија 2012) за да го отворите дијалогот. "Став" треба да одат во табот "Страница распоред" . Во MS Word 2003, овој параметар е во табот. "Формат".
2. Во полето за дијалог што се појавува пред вас, кликнете на копчето. "Табулацијата".
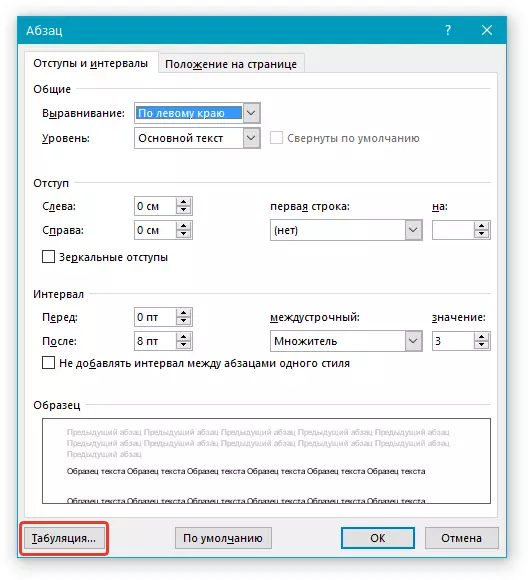
3. Во делот "Танзинг позиција" Поставете ја потребната нумеричка вредност со напуштање на мерната единица ( цм).
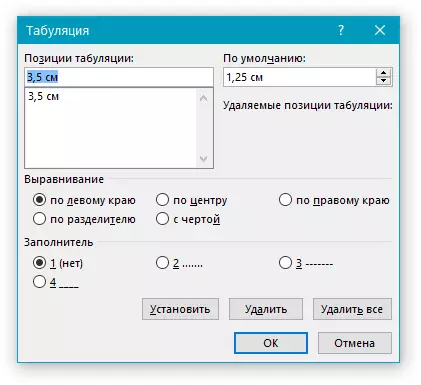
4. Изберете во делот "Усогласување" Задолжително јазиче од табулацијата во документот.
5. Ако сакате да додадете јазичиња позиции со точки или било кој друг агрегат, одберете го саканиот параметар во делот "Агрегат".
6. Притиснете го копчето "Инсталирај".
7. Ако сакате да додадете друг таб во текстот документ, повторете ги активностите опишани погоре. Ако не сакате да додадете ништо друго, само кликнете "ДОБРО".
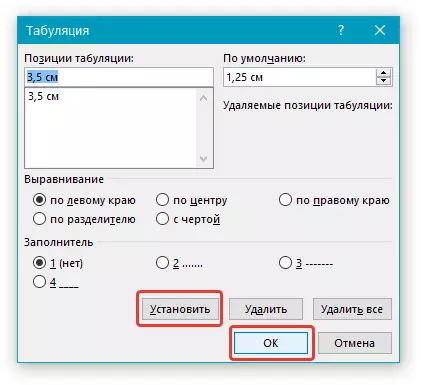
Ние ги менуваме стандардните интервали помеѓу јазичињата
Ако ја инсталирате позицијата на јазичето во зборот, стандардните параметри веќе не се активни, заменувајќи ги оние што сте ги навеле.
1. Во табот "Дома" ("Формат" или "Страница распоред" Во Word 2003 или 2007 - 2010 година, соодветно) Отворете го дијалогот на групата "Став".
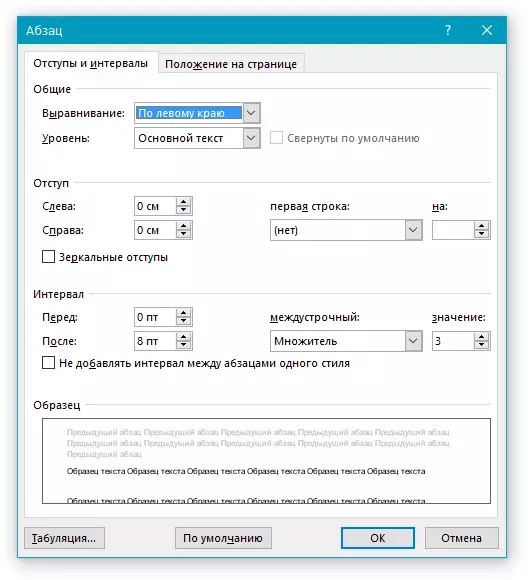
2. Во дијалогот што се отвора, кликнете на копчето "Табулацијата" лоциран под левата страна.

3. Во делот "Стандардно" Поставете ја потребната вредност на табот што ќе се користи како стандардна вредност.

4. Сега секој пат кога ќе го притиснете копчето "Таб" , вредноста на пензионирањето ќе биде како што сте ја инсталирале.
Ние ги отстрануваме интервалите на позицијата на јазичиња
Доколку е потребно, секогаш можете да го отстраните јазичето во зборот - еден, неколку или сите вистински позиции претходно инсталирани. Во овој случај, вредностите на табот ќе одат на стандардните места.
1. Отворете го дијалогот за групно дијалог "Став" и кликнете на копчето "Табулацијата".
2. Изберете во листата "Табелион позиции" таа позиција што сакате да ја чистите, потоа кликнете на копчето "Избриши".

- Совет: Ако сакате да ги избришете сите јазичиња, претходно инсталирано во документот, едноставно кликнете на копчето. "Избриши сè".
3. Повторете ги активностите опишани погоре Ако треба да ги исчистите неколку претходно наведени јазичиња.
Важна забелешка: Кога го отстранувате јазичето, знаците за позиција не се бришат. Треба рачно да ги избришете или да ја користите функцијата за пребарување и замена, каде што е во полето "Најди" Треба да влезат "^ T" Без цитати и поле "Заменет со" Оставете празни. По тој клик "Заменете сè" . Можете да научите од нашата статија повеќе за можностите за пребарување и замена во MS Word од нашата статија.
Лекција: Како да го замените зборот во зборот
На ова, во оваа статија во детално изјавивме за тоа како да направите, промените, па дури и да ја отстраните табелата во MS Word. Ви посакуваме успех и понатамошно совладување на оваа мултифункционална програма и само позитивни резултати во работата и обуката.
