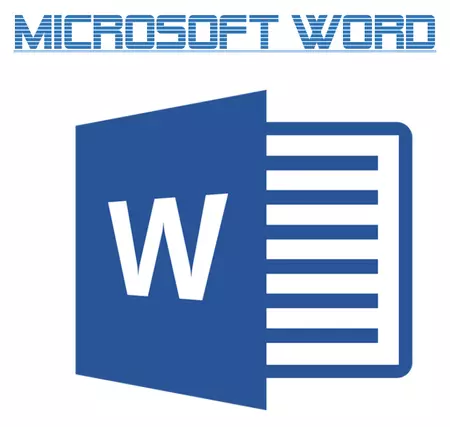
MS Word, како и секој уредувач на текст, има голем сет на фонтови во својот арсенал. Покрај тоа, стандардниот сет, доколку е потребно, секогаш може да се прошири со трети лица фонтови. Сите од нив се разликуваат визуелно, но во самиот збор има средства за промена на изгледот на текстот.
Лекција: Како да додадете фонтови во Word
Во прилог на стандардните видови, фонтот може да биде задебелен, курзив и подвлечен. Само за вториот, имено, како во зборот, да го нагласи зборот, зборовите или фрагментот на текстот што ќе го кажеме во овој напис.
Лекција: Како да го смените фонтот во Word
Стандард подвлечен текст
Ако внимателно ги разгледувате алатките лоцирани во групата "Фонт" (главна таб), веројатно забележуваат три букви таму, од кои секоја е одговорна за специфичниот тип на пишување текст.
J. - масти (задебелени букви);
До-курзив;
H - подвлечено.
Сите овие букви на контролната табла се презентираат во формата во која текстот ќе биде напишан ако ги користите.
За да го нагласите веќе напишаниот текст, означете го, а потоа притиснете го писмото В. во група "Фонт" . Ако текстот сеуште не е напишан, притиснете го ова копче, внесете го текстот, а потоа исклучете го режимот на долниот дел.
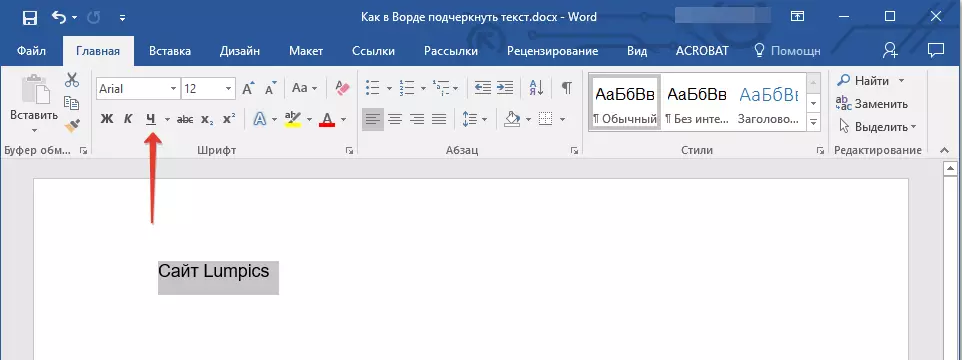
- Совет: За да ги нагласите зборовите или текстот во документот, исто така можете да користите комбинација на топла клуч - "Ctrl + U".
Забелешка: Таквата на текстот ја додава крајната линија не само под зборовите / буквите, туку и во простори меѓу нив. Со зборот, исто така можете да одделно нагласи зборови без простори или самите недостатоци. За тоа како да го направите тоа, прочитајте подолу.
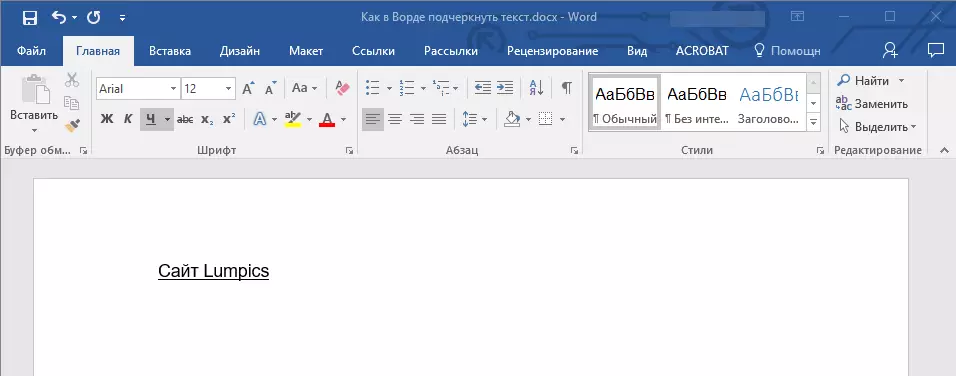
Подвлечете само зборови, без празнини меѓу нив
Ако треба да ги нагласите само зборовите во текстот документ, оставајќи празни празнини помеѓу нив, следете ги овие чекори:
1. Означете го фрагментот на текстот во кој е неопходно да се отстранат подвлечените простори.

2. Проширете го дијалогот за групно дијалог "Фонт" (табот "Дома" ) со кликнување на стрелката во десниот долен агол.
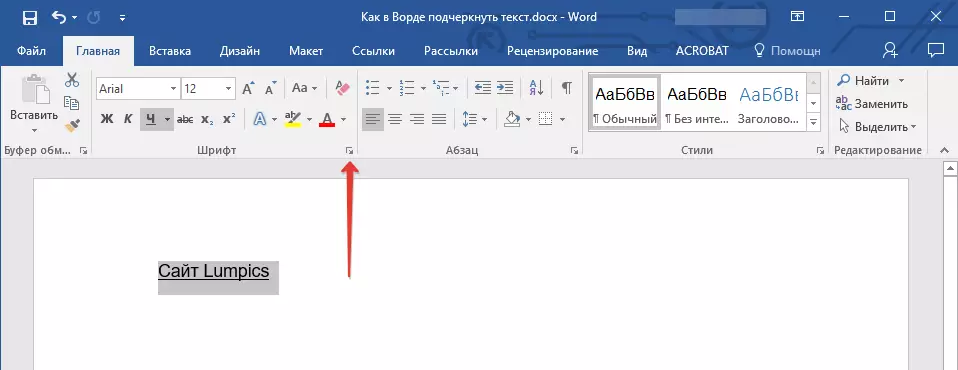
3. Во делот "Подвлечен" Поставете го параметарот "Само зборови" и притиснете "ДОБРО".
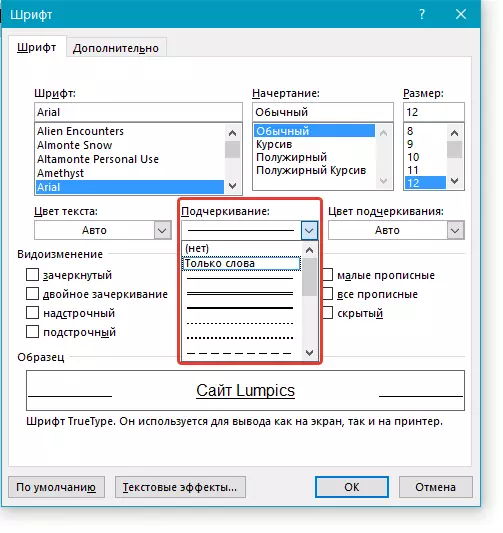
4. Подлогата ќе исчезне во празнините, зборовите ќе останат подвлечени.
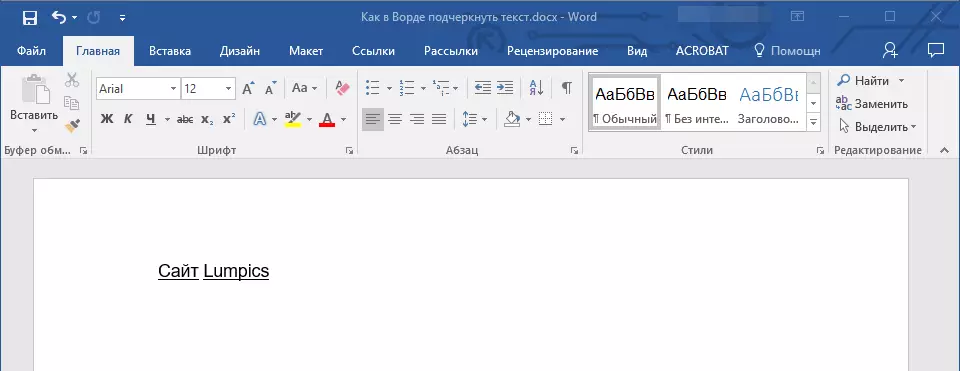
Подвлечете двојна особина
1. Изберете го текстот што треба да се нагласи со двојна карактеристика.
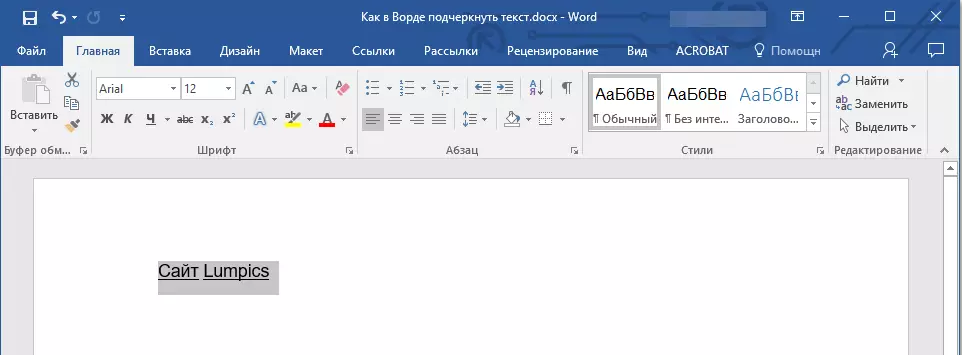
2. Отворете го дијалогот за група "Фонт" (Како да го направите тоа е напишано погоре).

3. Во подложниот дел, одберете Double оштетување и кликнете "ДОБРО".

4. Текстуална промена на промената.

- Совет: Слични активности може да се направат со помош на копчето копче "Подвлечен" (В. ). За да го направите ова, кликнете на стрелката во близина на ова писмо и одберете двојна линија таму.

Ги нагласува празнините помеѓу зборовите
Најлесен начин да направите потпора само во простори - ова го притиска копчето "Пониски подложниот" (последниот клуч за путер во горниот дигитален ред, исто така е цртичка на неа) со копчето Prenoad "Shift".
Забелешка: Во овој случај, долниот дел на долниот дел е ставен наместо простор и ќе биде на исто ниво со долниот раб на буквите, а не под нив, како стандардно подвлекување.

Сепак, вреди да се напомене дека овој метод има еден важен недостаток - сложеноста на усогласување на акцентот линии во некои случаи. Еден од експлицитните примери е создавање на форми за пополнување. Покрај тоа, ако сте во MS Word активираа параметар за авто-формат за авторот на потпишаните знаци на граничната линија, притискајќи три и / или повеќе пати "Shift + - (Defis)" Како резултат на тоа, ќе добиете линија еднаква на ширината на став, што е крајно непожелно во повеќето случаи.
Лекција: Автоматско растение во Word
Правото решение во случаи кога е неопходно да се нагласи јазот - ова е употребата на сумирање. Само треба да го притиснете копчето "Таб" А потоа нагласи јазот. Ако сакате да го нагласите јазот во веб-форма, се препорачува да се користи празна ќелија на табелата со три транспарентни граници и непроѕирно дно. За повеќе информации за секој од овие методи, прочитајте подолу.
Лекција: Како да направите табела во Word
Ги нагласуваме празнините во печатениот документ
1. Инсталирајте го покажувачот на курсорот во местото каде што треба да го нагласите просторот и притиснете го копчето. "Таб".

Забелешка: Во овој случај се користи табелирање наместо простор.
2. Вклучете го режимот на екранот на скриените знаци со кликнување на копчето кое се наоѓа во групата "Став".
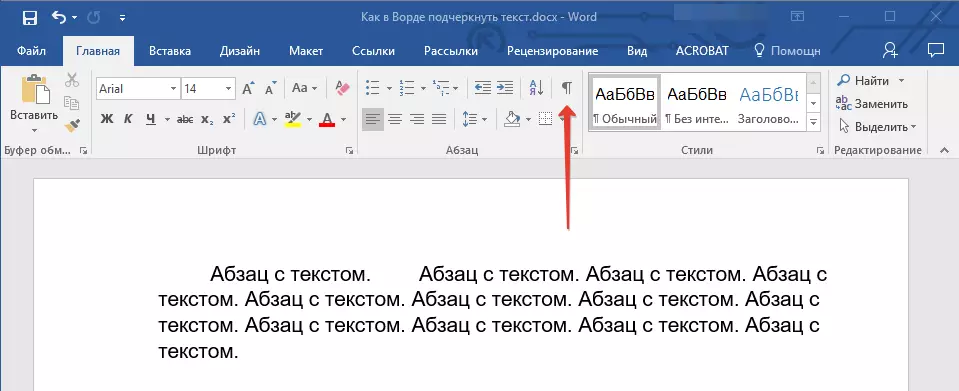
3. Означете го табот на јазичето (тоа ќе биде прикажано како мала стрелка).
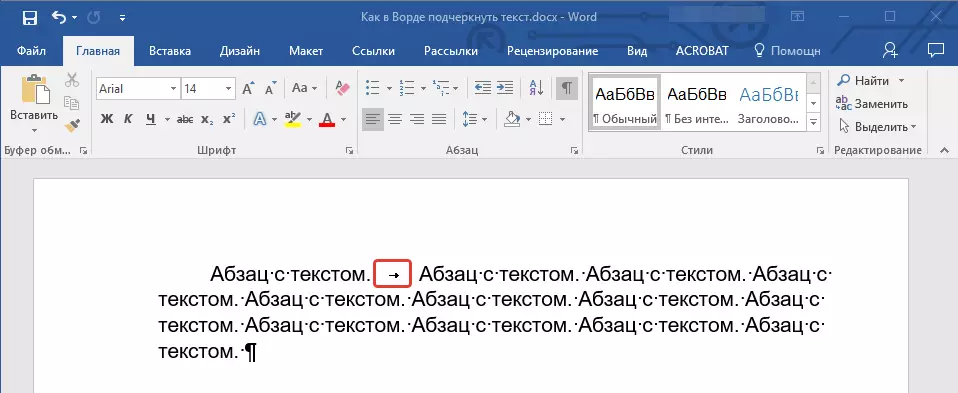
4. Кликнете на копчето "Подвлечено" ( В. ) Се наоѓа во групата "Фонт" или користете ги копчињата "Ctrl + U".

- Совет: Ако сакате да го промените стилот на подвлекување, проширете го ова копче за клучеви ( В. Со кликнување на стрелката во близина на неа, и одберете го соодветниот стил.
5. Шефот навлегување ќе биде инсталиран. Доколку е потребно, направете слична акција на други места на текст.
6. Исклучете го режимот на екранот на скриените знаци.

Ги нагласуваме празнините во веб-документот
1. Кликнете на левото копче на глувчето на местото каде што треба да го нагласите просторот.
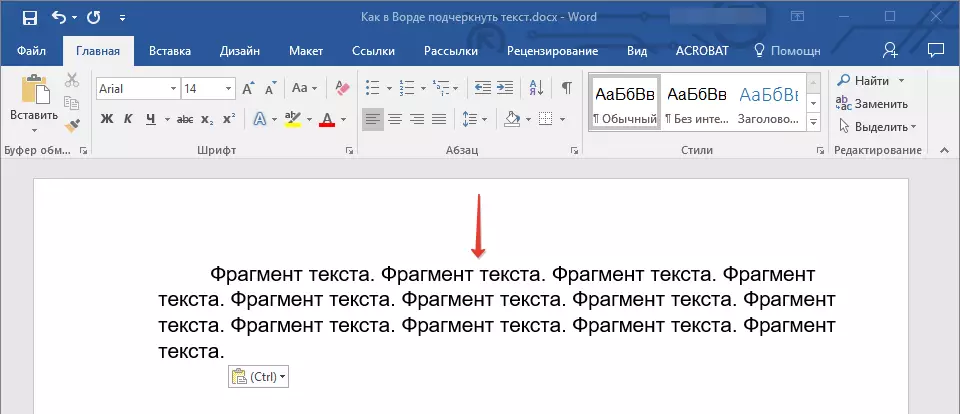
2. Одете во табот "Вметни" и кликнете "Табела".
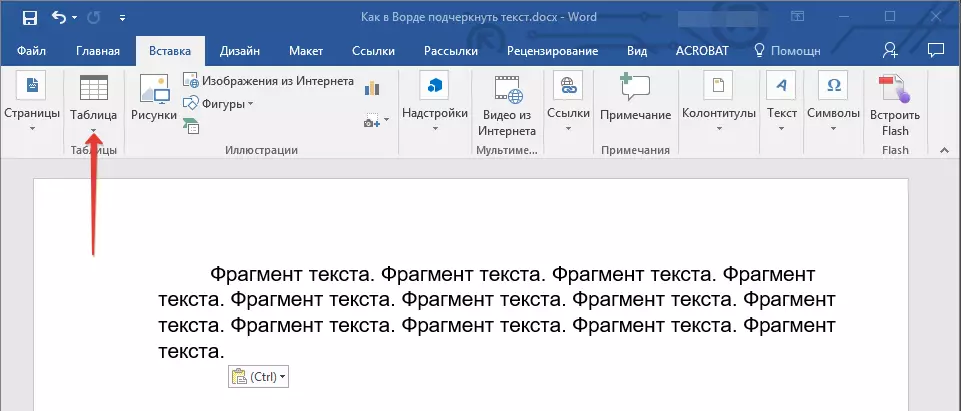
3. Изберете големина на маса на една ќелија, односно само кликнете на првиот лев плоштад.

- Совет: Доколку е потребно, променете ја големината на табелата со едноставно извлекување за раб.
4. Кликнете на левото копче на глувчето во внатрешноста на додадената ќелија за прикажување на начинот на работа со табели.
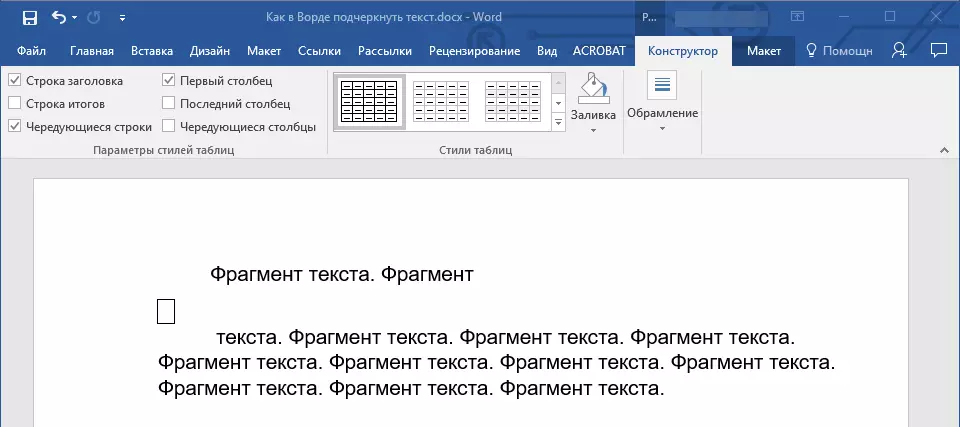
5. Кликнете на ова место десното глувче и кликнете на копчето. "Граници" Каде да изберете на листата "Граници и истурање".
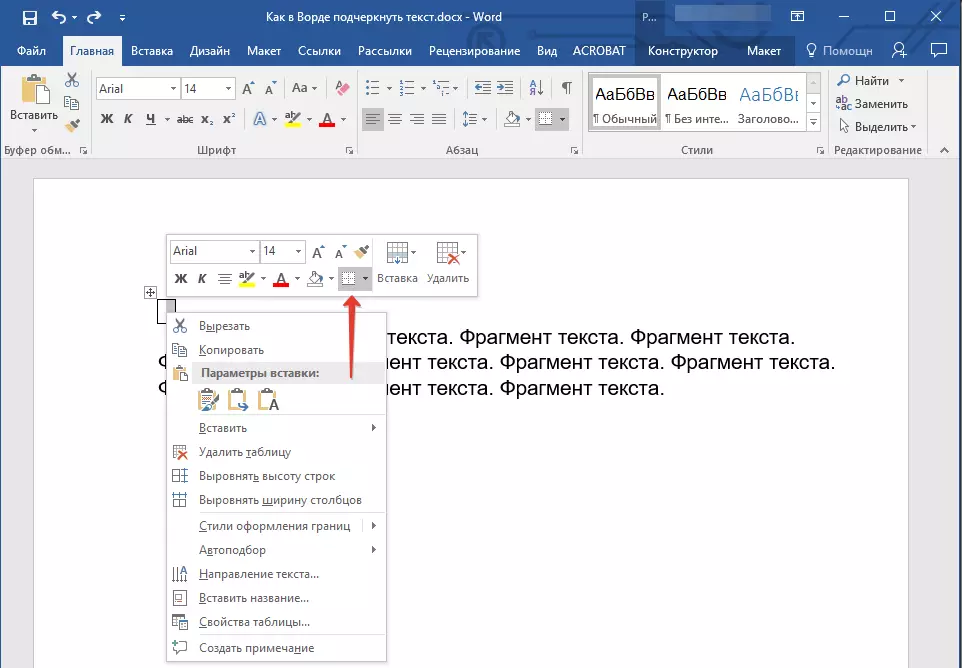
Забелешка: Во верзии на MS Word до 2012 година во контекстното мени постои посебна ставка "Граници и истурање".
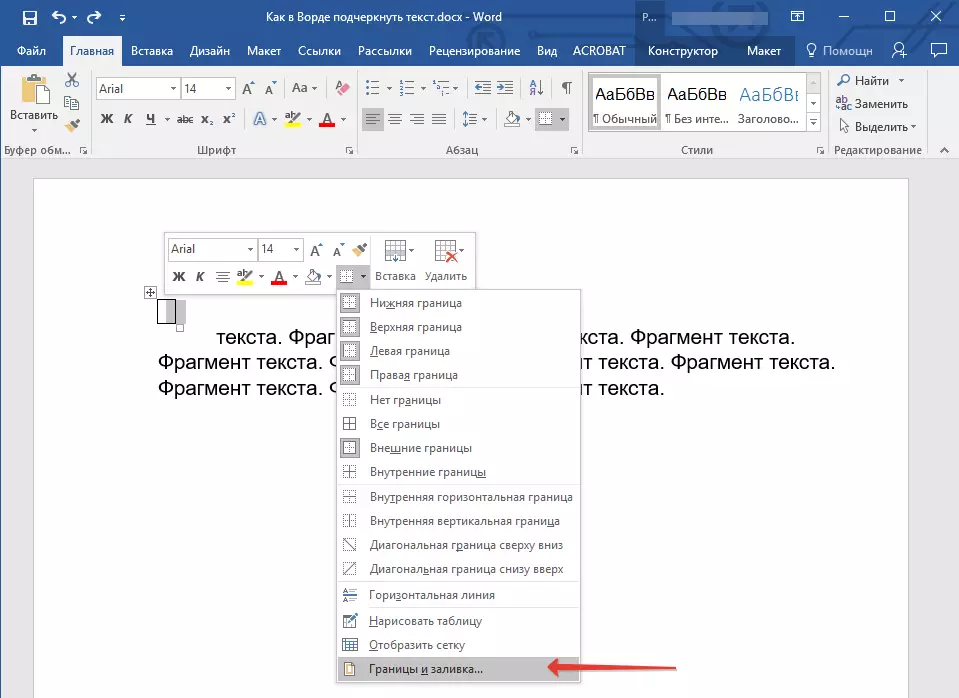
6. Одете во табот "Границата" Каде во делот "Тип на" Изберете "Не" а потоа во делот "Пример" Изберете го распоредот на табелата со долниот лимит, но без три други. Во поглавјето "Тип на" Ќе биде прикажано дека сте го одбрале параметарот "Друго" . Кликни "ДОБРО".
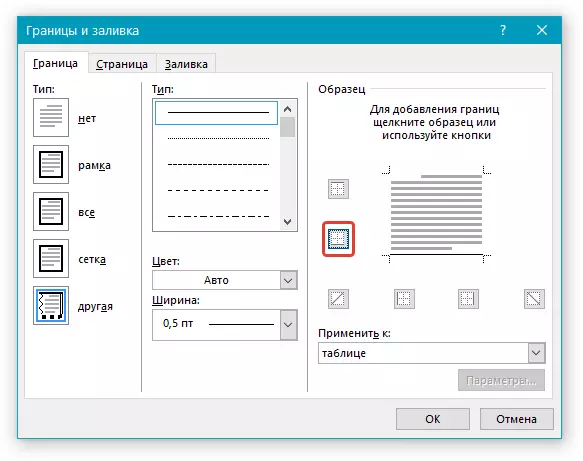
Забелешка: Во нашиот пример, по извршувањето на акциите опишани погоре, акцентот на јазот меѓу зборовите е, благо речено, не на свое место. Можете исто така да наидете на сличен проблем. За да го направите ова, ќе мора да ги промените параметрите за форматирање на текст.

Лекции:
Како да го смените фонтот во Словото
Како да се усогласи текстот во документот
7. Во делот "Стил" (табот "Конструктор" ) Изберете го саканиот тип, боја и дебелина на линијата, која ќе биде додадена како потсмено.
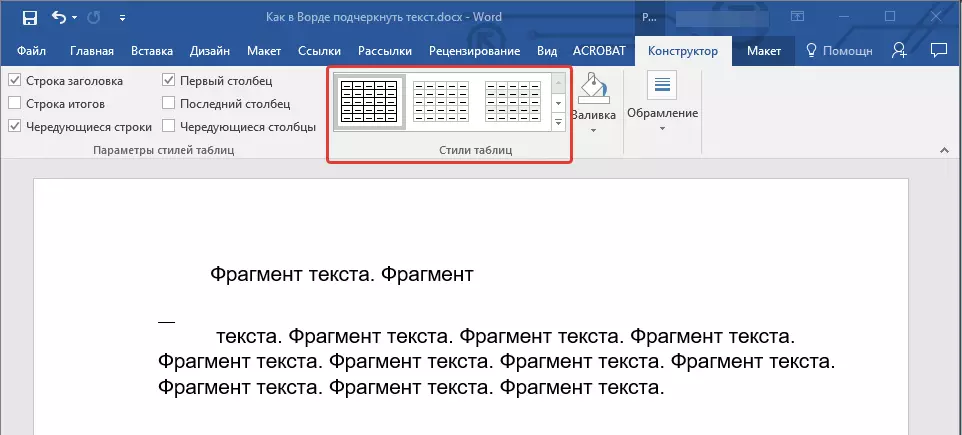
8. За да го прикажете долниот лимит, кликнете во групата "Поглед" Помеѓу маркерите на долниот дел на сликата.
- Совет: За да прикажете табела без сиви граници (не е прикажано на печатење) Одете во табот "Распоред" Каде во групата "Табела" Изберете "Прикажи ја мрежата".
Забелешка: Ако треба да внесете објаснување текст пред да се подвлече, користете табела во големина во две клетки (хоризонтална), што го прави транспарентни сите граници на првата. Внесете го потребниот текст во оваа ќелија.
9. Подвлечениот јаз ќе биде додаден помеѓу зборовите на избраната локација.
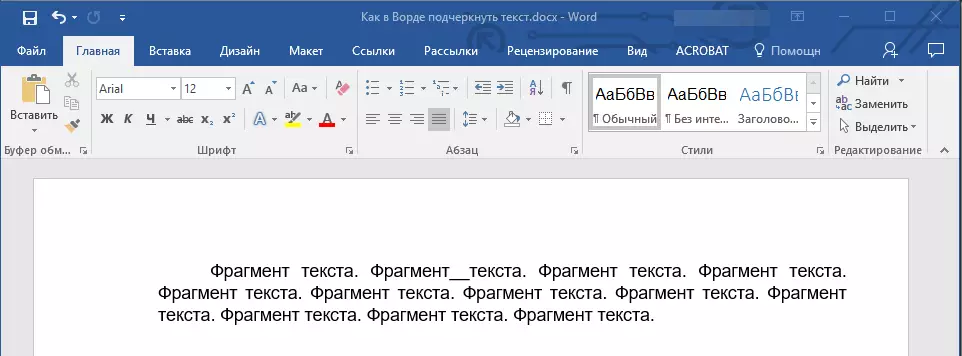
Огромниот плус на овој метод за додавање на подвлечен простор е способноста за промена на должината на потцртувањето. Доволно е само за да се потенцира масата и да се повлече преку десниот раб на десната страна.
Додавајќи кадрава должина
Во прилог на стандардот еден или две линии на долниот дел, исто така можете да изберете друг стил и боја линија.
1. Означете го текстот за да го нагласите во посебен стил.

2. Проширете го менито за копче "Подвлечен" (група "Фонт" ) со кликнување на триаголникот во близина на неа.
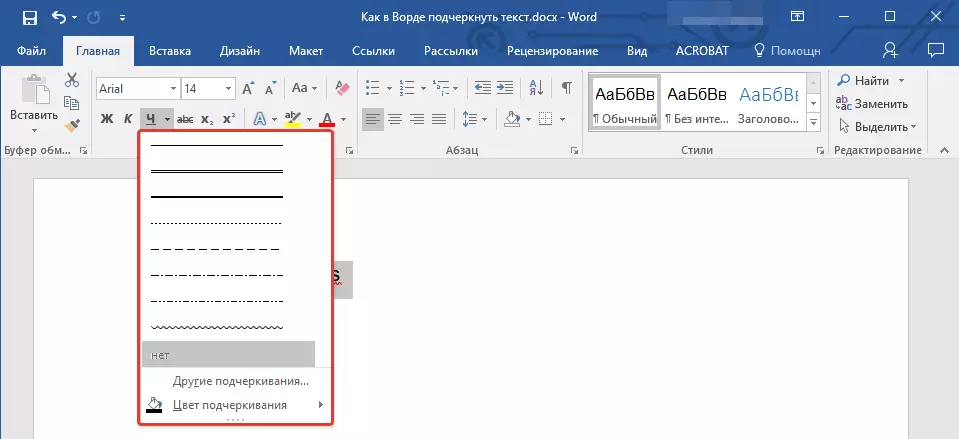
3. Изберете го саканиот стил на стенд. Доколку е потребно, одберете ја бојата на линијата.
- Совет: Ако дефининските линии презентирани во прозорецот не се доволни, одберете "Други подвлеки" И обидете се да најдете соодветен стил таму во делот "Подвлечен".
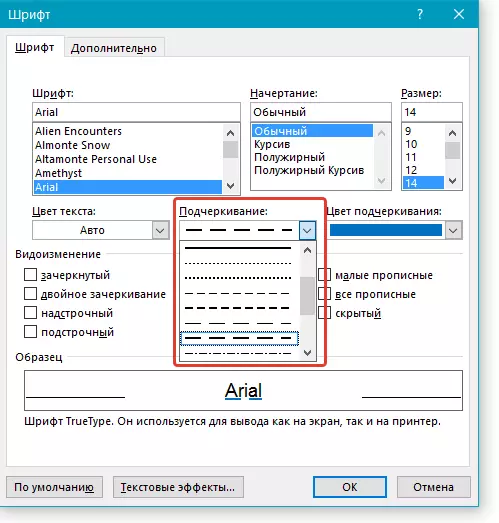
4. Знајното подвлекување ќе биде додадено во согласност со избраниот стил и боја.
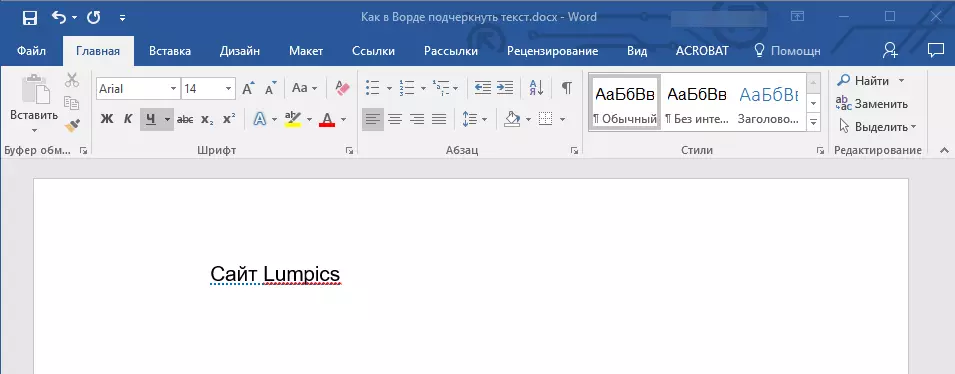
Избришете го подлогата
Ако треба да го отстраните зборот надолни, фрази, текст или простори, извршете го истото дејство како за додавање.
1. Означете го подвлечениот текст.
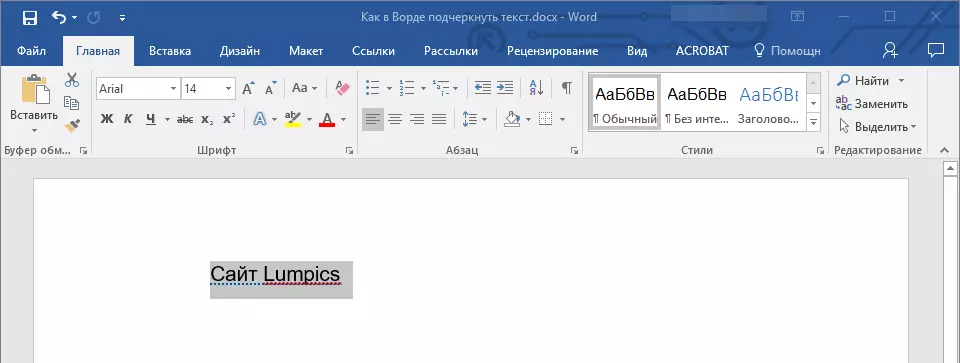
2. Кликнете на копчето "Подвлечен" во група "Фонт" или клучеви "Ctrl + U".
- Совет: За да го отстраните подлогата извршена во специјален стил, копче "Подвлечен" или клучеви "Ctrl + U" Мора да кликнете двапати.
3. Наглавната линија ќе биде избришана.
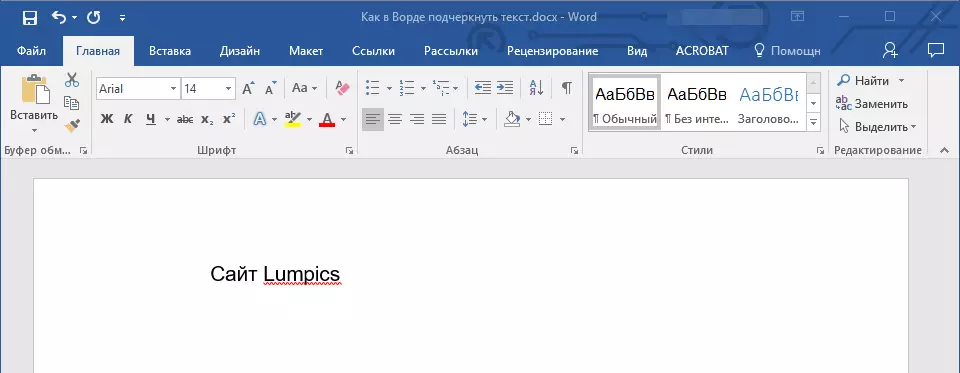
Тоа е сè, сега знаете како да го нагласите зборот, текстот или јазот помеѓу зборовите во зборот. Ви посакуваме успех во понатамошниот развој на оваа програма за работа со текстуални документи.
