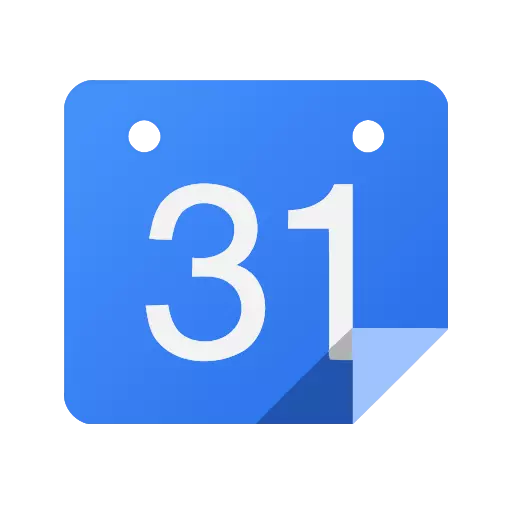
Ако го користите Outlook E-mail клиентот, тогаш сигурно веќе го обрнаа вниманието на вградениот календар. Со него, можете да креирате разни потсетници, задачи, марка настани и многу повеќе. Постојат и други услуги кои обезбедуваат слични карактеристики. Особено, календарот на Google, исто така, обезбедува такви способности.
Ако вашите колеги, роднини или пријатели користат календар на Google, тогаш тоа нема да биде излишно за конфигурирање на синхронизацијата помеѓу Google и Outlook. И како да го направите ова, ние ќе го разгледаме во оваа инструкција.
Пред да продолжите со синхронизација, вреди да се направи една мала резервација. Факт е дека при поставување на синхронизација, се покажа како едностран. Тоа е, само "Календарските записи на Google ќе бидат пренесени на Outlook, во рикверцот не се обезбедува тука.
Сега продолжи да се постави синхронизација.
Пред да продолжите со поставките во самите изгледи, треба да направите некои поставки во календарот на Google.
Добивање линкови до Календар на Google
За да го направите ова, отворете го календарот што ќе го синхронизираме со Outlook.
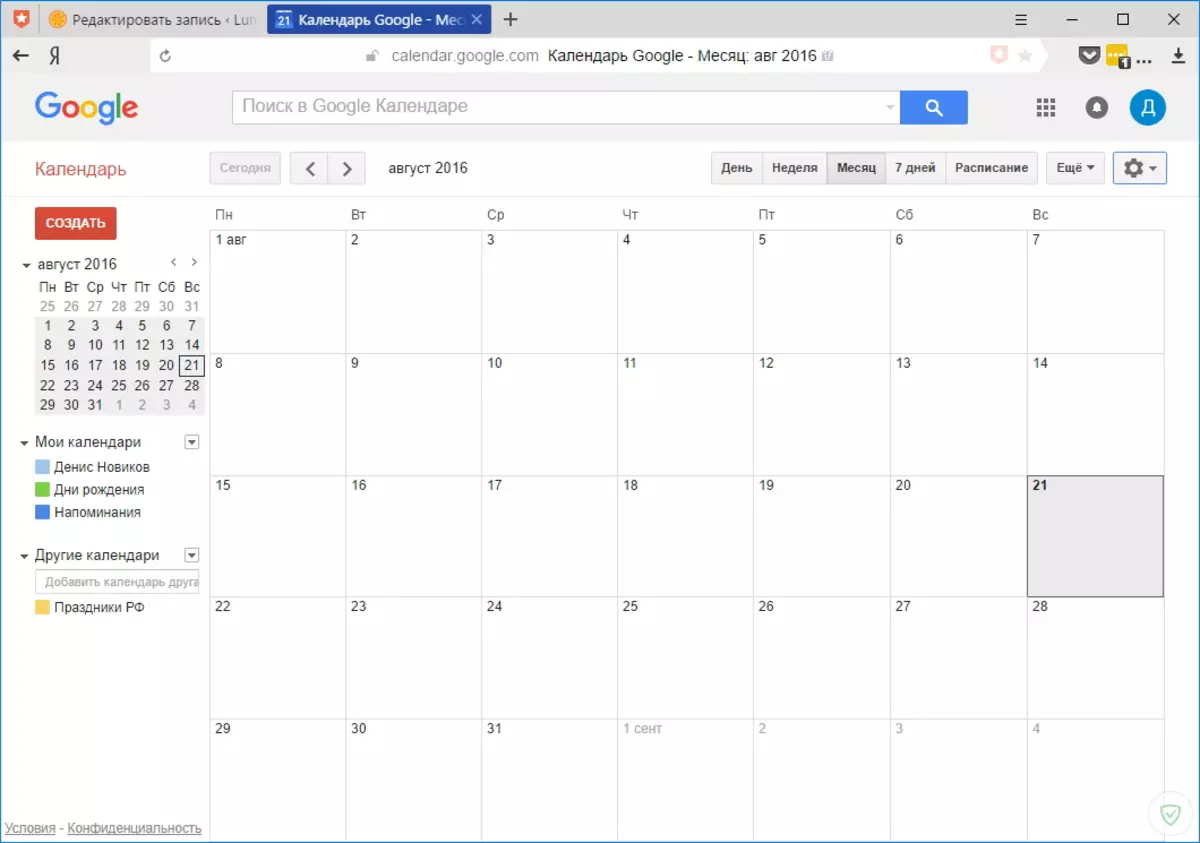
На десната страна на името на календарот е копче кое ќе распореди листа на дејства. Кликнете и кликнете на "Settings".

Следно, кликнете на линкот "Календар".
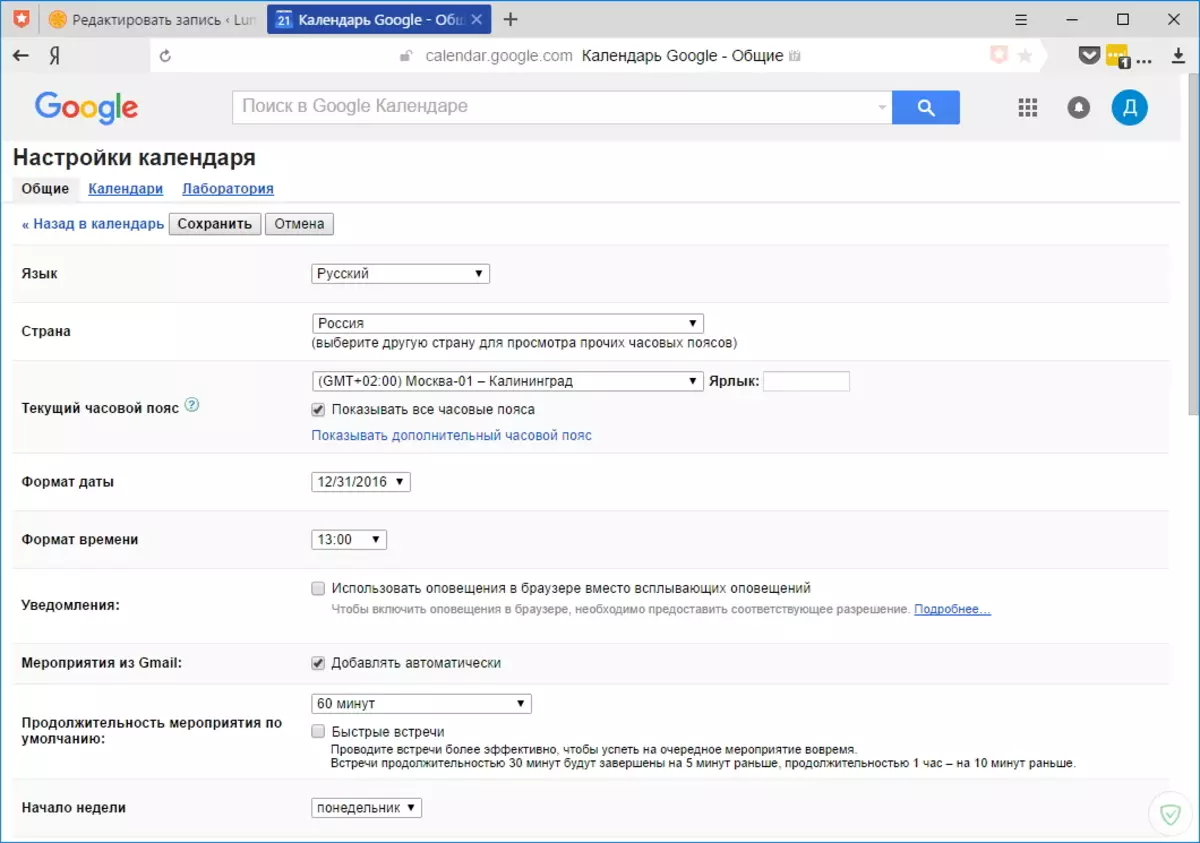
На оваа страница, ние бараме линк "Отворен пристап до календарот" и кликнете на него.

На оваа страница, ставете го полето за избор "Отворено Сподели пристап до овој календар" и одете на страницата за податоци за календарот. На оваа страница, кликнете на iCal копчето, кое се наоѓа во делот "Затворена календарска адреса".
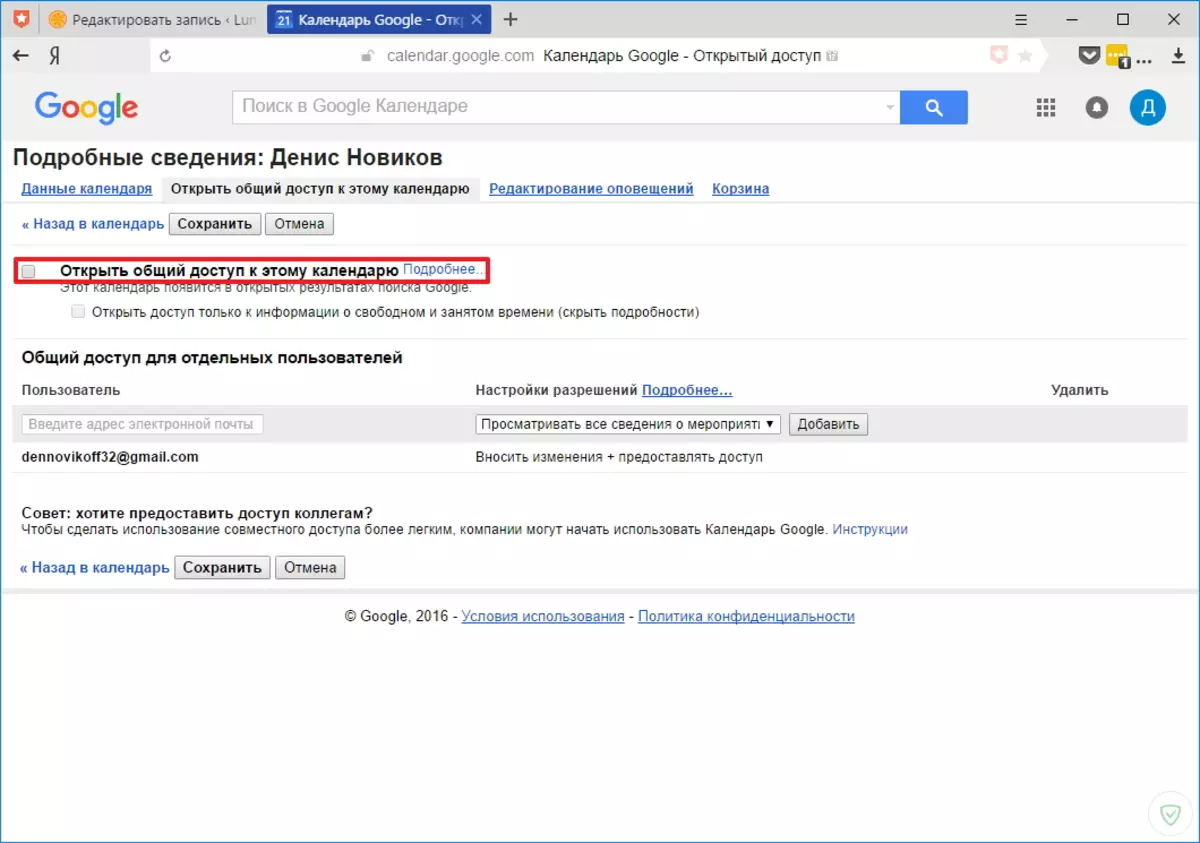
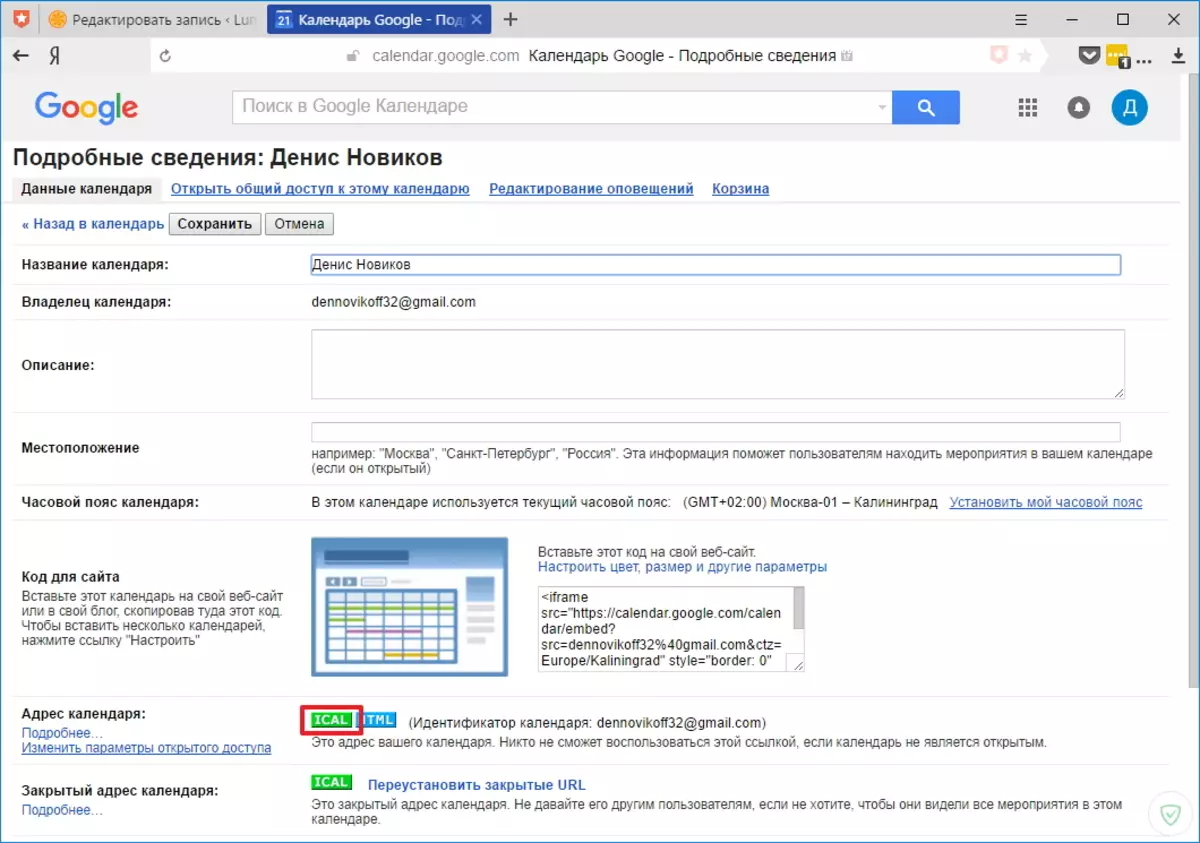
После тоа, на екранот ќе се појави прозорец со врската што треба да се копира.
За да го направите ова, кликнете на линкот кликнете со десното копче и одберете ја ставката "Копирај врска".
На оваа работа со Google календар е завршена. Сега одете во поставувањето на календарот на Outlook.
Поставување на календарот Outlook
Outlook Outlook календар во прелистувачот и кликнете на копчето "Add Calendar", кој се наоѓа на самиот врв, и изберете го предметот "од интернет".
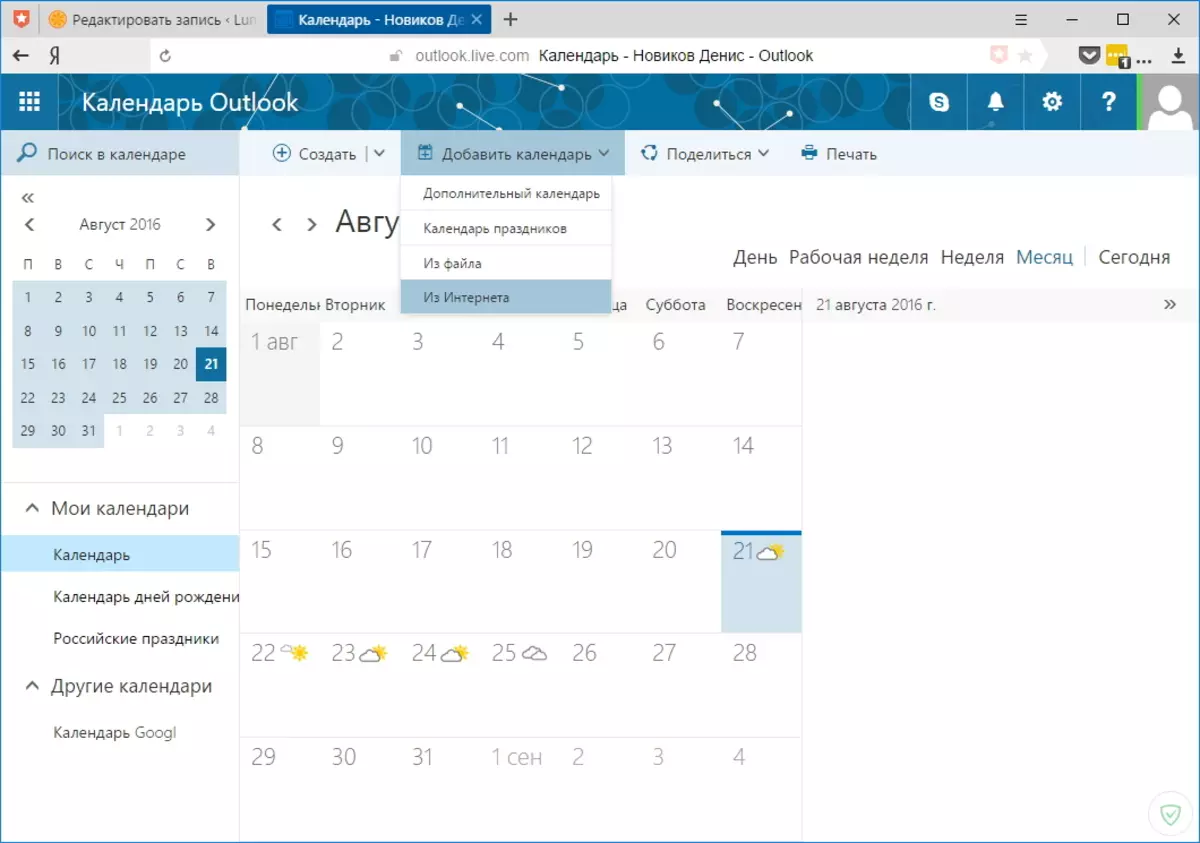
Сега треба да вметнете линк до календарот на Google и да го наведете името на новиот календар (на пример, Google Calendar).
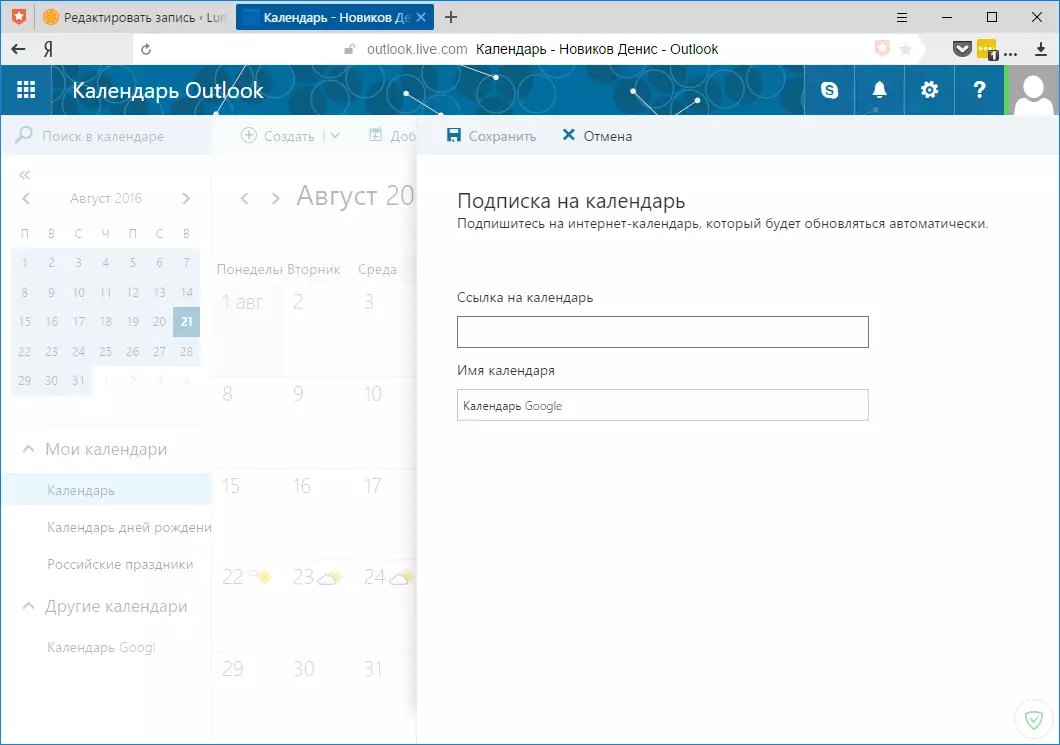
Сега останува да кликнете на копчето "Зачувај" и ние ќе добиеме пристап до нов календар.
Трингувањето на тој начин синхронизација, ќе добиете известувања не само во веб-верзијата на календарот на Outlook, но исто така и во компјутерот.
Можете дополнително да ги синхронизирате поштата и контактите, за ова само треба да додадете сметка за Google во Outlook Email клиентот.
