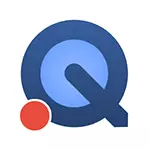
Подолу е како да снимате видео од екранот на вашиот MacBook, iMac или други Mac на наведениот начин: нема ништо тешко овде. Непријатно ограничување на методот е дека кога не можете да снимате видео со репродуктивно во овој момент звук (но можете да го снимате екранот со звукот на микрофонот). Ве молиме имајте предвид дека Mac OS Mojave има нов дополнителен начин, опишан детално тука: Снимајте видео од екранот Mac OS. Исто така, може да биде корисно: одличен бесплатен рачен видео конвертор (за macos, Windows и Linux).
Користење на QuickTime Player за снимање на видео од екранот Macos
За да започнете со, ќе треба да го стартувате QuickTime Player: Користете го центарот за пребарување или едноставно да ја пронајдете програмата во Finder, како што е прикажано на екранот подолу.
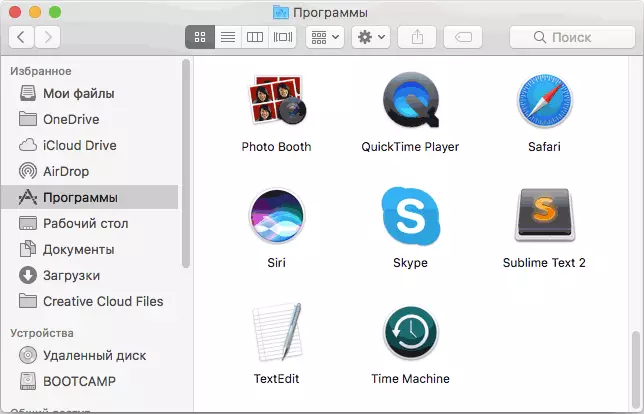
Следно, тоа ќе остане да ги изврши следните чекори за да започнете со пишување на Mac екран и да го зачува снименото видео.
- Во горниот мени бар, кликнете на датотека и изберете "нов екрански запис".
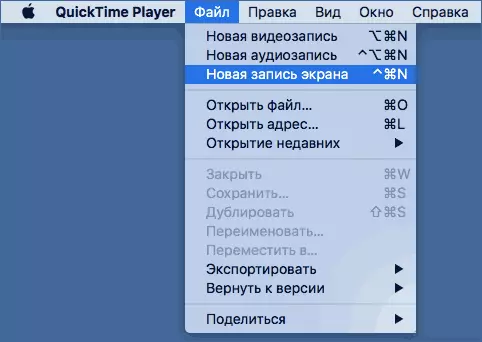
- Се отвора дијалогот за снимање на Mac екран. Не го нуди корисникот на некои посебни поставки, но со кликнување на малата стрелка до копчето за снимање, можете да овозможите снимање на звукот од микрофонот, како и приказот на кликнување на влезот на екранот.
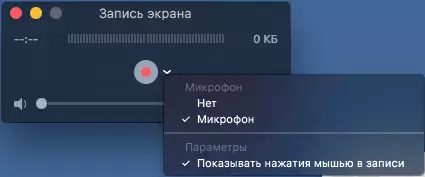
- Кликнете на црвеното копче за снимање. Ќе се појави известување, нудејќи или едноставно ќе кликнете на него и снимање на целиот екран, или за да го изберете глувчето или користејќи го TrackPad дека областа на екранот што треба да се евидентира.
- На крајот од записот, кликнете на копчето "Стоп", кое ќе биде прикажано за време на низата за известување на MacOS.
- Прозорецот ќе се отвори со веќе снимено видео, кое може веднаш да се гледа и, ако сакате да извезувате на YouTube, на Фејсбук и не само.
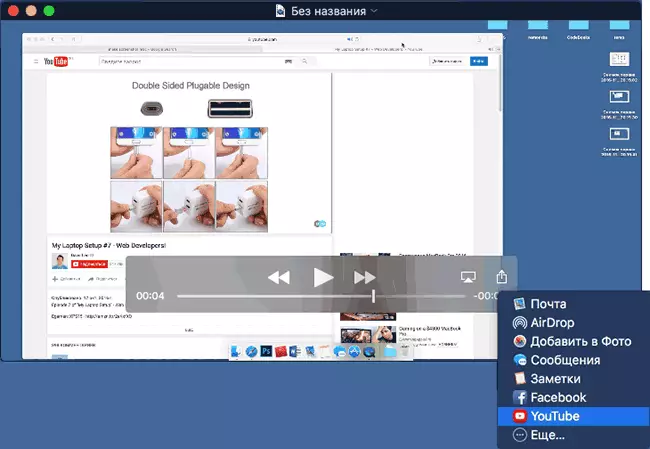
- Можете едноставно да ја зачувате локацијата на вашиот компјутер или лаптоп за вас: автоматски ќе биде побарано кога ќе го затворите видеото, а исто така е достапно во менито за датотеки - "извоз" (во исто време тука можете да изберете видео резолуција или уред да игра на која треба да се спаси).
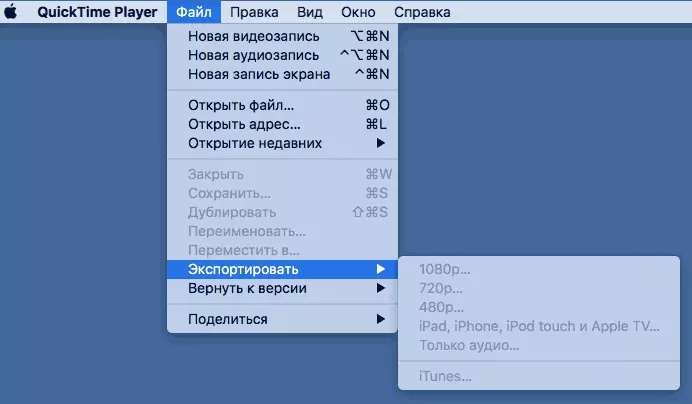
Како што можете да видите, процесот на снимање на видео од Mac екранот вграден MacOS значи е прилично едноставен и ќе биде разбран дури и на почетниот корисник.
Иако овој метод на снимање има некои ограничувања:
- Неможноста за снимање на звук.
- Само еден формат за зачувување на видео датотеки (датотеки се зачувуваат во QuickTime - .mov формат).
Како и да е, за некои непрофесионални апликации, тоа може да биде соодветна опција, бидејќи не бара инсталација на дополнителни програми.
Тоа може да биде корисно: најдобрите програми за снимање на видео од екранот (некои од презентираните програми се достапни не само за Windows, туку и за MacOS).
