
Во овој прирачник - чекор по чекор за два начина за инсталирање на ограничувањата на внесот на лозинка за внесување на Windows 10. Други прирачници кои можат да бидат корисни во контекст на инсталирање на ограничувања: Како да се ограничи компјутерот со помош на системските алатки, родителската контрола на Windows 10, гостин сметка, гостин на Windows 10, Windows 10 киоск режим.
Забелешка: Функцијата работи само за локални сметки. Ако се користи сметка на Microsoft, прво ќе треба да го промените својот тип на "локален".
Ограничување на бројот на обиди за погодување на лозинката на командната линија
Првиот начин е погоден за било кои Windows 10 изданија (за разлика од следниот, каде што уредот не е понизок од професионалецот).
- Стартувајте го командната линија во име на администраторот. За да го направите ова, можете да почнете да пишувате "командната линија" во потрагата по лентата со задачи, а потоа кликнете со десното копче на резултатот во резултатот и изберете "Стартувај во име на администраторот".
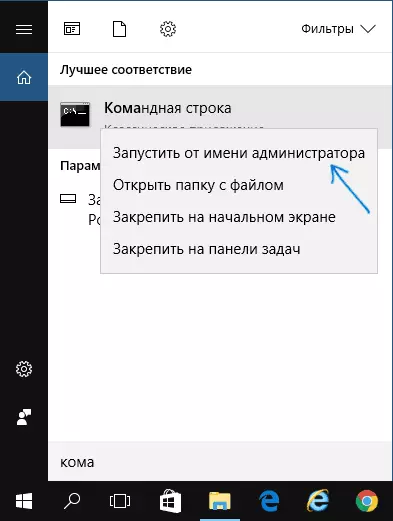
- Внесете ја командата за нето сметки и притиснете ENTER. Ќе го видите моменталниот статус на параметрите што ќе ги промениме во следните чекори.

- За да го поставите бројот на обиди за внесување на лозинка, внесете нето сметки / заклучување: n (каде n е бројот на обиди да се погоди лозинката пред блокирање).
- За да го поставите блок-време по постигнување на бројот од Клаузула 3, внесете ги бек-сместите / lockoutduration: m команда (каде што m е време во минути, а на вредностите помали од 30 командата дава грешка, и стандардно е веќе поставен 30 минути).
- Друг тим, каде што е индицирано и во минути: нето сметки / lockoutwindow: t го поставува "прозорецот" помеѓу испуштањата на погрешниот влез во бројачот (по дифолт - 30 минути). Да претпоставиме дека сте инсталирале блокирање по три неуспешни влезни обиди за 30 минути. Во исто време, ако не го инсталирате "прозорецот", блокирањето ќе работи дури и ако погрешната лозинка влегува три пати со интервалот помеѓу влезовите во неколку часа. Ако го инсталирате LockWindow, еднакви, велат, 40 минути, двапати внесете ја погрешната лозинка двапати, потоа по ова време ќе има три обиди за влез.
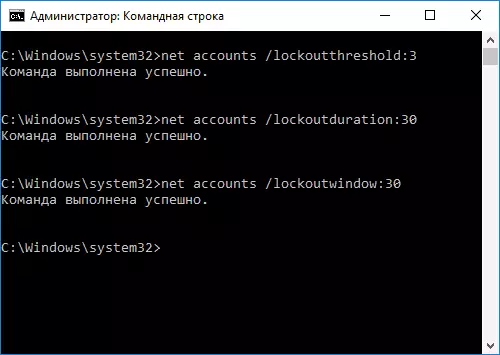
- По завршувањето, можете да ја користите командата за нето сметки за да ја видите моменталната состојба на направените поставки.

После тоа, можете да ја затворите командната линија и, ако сакате, проверете како работи, обидувајќи се да внесете неколку пати погрешна лозинка за Windows 10.

Во иднина, за да се оневозможи Windows 10 Lock кога не успеете да внесете лозинка, користете ги нето-сметките / LockOuthord: 0
Влез за заклучување По неуспешен внес на лозинка во уредувачот на политика на локалната група
Уредувач на политики на локалната група е достапен само во Windows 10 изданија професионални и корпорации, па затоа нема да работи во домот за извршување на следниве чекори.
- Стартувај го уредникот на локалната група (притиснете Win + R клучеви и внесете го GPEDIT.MSC).
- Одете на компјутерска конфигурација - Конфигурација на Windows - Параметрите за безбедност - Политика на сметката - Политика за заклучување на сметката.
- Во десниот дел од уредникот, ќе видите три вредности наведени подолу со кликнување на секој од нив двапати, можете да ги конфигурирате параметрите за блокирање на влез на сметката.

- Вредноста на прагот на блокирање е бројот на дозволените обиди за лозинка.
- Време е да го ресетирате бракот - времето преку кое сите употребени обиди ќе се ресетираат.
- Времетраењето на заклучувањето на сметката е копчето за внесување на сметката по постигнувањето на прагот на блокирање.
По завршувањето на поставките, затворете го уредникот на политиката на локалната група - промените веднаш ќе влезат во сила и бројот на можни неточни внес на лозинка ќе биде ограничен.
Тоа е се. Само во случај, имајте на ум дека овој вид на блокирање може да се користи против вас - ако некој џокер е конкретно за да влезе во погрешна лозинка неколку пати, така што тогаш ќе очекувате половина час за да влезете во Windows 10.
Исто така, може да биде заинтересирана за: како да се стави лозинка на Google Chrome, како да ги видите информациите за претходните влезови во Windows 10.
