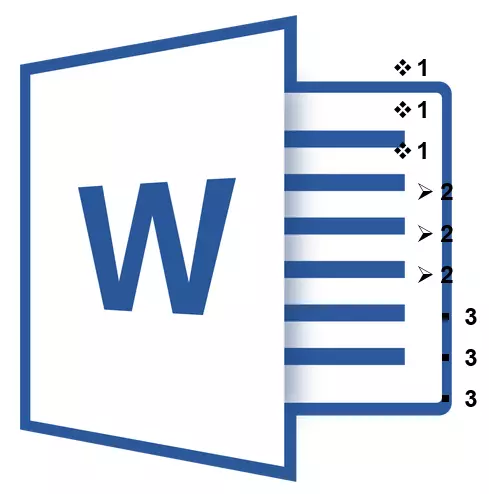
Листата на повеќе нивоа е листа во која се содржани елементите со индекси на различни нивоа. Програмата Microsoft Word претставува вградена собирање на списоци во кои корисникот може да го избере соодветниот стил. Исто така, во зборот можете да креирате нови стилови на повеќе нивоа листи.
Лекција: Како и во Word, насочи по азбучен ред
Изберете стил за листа со вградена колекција
1. Кликнете на местото на документот каде треба да започне листата на повеќе нивоа.
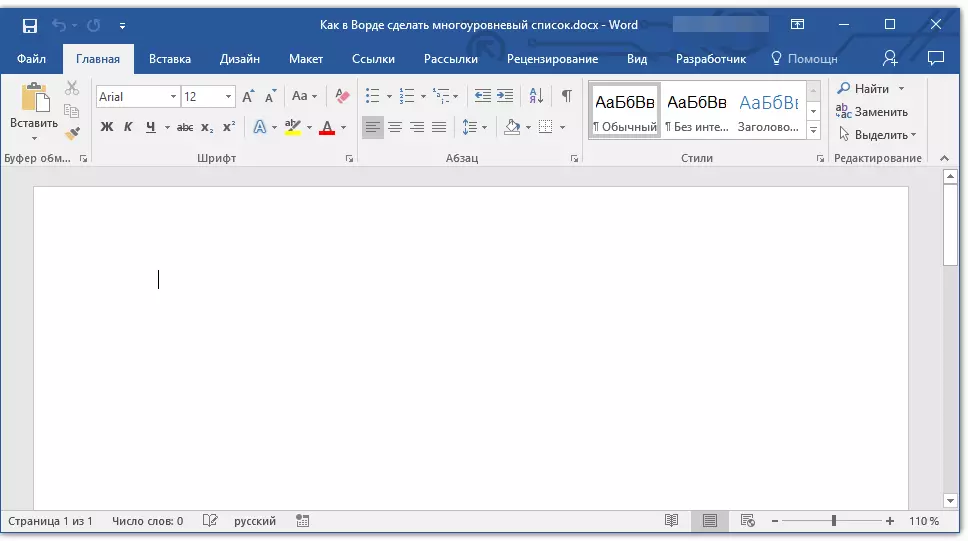
2. Кликнете на копчето "Листа на повеќе нивоа" Се наоѓа во групата "Став" (табот "Дома").
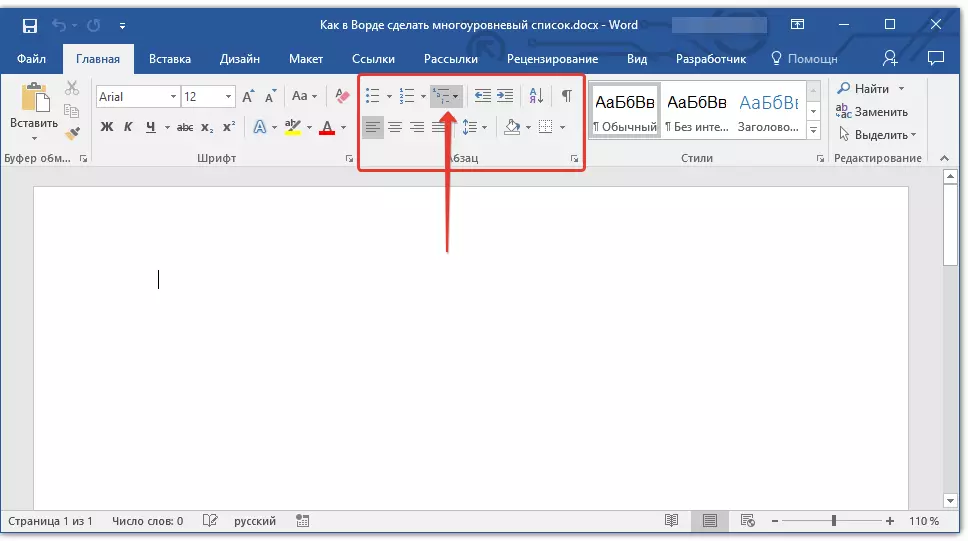
3. Изберете стил на листа на повеќе нивоа на оние презентирани во колекцијата.
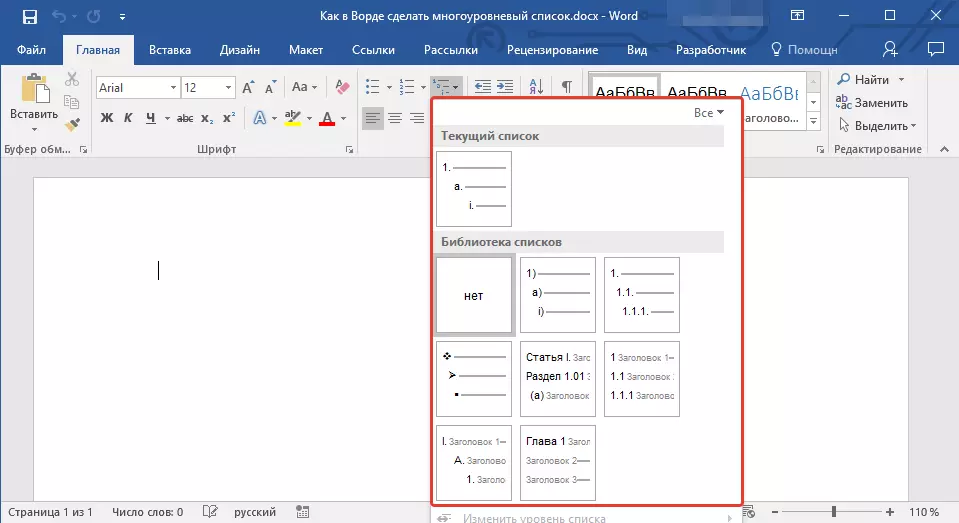
4. Внесете ги предметите на листата. За промена на нивоата на хиерархијата на елементите презентирани во листата, кликнете "Таб" (подлабоко ниво) или "Shift + Tab" (Врати се на претходното ниво.
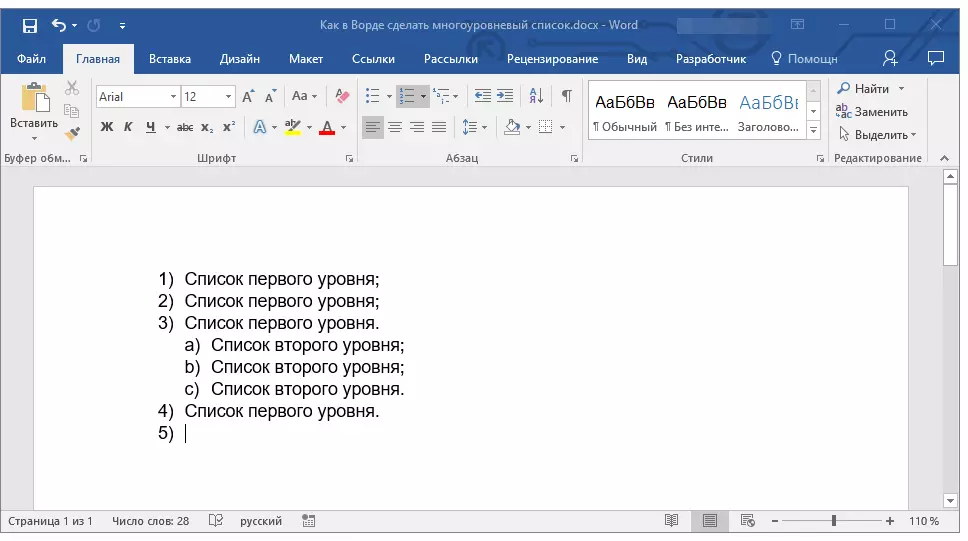
Лекција: Топла клучеви во Word
Креирање на нов стил
Можно е меѓу листите на повеќе нивоа презентирани во колекцијата на Microsoft Word, нема да го најдете оној што ќе биде договорен. Тоа е за такви случаи дека оваа програма предвидува можност за создавање и дефинирање на нови стилови на повеќе нивоа листи.
Новиот стил на листа на повеќе нивоа може да се примени при креирањето на секоја последователна листа во документот. Покрај тоа, новиот стил создаден од страна на корисникот автоматски се додава на стилови на располагање во програмата.
1. Кликнете на копчето "Листа на повеќе нивоа" Се наоѓа во групата "Став" (табот "Дома").
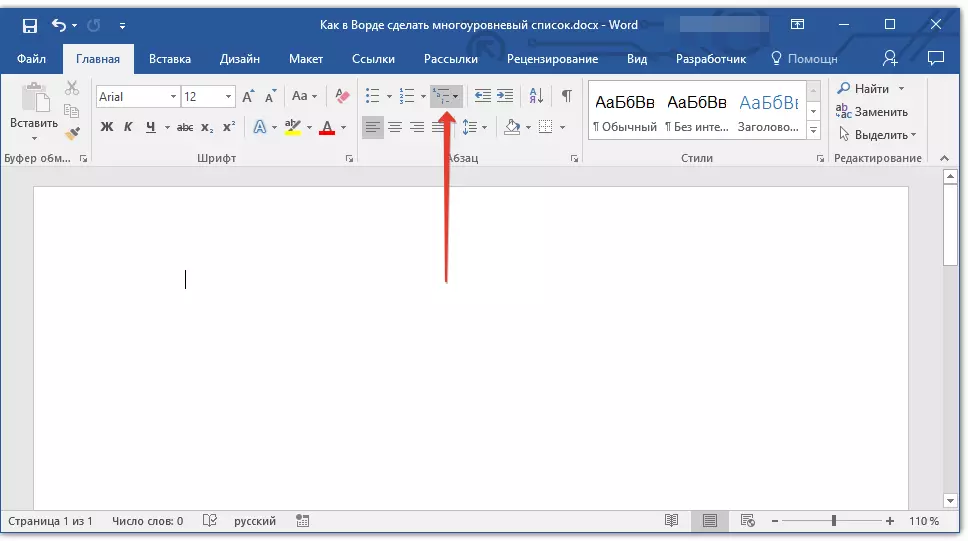
2. Изберете "Одреди нова листа на повеќе нивоа".
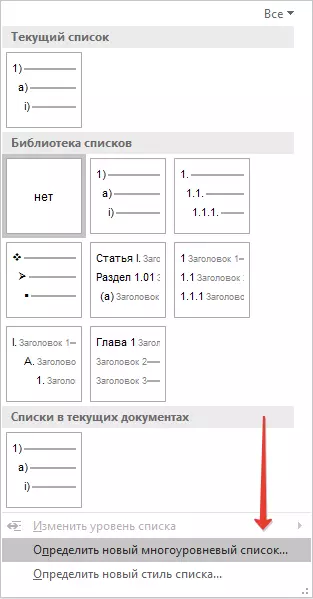
3. Почнувајќи од ниво 1, внесете го саканиот број на број, поставете го фонтот, локацијата на предметите.
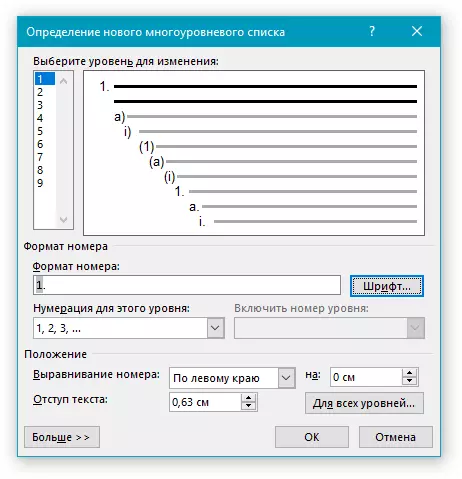
Лекција: Форматирање во Word
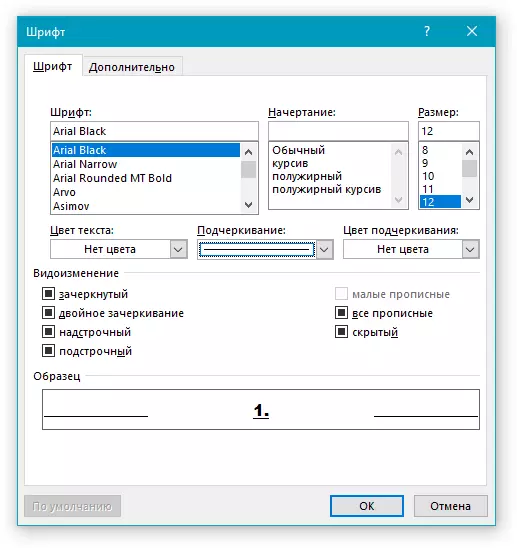
4. Повторете слични акции за следните нивоа на листа на повеќе нивоа со дефинирање на нејзината хиерархија и видот на елементите.
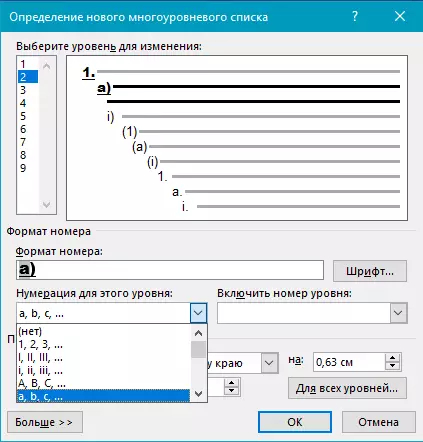
Забелешка: Дефинирање на нов стил на листа на повеќе нивоа, можете да користите маркери и броеви во истата листа. На пример, во делот "Нумерирање за ова ниво" Можете да скролувате низ листа на стилови на повеќе нивоа со избирање на соодветен стил на маркер, кој ќе се примени на одредено ниво на хиерархија.
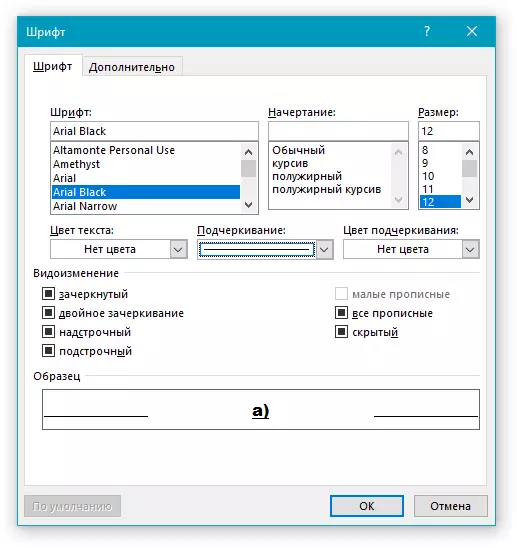
5. Кликни "ДОБРО" За да направите промени и затворање на дијалогот.
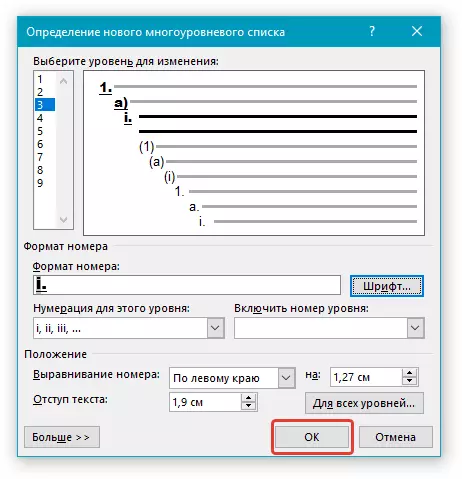
Забелешка: Стилот на листа на повеќе нивоа која е создадена од страна на корисникот автоматски ќе се инсталира како стандарден стил.
За да ги преместите елементите на листата на повеќе нивоа на друго ниво, користете ги нашите упатства:
1. Изберете ја листата на листа што сакате да ја преместите.
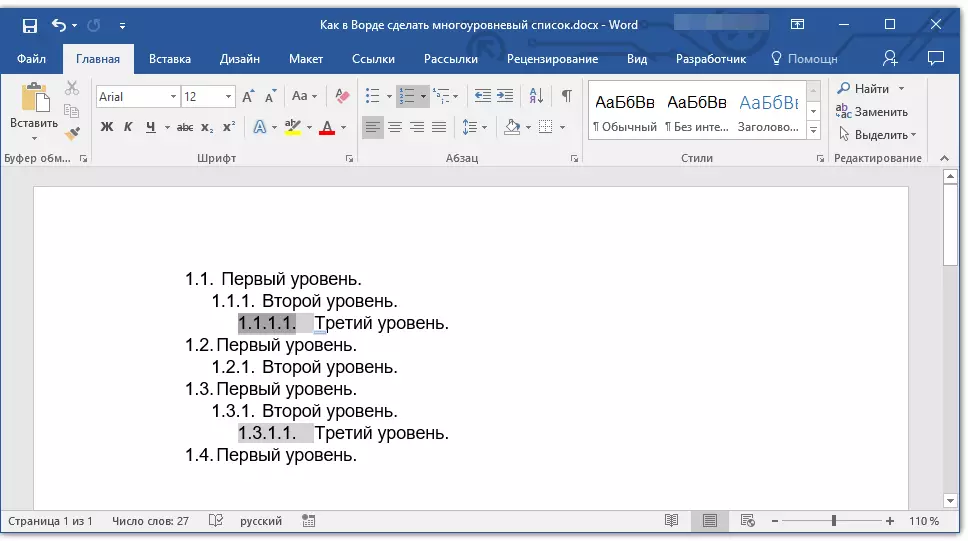
2. Кликнете на стрелката која се наоѓа во близина на копчето "Маркери" или "Нумерирање" (група "Став").
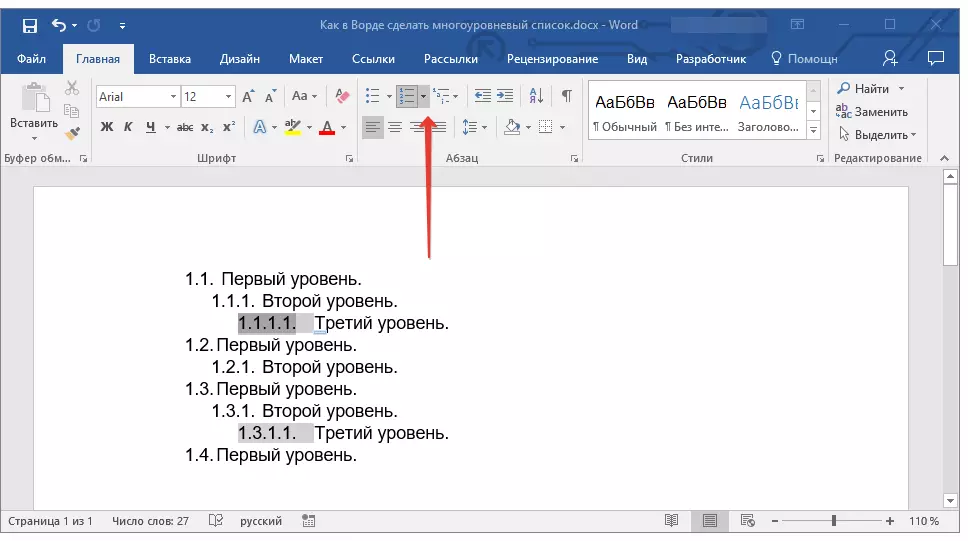
3. Во опаѓачкото мени, одберете го параметарот "Променете го нивото на листа".
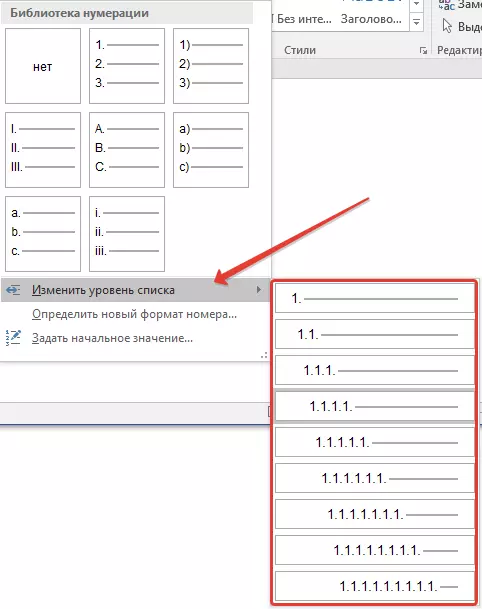
4. Кликнете на нивото на хиерархијата на која треба да се премести елементот на листата на повеќе нивоа.

Определување на нови стилови
Во оваа фаза, неопходно е да се објасни каква разликата помеѓу точките е "Одреди нов стил на листа" и. "Одреди нова листа на повеќе нивоа" . Првата команда е соодветна за употреба во ситуации кога треба да го промените стилот создаден од корисникот. Новиот стил создаден со оваа команда ќе го ресетира целиот свој влез во документот.Параметарски "Одреди нова листа на повеќе нивоа" Тоа е исклучително погодно за употреба во случаи каде што треба да креирате и зачувате нов стил на листа, кој нема да се менува во иднина или ќе се користи само во еден документ.
Рачни елементи за броење
Во некои документи кои содржат нумерирани листи, неопходно е да се обезбеди промена на рачното броење. Во исто време, неопходно е MS Word правилно да го промени бројот на следните листи. Еден пример за овој тип на документи е правна документација.
За промена на рачното броење, мора да ја користите опцијата "Задача на почетната вредност" - ова ќе овозможи правилно да го смени броевирањето на следните листи.
1. Десен-клик на овој број во листата што треба да се смени.

2. Изберете параметар "Поставете го првичното значење" А потоа изврши потребната акција:
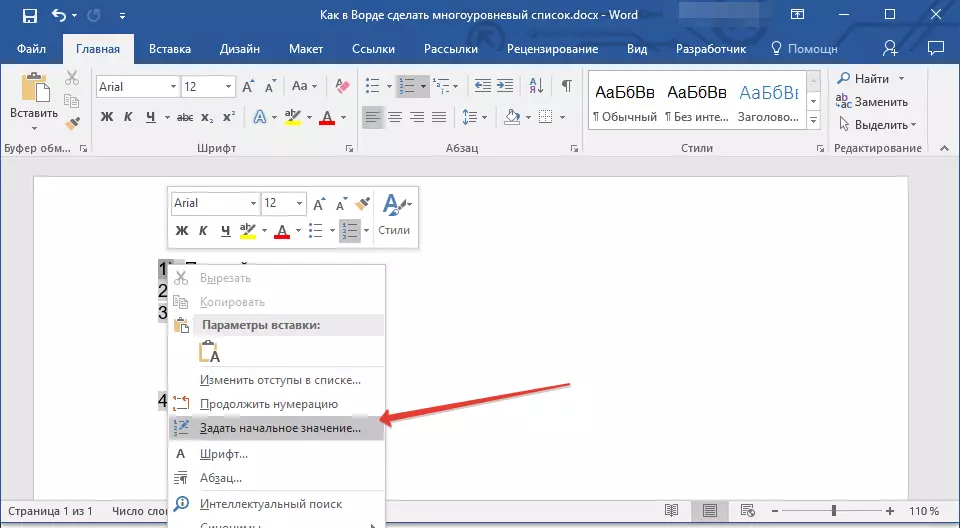
- Активирајте го параметарот "Започнете нова листа" Променете ја вредноста на предметот во полето "Првично значење".
- Активирајте го параметарот "Продолжи претходната листа" а потоа инсталирајте крлеж "Променете го првичното значење" . Во полето "Првично значење" Поставете ги потребните вредности за избраната листа на листа поврзана со нивото на наведениот број.
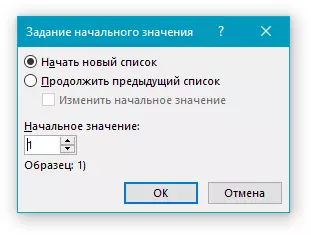
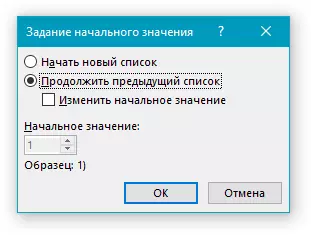
3. Бројот на нумерирање на листата ќе се менува според вредностите што ги наведете.
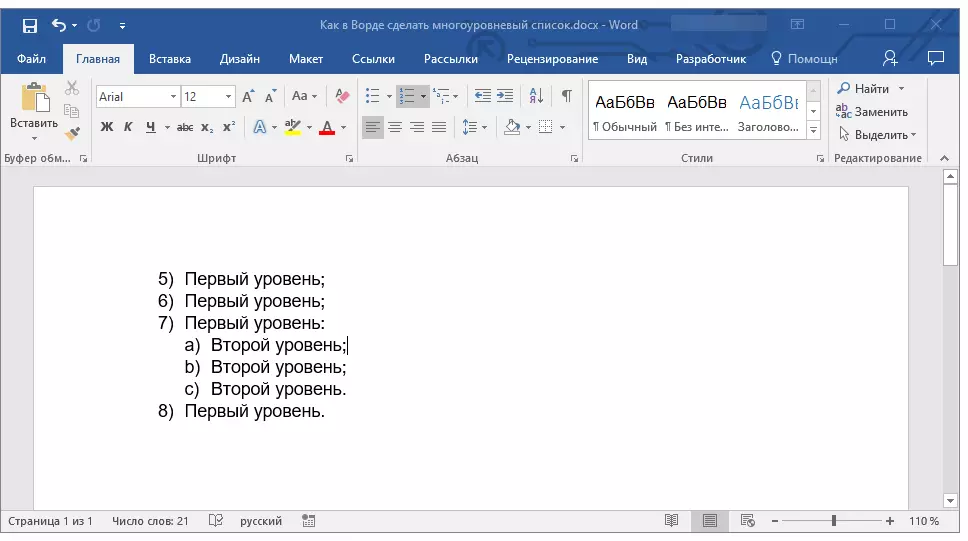
Тука, всушност, сите, сега знаете како да креирате листи на повеќе нивоа во зборот. Упатството опишано во овој член се однесува на сите верзии на програмата, било да е тоа збор 2007, 2010 или нејзините понови верзии.
