
Верификација на интерпункцијата во MS Word се изведува преку алатката за проверка на правописот. Со цел да го започнете процесот на верификација, доволно е да кликнете "F7" (Работи само на Windows OS) или кликнете на иконата на книгата која се наоѓа на дното на прозорецот на програмата. Исто така, можете да одите во јазичето за да ја започнете чекот "Преглед и кликнете таму "Правопис".
Лекција: Како во зборот вклучува проверка на правописот
Можете да го извршите тестот и рачно, доволно е едноставно да го видите документот и кликнете на десното копче на глувчето според зборовите што се подвлечени со црвена или сина (зелена) брановидна линија. Во оваа статија, детално ќе разгледаме како да се кандидира автоматски интерпункциски преглед во Word, како и како да го извршите рачно.
Автоматско тестирање на интерпункција
1. Отворете го документот Word во кој сакате да ја проверите интерпункцијата.
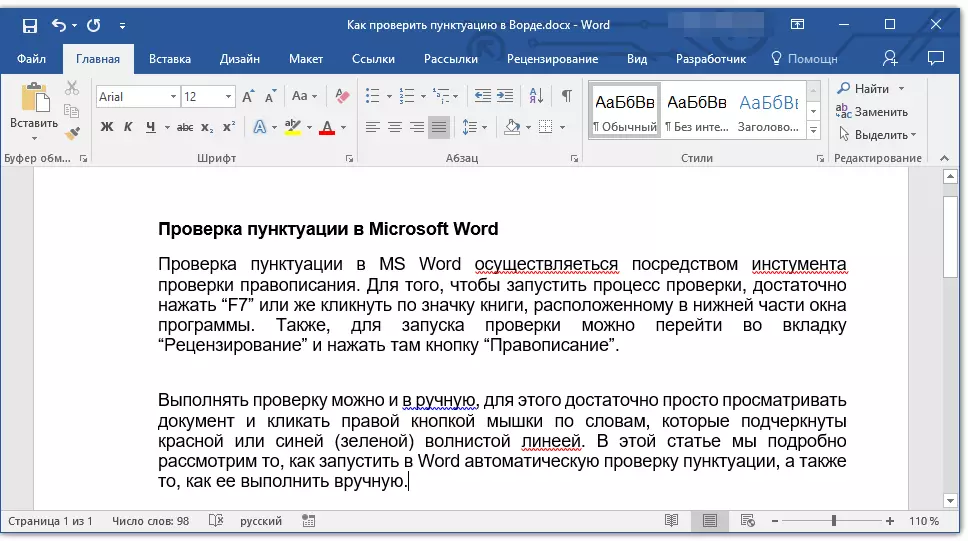
- Совет: Бидете сигурни дека ќе го проверите правописот (интерпункција) во последната зачувана верзија на документот.
2. Отворете го јазичето "Преглед и кликнете таму "Правопис".
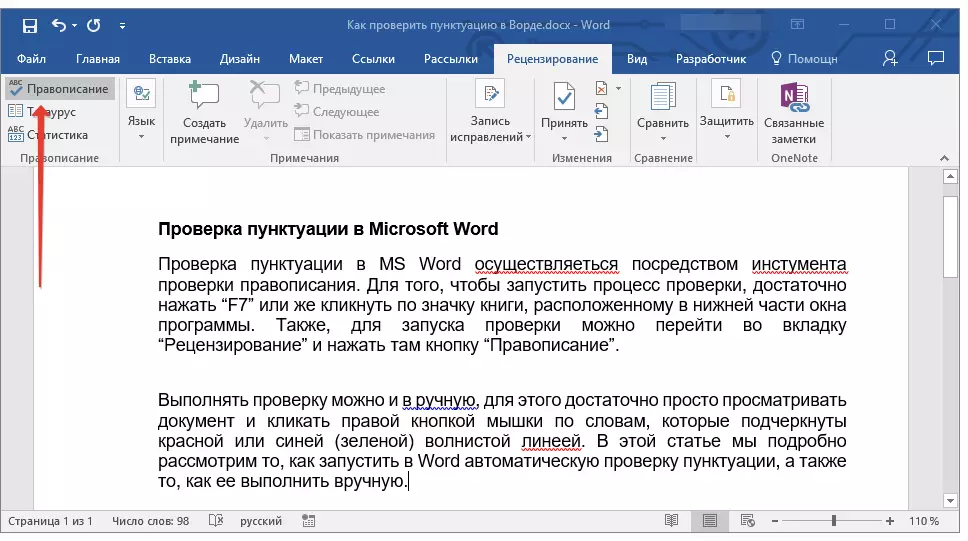
- Совет: За да ја проверите интерпункцијата во делот на текстот, прво означете го овој фрагмент со помош на глувчето, а потоа кликнете "Правопис".
3. Процесот на проверка на правописот ќе биде лансиран. Ако се најде грешка во документот, прозорецот ќе се појави на десната страна на екранот "Правопис" Со опции за нејзината корекција.
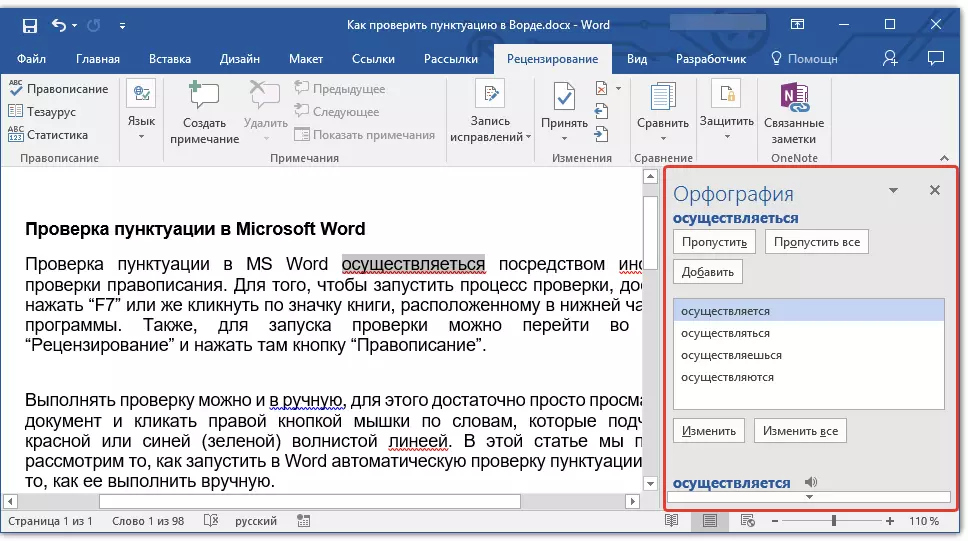
- Совет: За да започнете да го проверувате правописот во Windows, можете едноставно да го притиснете копчето "F7" на тастатура.
Лекција: Топла клучеви во Word
Забелешка: Зборови во кои се прават грешки ќе бидат нагласени со црвена брановидна линија. Сопствените имиња, како и зборовите, непознати, исто така, ќе бидат нагласени со црвена линија (сина во претходните верзии на зборот), граматички грешки ќе бидат нагласени со сина или зелена линија, во зависност од верзијата на програмата.
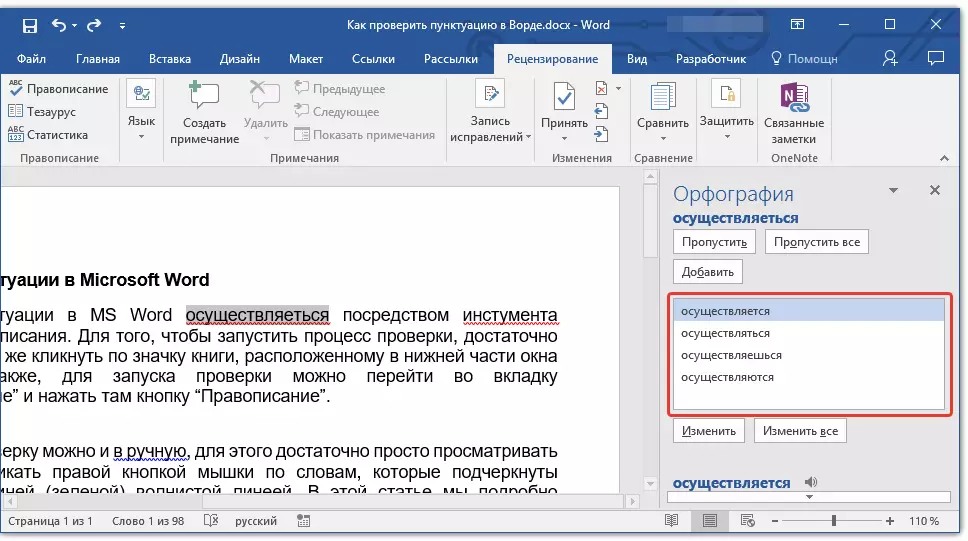
Работа со прозорецот за орфографија
На врвот на прозорецот на орфографијата, кој се отвора кога се наоѓаат грешките, постојат три копчиња. Да го разгледаме детално значењето на секој од нив:
- Прескокни - Со кликнување на него, "кажете" на програмата дека нема грешки во обележаниот збор (иако всушност тие можат да бидат таму), но ако зборот ќе биде повторно пронајден во документот, повторно ќе биде доделен како напишано со грешка;
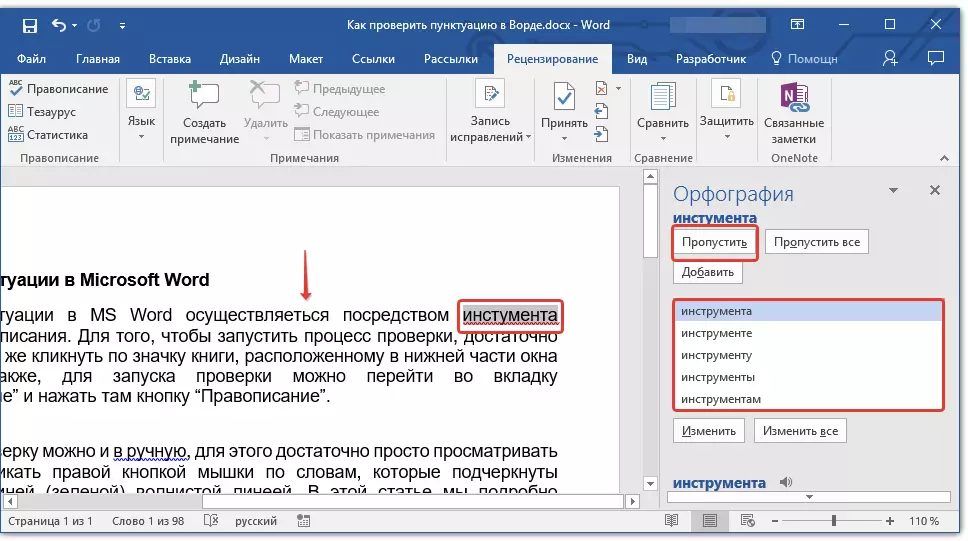
- Прескокнете сè - Притискањето на ова копче ќе му даде на програмата да разбере дека секоја употреба на овој збор во документот е верен. Сите подвлеки на овој збор директно во овој документ ќе исчезнат. Ако истиот збор се користи во друг документ, повторно ќе биде подвлечено, бидејќи зборот ќе види грешка во неа;
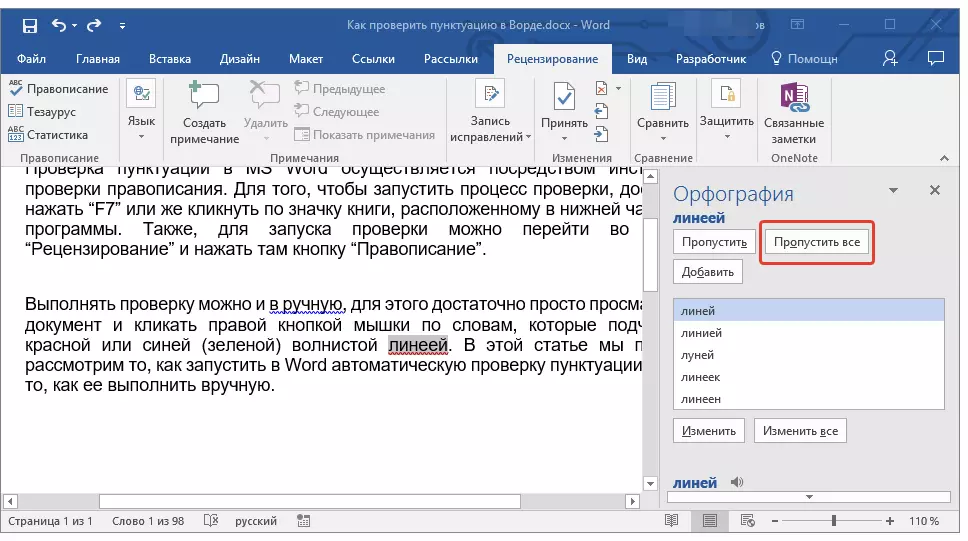
- Додај (Во речникот) - го додава зборот во внатрешниот речник на програмата, по што овој збор никогаш нема да биде нагласен. Барем, се додека не го избришете, а потоа не инсталирајте MS Word повторно на вашиот компјутер.
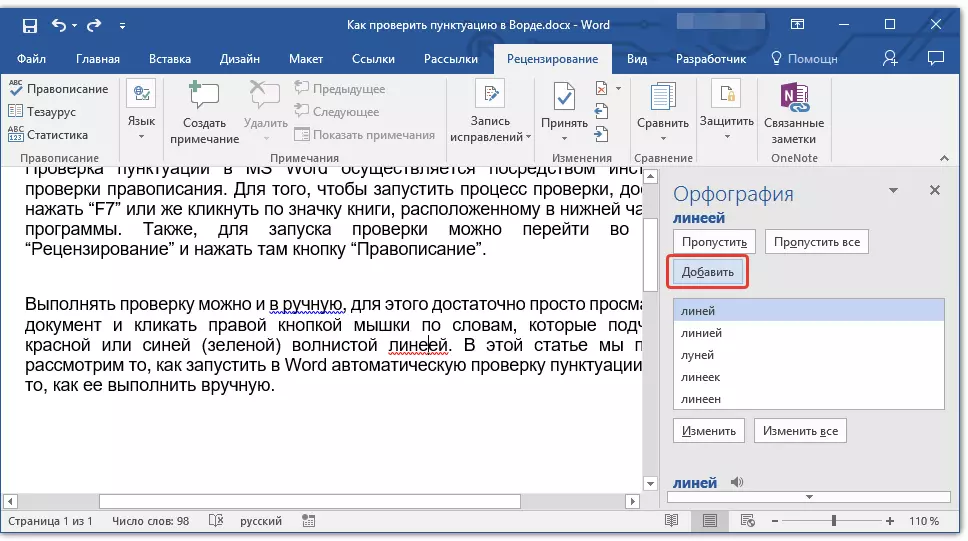
Забелешка: Во нашиот пример, некои зборови се конкретно напишани со грешки за полесно да се разбере како функционира системот за проверка на правописот.
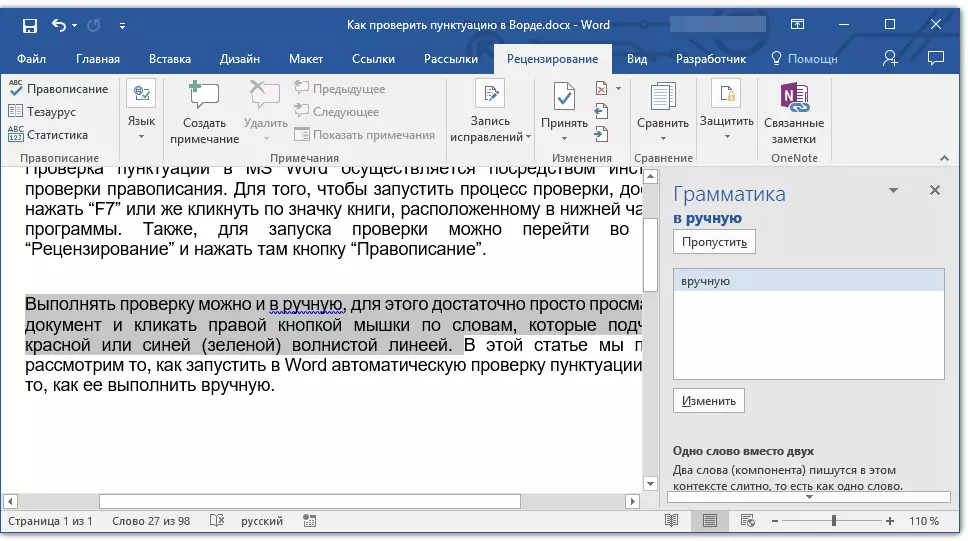
Избор на вистинските корекции
Ако документот содржи грешки, тие, се разбира, треба да се корегираат. Затоа, внимателно проверете ги сите предложени опции за поправање и одберете го оној што ви одговара.
1. Кликнете на соодветната опција за корекција.
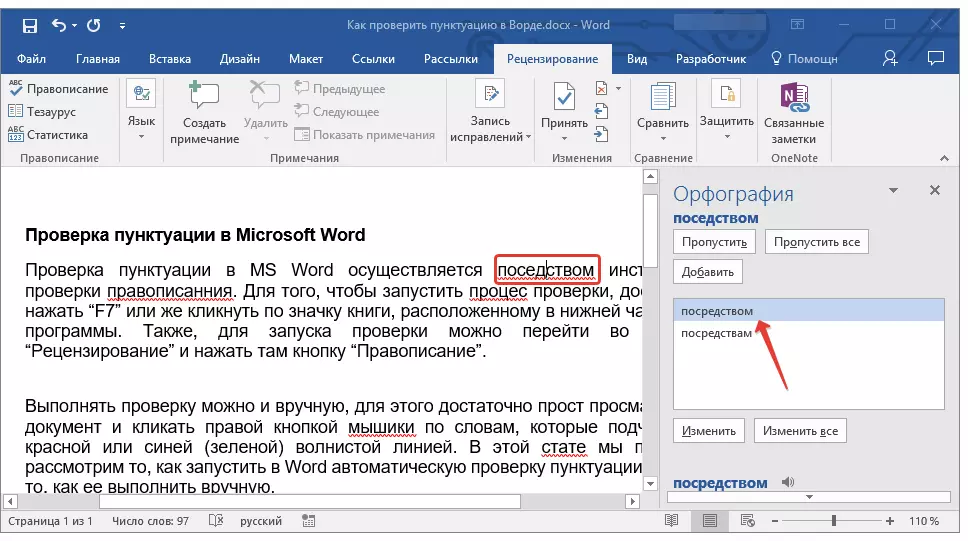
2. Кликнете на копчето "Промена" Да направат корекции само на ова место. Кликни "Промени сè" За да го поправите овој збор во целиот текст.
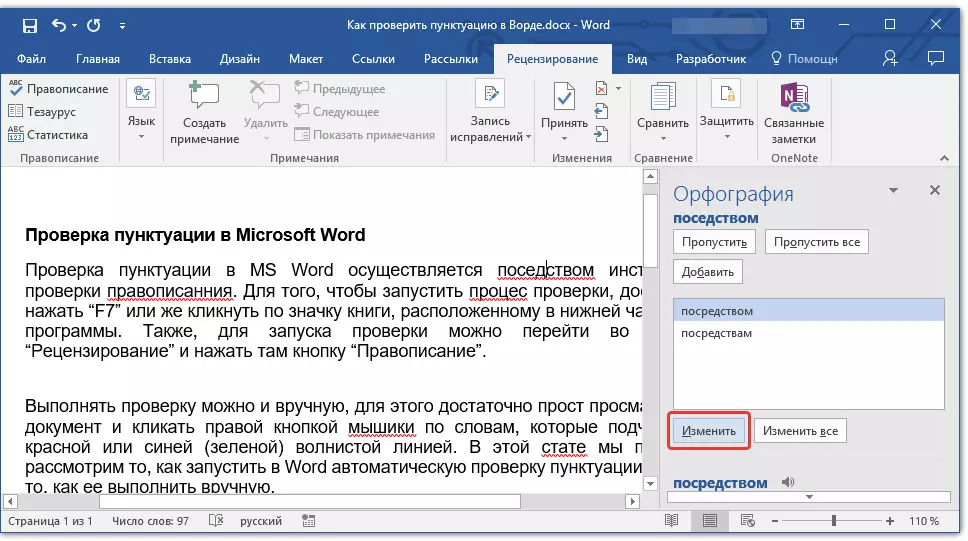
- Совет: Во случај да не сте сигурни кои од предложените опции за опции се точни, побарајте одговор на интернет. Обрнете внимание на специјални услуги за правопис и интерпункција, како што е "Оргам" и. "Грам".
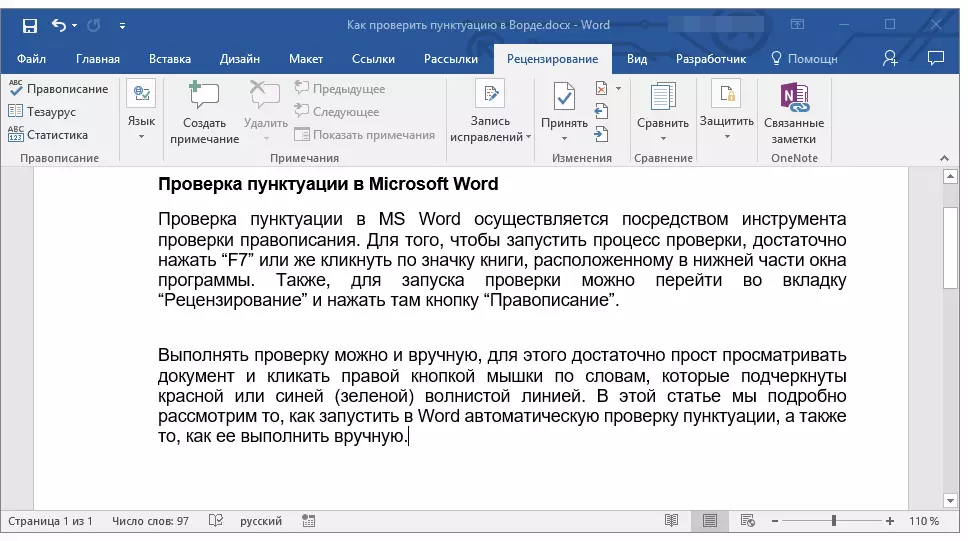
Проверка на завршување
Ако го поправите (прескокнете, додадете во речникот) сите грешки во текстот, ќе се појави следната известување:
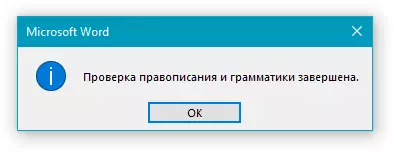
притисни го копчето "ДОБРО" За да продолжите да работите со документот или да го зачувате. Доколку е потребно, секогаш можете да го стартувате повторениот процес на верификација.
Рачна проверка на интерпункција и правопис
Внимателно прегледајте го документот и пронајдете црвено и сино во него (зелено, во зависност од верзијата на Ворд). Како што е споменато во првата половина од статијата, зборовите подвлечени со црвена брановидна линија се напишани со грешки. Фразите и предлозите, подвлечени со сина (зелена) брановидна линија, се неправилно составени.
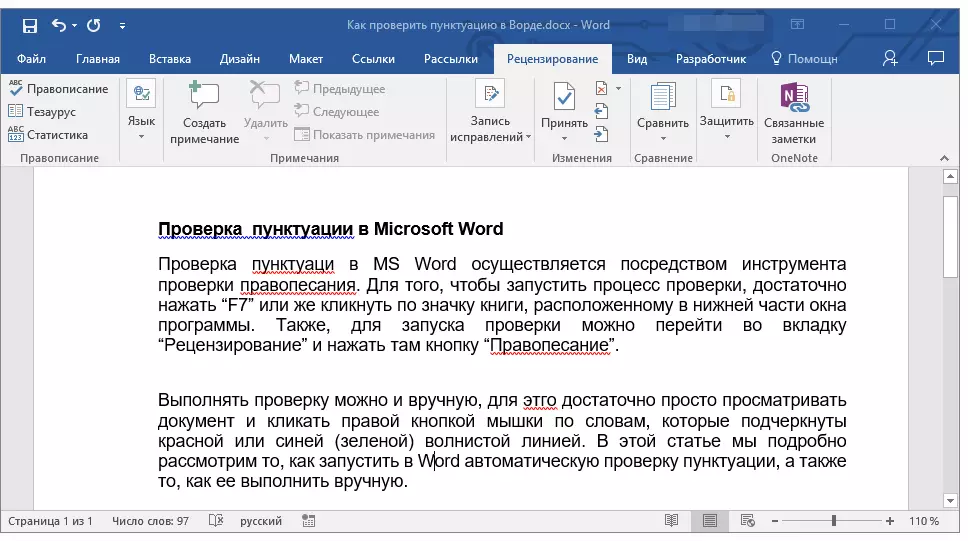
Забелешка: Не е неопходно да се изврши автоматска проверка на правописот за да ги видите сите грешки во документот - оваа опција во Word е овозможена стандардно, односно, подвлекувајќи ги местата за грешки се појавуваат автоматски. Покрај тоа, некои зборови зборови се корегира автоматски (со активирани и правилно конфигурирани параметри за автоматско трансфер).
ВАЖНО: Зборот може да покаже најмногу грешки во интерпункцијата, но програмата не може автоматски да се коригира. Сите грешки во интерпункцијата направени во текстот ќе мора рачно да се уредуваат.
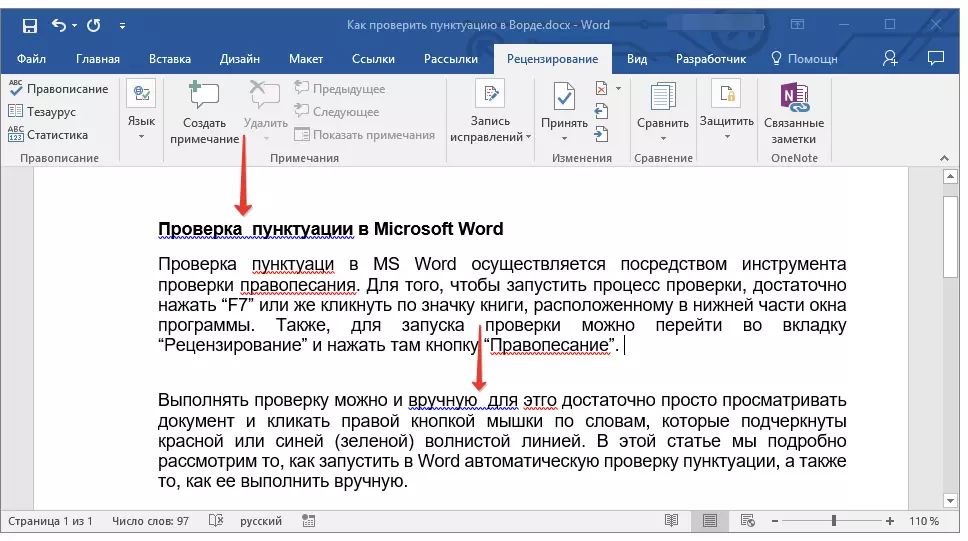
Грешка во состојба
Забележете ја иконата на книгата која се наоѓа на долниот лев дел од прозорецот на програмата. Ако ознаката за проверка е прикажана на оваа икона, тоа значи дека во текстот нема грешки. Ако еден крст е прикажан таму (во старите верзии на програмата се истакнуваат во црвено), кликнете на него за да ги видите грешките и предложените опции за нивните корекции.
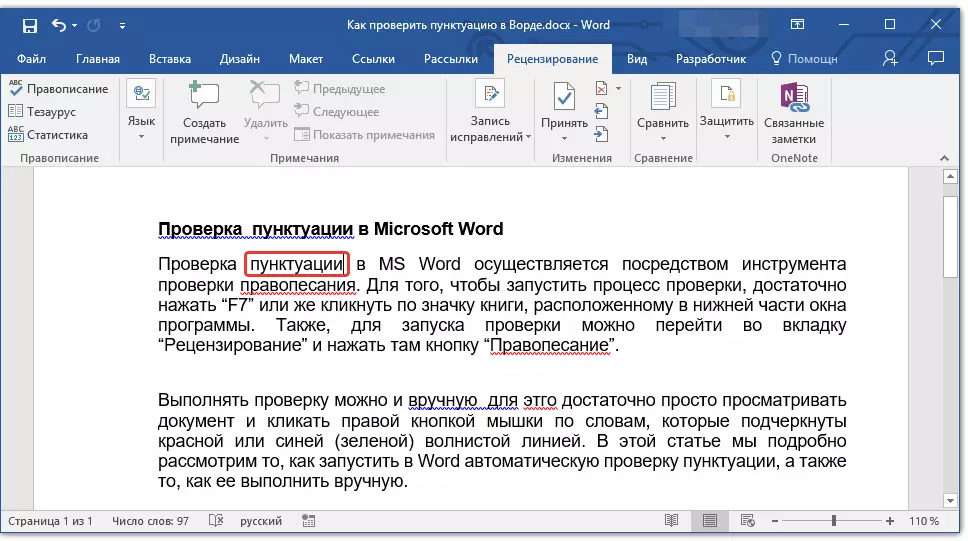
Пребарај за корекции
Со цел да се најдат соодветни опции за поправање, десен клик на зборот или фразата, истакна црвена или сина (зелена) линија.
Ќе имате листа со корекции или препорачани дејства.
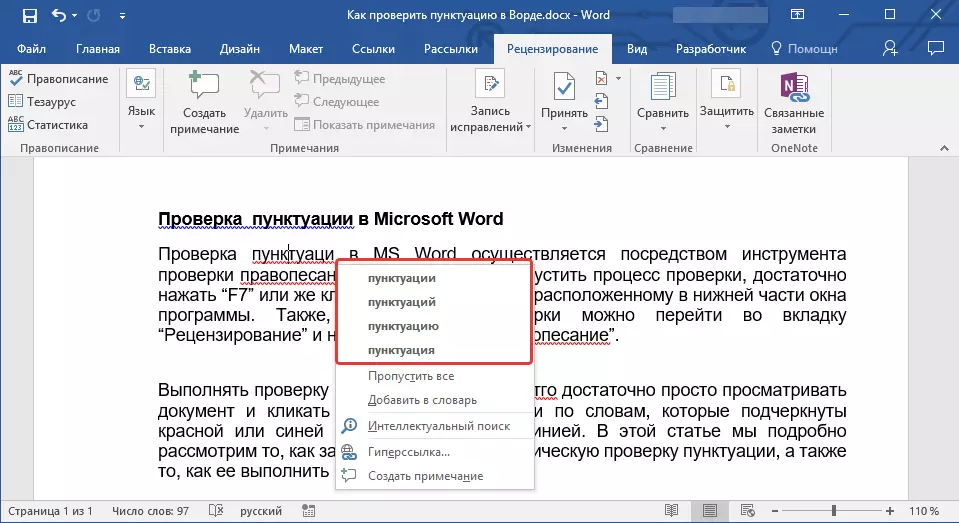
Забелешка: Запомнете дека предложените корекции се точни исклучиво од гледна точка на програмата. Microsoft Word, како што веќе беше споменато, ги разгледува сите непознати зборови, непознати зборови со него со грешки.
- Совет: Ако сте убедени дека подвлечениот збор е правилно напишан, одберете го "Skip" или "прескокнете ги сите" во контекстното мени. Ако сакате збор да не го нагласи овој збор, додадете го во речникот со избирање на соодветна команда.
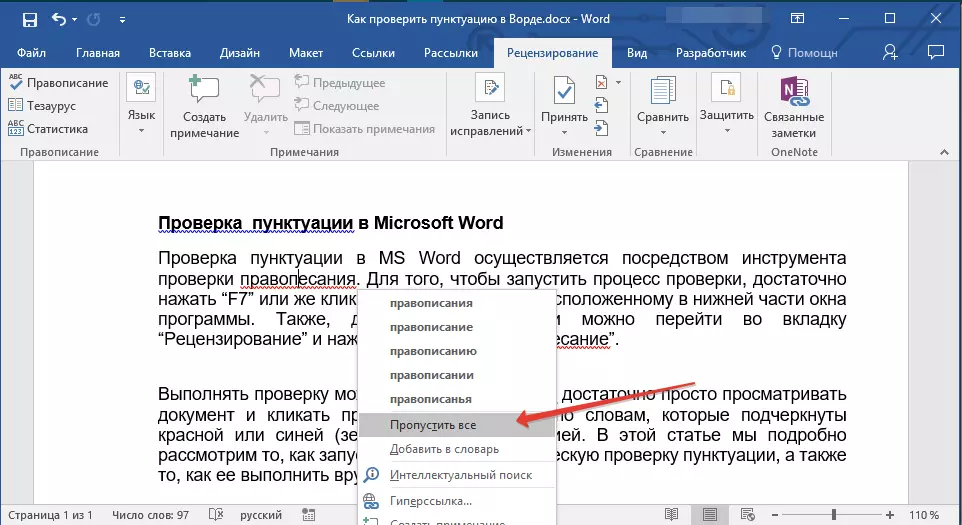
- Пример: Ако наместо некој збор "Правопис" Напишано "Wreditude" Програмата ќе ги понуди следниве корекции: "Правопис", "Правопис", "Правопис" И неговите други форми.
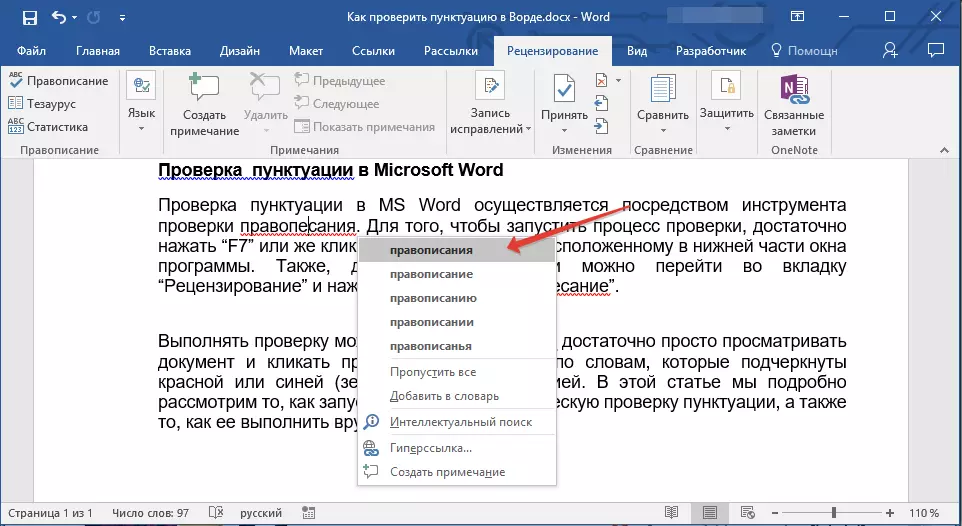
Избор на вистинските корекции
Со десен клик на подвлечениот збор или фраза, одберете ја точната опција за корекција. Откако ќе кликнете на него со левото копче на глувчето, зборот напишан со грешка автоматски ќе биде заменет со точни одбрани од предложените опции.
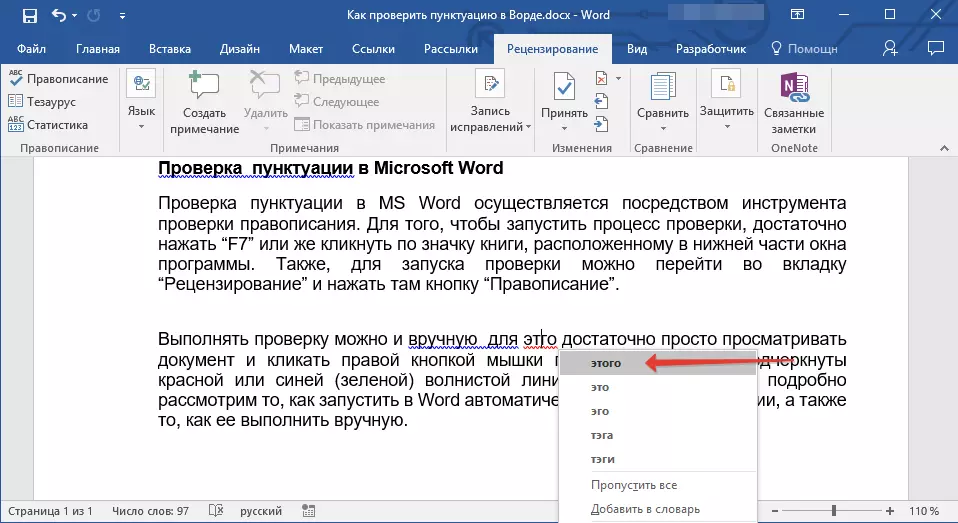
ПРЕПОРАКА НА ЛУКУР
Проверка на документот напишан од вас за грешки, обрнете посебно внимание на овие зборови во писмена форма кои најчесто се погрешни. Обидете се да ги запомните или да ги снимите, со цел да продолжите да не ги дозволуваат истите грешки. Покрај тоа, за поголема погодност, можете да го конфигурирате автоматскиот збор замена што постојано пишувате со грешка, на десната. За да го направите ова, користете ги нашите упатства:
Лекција: Функција функција во Word
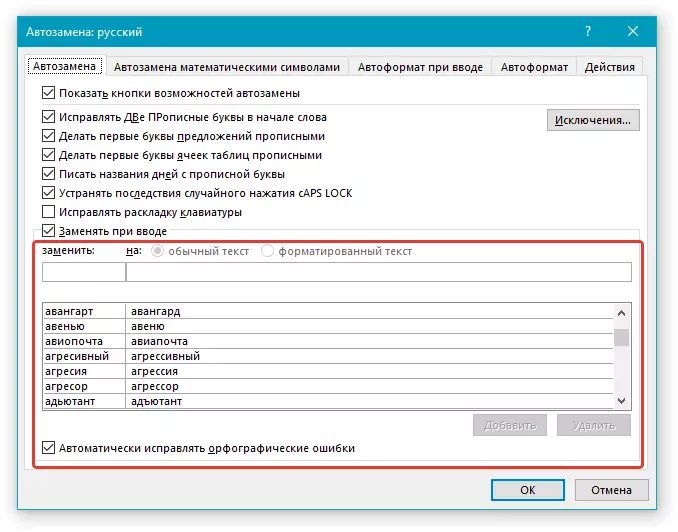
На ова, сè, сега знаете како во зборот за проверка на интерпункцијата и правописот, и затоа конечните верзии на документите што ги креирате нема да содржат грешки. Ви посакуваме среќа во работата и училиштето.
