
Во овој прирачник, постојат три едноставни начини за бришење на ажурирања на Windows 10, како и начин да се инсталираат одредени далечински ажурирања во иднина. За да ги користите опишаните методи, треба да имате администраторски права на компјутерот. Исто така, може да биде корисно: како целосно да ги оневозможите ажурирањата на Windows 10.
Забелешка: За некои надградби, кога користите методи, "избришете" може да недостасува подолу, и кога ќе ја избришете со користење на командната линија, можете да добиете порака: "Ажурирање за Microsoft Windows е задолжителна компонента за овој компјутер, па отстранувањето е Не е можно ", во оваа ситуација, користете го прирачникот: како да избришете задолжително ажурирање на Windows 10, што не е избришано.
Бришење на ажурирања преку параметри или контролен панел на Windows 10
Првиот начин е да се користи соодветната ставка во интерфејсот на Windows 10 Parameters. За да ги избришете ажурирањата, во овој случај, ќе треба да ги извршите следните чекори.
- Одете во параметрите (на пример, користејќи ги копчињата за Win + I или преку менито Start) и отворете го елементот "Ажурирање и безбедност".
- Во делот "Windows Update Center", кликнете на дневник за ажурирање.
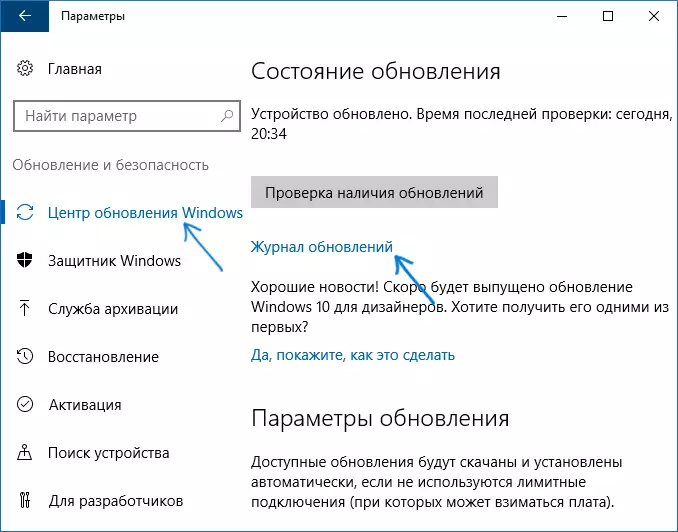
- На врвот на дневникот за ажурирање, кликнете "Избриши ги ажурирањата".
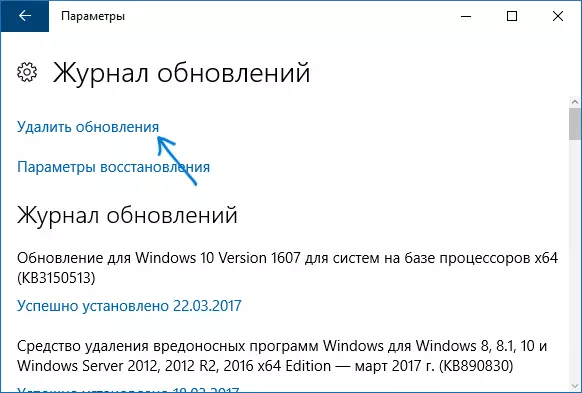
- Ќе видите листа на инсталирани ажурирања. Изберете го оној што сакате да го избришете и кликнете на копчето за бришење на врвот (или користете го контекстното мени со десен клик на глувчето).
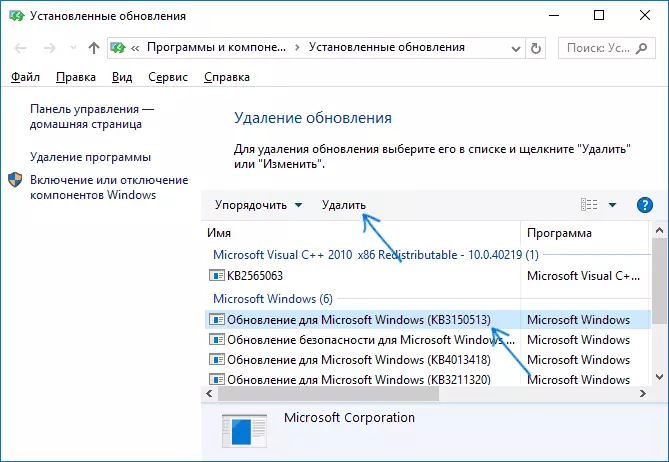
- Потврдете го ажурирањето на избришете.

- Почекајте додека операцијата не е завршена.
Можете да добиете листа на ажурирања со способноста да ги избришете и преку контролниот панел на Windows 10: За да го направите ова, одете на контролната табла, изберете "Програми и компоненти", а потоа во листата на левата страна, одберете "View Инсталирани ажурирања "Точка. Последователните активности ќе бидат исти како и во ставовите 4-6 погоре.
Како да ги избришете Windows 10 ажурирања користејќи ја командната линија
Друг начин за бришење на инсталираните ажурирања е да ја користите командната линија. Постапката ќе биде како што следува:
- Стартувајте ја командната линија во име на администраторот и внесете ја следнава команда.
- WMIC QFE листа Кратко / Формат: Табела
- Како резултат на извршувањето на оваа команда, ќе видите листа на инсталирани ажурирања на типот KB и бројот на ажурирањето.

- За да отстраните непотребно ажурирање, користете ја следнава команда.
- WUSA / Uninstall / KB: Поврзани број

- Следно, ќе биде неопходно да се потврди барањето за автономен инсталерот на ажурирања за да го избришете избраното ажурирање (барањето не може да се појави).
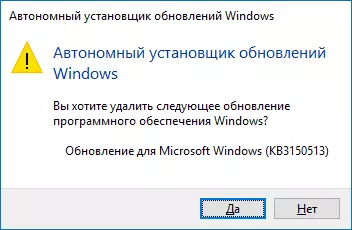
- Почекајте за завршување на отстранувањето. После тоа, ако е потребно, за да го прекинете бришењето на ажурирањето, барањето за рестартирање на Windows 10 ќе биде рестартиран.
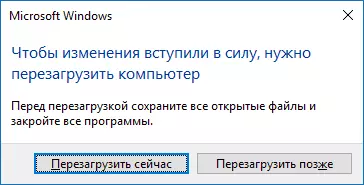
Забелешка: Ако ја користите командата WUSA / uninstall / KB во чекор 5: број на рефлексија / тишина Ажурирањето ќе биде избришано без барање за потврда, а рестартирањето автоматски се извршува ако е потребно.
Како да го оневозможите инсталацијата на одредено ажурирање
По кратко време, по објавувањето на Windows 10, "Мајкрософт" објави специјално шоу или скрие ажурирања, што ви овозможува да го оневозможите поставувањето на специфични ажурирања (како и ажурирањето на избраните драјвери, кои претходно беа напишани во упатството Како да ги оневозможите ажурирањето на Windows 10).
Можете да ја преземете корисноста од официјалниот сајт Microsoft. (Поблиску до крајот на страницата Ставка "Преземете го пакетот Прикажи или скријте ги ажурирањата"), и откако ќе започнете, ќе треба да ги извршите следните чекори.
- Кликнете "Следно" и почекајте некое време за ажурирања за пребарување.
- Кликнете Скриј ажурирања за да ги оневозможите избраните ажурирања. Второто копче - Прикажи скриени ажурирања (Прикажи скриени ажурирања) ви овозможува да ја видите листата на инвалидски ажурирања и повторно да ги активирате.
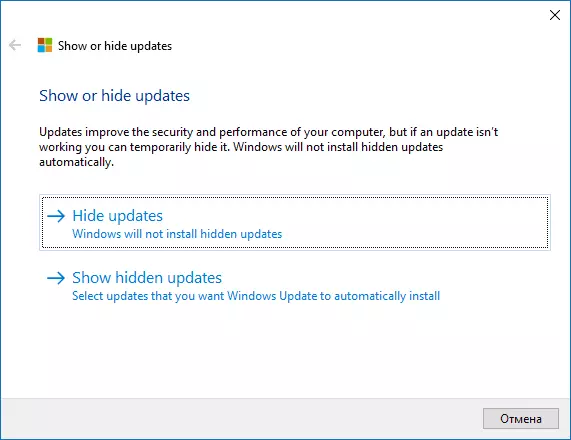
- Проверете ги ажурирањата што не треба да се инсталираат (во листата не само што ќе ги ажурираат, туку и возачите на опрема) и кликнете "Следно".
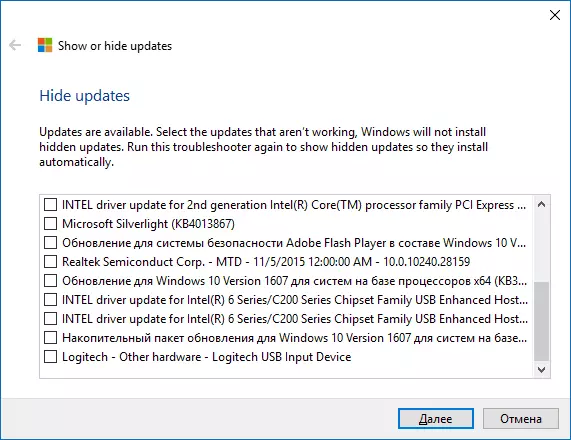
- Почекајте за смена на проблеми (имено, исклучете го пребарувањето од страна на центарот на надградби и инсталирајте ги избраните компоненти).
Тоа е се. Понатамошната инсталација на избраното ажурирање на Windows 10 ќе биде оневозможена додека не го вклучите повторно користејќи ја истата алатка (или додека Microsoft не направи нешто).
