
Microsoft Word има голем сет на шаблони на документи од различни типови. Со објавувањето на секоја нова верзија на програмата, овој сет се шири. Истите корисници кои и ова ќе изгледаат малку можат да преземат нови на официјалната веб-страница на програмата (Office.com).
Лекција: Како да направите образец во зборот
Еден од шаблоните презентирани во Word се календари. Откако ќе ги додадете во документот, се разбира, ќе треба да бидете уредувани и прилагодени под свои потреби. Тоа е за тоа како да се направи сето ова, ние ќе ви кажеме во оваа статија.
Вметнете го шаблонот за календар во документот
1. Отворете го зборот и одете во менито "Датотека" каде што сакате да кликнете на копчето "Креирај".
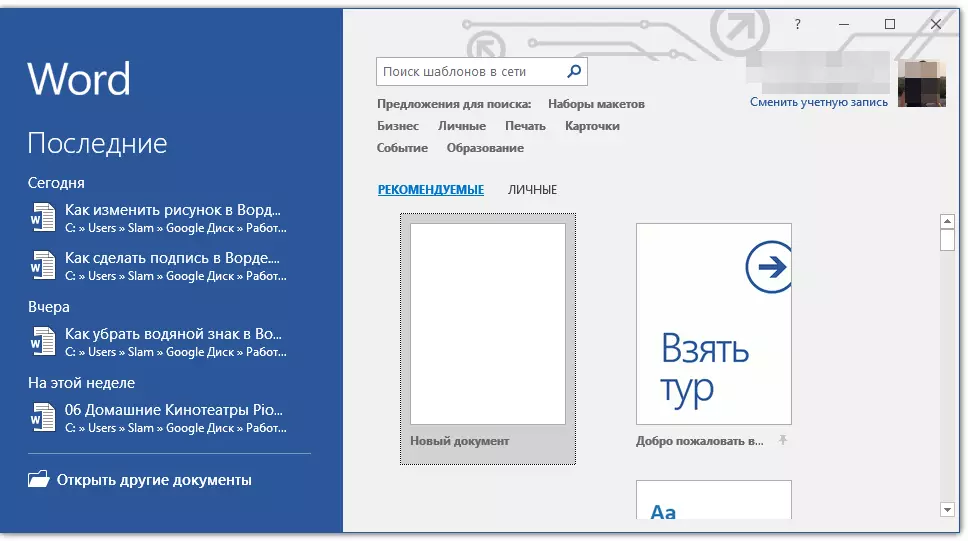
Забелешка: Во најновите верзии на MS Word, кога ќе ја стартувате програмата (не е подготвен и претходно зачуван документ), делот што ви треба веднаш "Креирај" . Тоа е во него дека ќе бараме соодветен модел.
2. Да не одамна да ги бара сите шаблони на календарот достапни во програмата, особено затоа што многу од нив се зачувани на интернет, само пишуваат во лентата за пребарување "Календар" и притиснете "Внесете".
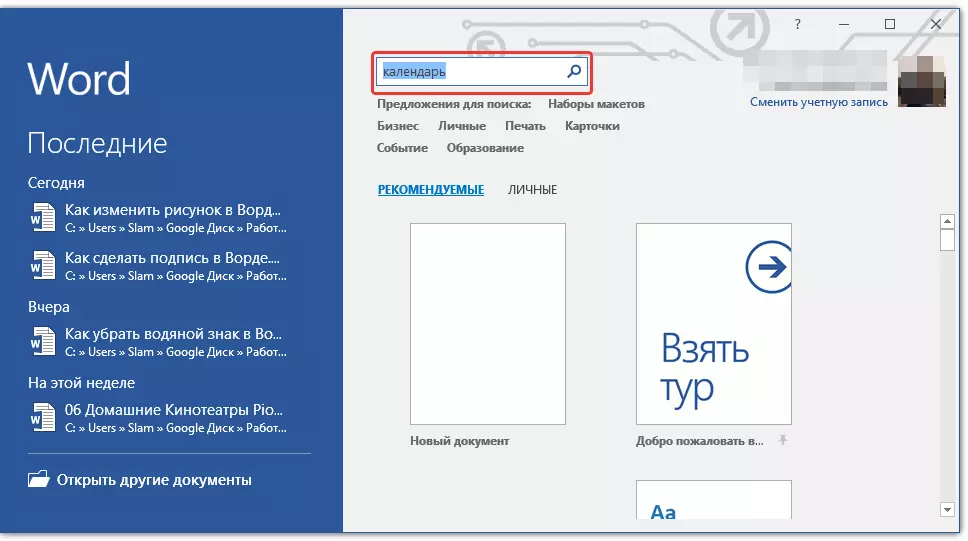
- Совет: Во прилог на зборот "Календар" Во потрагата можете да ја одредите годината за која ви е потребен календар.
3. Во листата, паралелно со вградените шаблони, исто така, ќе бидат прикажани и на веб-страницата на Microsoft Office.
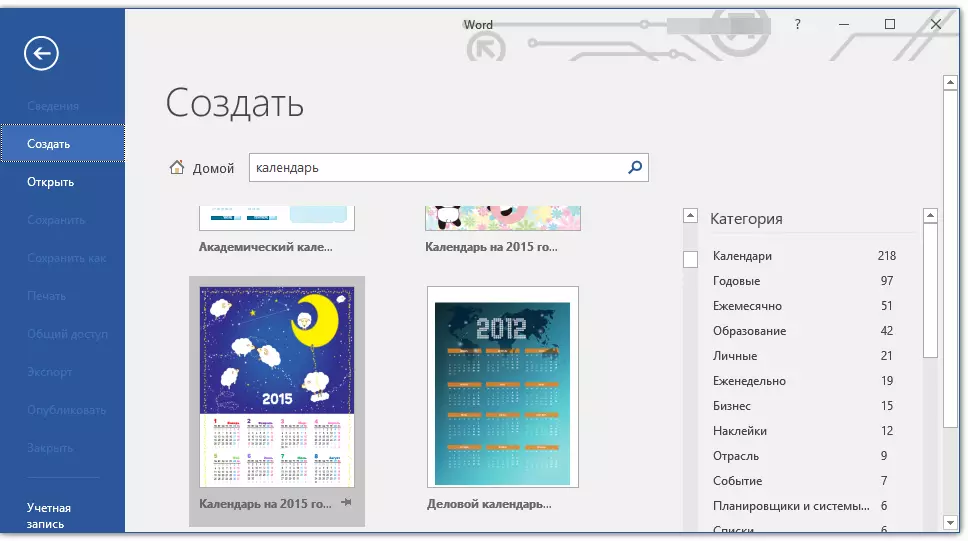
Изберете го шаблонот за календар меѓу нив, кликнете "Креирај" ("Преземи") и почекајте додека не се преземе од Интернет. Ова може да потрае некое време.

4. Календарот ќе се отвори во нов документ.

Забелешка: Елементите презентирани во шаблонот за календар може да се уредуваат на ист начин како и секој друг текст, менување на фонтот, форматирањето и другите параметри.
Лекција: Форматирање текст во Word
Некои шаблони календари достапни во Word се автоматски "прилагодени" до секоја година што ги специфицирате, цртање на потребните податоци од Интернет. Сепак, некои од нив ќе треба да се менуваат рачно, што ќе кажеме детално подолу. Рачна промена е исто така неопходна за календари во изминатите години, кои во програмата исто така многу.
Забелешка: Некои календари презентирани во шаблони не се отвораат во Word, но во Excel. Упатството опишано во овој напис подолу е применливо само за обрасци на зборови.
Календар на шаблони за уредување
Како што разбирате, ако календарот автоматски не се прилагодува на годината што ви е потребна, за да бидете релевантни, точниот ќе мора да биде рачно. Работа, се разбира, макотрпна и континуирана, но јасно е вреди, бидејќи како резултат на тоа ќе добиете уникатен календар создаден од вашите сопствени раце.
1. Ако календарот е назначен за една година, го смени во тековната, следната или било која друга, календарот за кој сакате да го креирате.
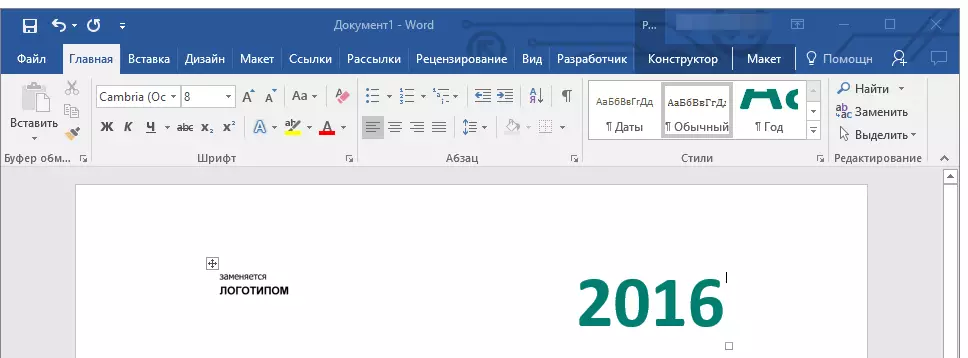
2. Земете го вообичаениот (хартија) календар за тековната или таа година, календарот за кој го креирате. Ако календарот не е при рака, отворете го на интернет или на вашиот мобилен телефон. Можете исто така да се движите низ календарот на вашиот компјутер ако е поудобно за вас.
3. И сега најтешко, поточно, најдолго - од јануари во месецот, ги менувате датумите во сите месеци во согласност со деновите во неделата и, соодветно, календарот што го ориентирате.
- Совет: За да се движите побрзо да датира во календарот, одберете го првиот од нив (1 број). Избришете или промените на потребниот, или поставете го курсорот во празната ќелија, каде што бројот 1 треба да биде, внесете го. Следно, поместете ги следните клетки користејќи го клучот. "Таб" . Дигиталната инсталирана ќе биде истакната, а на негово место веднаш можете да го поставите точниот датум.
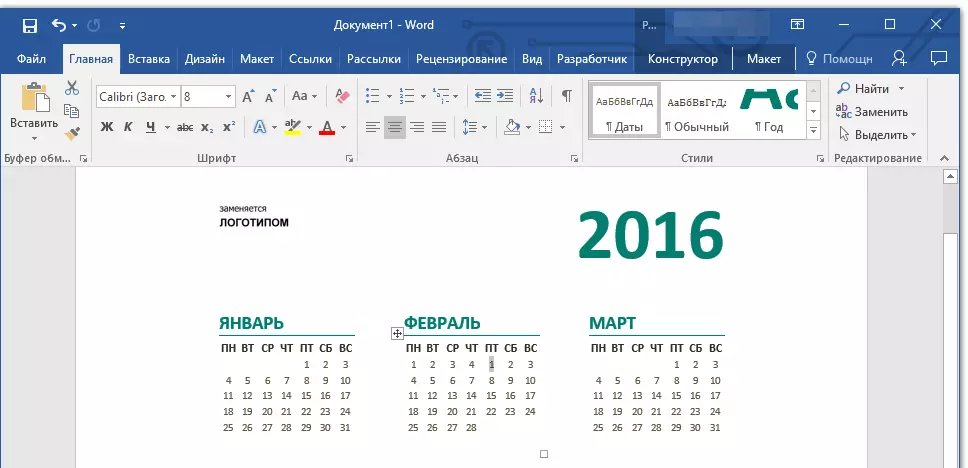
Во нашиот пример, наместо нагласените бројки 1 (1 февруари), 5, што одговара на првиот петок од февруари 2016 година.
Забелешка: Префрлете се помеѓу месеци користејќи го клучот "Таб" За жал, тоа нема да работи, така што ќе мора да го стори тоа со глувчето.
4. Со менување на сите датуми во календарот во согласност со вашата избрана година, можете да продолжите да го менувате стилот на календарот. Доколку е потребно, можете да го промените фонтот, нејзината големина и други предмети. Искористете ги нашите упатства.

Лекција: Како да го смените фонтот
Забелешка: Повеќето календари се прикажани во форма на едно парче табели, чии димензии може да се сменат - доволно се повлекуваат над аголниот (десниот долен) маркер во посакуваната насока. Исто така, оваа табела може да се премести (преградност на плоштадот во горниот лев агол на календарот). Што друго може да се направи со табелата, и затоа, со календар, кој се наоѓа во него, можете да го прочитате во нашата статија.

Лекција: Како да направите маса во Словото
Направете календар повеќе шарени со алатката "Боја на страница" Кој ја менува својата позадина.
Лекција: Како во позадината на Word Pages
5. На крајот на краиштата, кога ги извршувате сите потребни или посакувани манипулации за да го промените календарот на шаблонот, не заборавајте да го зачувате документот.
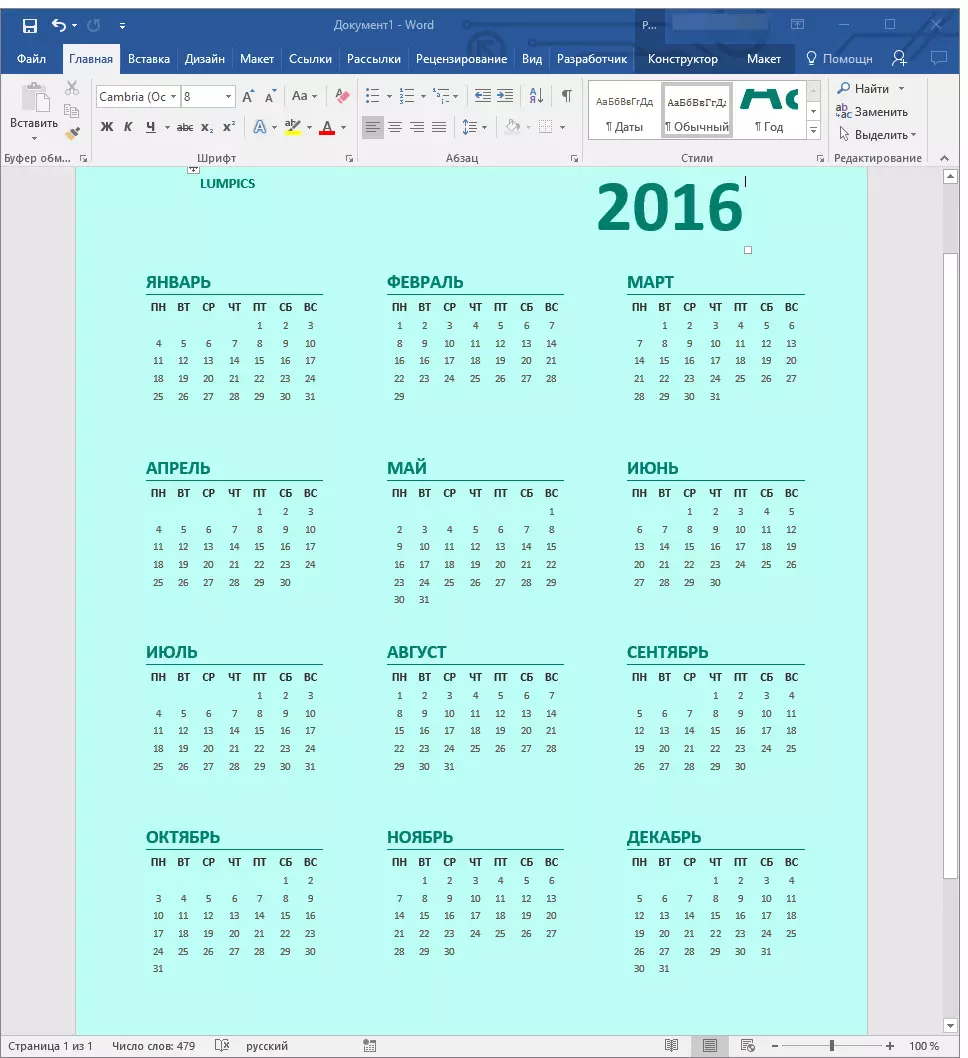
Препорачуваме да го вклучите функцијата за автоматско складирање на документи кои ќе ве предупредат од загуба на податоци во случај на неуспеси во компјутерот или кога програмата виси.
Лекција: Функција за Autoship во Word
6. Бидете сигурни да го испечатите календарот што го создадовте.
Лекција: Како да испечатите документ во Word
Тука, всушност, сè, сега знаете како да направите календар во Word. И покрај фактот што го користевте готовиот образец, по сите манипулации и уредување на излезот, можете да добиете навистина уникатен календар кој нема да се срами да се закачам дома или на работа.
