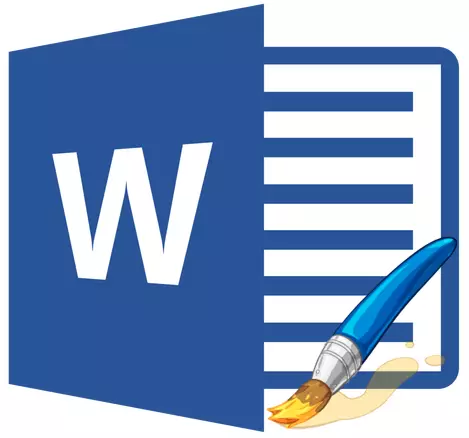
И покрај фактот дека Microsoft Word е програма за работа со текстуални документи, графичките датотеки исто така можат да се додадат на него. Во прилог на едноставните функции за вметнување на слики, програмата, исто така, обезбедува прилично широк избор на функции и карактеристики за нивно уредување.
Да, на ниво на просечниот графички уредник, зборот не го достигнува, но основните функции во оваа програма се уште може да се извршат. Тоа е за тоа како да го промените цртежот во Word и кои алатки за ова е во програмата, ќе кажам подолу.
Вметнете слики во документ
Пред да продолжите со промена на сликата, таа мора да се додаде во документот. Можете да го направите ова со едноставно влечење или со користење на алатката "Слики" Се наоѓа во јазичето "Вметни" . Подетални упатства се утврдени во нашата статија.
Лекција: Како да вметнете слика во Словото
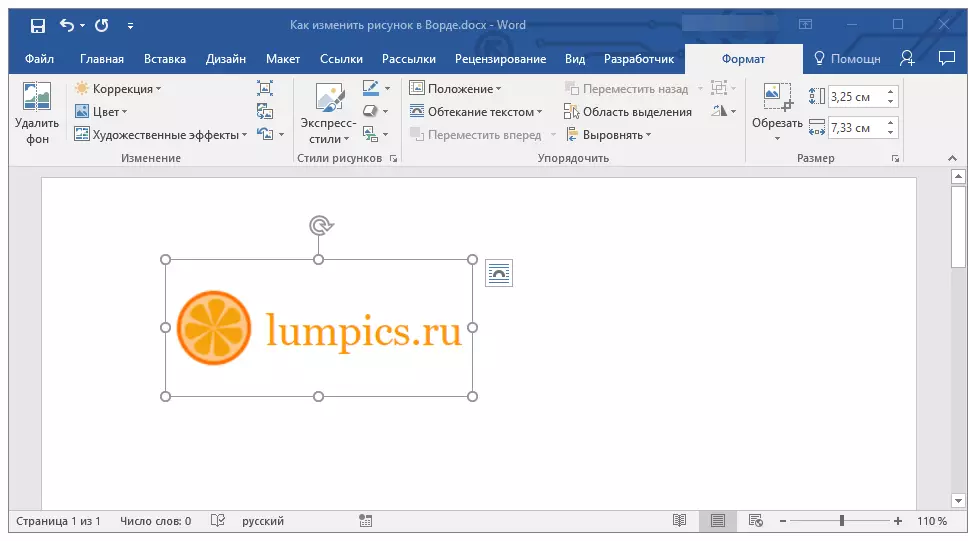
За да го активирате начинот на работа со цртежи, мора да кликнете двапати на сликата вметната во документот - ова ќе го отвори јазичето. "Формат" во кои се наоѓаат основните алатки за промена на цртежот.
Алатки Табот "Формат"
Таб "Формат" Бидејќи сите јазичиња во MS Word се поделени во неколку групи, од кои секоја има различни алатки. Ајде да одиме за секоја од овие групи и неговите способности.Промената
Во овој дел од програмата, можете да ја промените параметрите за контраст на острината, осветленоста и моделот.

Притискање на стрелката под копчето "Корекција" Можете да изберете стандардни вредности за овие параметри од + 40% до -40% во 10% зголемување помеѓу вредностите.
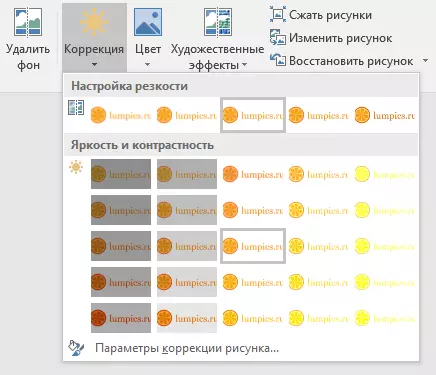
Ако стандардните параметри не ви одговараат, во паѓачкото мени на кое било од овие копчиња, одберете "Слики на цртање" . Ова ќе го отвори прозорецот "Слика формат" во која можете да ја одредите вредностите на вашата острина, осветленост и контраст, како и да ги промените параметрите "Боја".
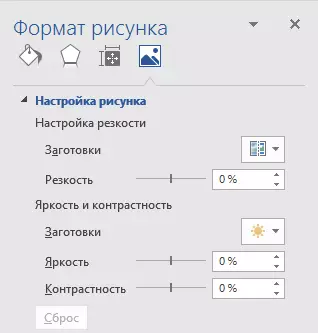
Исто така, променете ги параметрите на сликата на сликата користејќи го копчето на истото копче на панелот за брз пристап.
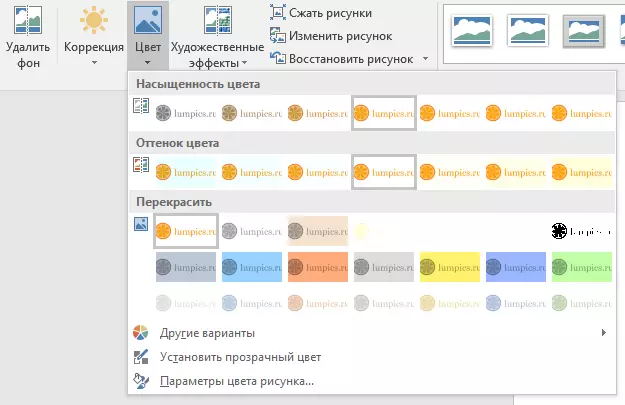
Можете да ја промените бојата во менито копче "Преглед" Каде се презентираат пет параметри на шаблони:
- Автоматско;
- Нијанси на сива;
- Црно и бело;
- Подлога;
- Поставете транспарентна боја.
За разлика од четирите први параметри, параметарот "Инсталирајте транспарентна боја" Ја менува бојата на не целата слика на целата слика, туку само тој дел од неа (бои) на кои корисникот ќе ги специфицира. Откако ќе ја изберете оваа ставка, покажувачот на курсорот ќе се промени во четката. Тоа е за тоа дека сликата треба да биде одредена што треба да биде транспарентна.
Посебно внимание заслужува дел "Уметнички ефекти" Каде можете да изберете еден од стилови на сликата.
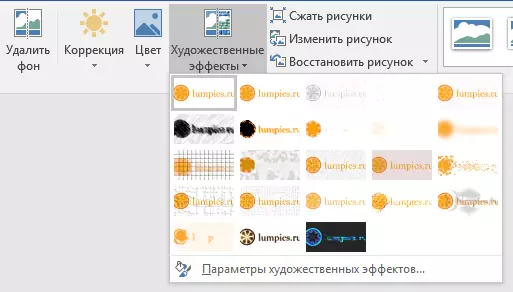
Забелешка: Притискање на копчињата "Корекција", "Боја" и. "Уметнички ефекти" Уредното мени ги прикажува стандардните вредности на одредени варијанти на промени. Последната ставка во овие прозорци обезбедува можност рачно да ги конфигурира параметрите за кои специфичното копче одговара на.

Друга алатка лоцирана во групата "Промената" , наречен "Стиснете го цртежот" . Со тоа, можете да ја намалите оригиналната големина на сликата, да го подготвите за печатење или преземање на интернет. Потребните вредности може да се внесат во прозорецот "Компресија на цртежи".
"Врати фигура" - ги откажува сите промени направени од вас, враќајќи слика во оригиналната форма.
Стилови цртежи
Следна група на алатки во табот "Формат" Повикан "Слики стилови" . Таа содржи најголем сет на алатки за менување на сликите, поминува низ секој од нив во ред.

"Експрес стилови" - сет на стилови на шаблони со кои можете да направите волумен на цртање или да додадете едноставна рамка за неа.
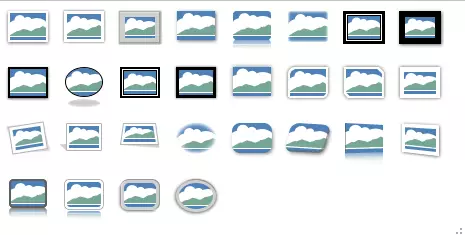
Лекција: Како да ја вметнете рамката во зборот
"Слика граници" - Ви овозможува да изберете боја, дебелина и изглед на линија, слика на кадрирање, односно полињата во кои се наоѓа. Границата секогаш има форма на правоаголник, дури и ако сликата што ви треба има поинаква форма или е на транспарентна позадина.
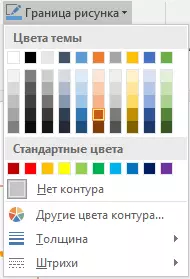
"Ефекти за цртање" - Ви овозможува да изберете и да додадете еден од сет на варијанти на шаблонот на цртежот. Оваа подлога ги содржи следните алатки:
- Палка;
- Сенка;
- Одраз;
- Осветлување;
- Измазнување;
- Олеснување;
- Претворајќи ја рефлексната фигура.
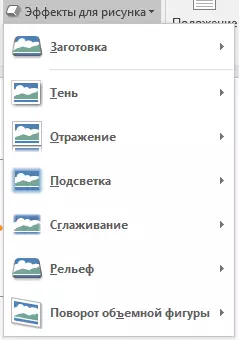
Забелешка: За секој од ефектите во инструментот "Ефекти за цртање" Покрај вредностите на шаблонот, можно е рачно да се прилагодат параметрите.
"Распоред на слика" - Ова е алатка со која можете да го вклучите цртежот додаден во некој вид на блок дијаграм. Доволно е само да се избере соодветен изглед, да ја конфигурирате нејзината големина и / или да ја прилагодите големината на сликата, и ако блокот што го избравте го поддржува, додадете текст.
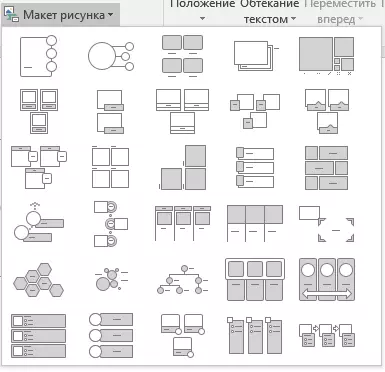
Лекција: Како да направите блок дијаграм
Стриминг
Во оваа алатка група, можете да ја прилагодите позицијата на сликата на страницата и правилно да го внесете во текстот со креирање текст тече. Можете да прочитате повеќе за работа со овој дел во нашата статија.

Лекција: Како во зборот да се направи стриминг слики со текст
Користење на алатки "Трепкачки текст" и. "Позиција" Можете исто така да примените една слика на врвот на друга.
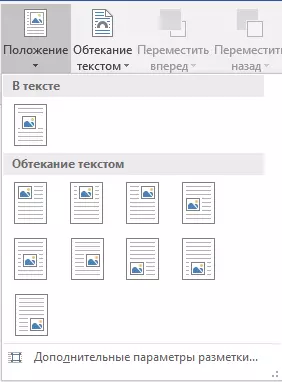
Лекција: Како да го преклопите сликата на сликата
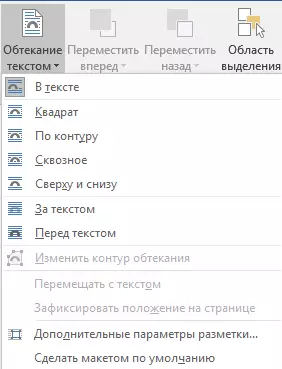
Друга алатка во овој дел "Свртете" Неговото име зборува за себе. Со кликнување на ова копче, можете да го изберете стандардот (точна) вредност за ротација или наведете своја. Покрај тоа, сликата, исто така, може да се претвори и рачно во произволна насока.
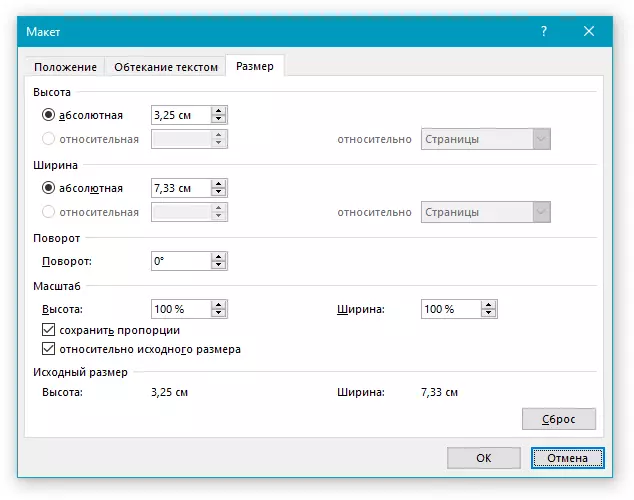
Лекција: Како да го претворите цртежот во зборот
Големината
Оваа група алатки ви овозможува да ја поставите точната големина на висината и ширината на додадената слика, како и да ја извршите.

Алатка "Дуринг" Овозможува не само да го намали произволниот дел од сликата, туку и да го стори тоа со помош на сликата. Тоа е, па можете да го напуштите дел од сликата што ќе одговара на формата на фигурата што ја избирате од паѓачкото мени. За да се запознаете со овој дел од алатките, нашата статија ќе ви помогне.
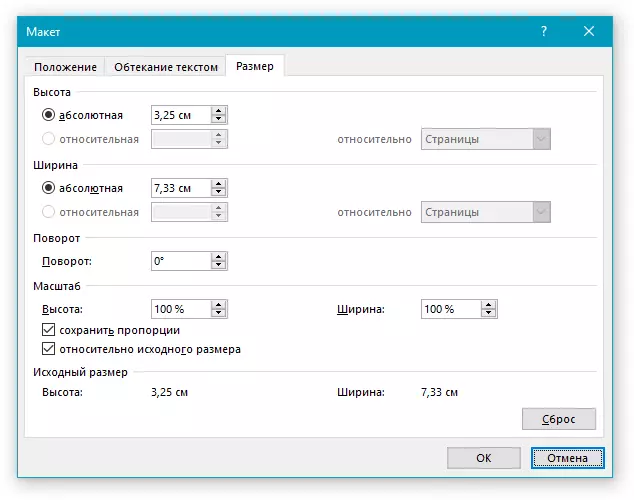
Лекција: Како да се намали сликата во Word
Додавајќи натпис на сликата
Во прилог на горенаведеното, во зборот можете исто така да го примените текстот преку сликата. Точно, за ова веќе треба да го користите јазичето Tabs "Формат" и објекти "Wordart" или "Текст поле" Се наоѓа во јазичето "Вметни" . За тоа како да го направите тоа, можете да прочитате во нашата статија.
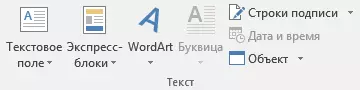
Лекција: Како да се наметне натпис во Word
- Совет: За да излезете од режимот за промена на сликата, само притиснете го копчето. "ЕСС" Или кликнете на празно место во документот. За повторно отворање на јазичето "Формат" Двоен клик на сликата.
Тоа е сè, сега знаете како да го промените цртежот во зборот и кои алатки се достапни во програмата за овие цели. Потсетиме дека ова е уредник на текст, затоа, за да изврши посложени задачи за уредување и обработка на графички фајлови, препорачуваме користење на специјализиран софтвер.
