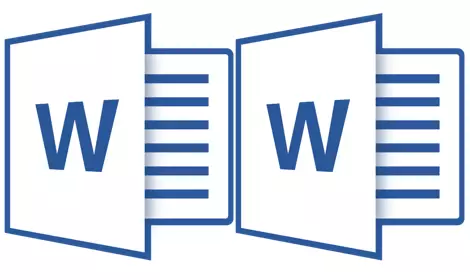
Понекогаш за време на работењето во Microsoft Word, постои потреба истовремено да се жали на два документи. Се разбира, ништо не спречува едноставно да отвори неколку датотеки и да се префрлате помеѓу нив, со кликнување на иконата во статусната лента, а потоа изборот на саканиот документ. Тоа е само тоа не е секогаш погодно, особено ако документите се големи и тие треба постојано да се фрлат, споредени.
Алтернативно, секогаш можете да ги ставите прозорците на екранот во близина - од лево кон десно или од врвот до дното, бидејќи е поудобно. Но, оваа функција е погодна за употреба само на големи монитори, и се спроведува повеќе или помалку добро само во Windows 10. Сосема е можно многу корисници да бидат доволни. Но, што ако речеме дека има многу попогоден и ефикасен метод кој ви овозможува да работите со два документи во исто време?
Word ви овозможува да отворите два документи (или еден документ двапати) не само на еден екран, туку во една работна средина, обезбедување на можноста за полноправна работа со нив. Покрај тоа, можете да отворите два документи во исто време во MS Word на неколку начини, и ние ќе кажам за секој од нив подолу.
Локација на прозорците во близина
Значи, кој метод на локацијата на два документи на екранот не сте го избрале, прво треба да ги отворите овие два документи. Следно, во еден од нив, следете ги овие чекори:
Одете на панелот за кратенки во табот "Поглед" и во групата "Прозорец" притисни го копчето "Во близина".
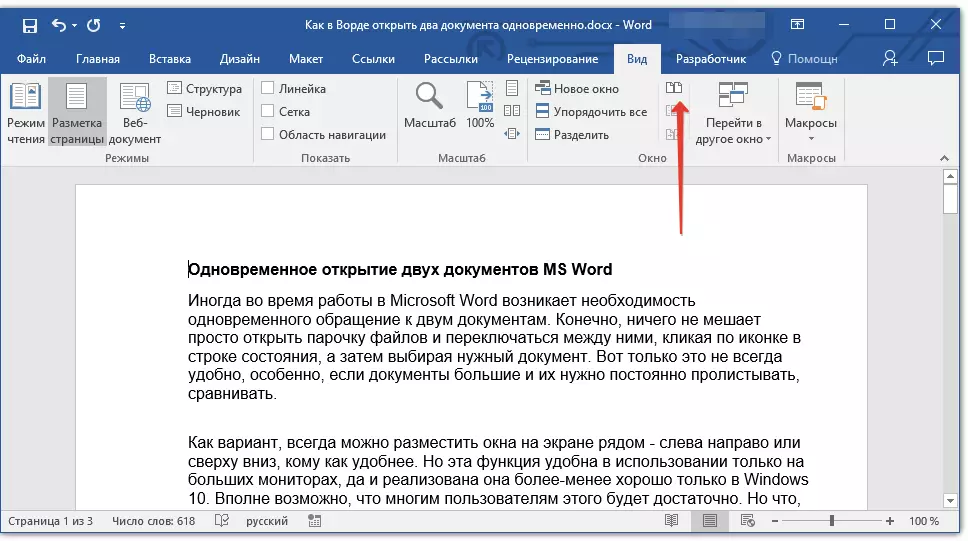
Забелешка: Ако во моментов имате повеќе од два документи, зборот ќе предложи да наведат кој треба да биде во близина.

Стандардно, двата документи ќе бидат споени истовремено. Ако сакате да го отстраните синхроното лизгање, сè е во истото јазиче "Поглед" во група "Прозорец" Кликнете на копчето Disconnect. "Синхрони лизгање".
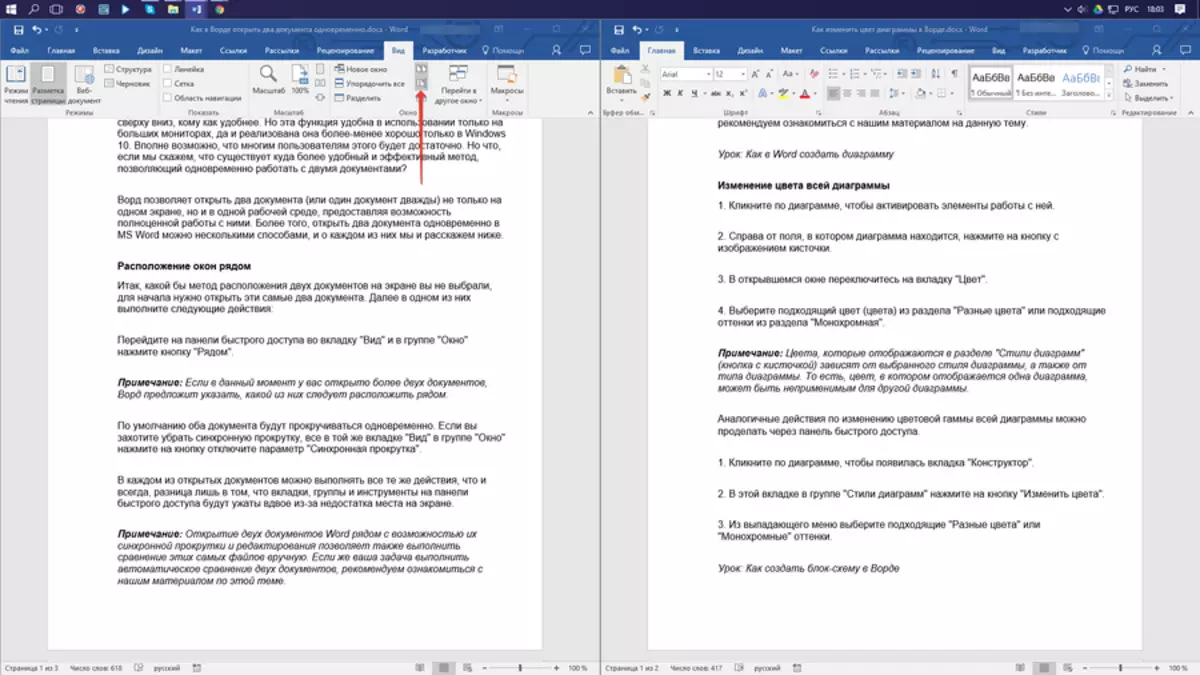
Во секој од отворените документи, можете да ги извршувате сите исти активности како и секогаш, единствената разлика е што јазичињата, групите и алатките на панелот за брз пристап ќе бидат ужасно двапати поради недостаток на простор на екранот.
Забелешка: Отворање на два Word документи веднаш до Способноста за истовремено скролување и уредување ви овозможува рачно да ги споредите овие датотеки. Ако вашата задача е автоматски да се споредат два документи, ви препорачуваме да се запознаете со нашиот материјал на оваа тема.
Лекција: Како да се споредат два документи на зборот
Нарачување прозорци
Во прилог на локацијата на пар документи од лево кон десно, во MS Word, исто така, може да се стави две или повеќе документи еден над другиот. За да го направите ова во табот "Поглед" во група "Прозорец" Треба да изберете команда "Сортирај ги сите".
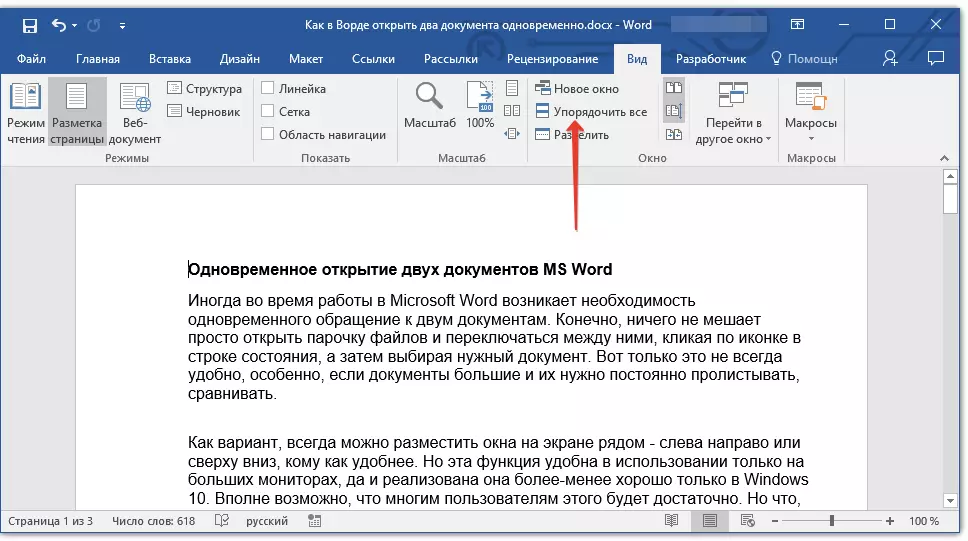
По нарачувањето, секој документ ќе биде отворен во табулаторот, но тие се наоѓаат на екранот на таков начин што еден прозорец нема да го блокира друг. Панелот за кратенка, како и дел од содржината на секој документ, секогаш ќе биде на повидок.
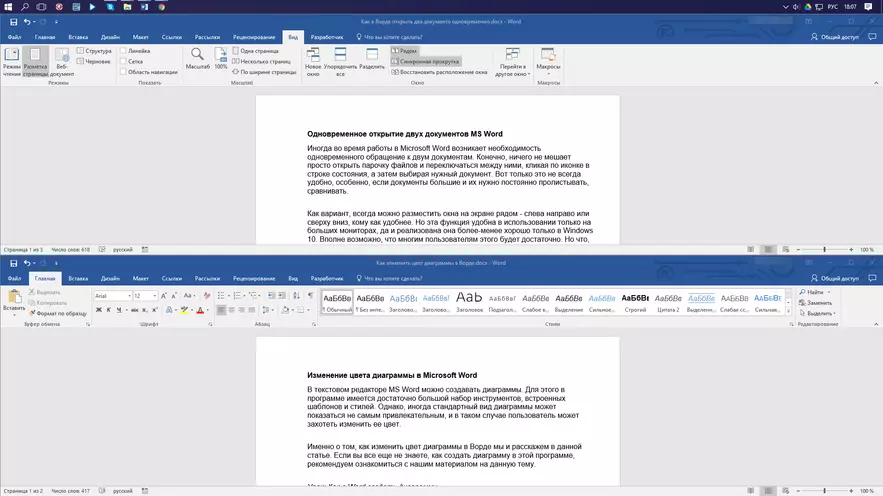
Слична локација на документи може да се направи рачно со поместување на прозорците и прилагодување на нивната големина.
Поделба на прозорците
Понекогаш кога истовремено работејќи со два или повеќе документи, неопходно е да се направи дел од еден документ постојано прикажан на екранот. Работата со остатокот од деталите на документот, како и со сите други документи, треба да помине како и обично.
Значи, на пример, на врвот на еден документ може да има табела шапка, некаква инструкција или препораки за работа. Тоа е овој дел што треба да се фиксира на екранот, забранувајќи лизгање за тоа. Остатокот од документот ќе биде скромен и достапен за уредување. За да го направите ова, следете ги овие чекори:
1. Во документот што треба да се подели во две области, одете на јазичето "Поглед" и кликнете "Подели" Се наоѓа во групата "Прозорец".

2. Сплитната линија се појавува на екранот, кликнете на него со левото копче на глувчето и место на вистинското место на екранот, осврнувајќи се на статичната област (горниот дел) и оној што ќе се движи.
3. Документот ќе биде поделен на две работни области.
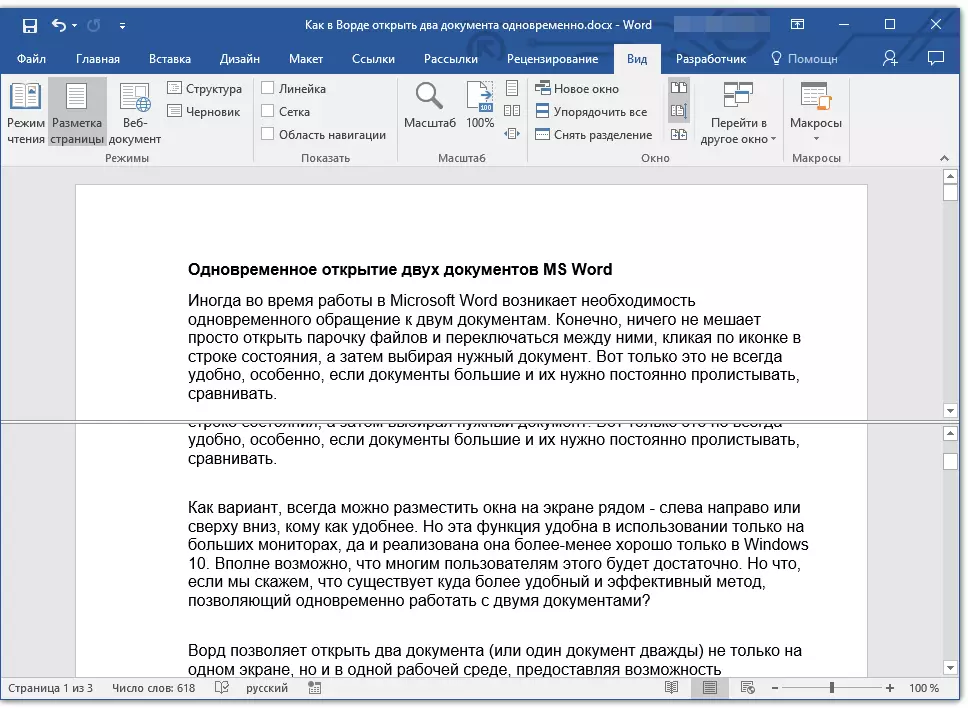
- Совет: За да ја откажете поделбата на документот во табот "Поглед" и група "Прозорец" притисни го копчето "Отстранете ја поделбата".
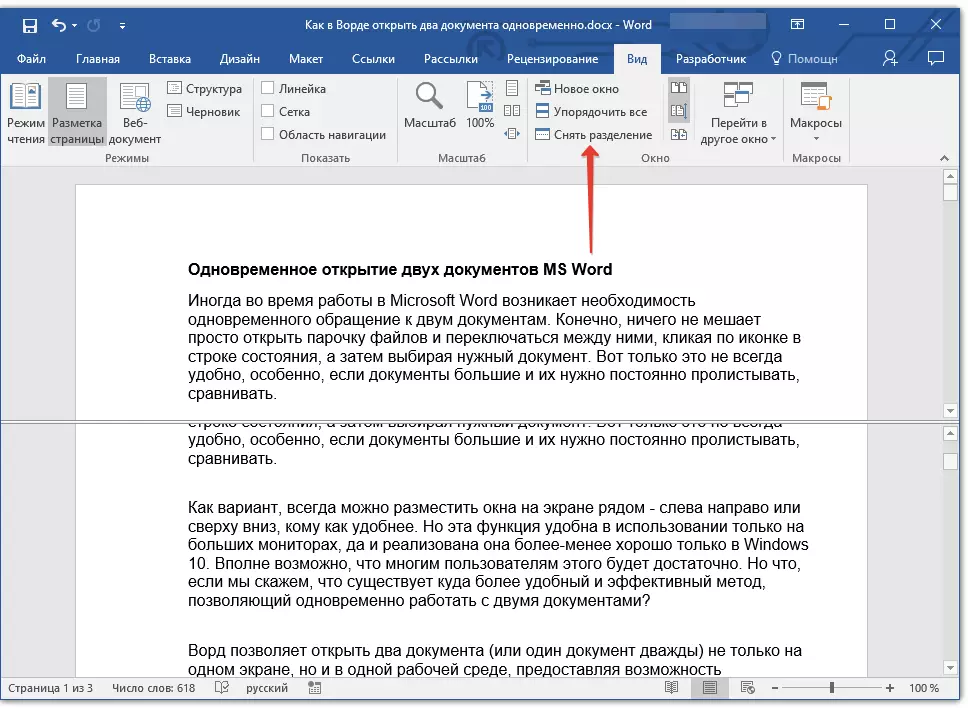
Затоа ги разгледавме сите можни опции со кои можете да отворите две и уште повеќе документи во Word и да ги организирате на екранот, така што е погодно за работа.
