
Новата верзија на Windows, која, како што знаете, ќе стане последна, доби бројни предности над вашите претходници. Се појави нова функционалност, таа стана попогодна за работа со неа и само стана поубава. Сепак, како што е познато дека инсталира Windows 10, потребен ви е интернет и специјален подигнувач, но не секој може да си дозволи да преземете неколку гигабајти (околу 8) податоци. Тоа е за ова дека можете да креирате бутабилен флеш диск или подигање диск со Windows 10, така што датотеките постојано се со вас.
Ultraiso е програма за работа со виртуелни дискови, дискови и слики. Програмата има многу обемна функционалност, и со право се смета за една од најдобрите во својата област. Во него, ние ќе го направиме нашиот Windows 10 Boot Flash Drive.
Преземи Ultraiso.
Како да креирате бутабилен флеш диск или диск со Windows 10 во Ultraiso
За да креирате флеш диск за подигање или Windows 10 диск, прво мора да го преземете Официјална веб страна Агент за креирање на медиуми.
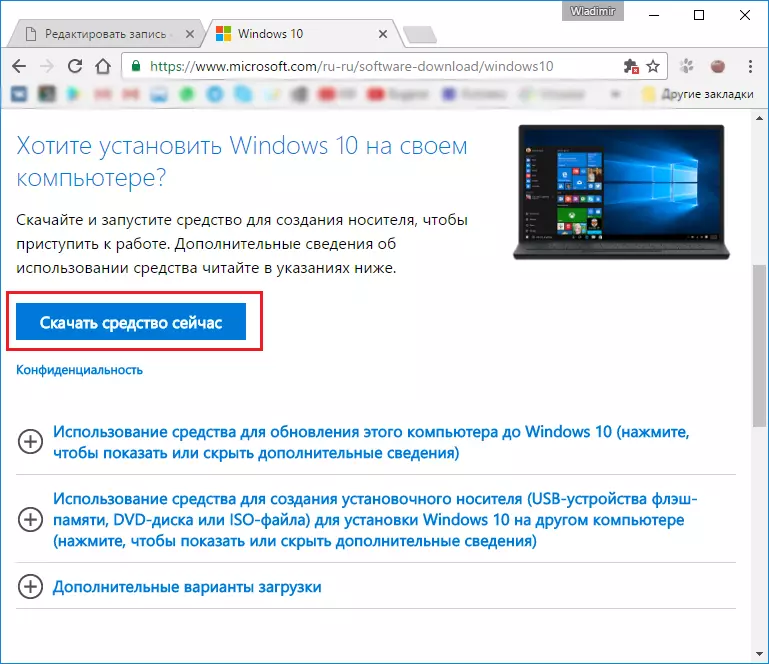
Сега го лансираме она што го презедовте и го следите раководството на инсталерот. Во секој нов прозорец, кликнете на "Следно".
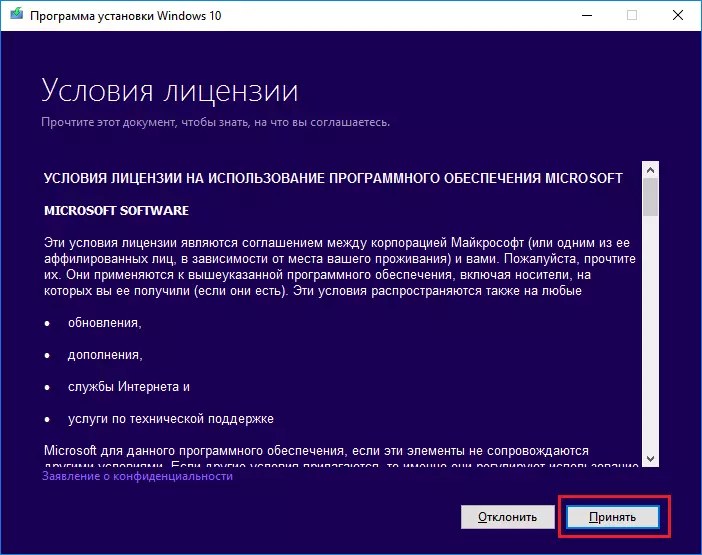
После тоа, треба да изберете "Креирај инсталација медиуми за друг компјутер" и повторно кликнете на копчето "Следно".

Во следниот прозорец, одберете ја архитектурата и јазикот на вашиот иден оперативен систем. Ако ништо не се случи да се промени, само отстранувате крлеж со "Користете препорачани параметри за овој компјутер"
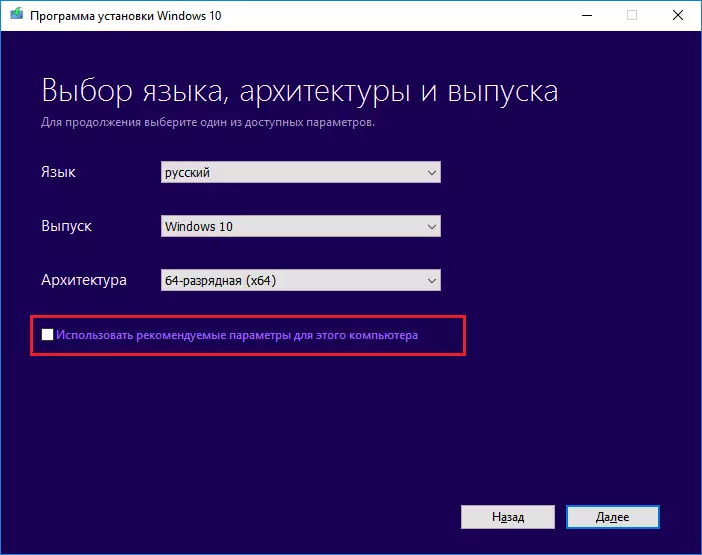
Следно, ќе ви бидат понудени или ќе ги зачувате Windows 10 до пренослив медиум или ќе креирате ISO датотека. Ние сме заинтересирани за втората опција, бидејќи Ultraiso работи со таков вид на датотеки.

После тоа, наведете ја патеката за вашата ISO датотека и кликнете на "Зачувај".
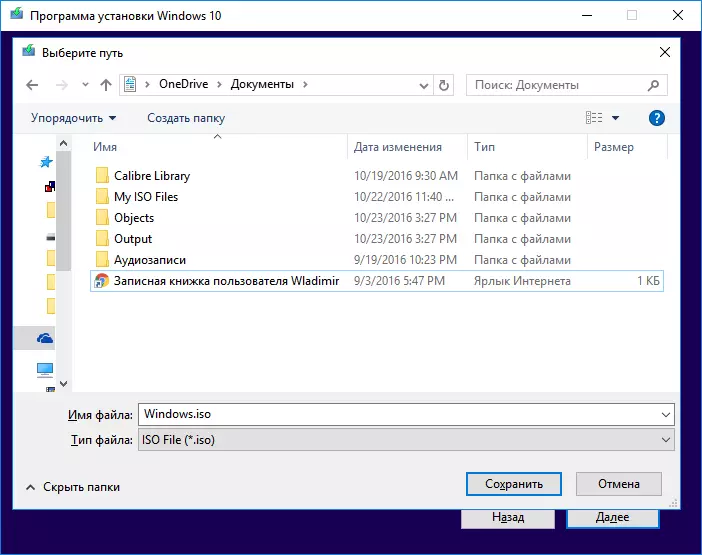
После тоа, Windows 10 подигање започнува и го зачувува во ISO датотека. Вие само треба да почекате додека сите датотеки не се вчитаат.
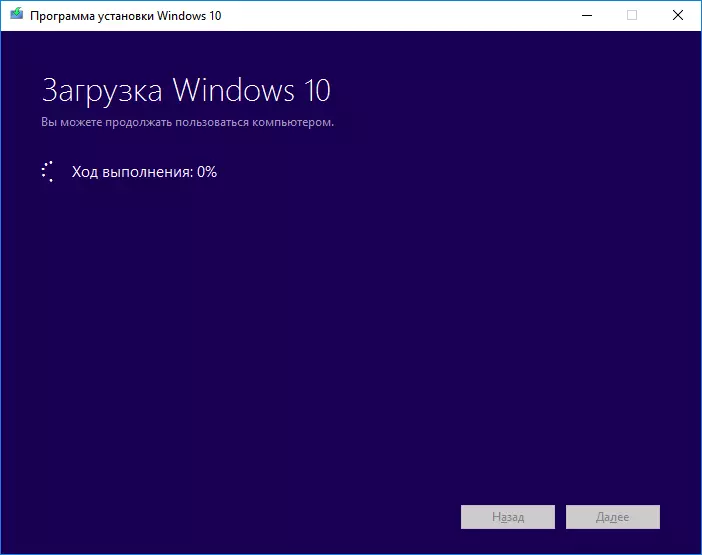
Сега, откако Windows 10 е успешно натоварен и зачуван во ISO датотеката, треба да ја отвориме преземената датотека во Ultraiso програмата.

После тоа, одберете ја менито "Само-вчитување" и кликнете на снимањето на сликата на хард дискот за да креирате вчитување на флеш диск.

Изберете го вашиот медиум (1) во прозорецот што се појавува и запишете (2). Се согласувам со сè што ќе се појави, а потоа едноставно почекајте додека снимањето не е завршено. За време на снимањето, грешка може да се појави "треба да имате администраторски права". Во овој случај, треба да ја видите следната статија:
Лекција: "Ултраизо решавање на проблеми: Треба да имате администраторски права"

Ако сакате да креирате Windows 10 подигање диск, тогаш наместо да напишете слика на тврдиот диск, мора да изберете "Напишете ја CD-сликата" на лентата со алатки.

Во прозорецот што се појавува, одберете го саканиот диск (1) и кликнете "Запишете" (2). После тоа, очекуваме да го завршиме записот.
Се разбира, во прилог на создавање на Windows 10 Boot Flash Drive, можете да креирате бутабилен USB флеш диск на Windows 7, кој можете да го прочитате во статијата на линкот подолу:
Лекција: Како да направите бутабилен USB флеш диск 7
Еве ги таквите едноставни активности, можеме да создадеме диск за подигање или бутабилен USB флеш диск. Во Microsoft сфати дека нема да има пристап до интернет, и посебно имаше создавање на ISO слика, па затоа беше прилично едноставно да се направи тоа.
