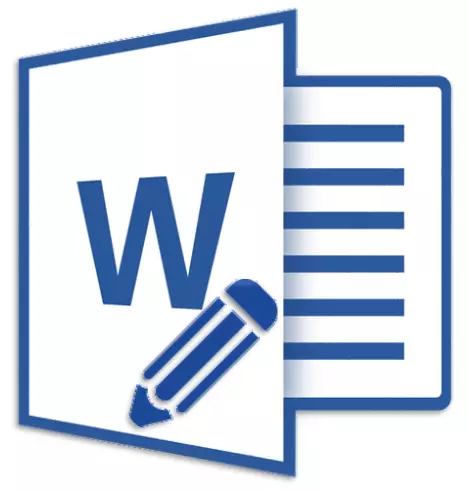
Microsoft Word е добра алатка не само за сет на текст и негово форматирање, туку и исклучително погодно средство за последователни промени, уредување и уредување. Не секој се користи во работата на таканаречената "уредничка" компонента на програмата, така што во оваа статија решивме да кажеме за сет на алатки кои можат и треба да се користат за такви цели.
Лекција: Форматирање текст во Word
Алатките што ќе бидат дискутирани подолу можат да бидат корисни не само за уредникот или пишувањето на авторот, туку и на сите оние корисници кои го користат Microsoft Word за да работат заедно. Вториот подразбира дека неколку корисници можат да работат на еден документ, неговото создавање и промена, од кои секоја има постојан пристап до датотеката.
Лекција: Како да го смените името на авторот во зборот

Напредно уред за уредување на алатката собрани во јазичето "Осврти" На панелот за кратенки. За секој од нив ќе кажеме во ред.
Правопис
Оваа група содржи три важни алатки:
- Правопис;
- Речник;
- Статистика.
Правопис - Одлична можност да го проверите документот за граматички и правописни грешки. Подетални за работа со овој дел е напишана во нашата статија.
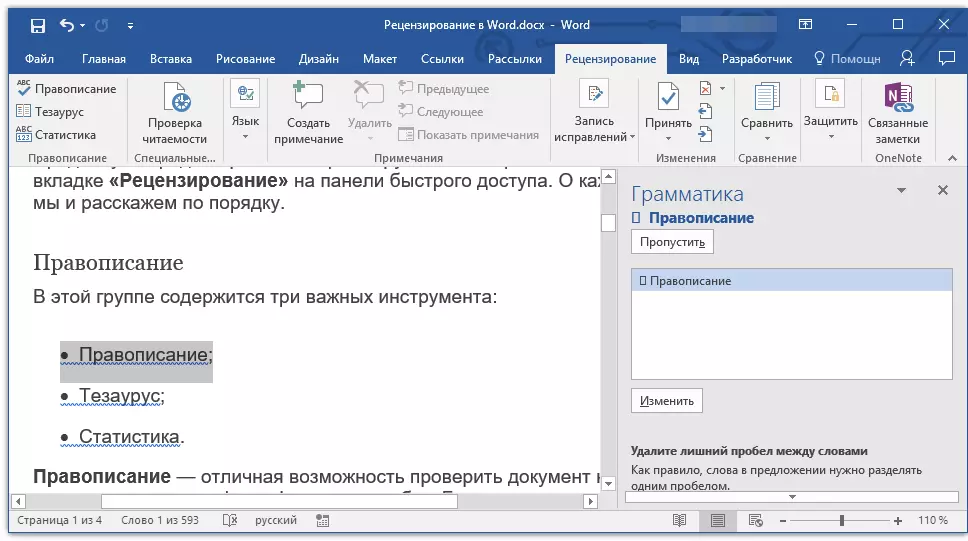
Лекција: Проверете правопис во Word
Theasaurus. - Алатка за пребарување на синоними за зборот. Само изберете збор во документот со кликнување на него, а потоа кликнете на ова копче на панелот за брз пристап. Прозорецот ќе биде прикажан на десната страна "Тезаурус" во која ќе биде прикажана комплетна листа на синоними на избраниот збор.
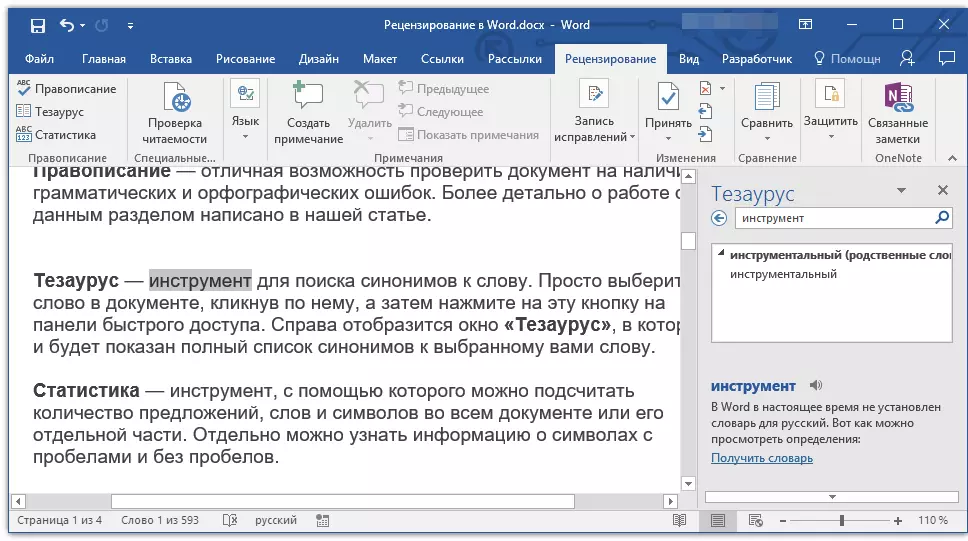
Статистика - Алатка со која можете да го пресметате бројот на предлози, зборови и симболи во целиот документ или негов посебен дел. Одделно, можете да дознаете информации за симболи со празни места и без празни места.
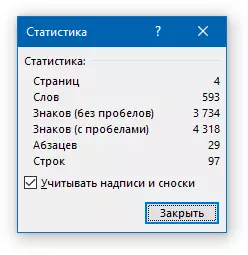
Лекција: Како да го пресметате бројот на знаци во зборот
Јазик
Во оваа група има само две алатки: "Превод" и. "Јазик" , името на секој од нив зборува за себе.
Превод - Ви овозможува да го преведете целиот документ или посебен дел од неа. Текстот е испратен до услугата Microsoft Cloud, а потоа се отвора во веќе преведена форма во посебен документ.
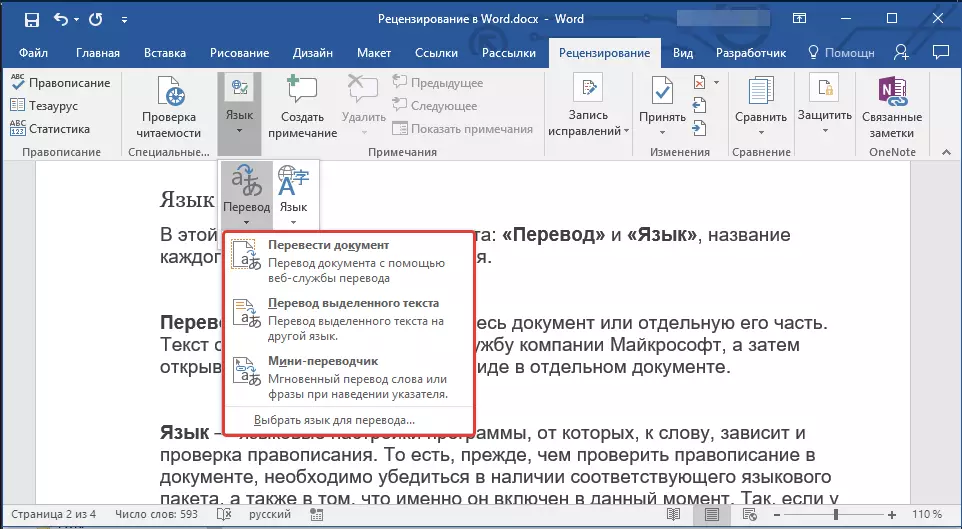
Јазик - Поставувања на јазикот на програмата, од кои зависи правопис на зборот. Тоа е, пред да го проверите правописот во документот, треба да бидете сигурни дека соодветниот јазичен пакет е достапен, како и тоа е дека во моментов е инкорпориран.

Значи, ако имате руски проверен јазик, а текстот ќе биде на англиски, програмата ќе го нагласи сето тоа како текст со грешки.

Лекција: Како да овозможите проверка на правописот
Белешки
Оваа група ги содржи сите исти алатки кои можат да се користат во уредувачката или заедничката работа на документите. Ова е можност да се укаже на авторот да признае неточности, да направи коментари, да остави желби, совети, итн, оставајќи го непроменливиот почетен текст. Белешките е еден вид на ознака на полињата.
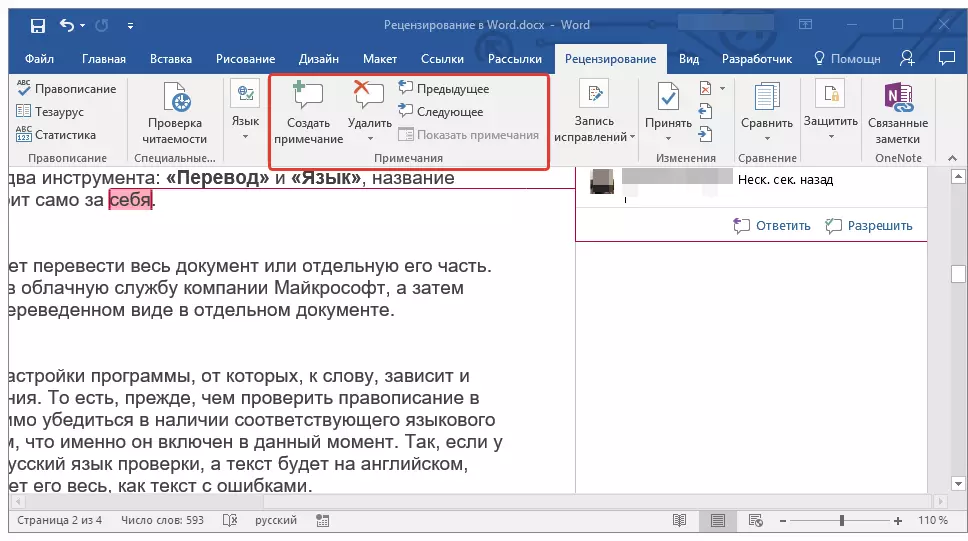
Лекција: Како да креирате белешки во зборот
Во оваа група можете да креирате белешка, да се движите помеѓу постоечките белешки, како и да ги покажете или да ги скриете.
Рекорд корекции
Користење на алатките на оваа група, можете да овозможите уред за уредување во документот. Во овој режим, можете да ги поправите грешките, да ја промените содржината на текстот, да го уредувате како што сакате, додека оригиналот ќе остане непроменет. Тоа е, по донесувањето на потребните уредувања, ќе има две верзии на документот - почетна и модифицирана од уредникот или другиот корисник.
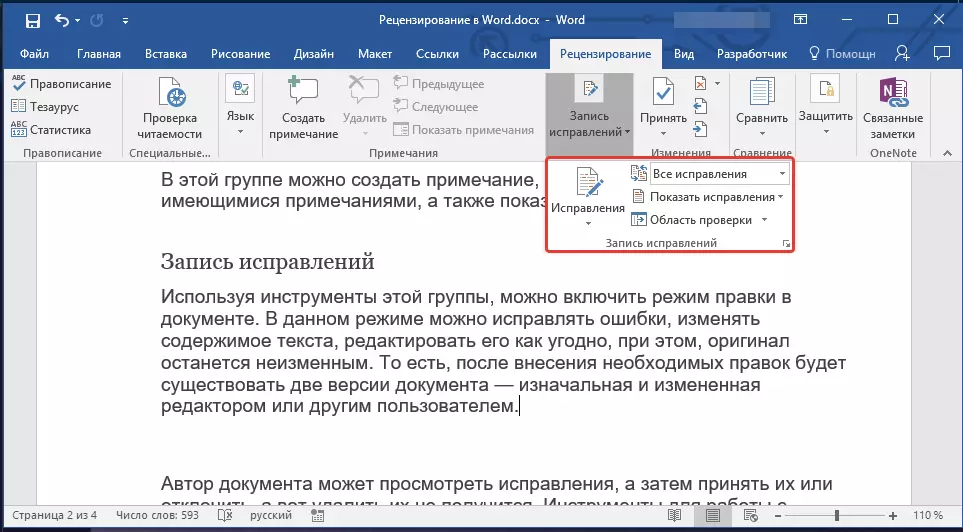
Лекција: Како и во Word за да овозможите уред за уредување
Авторот на документот може да ги види корекциите, а потоа да ги земе или да ги отфрли, но нема да биде можно да ги отстрани. Алатките за работа со корекции се наоѓаат во соседната група "Промени".
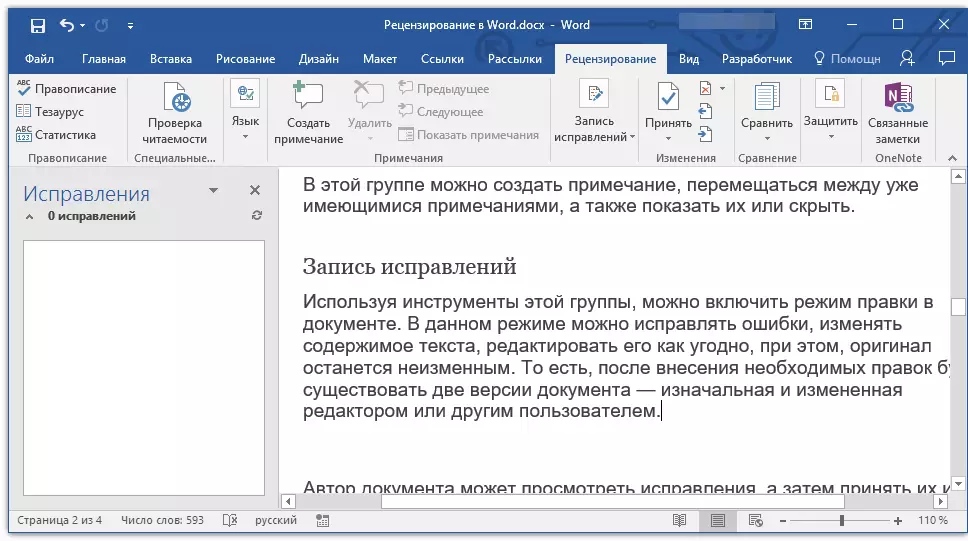
Лекција: Како да ги отстраните корекциите во зборот
Споредба
Алатките на оваа група ви овозможуваат да споредите две слични во содржината на документот и да ја покажете таканаречената разлика помеѓу нив во третиот документ. Претходно, мора да го наведете изворот и променливиот документ.
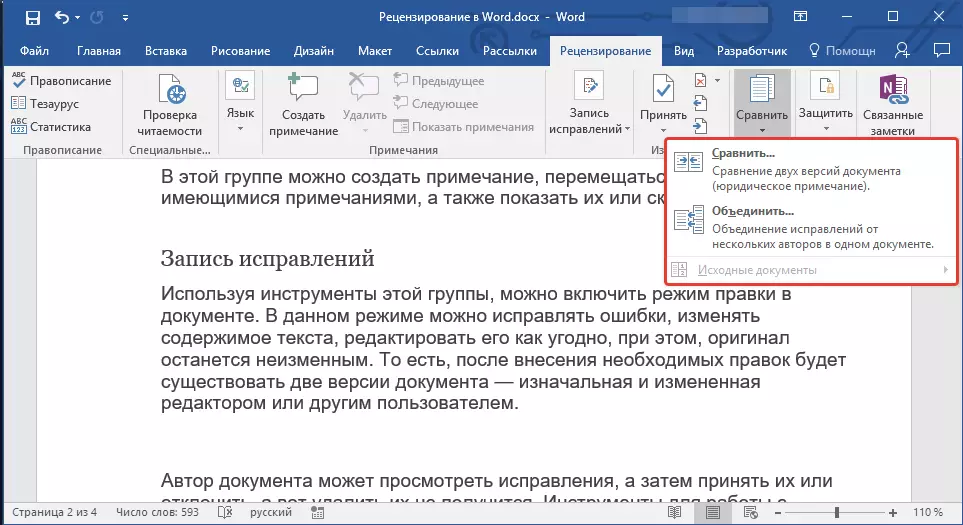
Лекција: Како да се споредат два документи во Word
Покрај тоа, во групата "Споредба" Можете да ги комбинирате корекциите направени од два различни автори.
Заштита
Ако сакате да забраните уредување на документ со кој работите, одберете во групата "Заштита" став "Ограничете уредување" и наведете ги потребните гранични параметри во прозорецот што се отвора.
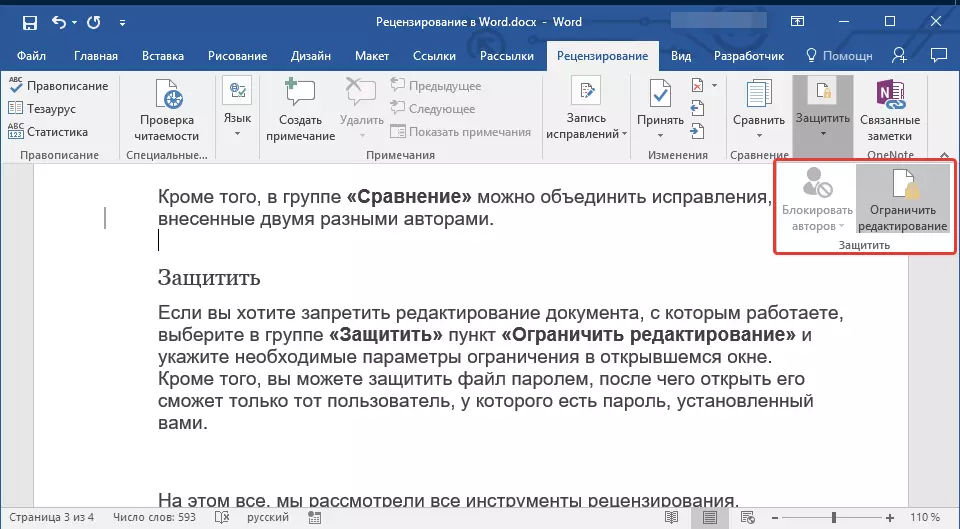
Покрај тоа, можете да ја заштитите лозинката на датотеката, по што можете само да го отворите што корисникот кој има лозинка инсталирана од вас.
Тоа е сè, ги разгледавме сите алатки за преглед содржани во Microsoft Word. Се надеваме дека оваа статија ќе биде корисна за вас и ќе ја забележи работата со документи и нивно уредување.
