
MS Word е, пред сè, уредувач на текст, сепак, можете исто така да се подготви во оваа програма. Таквите можности и погодност во работата, како во специјализирани програми, првично наменети за цртање и работа со графика, почекајте од зборот, се разбира, не вреди. Сепак, тоа ќе биде доволно за решавање на основните задачи на стандардниот сет на алатки.
Лекција: Како да се привлече линија во Word
Пред да размислите како да направите цртеж во зборот, треба да се забележи дека можете да нацртате во оваа програма две различни методи. Првиот е рачно, исто како што се случува во боја, сепак, малку поедноставно. Вториот метод се црта во шаблони, односно со користење на фиксни фигури. Изобилството на моливи и четки, палета на бои, маркери и други алатки во Brainchild Microsoft што нема да ги најдете, но сеуште е можно да се создаде едноставен цртеж тука.
Овозможување на "цртање" табот
Microsoft Word има збир на алатки за цртање кои се слични во стандардната боја интегрирана во Windows. Вреди да се одбележи дека многу корисници дури и не знаат за постоењето на овие алатки. Работата е дека стандардниот таб не е прикажан на панелот за кратенки на програмата. Затоа, пред да продолжите со цртање во Word, ќе мораме да го прикажеме овој таб.
1. Отворете го менито "Датотека" и оди во делот "Параметри".
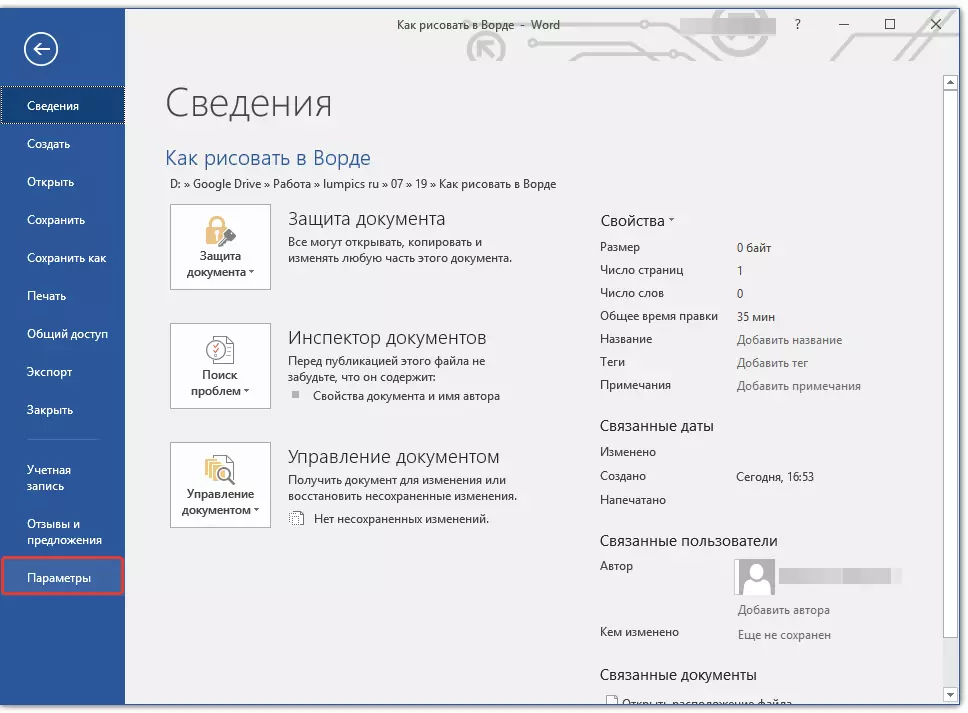
2. Во прозорецот што се отвора, одберете "Постави касета".
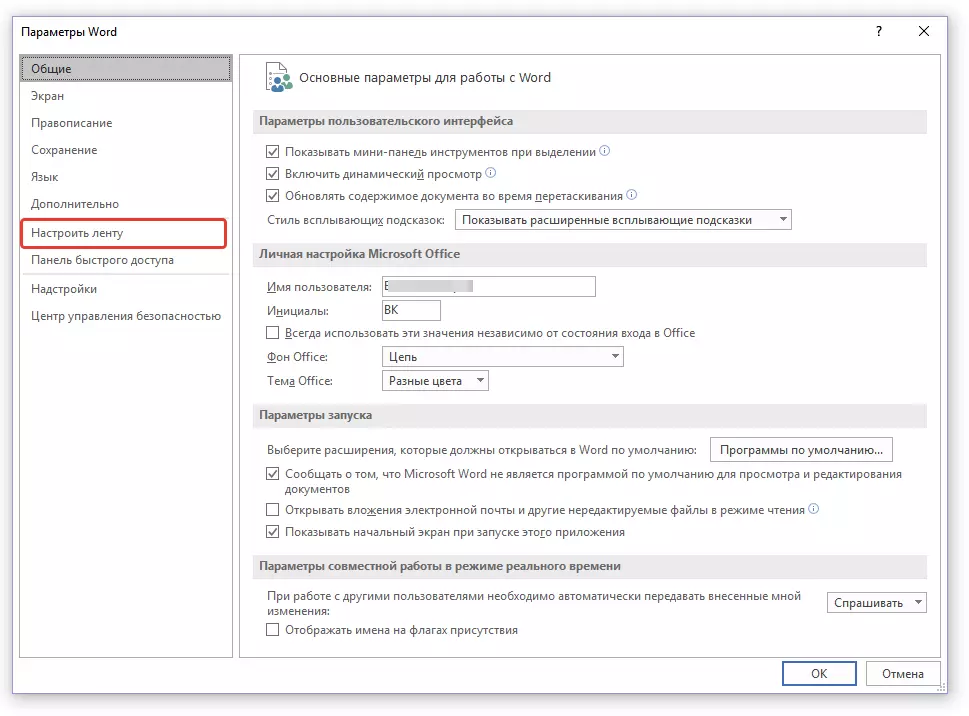
3. Во делот "Главни јазичиња" Инсталирајте го штиклирањето спроти објектот "Сликарство".
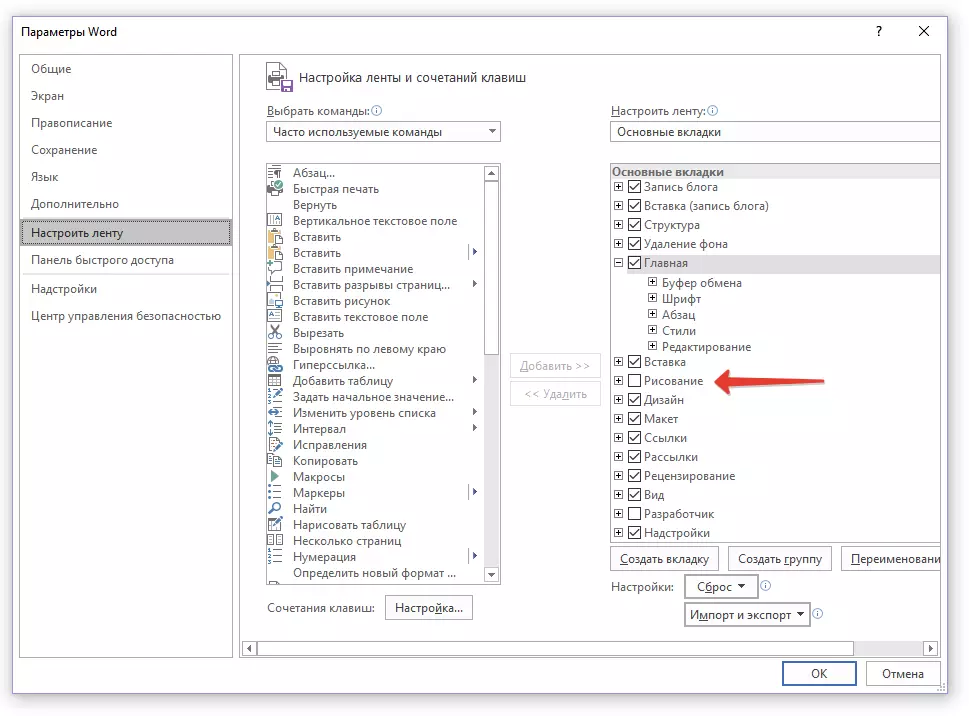
4. Кликнете "ДОБРО" Така што промените направени од вас влегоа во сила.
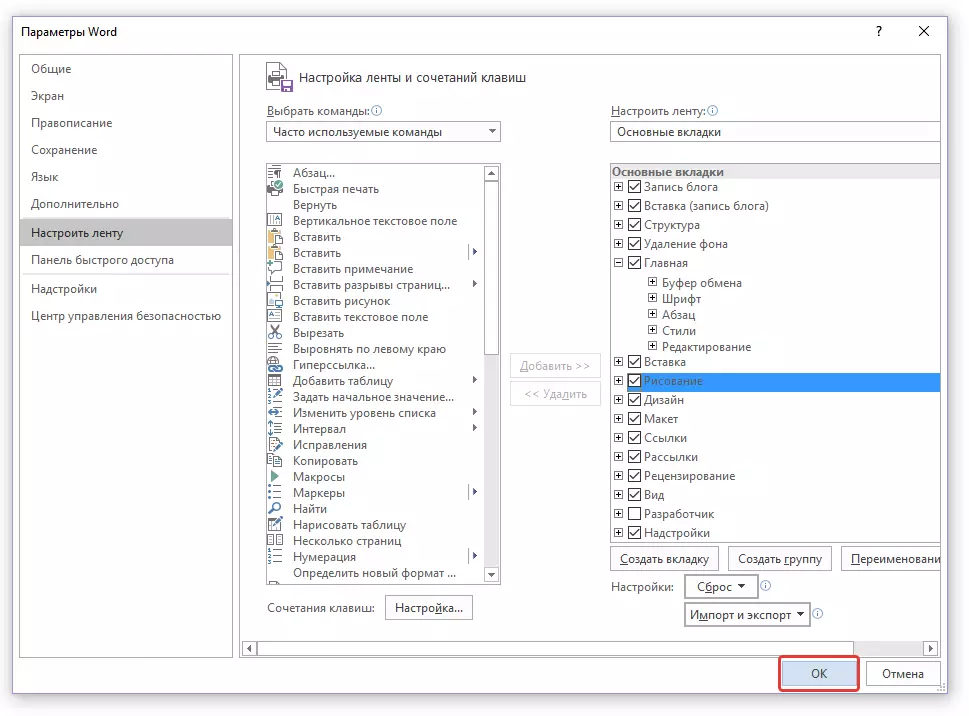
По затворањето на прозорецот "Параметри" Панелот за брз пристап во Microsoft Word ќе се појави табот "Сликарство" . Сите алатки и способности на ова јазиче ќе разгледаме подолу.
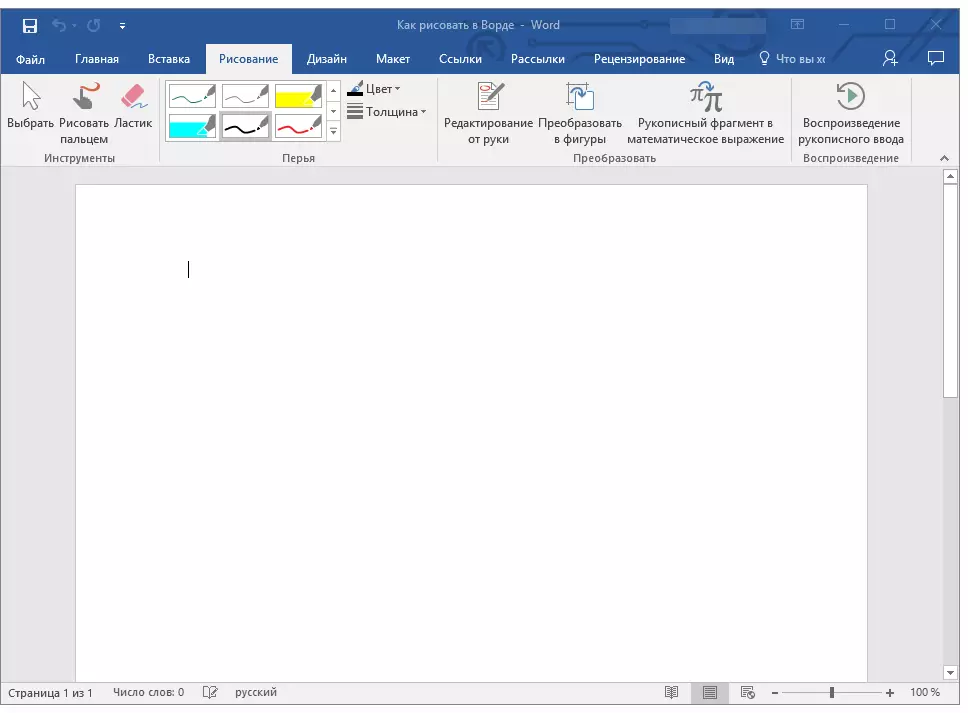
Алатки Цртање
Во табот "Сликарство" Во Word, можете да ги видите сите оние алатки со кои можете да цртате во оваа програма. Ајде детално да го разгледаме секој од нив.Инструменти
Во оваа група има три алатки, без кои цртежот е едноставно невозможен.
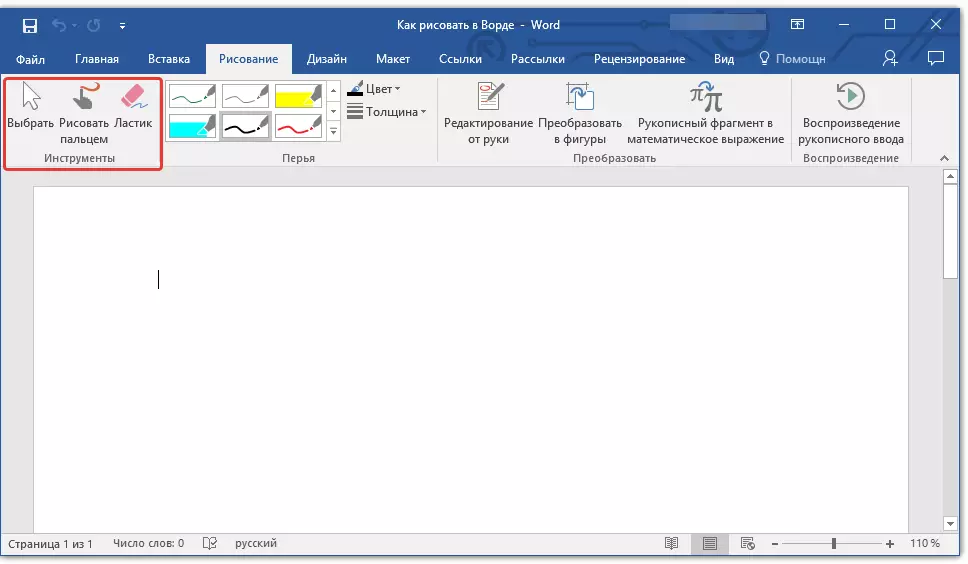
Изберете: Ви овозможува да го наведете веќе нацртаниот објект кој се наоѓа на страната на документот.
Нацртај со прст Таа е наменета првенствено за допир екрани, но исто така може да се користи на обични. Во овој случај, наместо прстот, покажувачот на курсорот ќе се користи - сè е и во боја и други слични програми.
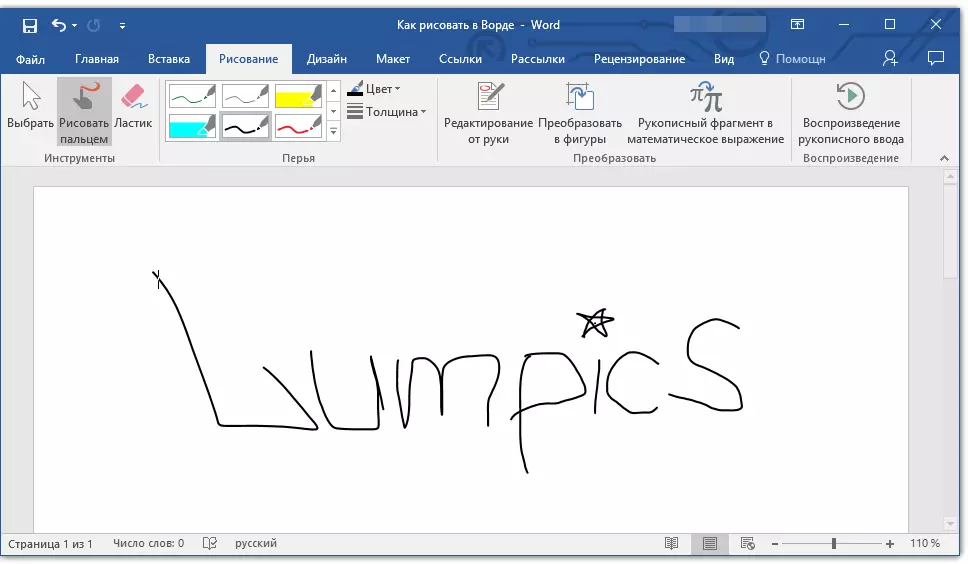
Забелешка: Ако треба да ја промените бојата на четката што ја цртате, можете да го направите ова во следната алатка група - "Пердуви" Со кликнување на копчето "Боја".
Бришач: Оваа алатка ви овозможува да го избришете (избришете) објект или дел од неа.
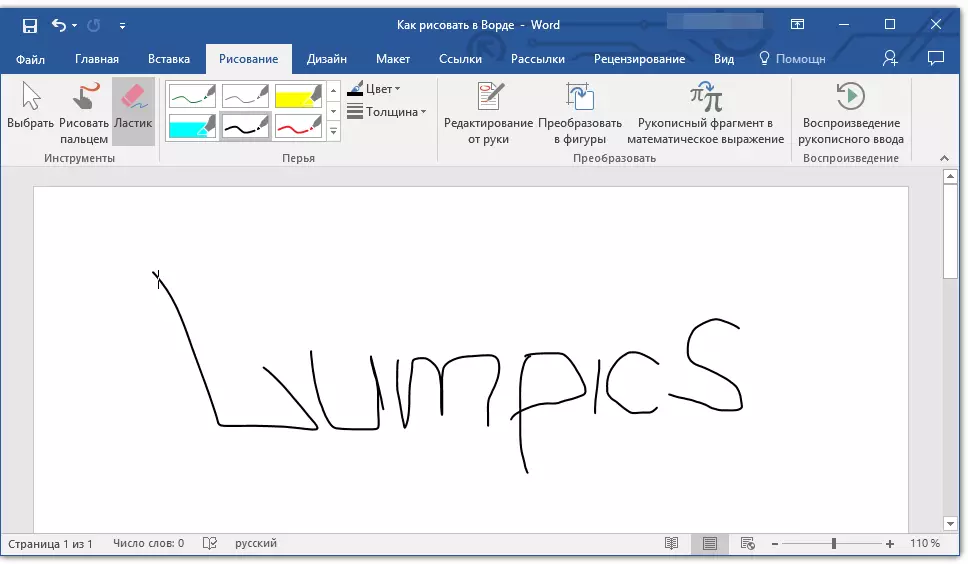
Пердуви
Во оваа група, можете да изберете еден од многуте достапни пердуви, кои се разликуваат, пред сè по тип на линија. Со кликнување на копчето "Повеќе", кој се наоѓа во долниот десен агол на прозорците со стилови, можете да го видите прегледот на секое достапно пенкало.
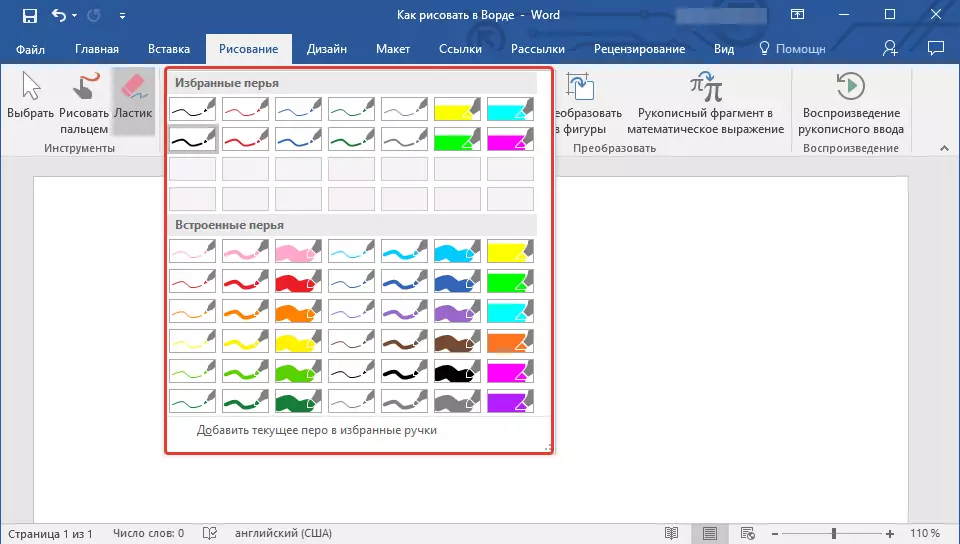
До стилот на стилови се алатките "Боја" и. "Дебелина" Дозволувајќи ви да ја изберете бојата и дебелината на пенкалото, соодветно.
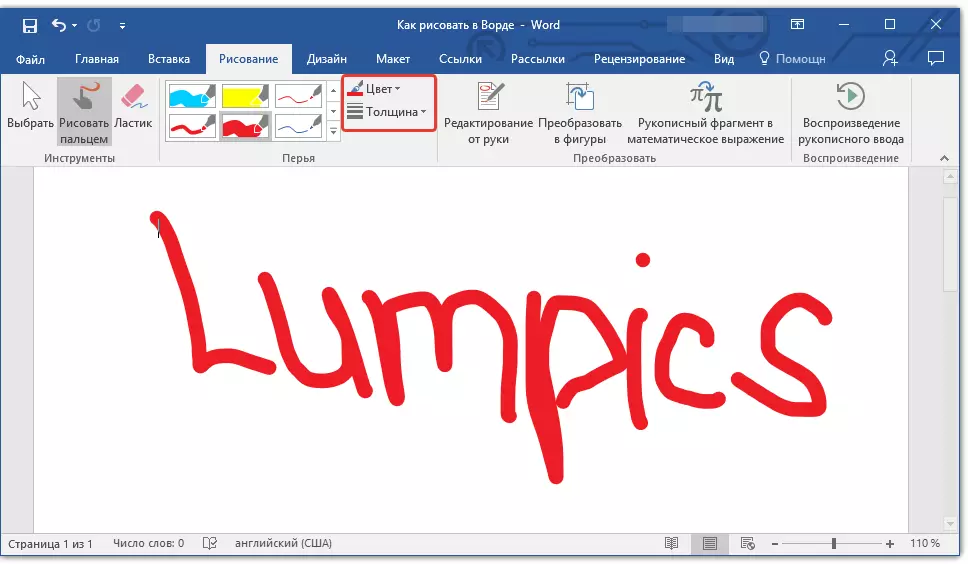
Трансформирај
Алатките лоцирани во оваа група не се сосема за цртање, но воопшто не за овие цели.
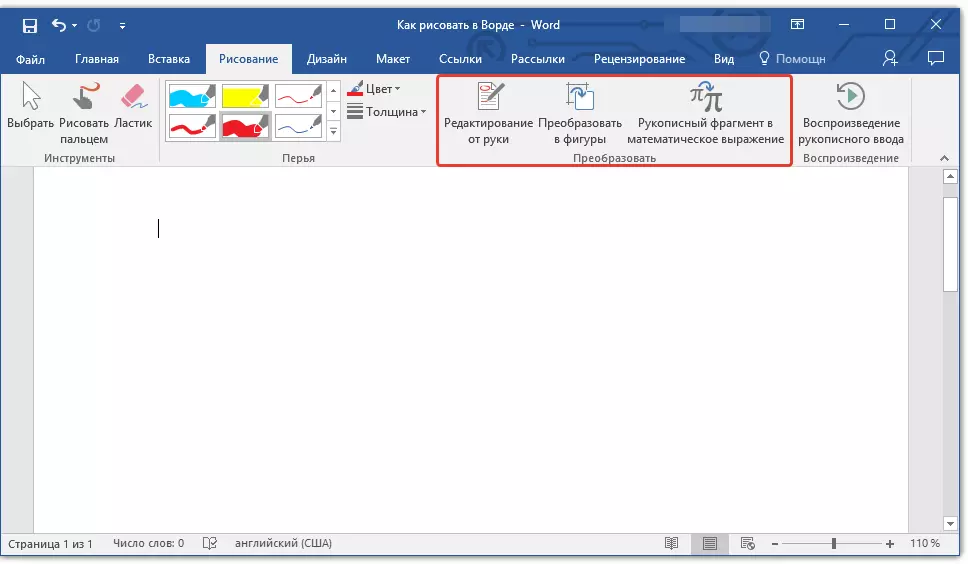
Уредување со рака: Ви овозможува да ги уредувате документите со помош на пенкало. Користејќи ја оваа алатка, можете рачно да кружите со текстуални фрагменти, да ги нагласите зборовите и фразите, да ги наведете грешките, да ги нацртате индексните стрели итн.
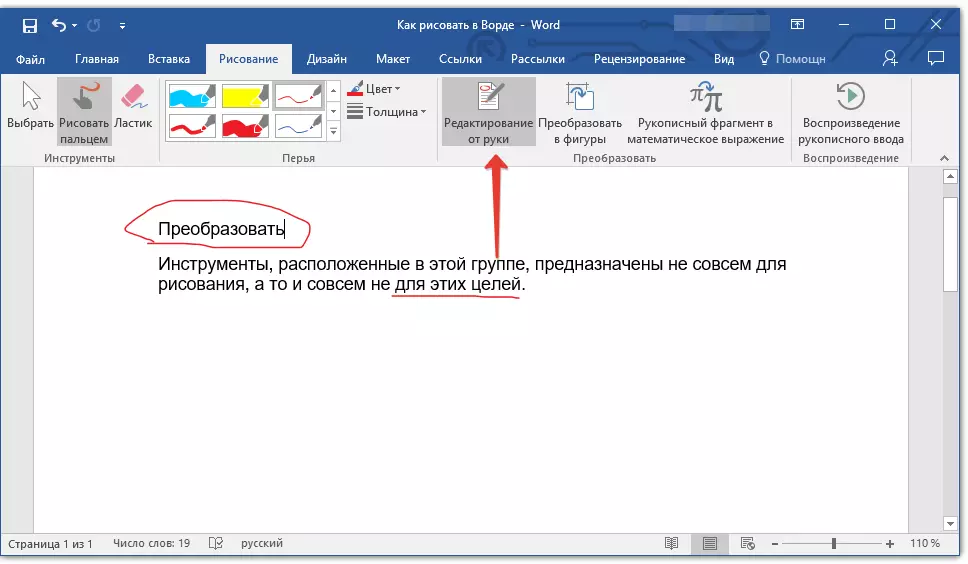
Лекција: Преглед на текст во Word
Конвертирај во бројки: Со изработка на преглед на било која бројка, можете да го конвертирате од моделот на објект кој може да се премести над страницата, ќе биде можно да се промени нејзината големина и да ги извршува сите оние манипулации кои се применливи на други цртање бројки.
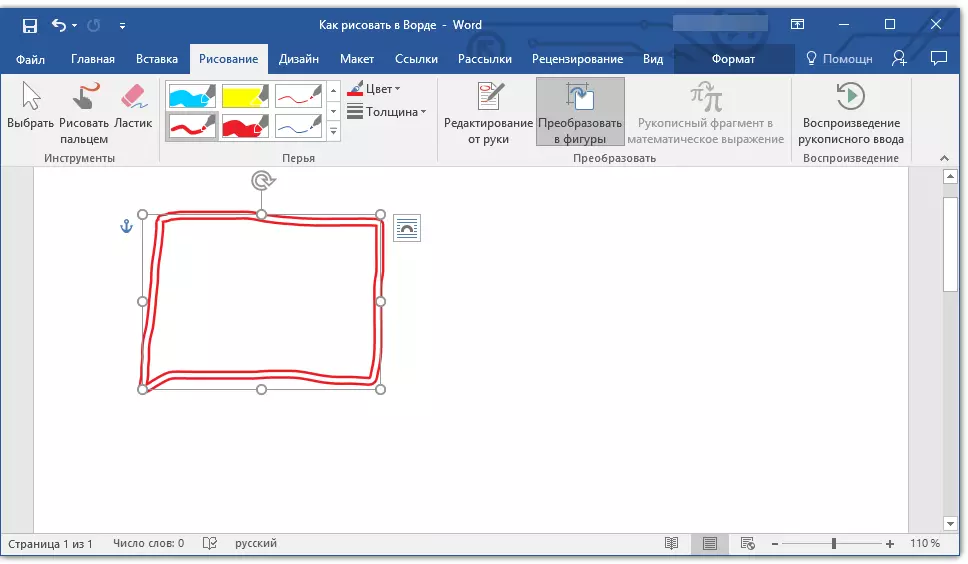
За да ја конвертирате скицата на сликата (објект), само треба да ја наведете извлечената ставка користејќи ја алатката "Избери" а потоа кликнете на копчето "Конвертирај во бројки".
Лекција: Како да групирате форми во зборот
Ракописен фрагмент во математичкиот израз: Ние веќе напишавме како да додаваме математички формули и равенки во Word. Користење на оваа група алатка "Конвертирај" Можете да внесете симбол или знак во оваа формула која не е во стандардниот сет на програма.
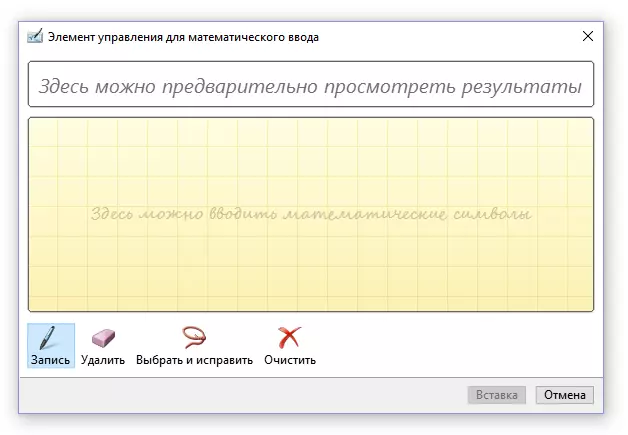
Лекција: Вметнување на равенки во зборот
Репродукција
Цртање или пишување нешто со пенкало, можете да овозможите визуелна репродукција на овој процес. Сè што е потребно за ова, кликнете на копчето "Играње ракописен влез" Се наоѓа во групата "Репродукција" На панелот за кратенки.
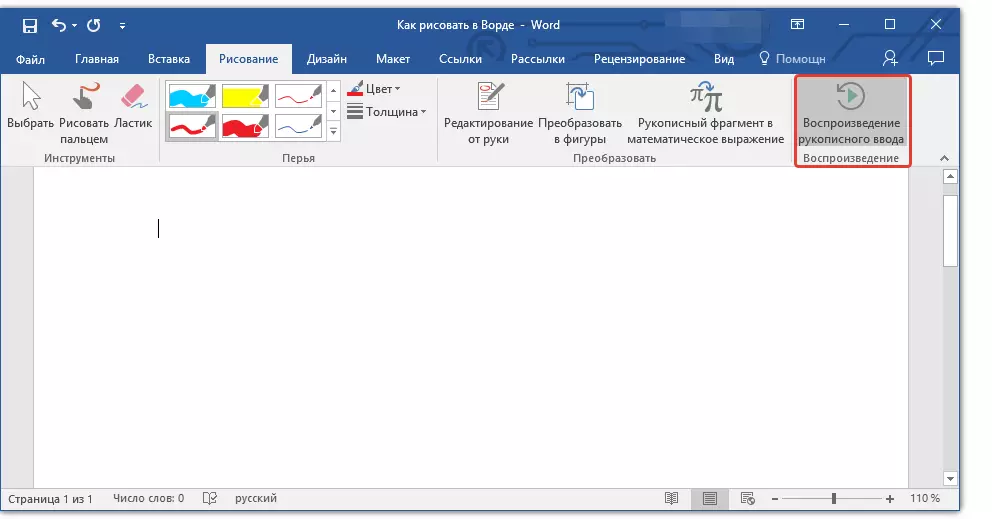
Всушност, ова може да биде завршено, бидејќи ги погледнавме сите алатки и способности на јазичето "Сликарство" Microsoft Word програми. Тоа е можно само да се подготви во овој уредник не само од рака, туку и во шаблони, односно користејќи готови фигури и предмети за ова.
Од една страна, ваквиот пристап може да биде ограничен во однос на можностите, од друга страна, тој обезбедува многу поширок избор на средства за уредување и дизајнирање создадени цртежи. На повеќе детали за тоа како во зборот цртаат облици и цртаат со помош на бројки, прочитајте подолу.
Цртеж со облици
Креирај цртеж на произволна форма, со заоблени, молти бои со мазни транзиции, нијанси и други делови со овој метод е речиси невозможно. Точно, често ваков сериозен пристап не е потребен. Едноставно кажано, не излагајте високи барања на Word - ова не е графички уредник.Лекција: Како да се нацрта стрела во зборот
Додавајќи област за цртање
1. Отворете го документот во кој сакате да направите цртеж и да одите во табот "Вметни".
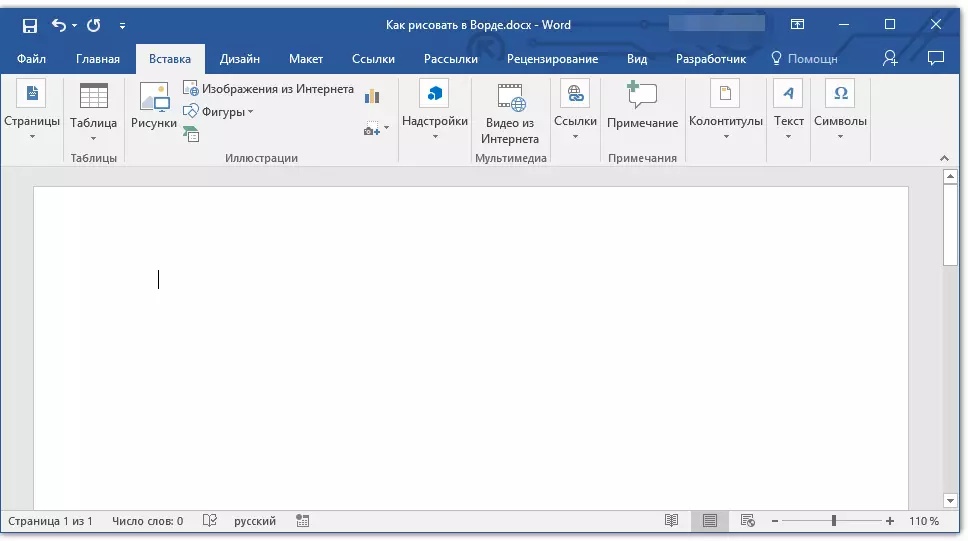
2. Во илустративната група, кликнете на копчето. "Бројки".
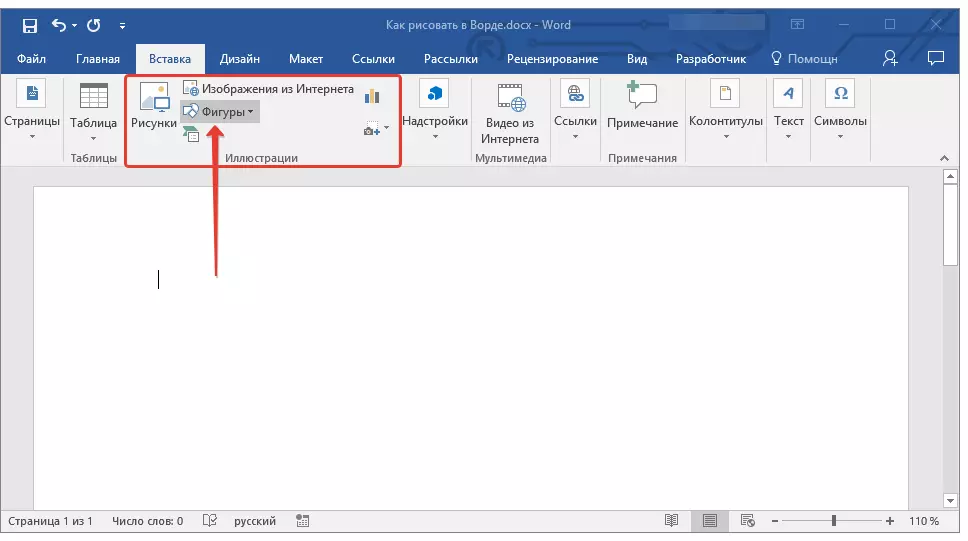
3. Во опаѓачкото мени со достапни бројки, одберете ја последната ставка: "Нова платно".
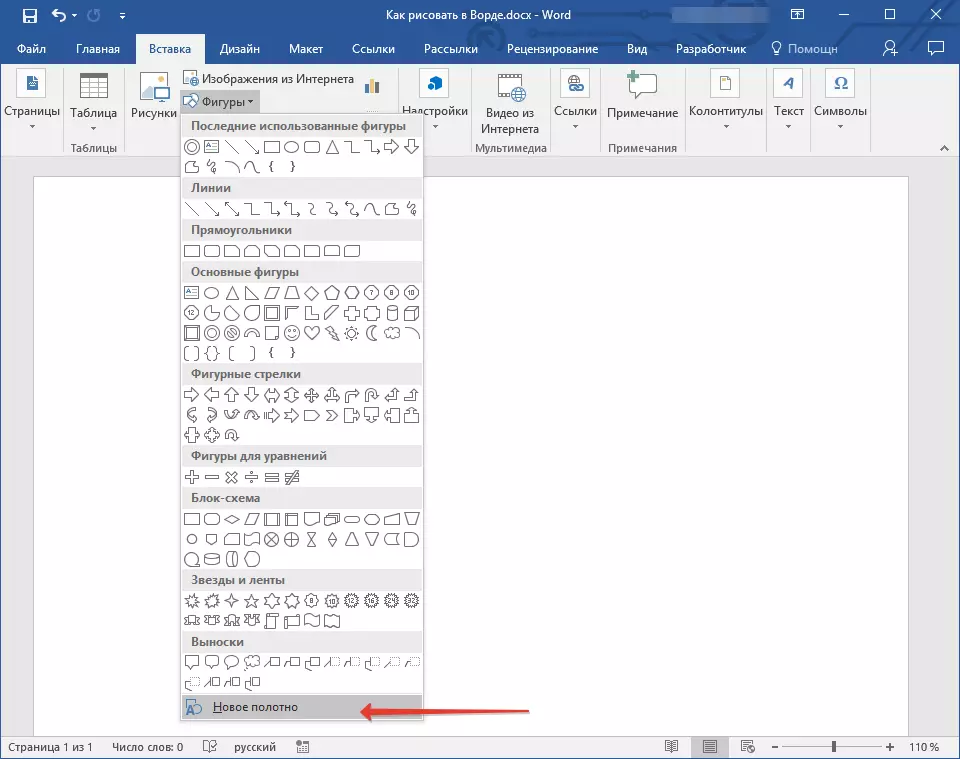
4. На страницата се појавува правоаголна површина во која можете да почнете со цртање.
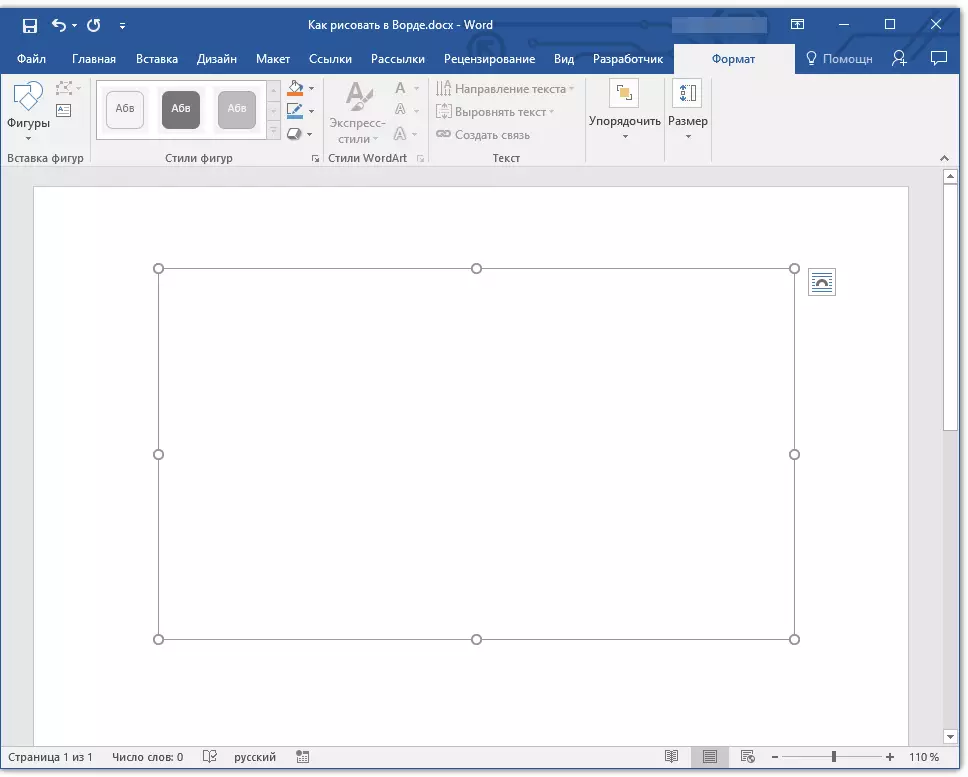
Доколку е потребно, променете ја големината на полето за цртање. За да го направите ова, повлечете го саканата насока за еден од маркерите лоцирани на нејзината граница.
Алатки за цртање
Веднаш по додавањето на нова мрежа на страницата, табот го отвора јазичето "Формат" во која ќе има основни алатки за цртање. Поделете детално секоја од групите презентирани во панелот за брз пристап.

Вметнување фигури
"Бројки" - Со кликнување на ова копче, ќе видите голема листа на форми кои може да се додадат на страната. Сите од нив се поделени во тематски групи, името на секоја од нив зборува за себе. Овде ќе најдете:
- Линии;
- Правоаголници;
- Основни бројки;
- Кадрава стрели;
- Бројки за равенки;
- Дијаграм;
- Ѕвезди;
- Рачки.
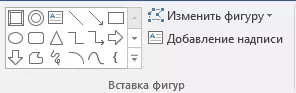
Изберете соодветен вид на форма и го нацртајте со поставување на левата точка на почеток. Не е копчето за ослободување, наведете ја крајната точка на сликата (ако е директна) или областа што треба да ја заземе. После тоа, ослободете го левото копче на глувчето.
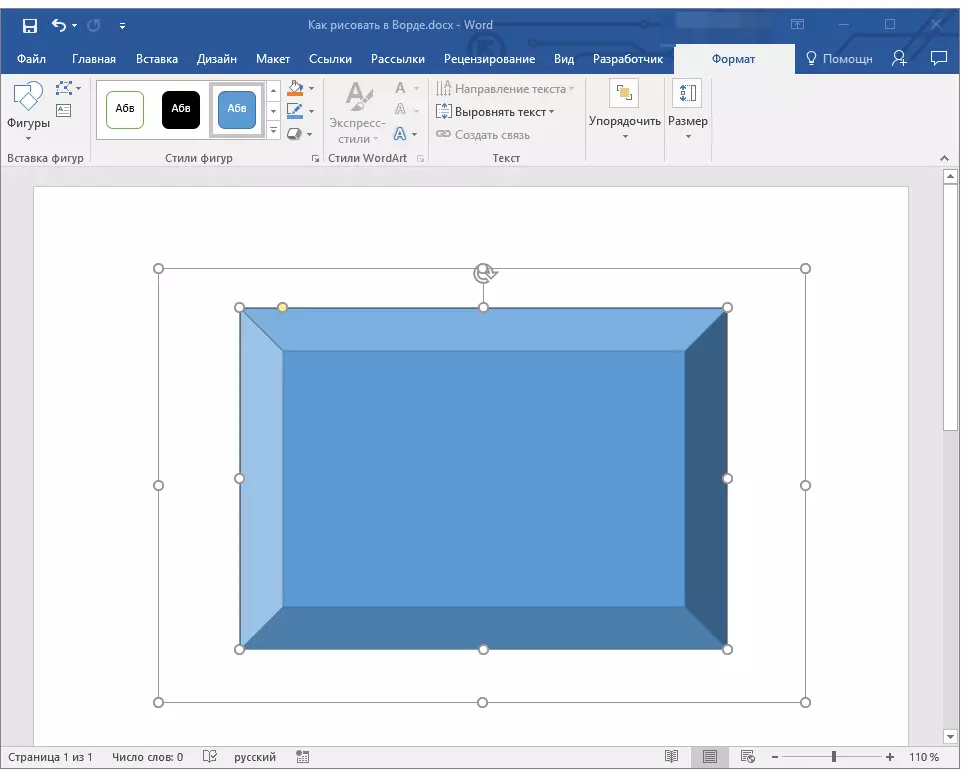
"Промена на фигурата" - Со избирање на првата ставка во менито на ова копче, можете, буквално, да ја смените сликата, односно, наместо да извлечете друга. Втората ставка во менито на ова копче - "Започни менување на јазли" . Избирање на тоа, можете да ги промените јазлите, односно точките на обврзувачки специфични места на сликата (во нашиот пример тоа е надворешни и внатрешни агли на правоаголникот.
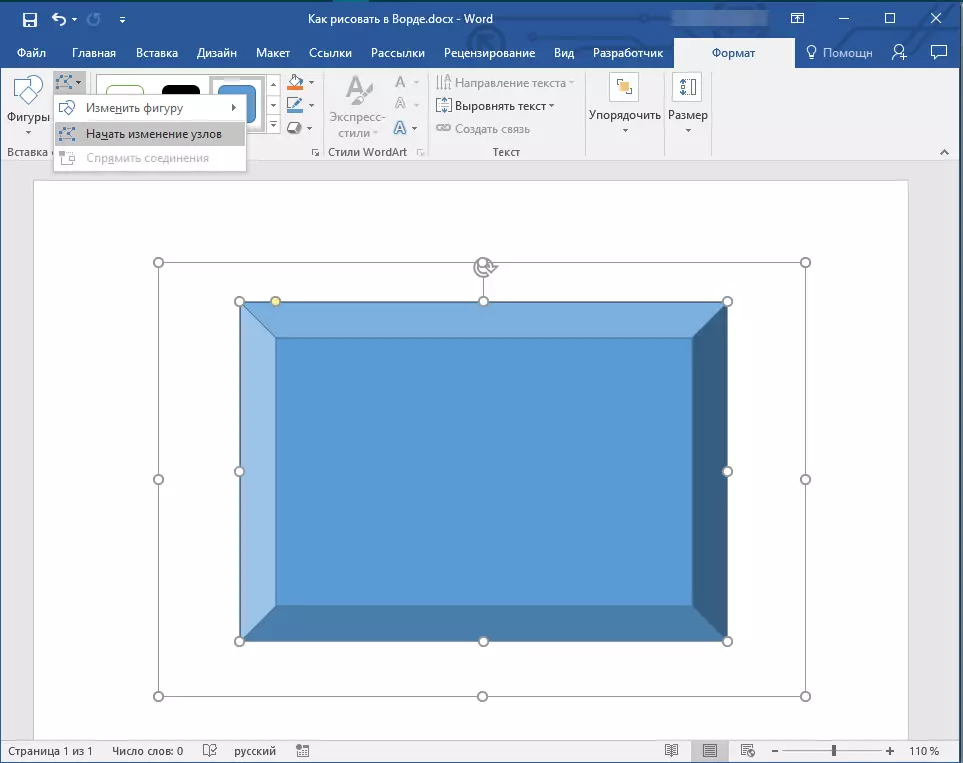
"Додај натпис" - Ова копче ви овозможува да додадете текстуално поле и да внесете текст во него. Меѓутоа, полето се додава на местото што го наведовте, меѓутоа, ако е потребно, можете слободно да го преместите на страницата. Препорачуваме да го направиме полето и неговите лица се транспарентни. На повеќе детали за тоа како да работите со текстуално поле и што може да се направи со него, можете да го прочитате во нашата статија.
Лекција: Како да бран текст
Стилови на фигури
Користејќи ги алатките на оваа група, можете да го промените изгледот на нацртаната фигура, неговиот стил, текстура.

Со избирање на соодветна опција, можете да ја промените бојата на фигурата на обликот и бојата на пополнувањето.
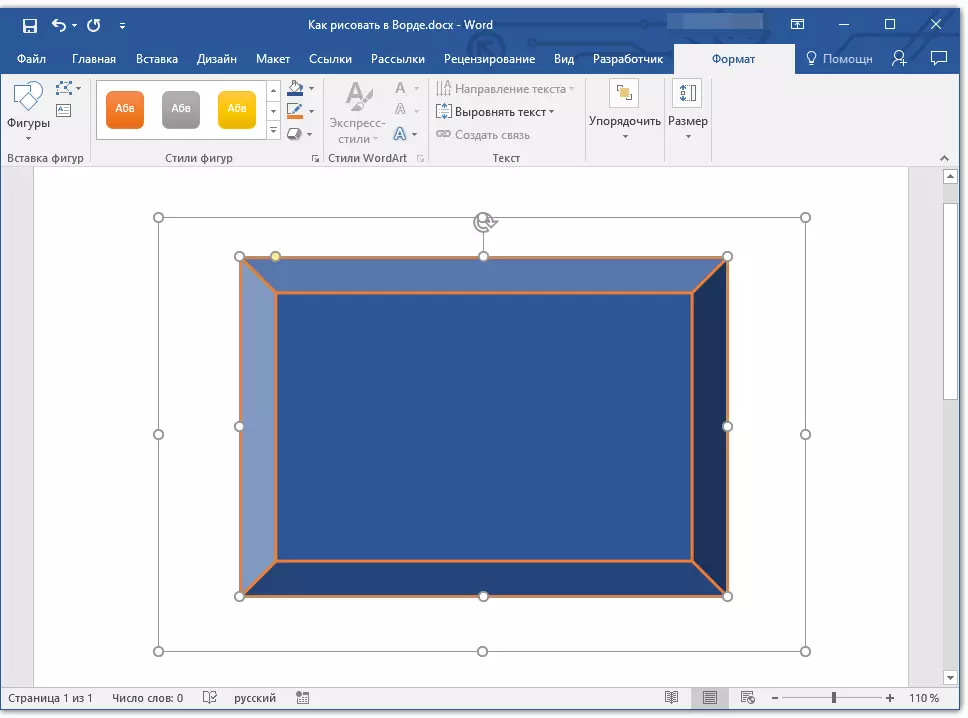
За да го направите ова, одберете ги соодветните бои во паѓачкото мени на копчињата "Пополнете бројки" и. "Контура на фигури" кои се наоѓаат десно од прозорецот со стилови на шаблони на фигури.
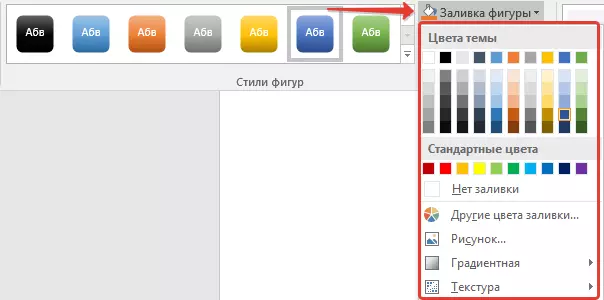
Забелешка: Ако стандардните бои не ви одговараат, можете да ги промените користејќи го параметарот "Други бои" . Исто така, како боја на пополнувањето, можете да изберете градиент или текстура. Во менито Conturn Color, можете да ја прилагодите дебелината на линијата.
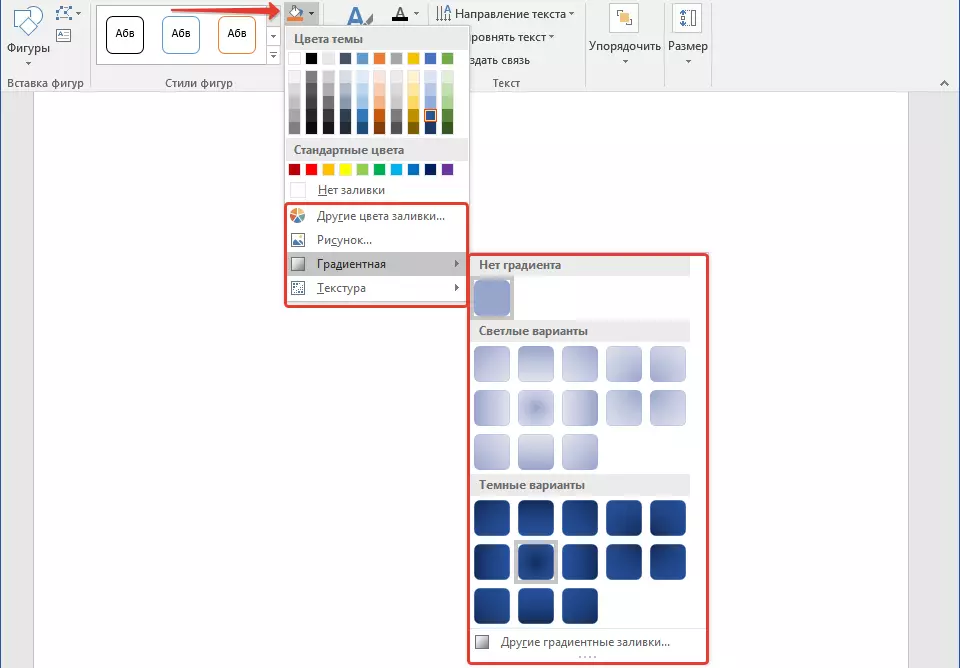
"Слика ефекти" - Ова е алатка со која сеуште можете да го промените изгледот на сликата со избирање на еден од предложените ефекти. Вклучувајќи ги и оние:
- Сенка;
- Одраз;
- Осветлување;
- Измазнување;
- Олеснување;
- Свртете.
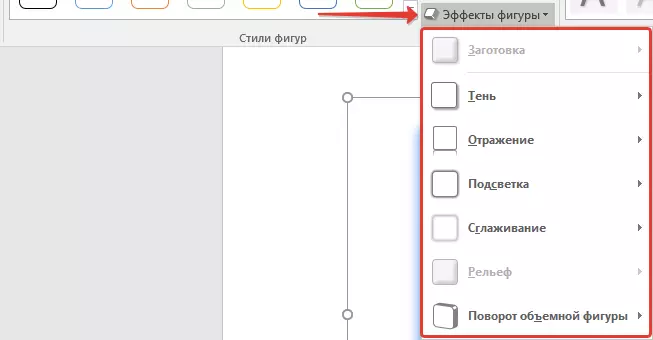
Забелешка: Параметарски "Свртете" Достапни само за масовни фигури, некои ефекти од горенаведените партиции се исто така достапни само за одредени форми.
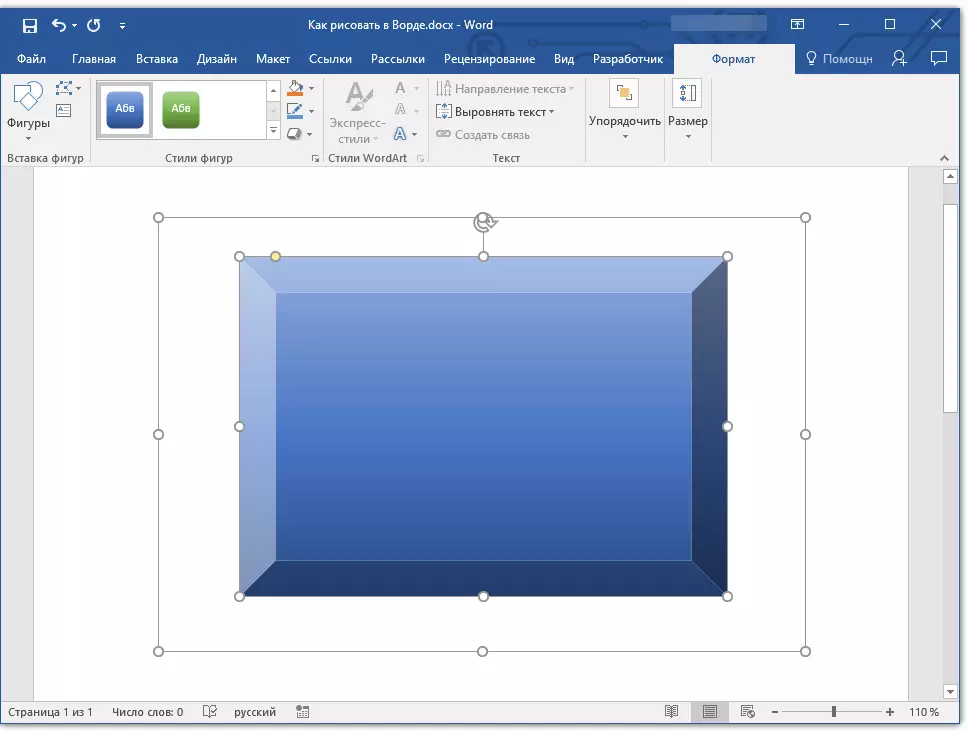
Стилови Wordart.
Ефектите од овој дел се користат исклучиво на текстот, додадени со користење на копчето. "Додавање на натпис" Се наоѓа во групата "Вметнување бројки".Текст
Слично на стилови на Wordart, ефектите се применуваат исклучиво на текстот.
Организираме
Алатките на оваа група се дизајнирани да ја променат позицијата на фигурата, усогласувањето, вртењето и другите слични манипулации.
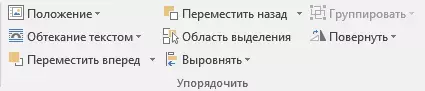
Бројката на сликата се изведува на ист начин како и ротацијата на фигурата - на образецот, строго специфицирана или произволна вредност. Тоа е, можете да го изберете стандардното агол на ротација, наведете свој или едноставно да ја свртите обликот со повлекување на кружната стрелка директно над него.
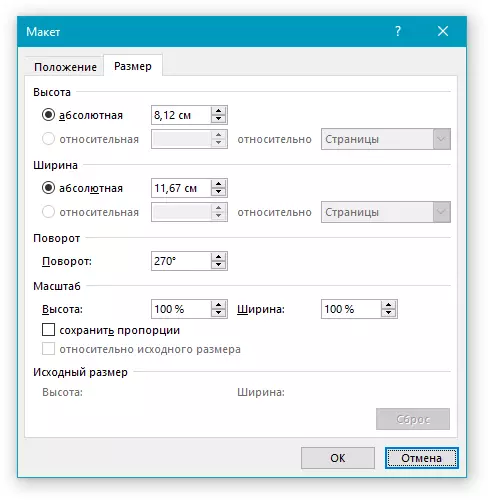
Лекција: Како да го свртите цртежот
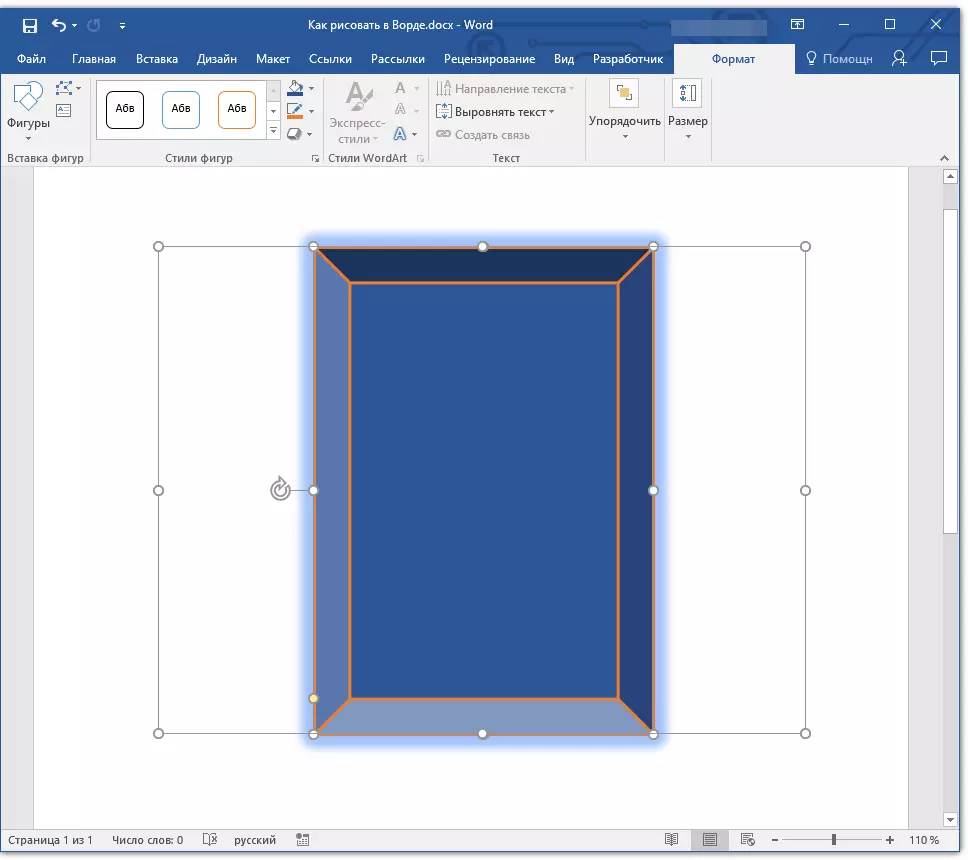
Покрај тоа, користејќи го овој дел, можете да примените една бројка на друга, исто како што можете да направите со цртежите.
Лекција: Како и во Word, преклопувајте една слика на друга
Во истиот дел, можете да направите проток околу текстот на обликот или групата две или повеќе бројки.
Работни лекции со Word:
Како да групираат бројки
Поплави клип уметност
Забелешка: Група алатки "Сортирај" Во случај на работа со бројки, тоа е апсолутно идентична со оние кога работи со цртежи, со нивна помош можете да ја извршите истата манипулација.
Големината
Можноста за единствена алатка на оваа група е само една - промена во големината на сликата и полето во кое се наоѓа. Овде можете да ја одредите точната вредност на ширината и висината во сантиметри или да го промените чекор по чекор користејќи ги стрелките.
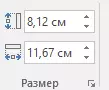
Покрај тоа, големината на полето, како и големината на сликата, може да се менува рачно со користење на маркерите лоцирани долж контурата на нивните граници.
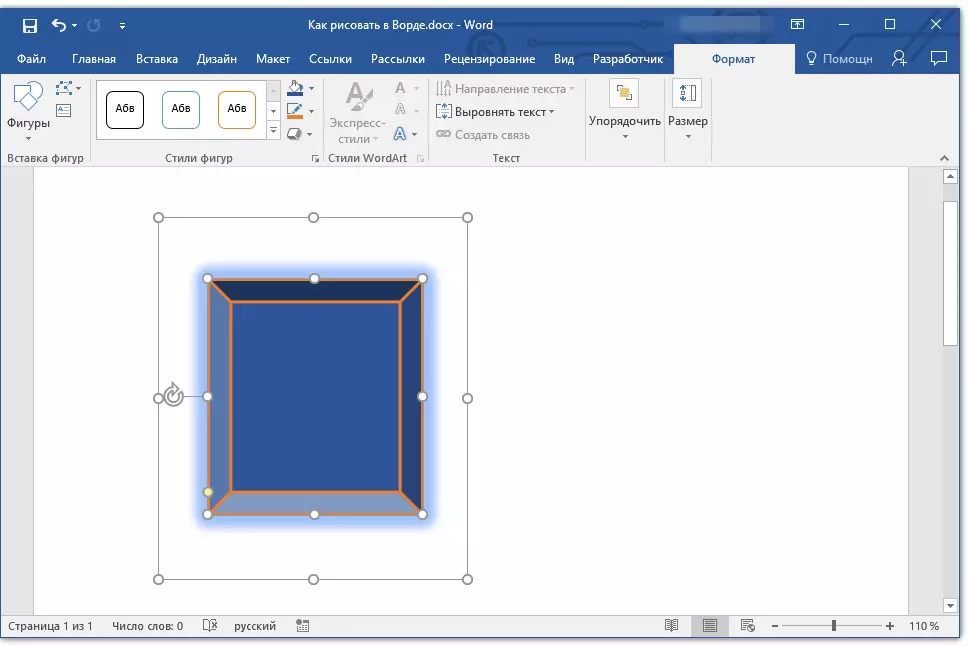
Лекција: Како да го намали цртежот во Word
Забелешка: За да излезете од режимот за цртање, притиснете го копчето. "ЕСС" Или кликнете на левото копче на глувчето на празно место на документот. За да се вратите на уредување и отворање на јазичето "Формат" Двоен клик на цртежот / фигурата.
Тука, всушност, сите, од овој напис сте научиле како да се привлече во зборот. Не заборавајте дека оваа програма е првенствено текстуален уредувач, така што не треба да наметнувате премногу сериозни задачи за тоа. Користете профил софтвер за такви цели - графички уредници.
