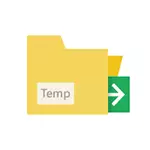
Во овој прирачник, чекор по чекор за тоа како да пренесете привремени папки на датотеки на друг диск во Windows 10, 8 и Windows 7, така што во иднина програмата да ги креира вашите привремени датотеки таму. Исто така, може да биде корисно: како да избришете привремени датотеки во Windows.
Забелешка: Опишаните дејства не се секогаш корисни во однос на перформансите: на пример, ако пренесувате привремени датотеки во друг дел од истиот хард диск (HDD) или со SSD на HDD, тој може да ги намали вкупните перформанси на програмите кои користат привремени датотеки со привремени датотеки со привремени датотеки . Можеби повеќе оптимални решенија во овие случаи ќе бидат опишани во следните прирачници: Како да го зголемите дискот C поради D диск (поточно една партиција на сметка на другиот), како да го исчистите дискот од непотребни датотеки.
Поместете ја папката за привремена датотека во Windows 10, 8 и Windows 7
Локацијата на привремени датотеки во Windows е поставена на променливи, со такви локации неколку: Систем - C: \ Windows \ Temp и TMP, како и поединци за корисници - C: \ Works \ Appdata \ Local \ Temp и Tmp. Нашата задача е да ги промениме на таков начин што ќе ги пренесеме привремените датотеки на друг диск, на пример, D.
За да го направите ова, ќе треба да ги извршите следните едноставни чекори:
- На вратата ви е потребна, креирајте папка за привремени датотеки, на пример, D: \ temp (иако не е задолжителен чекор, а папката ќе мора да се креира автоматски, препорачувам уште да го сторам тоа).
- Одете во параметрите на системот. Во Windows 10, можете да кликнете со десното копче на "Start" и изберете "System", во Windows 7 - кликнете со десното копче "Мој компјутер" и изберете "Својства".
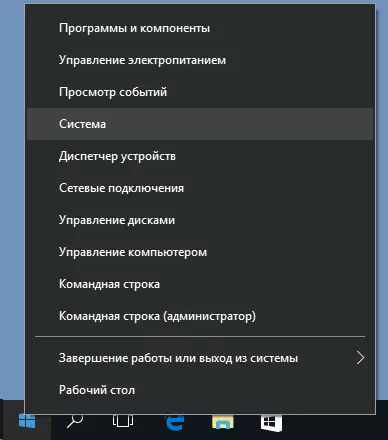
- Во параметрите на системот, од лево, одберете "Напредни параметри на системот".
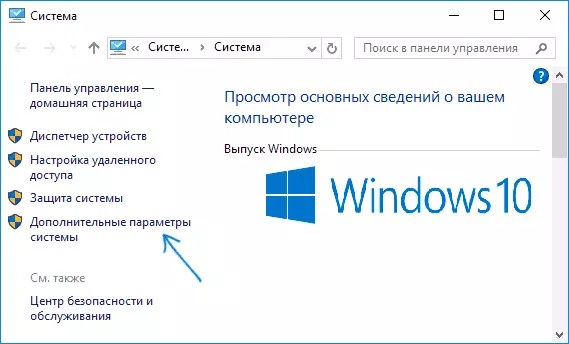
- На Advanced Tab, кликнете на копчето "Среда".
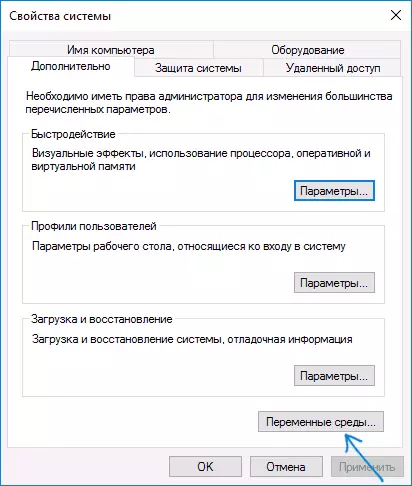
- Обрнете внимание на променливите на животната средина кои се имиња на TMP и TMP, и во горната листа (обичај) и пониско-системски. Забелешка: Ако користите повеќе кориснички сметки на вашиот компјутер, може да биде разумно за секој од нив да создаде посебна папка на привремени датотеки на дискот D, а променливите на системот од долната листа не можат да се променат.
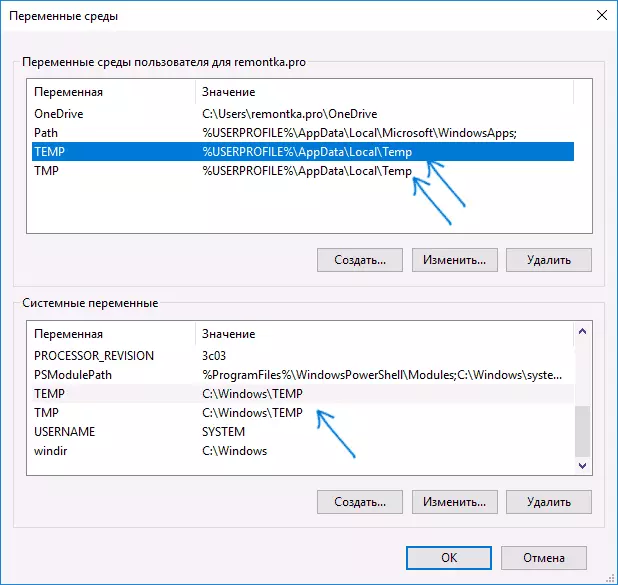
- За секоја таква променлива: Изберете го, кликнете на "Уреди" и наведете го патот кон новата папка на привремени датотеки на друг диск.
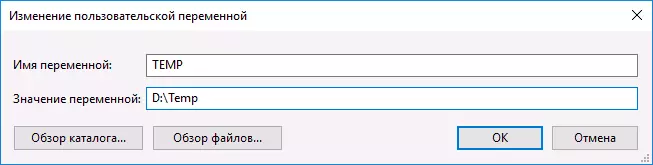
- По сите потребни променливи на животната средина се променети, кликнете OK.
После тоа, привремените програмски датотеки ќе бидат зачувани во папката што сте ја избрале на друг диск без да го окупирате местото на системскиот диск или дел, што е потребно за постигнување.
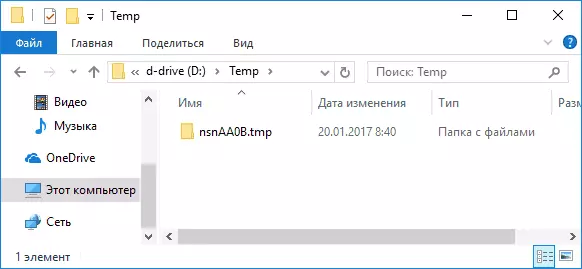
Ако останатите прашања или нешто не функционираат по потреба - известување во коментарите, ќе се обидам да одговорам. Патем, во контекст на чистење на системскиот диск во Windows 10, може да биде корисно: како да ја префрлите папката OneDrive на друг диск.
