
Текстуалните документи креирани во MS Word понекогаш се заштитени со лозинка, добро, можностите на програмата ви овозможуваат да направите. Во многу случаи, тоа е навистина неопходно и ви овозможува да го заштитите документот не само од уредување, туку и од неговото откритие. Не знаејќи лозинка, отворете ја оваа датотека нема да работи. Но, што ако ја заборавивте лозинката или ја изгубивте? Во овој случај, единственото решение е да се отстрани заштитата од документот.
Со цел да го отклучите документот Word за уредување од вас, ќе бидат потребни некои посебни знаења и вештини. Сè што е потребно е присуството на најсигурната датотека, зборот инсталиран на вашиот компјутер, било кој архив (на пример, WinRAR) и уредувачот на Notepad ++.
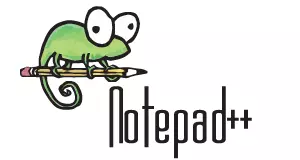
Лекција: Како да го користите Notepad ++
Забелешка: Ниту еден од методите опишани во овој член не гарантира 100 проценти веројатност за отворање на безбедна датотека. Тоа зависи од голем број фактори, вклучувајќи ја и верзијата на користената програма, формат на датотека (DOC или DOCX), како и нивото на заштита на документот (заштита на лозинка или само граница за уредување).
Обнова на лозинка по промена на формат
Секој документ содржи не само текст, туку и информации за корисникот и заедно со нив и со голем број други информации, вклучувајќи и лозинка од датотеката, доколку ги има. За да ги најдете сите овие податоци, треба да го промените формат на датотека, а потоа "Погледнете" во неа.Промени го формат на датотека
1. Стартувајте ја програмата Microsoft Word (не е датотека) и одете во менито "Датотека".
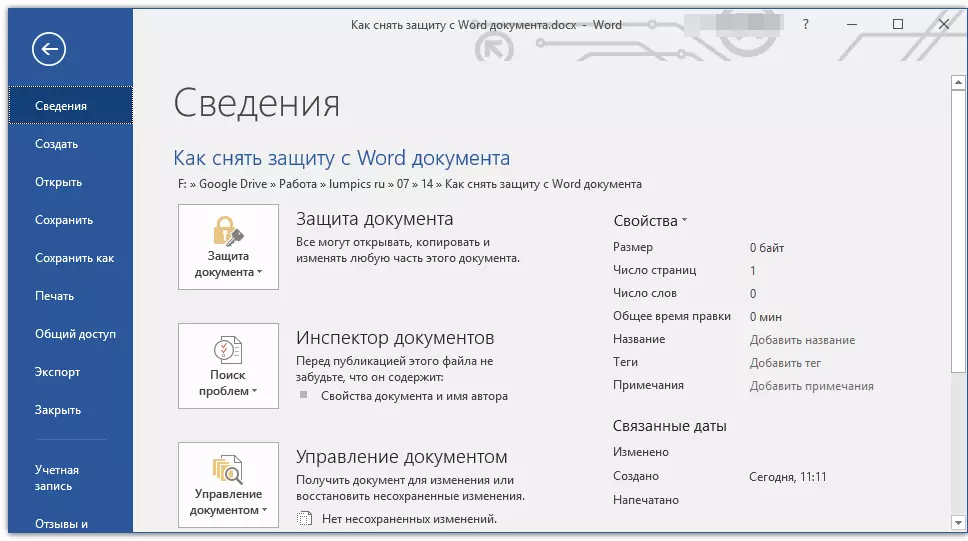
2. Изберете "Отвори" И наведете го патот кон документот што сакате да го отклучите. Користете го копчето за да пребарувате за датотека. "Преглед".

3. Отвори за уредување во оваа фаза нема да работи, но не ни е потребно.

Сите во истото мени "Датотека" Изберете "Зачувај како".

4. Наведете го местото за зачувување на датотеката, одберете го својот тип: "Веб страна".

5. Кликни "Зачувај" За да ја зачувате датотеката како веб-документ.
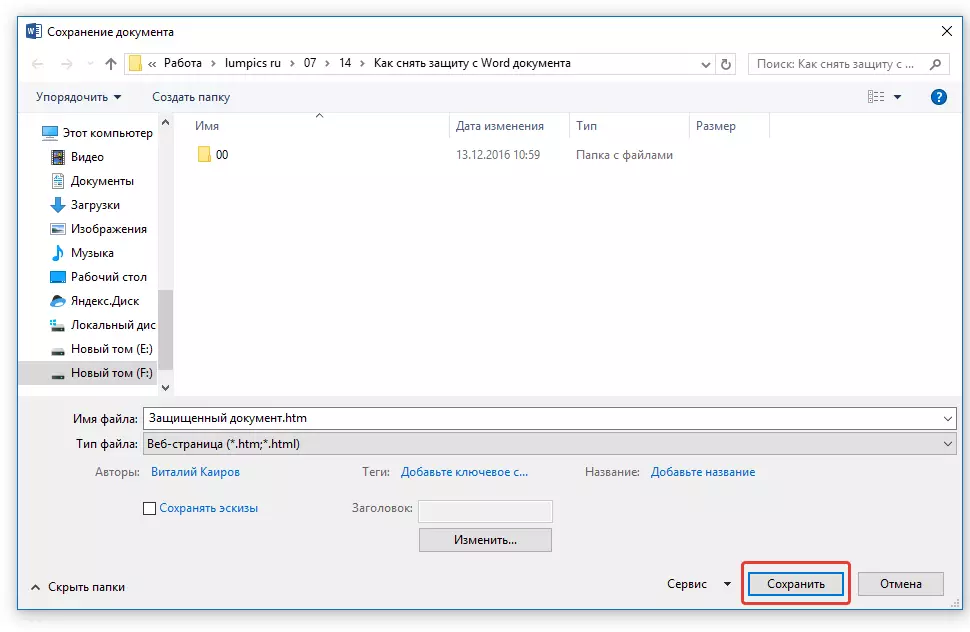
Забелешка: Ако во документот повторно сте заштедуваат, се применуваат специјални стилови на форматирање, известувањето може да се појави дека некои својства на овој документ не се поддржани од веб прелистувачи. Во нашиот случај, тоа е границите на знаците. За жал, ништо не останува вака на оваа промена да се прифати со кликнување на копчето "Продолжи".

Пребарување на лозинка.
1. Одете во папката во која сте зачувале безбеден документ како веб-страница, продолжувањето на датотеката ќе биде "HTM".

2. Кликнете на десното копче на глувчето и одберете "Да се отвори со".
3. Изберете програма Notepad ++..
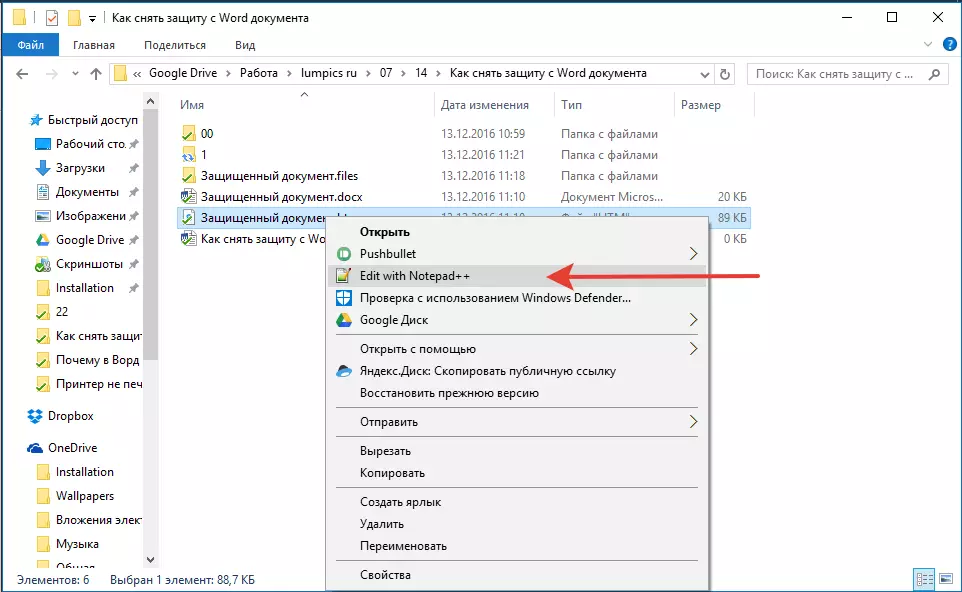
Забелешка: Контекстното мени може да содржи "Уреди со Notepad ++". Затоа, одберете го за да ја отворите датотеката.
4. Во прозорецот Прозорецот што се отвора во делот "Барај" Изберете "Најди".

5. Внесете во лентата за пребарување во аголните загради () W: UnprotectPassword. . Кликни "Барај повеќе".
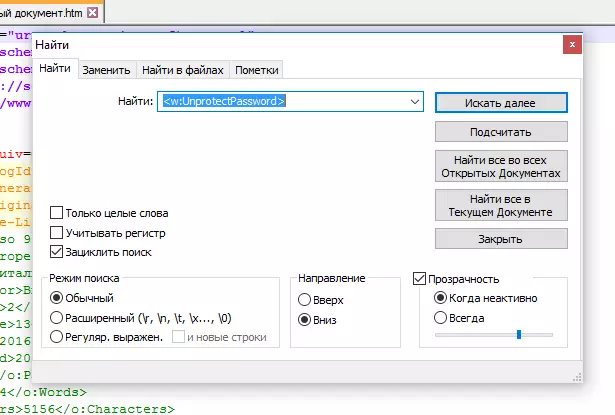
6. Во означениот фрагмент на текст, пронајдете ред со слична содржина: W: Unprotectpassword> 00000000 Каде цифри "00000000" Се наоѓа помеѓу ознаките, ова е лозинка.

Забелешка: Наместо броеви "00000000" Наведен и се користи во нашиот пример, ќе има сосема различни броеви помеѓу ознаките и / или буквите. Во секој случај, ова е лозинка.
7. Копирајте ги податоците помеѓу ознаките со истакнување на нив и кликнување "Ctrl + C".

8. Отворете го оригиналниот Word документ заштитен со лозинка (не HTML-копија) и вметнете копирана вредност во лозинката ( Ctrl + V.).
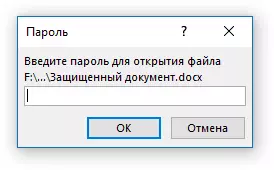
9. Кликни "ДОБРО" Да го отвори документот.

10. Снимете ја оваа лозинка или ја промените на било кој друг што дефинитивно не сигурно. Можете да го направите во менито "Датотека" — "Сервис" — "Заштита на документите".
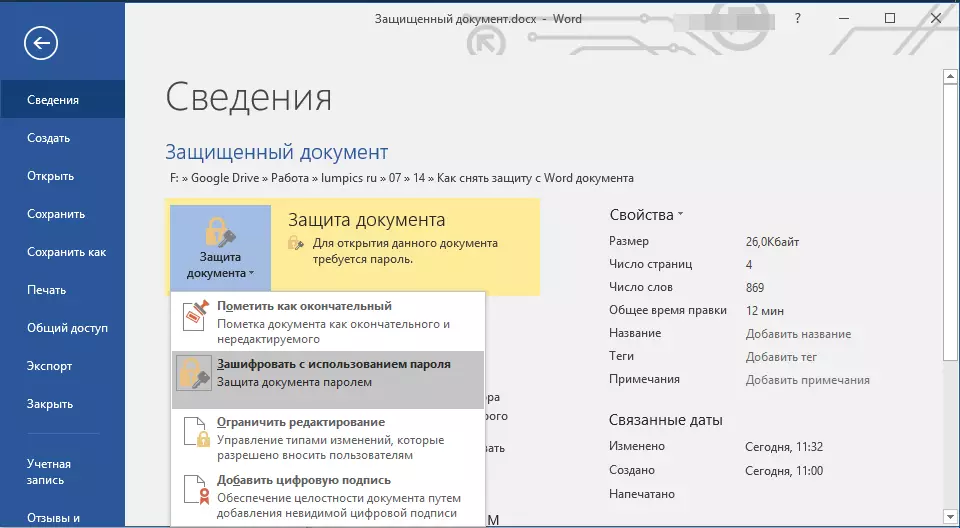
Алтернативен метод
Ако горенаведениот метод не ви помогнал или поради некоја причина тој не ви одговара, препорачуваме да се обиде алтернативно решение. Овој метод вклучува конвертирање на текстуален документ во архивата, менувајќи го еден елемент содржан во неа, а последователната конверзија на датотеката назад кон текстуалниот документ. Нешто слично сме го направиле со документот за да извлечете слики од него.Лекција: Како да зачувате слики од Word документ
Променете го продолжувањето на датотеката
Отворете ја папката која содржи безбедна датотека и ја менува својата екстензија со DOCX на ZIP. За да го направите ова, следете го следново:

1. Кликнете на датотеката и кликнете F2..
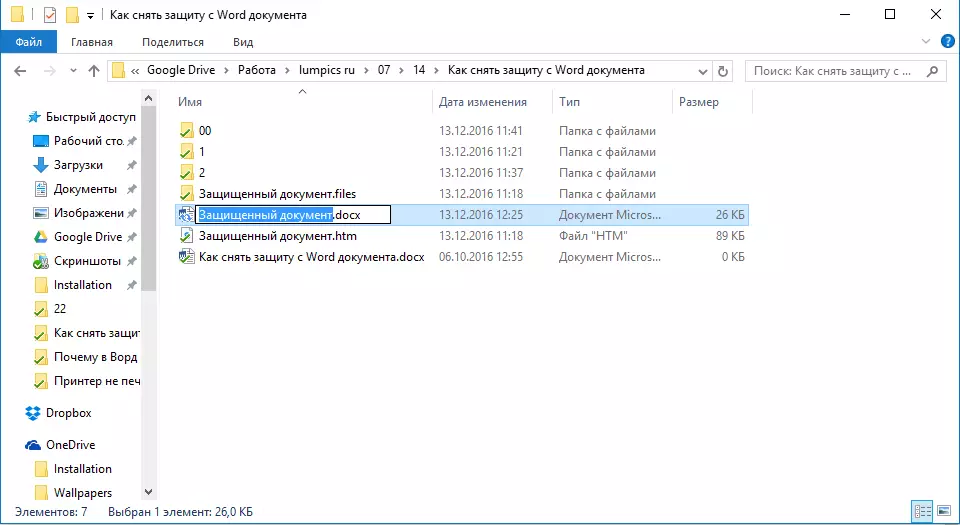
2. Отстранете го продолжувањето Docx.
3. Внесете наместо тоа Zip. и притиснете "Внесете".

4. Потврдете ги вашите постапки во прозорецот што се појавува.

Промена на содржината на архивата
1. Отворете ја архивата на ZIP, одете во папката Збор. и да најде датотека таму "Settings.xml".

2. Отстранете го од архивата со кликнување на копчето на панелот за брз пристап, преку контекстното мени или лесно се движите од архивата на кое било погодно место.
3. Отворете ја оваа датотека користејќи Notepad ++.

4. Најдете преку пребарување лоцирани во таг на аголни загради W: DocumentProtection ... , каде «…» - Ова е лозинката.

5. Избришете ја оваа ознака и зачувајте ја датотеката без промена на почетниот формат и име.

6. Додајте модифицирана датотека назад во архивата, согласувајќи се да го замените.
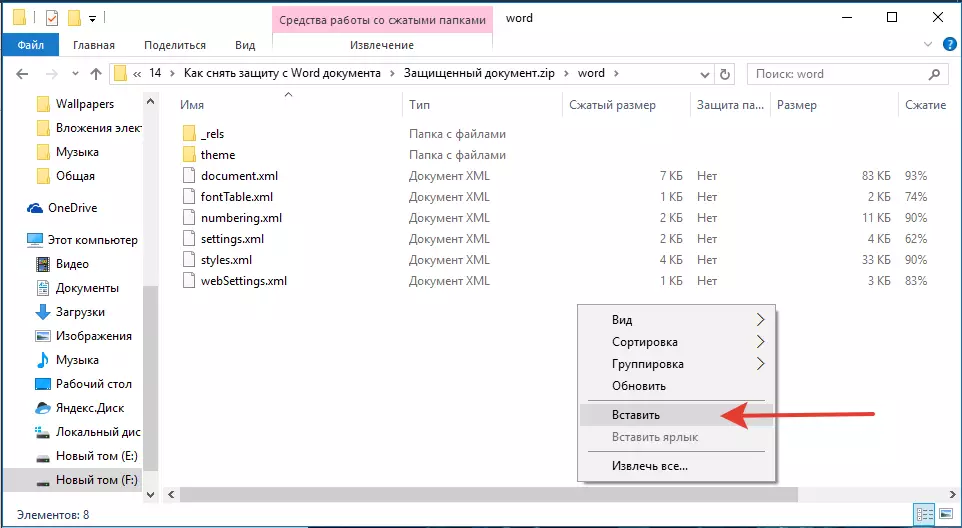
Отворање на безбедна датотека
Промена на експанзијата на архивата со Zip. повторно вклучен Docx . Отворете го документот - Заштитата ќе биде отстранета.Враќање на изгубена лозинка со користење на Actent Office Recovery Utility
Обнова на лозинка за акцент - Ова е универзална алатка за враќање на лозинките во документите на Microsoft Office Package. Таа работи речиси со сите верзии на програми, и со стари и најновите. Можете да ја преземете воведната верзија на официјалната веб-страница, за да отворите безбеден документ на основната функционална ќе биде доволна.

Преземи Образец за лозинка на акцент
Со преземање на програмата, инсталирајте и стартувајте.

Пред да продолжите со обновувањето на лозинката, мора да извршите некои манипулации со поставките.

Поставување акцент канцеларија лозинка за наплата
1. Отворете го менито "Поставување" и одберете "Конфигурација".

2. Во табот "Перформанси" Во поглавјето "Примена приоритет" Кликнете на мала стрелка која се наоѓа во близина на овој дел, и одберете "Висока" Приоритет.
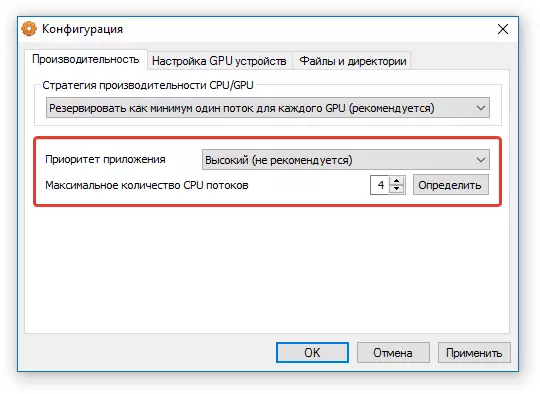
3. Допрете "Примени".
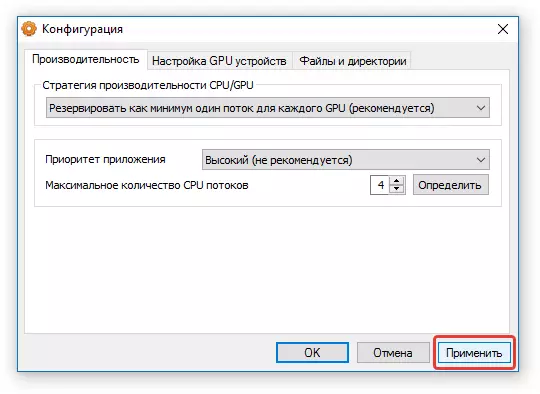
Забелешка: Ако сите предмети автоматски се означени во овој прозорец, направете го тоа рачно.
4. Кликнете "ДОБРО" За да ги зачувате промените и да излезете од менито за поставки.
Обновување на лозинка
1. Одете во менито "Датотека" Програми Обнова на лозинка за акцент и притиснете "Отвори".
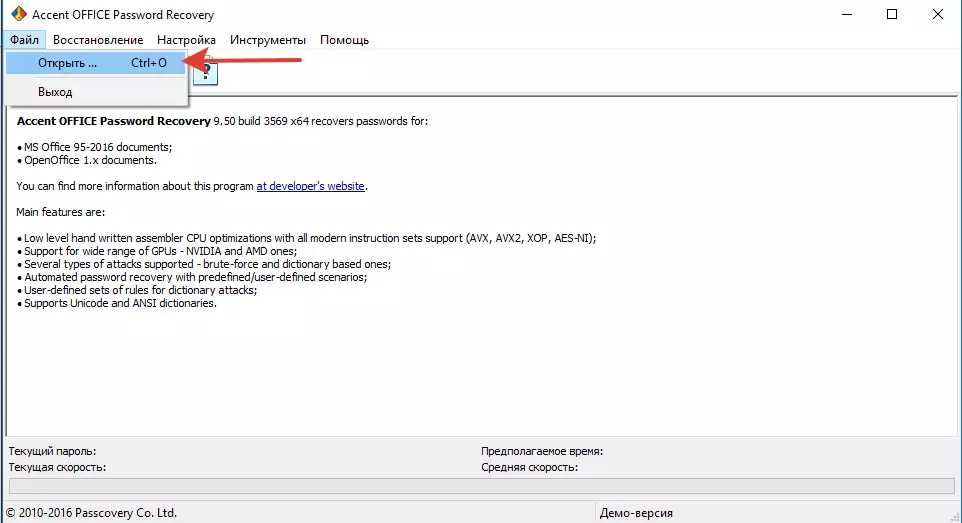
2. Наведете го патот кон заштитениот документ, означете го со левиот клик на глувчето и кликнете "Отвори".

3. Притиснете го копчето "Започнете" На панелот за кратенки. Ќе биде лансиран процес на обновување на лозинка во вашата избрана датотека, ќе биде потребно извесно време.

4. По завршувањето на процесот, на екранот ќе се појави прозорец, во кој ќе се специфицира лозинката.
5. Отворете го безбедниот документ и внесете ја лозинката што е наведена во извештајот. Обнова на лозинка за акцент.

На ова ќе завршиме, сега знаете како да ја отстраните заштитата од Word документ, а исто така знаете како да ја вратите заборавената или изгубената лозинка за да отворите безбеден документ.
