
Ние сме со вас, драги читатели, веќе разговаравме како да го направиме лицето на моделот малку тенок, користејќи Photoshop. Потоа ги искористивме филтрите "Корекција на изобличување" и. "Пластика".
Оваа лекција: Лифт лифт во Photoshop.
Техниките опишани во лекцијата овозможуваат намалување на образите и другите "извонредни" карактеристики на лицето, но применливо во случаи кога сликата е направена во близина и, згора на тоа, лицето на моделот е сосема експресивен (очи, усни ...).
Ако е неопходно да се одржи индивидуалноста, но во исто време да се направи лице помалку, ќе мора да користите друг метод. За него и да разговараме во денешната лекција.
Една позната актерка ќе настапи како експериментален зајак.

Ние ќе се обидеме да го намалиме нејзиното лице, но, во исто време да оставиме слично на себе.
Како и секогаш, отвораме слика во Photoshop и создаваме копија од топли клучеви Ctrl + J..

Потоа земете ја алатката за пенкало и означете го лицето на актерката. Можете да користите било кој друг, удобен за вас, алатка за распределба.
Обрнете внимание на областа што треба да се влезе во изборот.

Ако, како мене, го користев пенкалото, а потоа кликнете на десното копче на глувчето внатре во колото и одберете ставка "Образование посветена област".
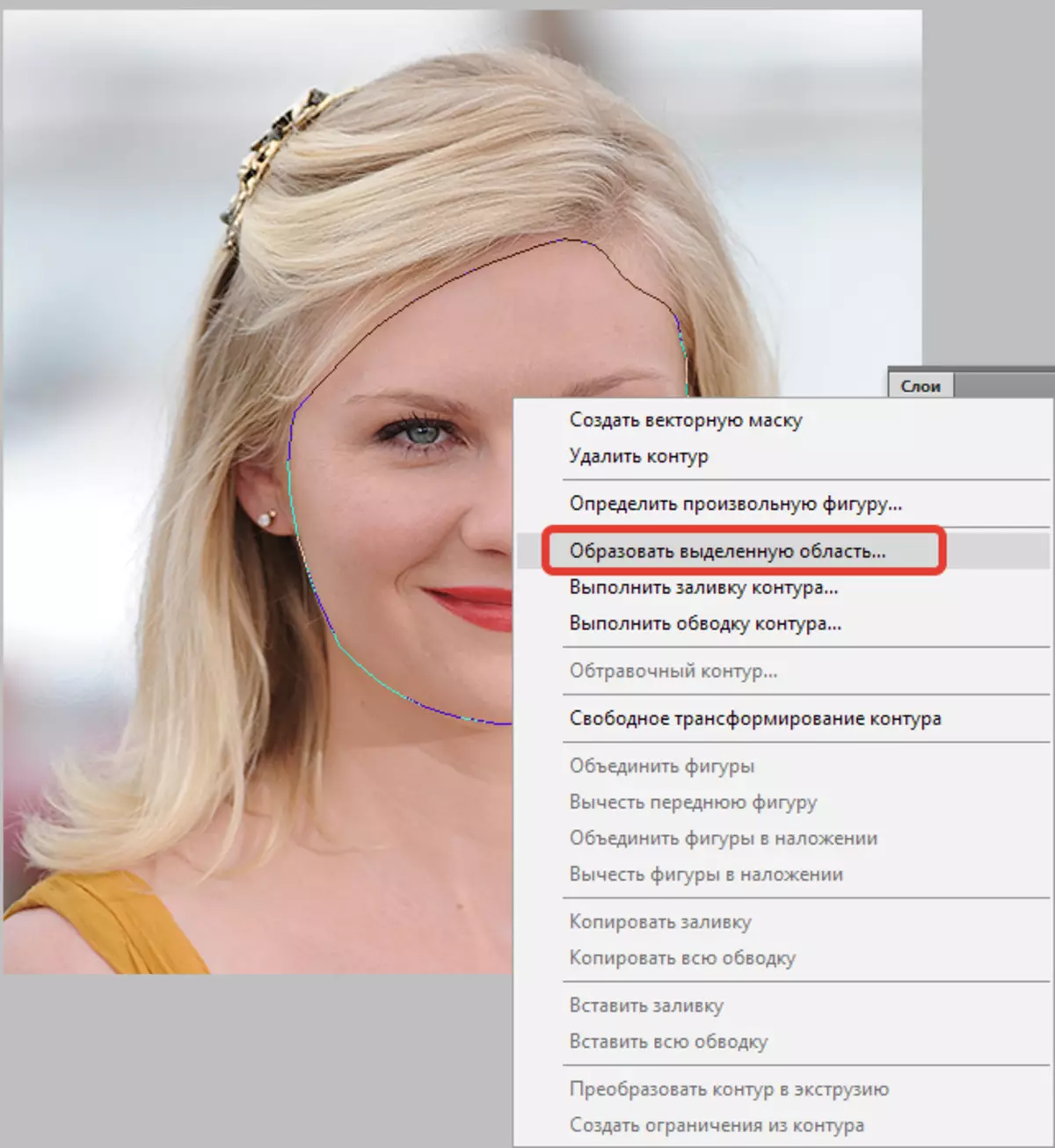
Ранифир радиус изложува 0 пиксели. Останатите поставки се на екранот.

Следно, одберете ја алатката за избор (било).
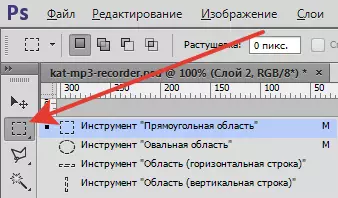
Десен-клик на распределбата и барате ставка "Се сече на нов слој".
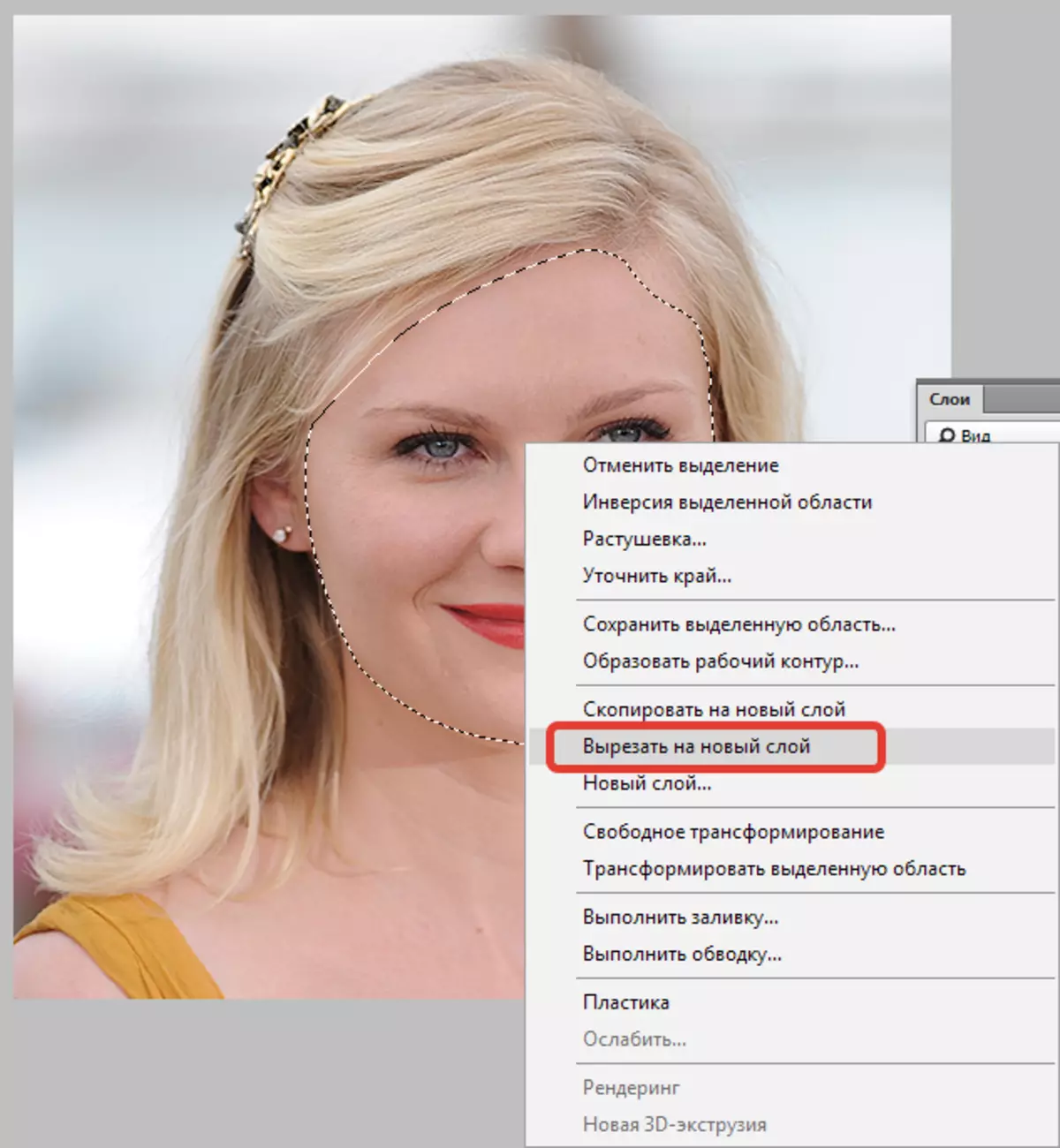
Лицето ќе биде на новиот слој.
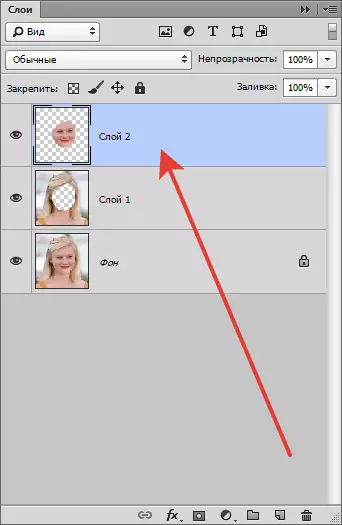
Сега намалување на лицето. За да го направите ова, кликнете Ctlr + t. И ние ги препишуваме полињата со големина на горниот панел за поставки, потребните димензии во проценти.


Откако ќе бидат изложени големини, кликнете Внесете.
Останува само за додавање на исчезнати области.
Дојдете на слојот без лице, и од позадината сликата ја отстрануваме видливоста.
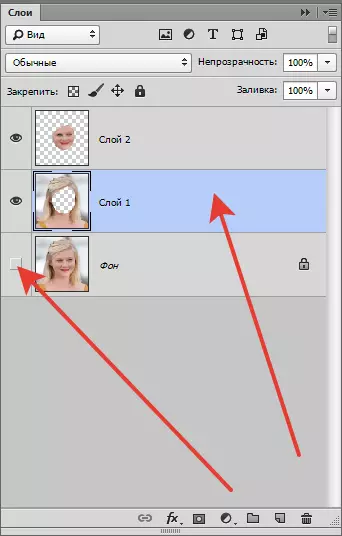
Одете во менито "Филтер - пластика".

Тука треба да го конфигурирате "Екстра опции" , Тоа е, ставете резервоар и поставете ги поставките, водени од екранот.
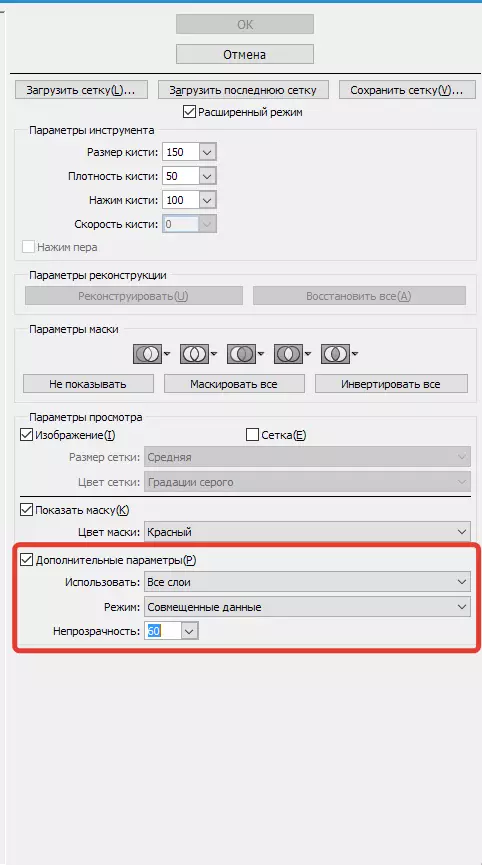
Понатаму сè е прилично едноставно. Изберете алатката "Деформација" , големината на четката е избрана медиум (треба да разберете како функционира алатката, па експериментирајте со големината).

Со помош на деформација, го затвораме просторот помеѓу слоевите.

Работата е макотрпна и бара точност. Кога ќе завршиме, потоа кликнете добро.
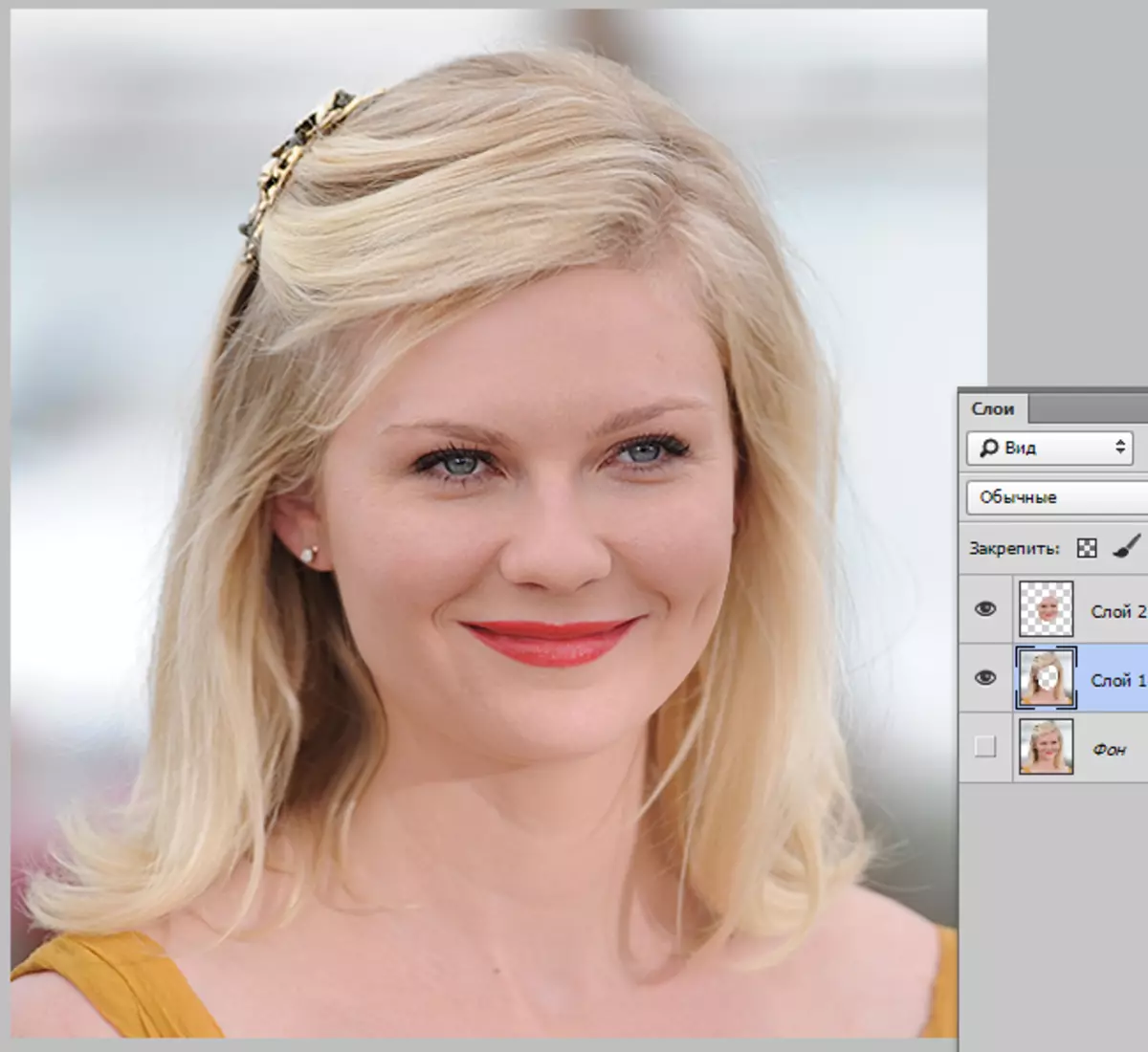
Ние го проценуваме резултатот:

Како што можеме да видиме, лицето на актерката визуелно стана помалку, но, во исто време, главните карактеристики на лицето беа зачувани во првобитната форма.
Тоа беше уште една можност да се намали лицето во Photoshop.
