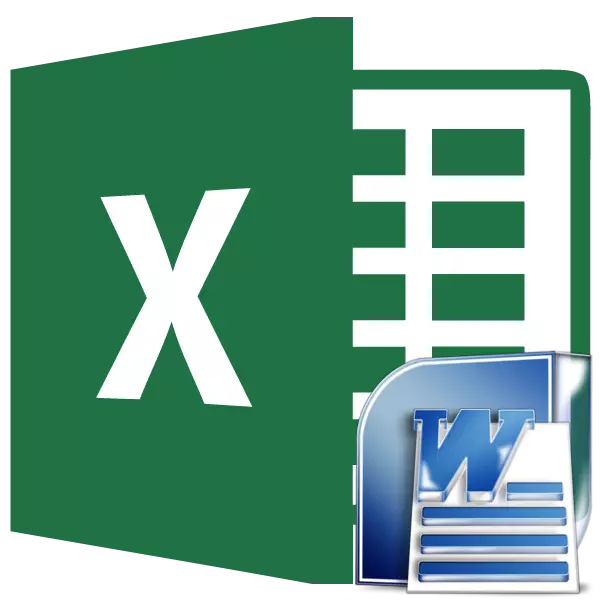
Почесто мора да ја префрлите табелата од програмата Microsoft Excel на апликацијата Word, што е спротивно, но сепак случаи на враќање на враќањето исто така не се толку ретки. На пример, понекогаш треба да ја префрлите табелата во Excel, направена во зборот, со цел да ја користите функционалноста на уредникот на табелата, пресметајте ги податоците. Ајде да дознаеме кои начини за пренос на табели во оваа насока постојат.
Нормална копија
Најлесен начин за пренос на табелата се врши со вообичаен метод за копирање. За да го направите ова, одберете ја табелата во програмата Зборот, кликнете на десното копче на глувчето на страницата, а во контекстното мени што се појавува, одберете ја ставката "Копирај". Наместо тоа, можете да кликнете на копчето "Копирај", кое е поставено на врвот на лентата. Друга опција сугерира, откако ќе се избере табелата, притискање на копчињата на тастатурата Ctrl + C.
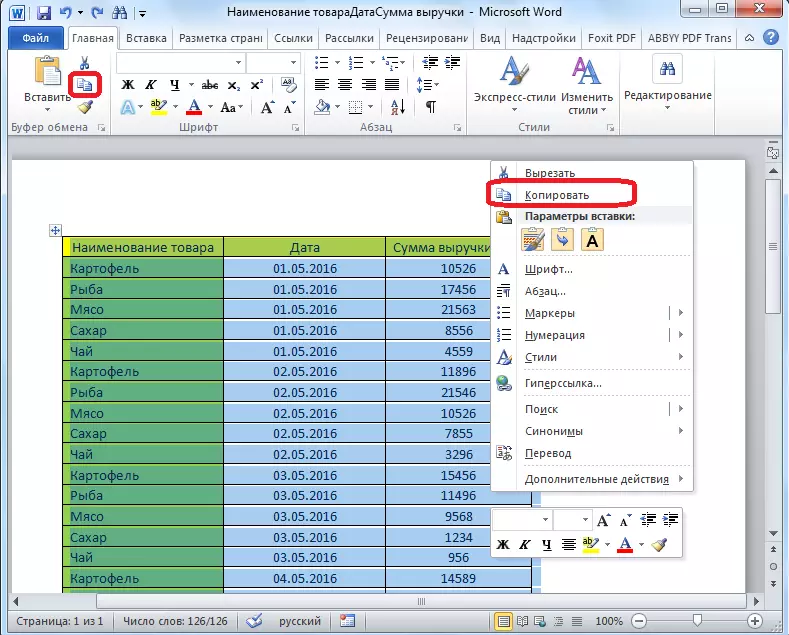
Така, ја копиравме табелата. Сега треба да го вметнете на Excel листот. Стартувај ја програмата Microsoft Excel. Кликнете на ќелијата во местото на листот, каде што сакаме да ја поставите табелата. Треба да се напомене дека оваа ќелија ќе стане екстремна лева горната клетка вметнати табела. Тоа е од ова што треба да дојде, планирање на поставување на табелата.
Десен-клик на листот, и во контекстното мени во параметрите за вметнување, одберете ја вредноста "Зачувај го првичното форматирање". Исто така, можете да вметнете табела со кликнување на копчето "Паста" лоцирано на левиот раб на лентата. Или, постои опција да ја бирате комбинацијата на Ctrl + V на тастатурата.
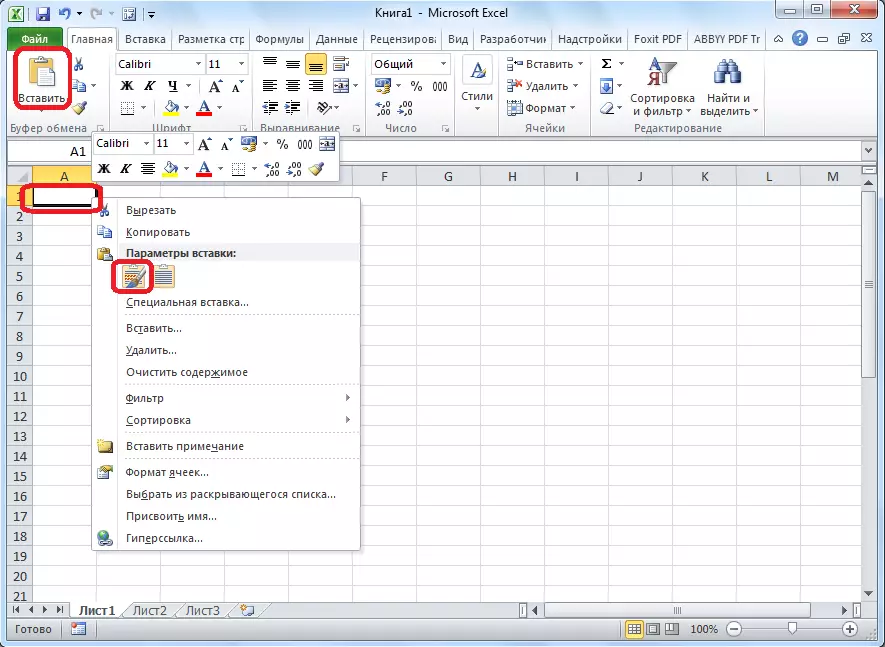
После тоа, табелата ќе биде вметната на Лист на Microsoft Excel. Клетките на листот не можат да се совпаднат со вметната табела. Затоа, дека табелата изгледа претставено, тие треба да се протегаат.
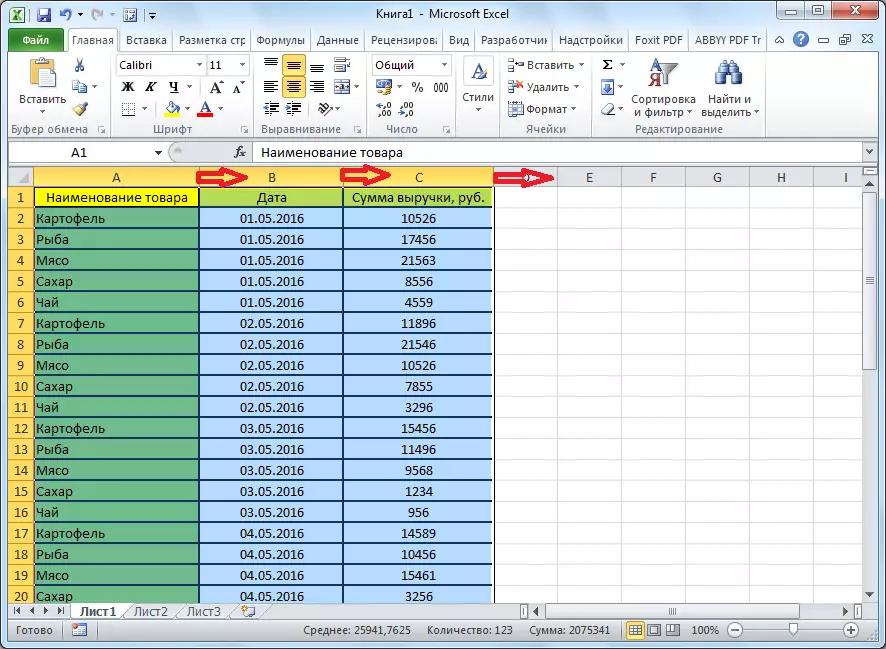
Увези Табела
Исто така, постои покомплексен метод за пренесување на маса од Word до Excel, со увоз на податоци.
Отворете ја табелата во Програмата за зборови. Ние го истакнуваме. Следно, одете во табулаторот "Layout", а во групата "податоци" на лентата, кликнете на копчето "Конвертирај во текст".

Прозорецот на параметрите за конверзија се отвора. Во параметарот "сепаратор", прекинувачот мора да биде поставен на "табулаторот знак". Ако ова не е така, ние го преведуваме прекинувачот на оваа позиција и кликнете на копчето "OK".
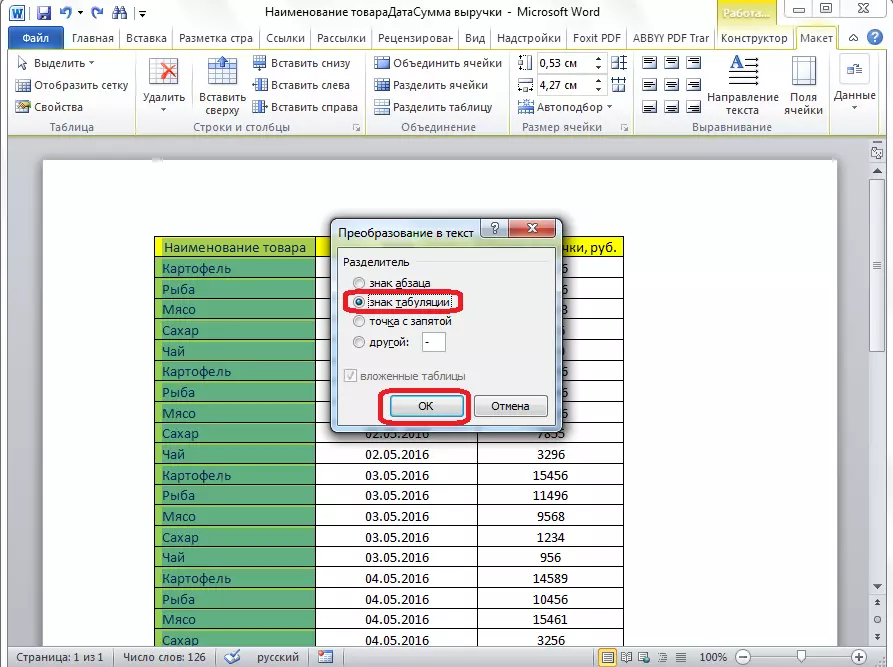
Одете во табулаторот "Датотека". Изберете го предметот "Зачувај како ...".
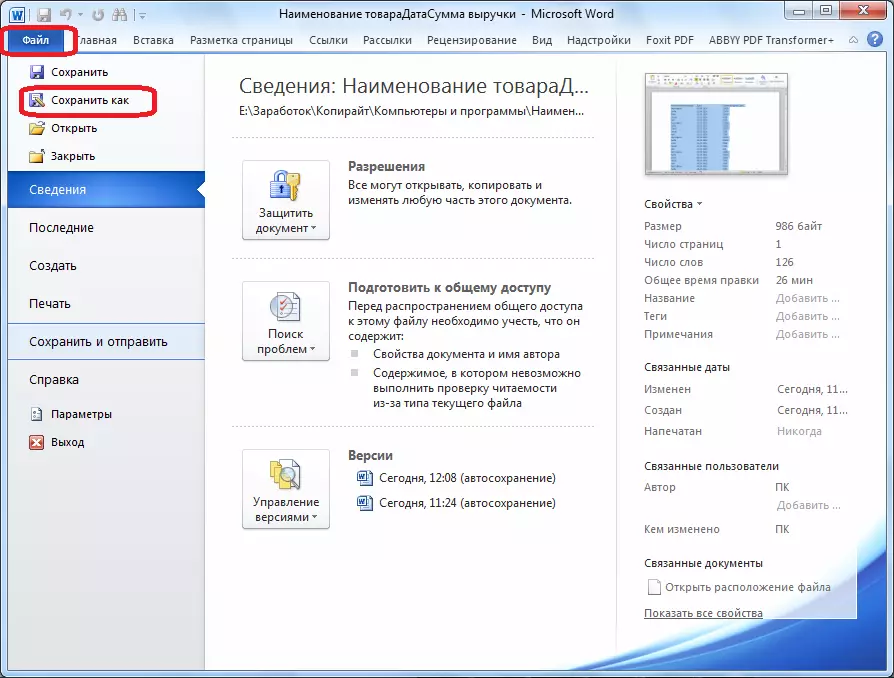
Во прозорецот за заштеда на документи што се отвора, наведете ја саканата локација за локација на датотеката што ќе ја зачувате, а исто така го доделувате името ако стандардното име не ги задоволува. Иако, со оглед на тоа што зачуваната датотека ќе биде само средно за пренос на маса од Word to Excel, не постои посебна смисла за промена на името. Главната работа е што треба да направите е во полето "Тип на датотека" го постави параметарот "нормален текст". Кликнете на копчето "Зачувај".
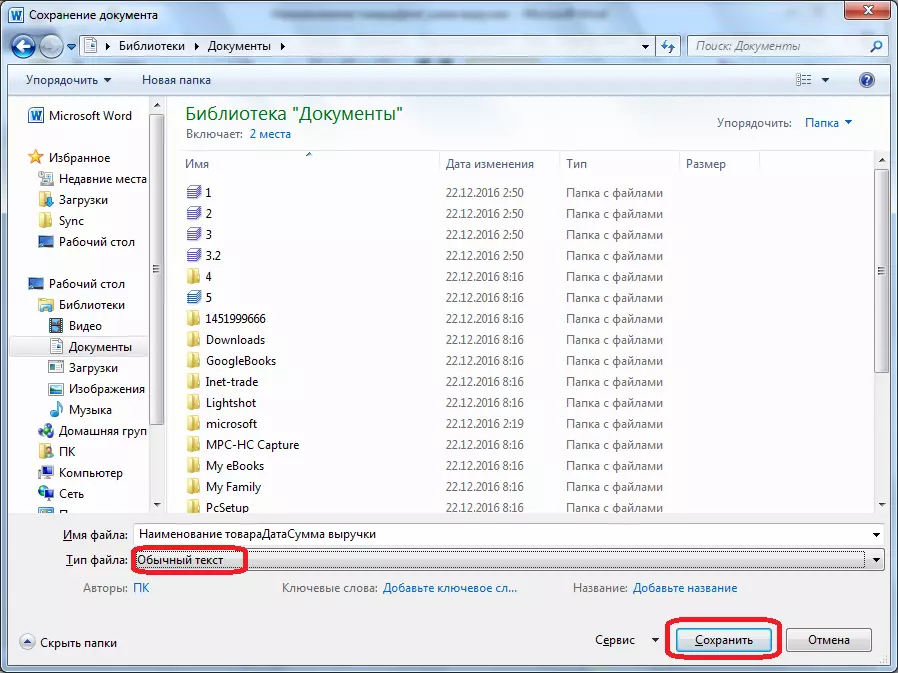
Прозорецот за конверзија на датотеки се отвора. Нема потреба да се прават какви било промени, но само вие треба да се сетите на кодирањето во кое го зачувувате текстот. Кликнете на копчето "OK".
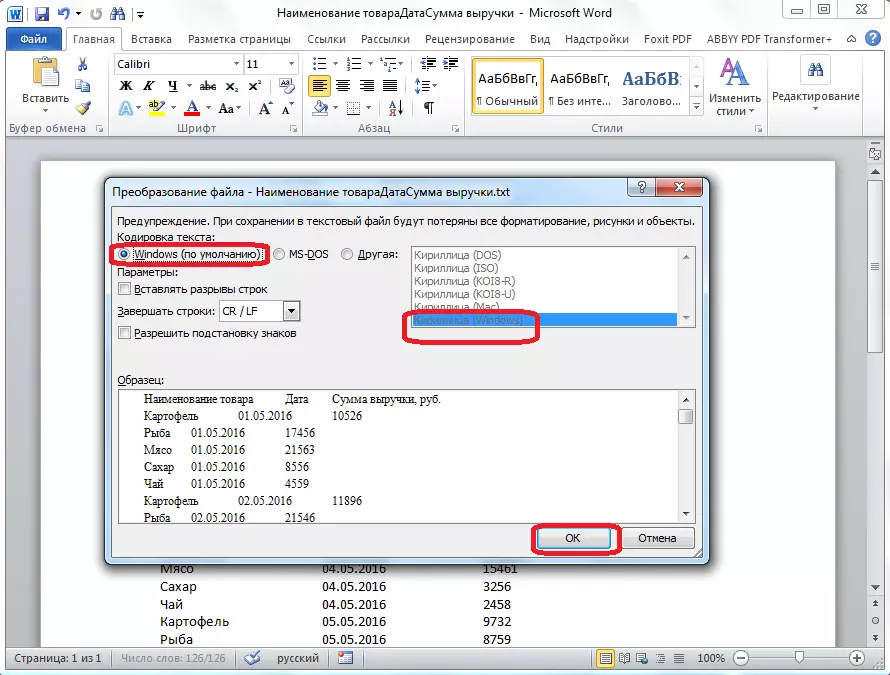
После тоа, извршете ја програмата Microsoft Excel. Одете во табулаторот "Податоци". Во поставките "Get Externata Data" на лентата, кликнете на копчето "од текст".
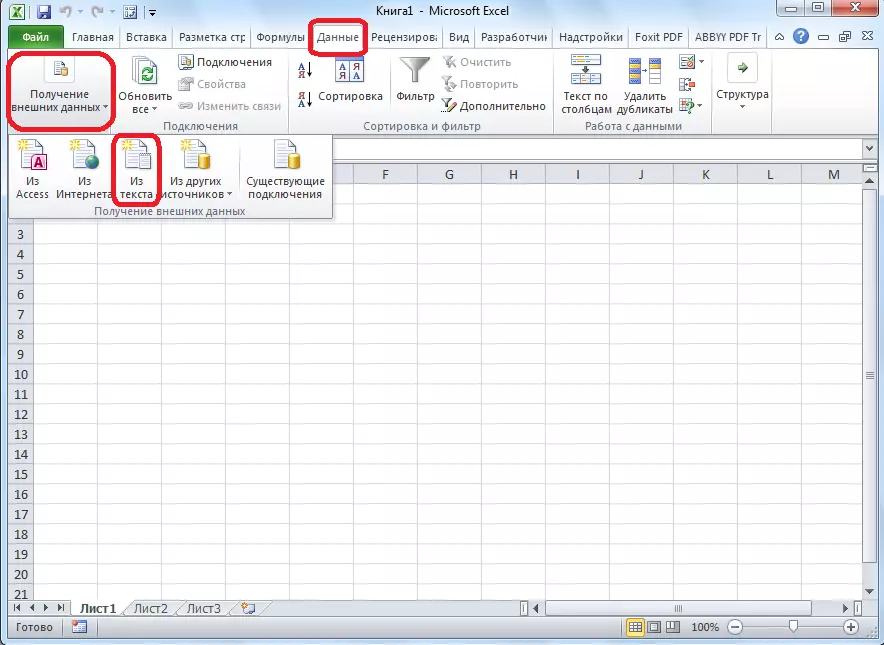
Отворен прозорец за увоз на текстуални датотеки. Ние ја бараме датотеката која претходно ја задржала во зборот, го нагласуваме и кликнете на копчето "Увоз".
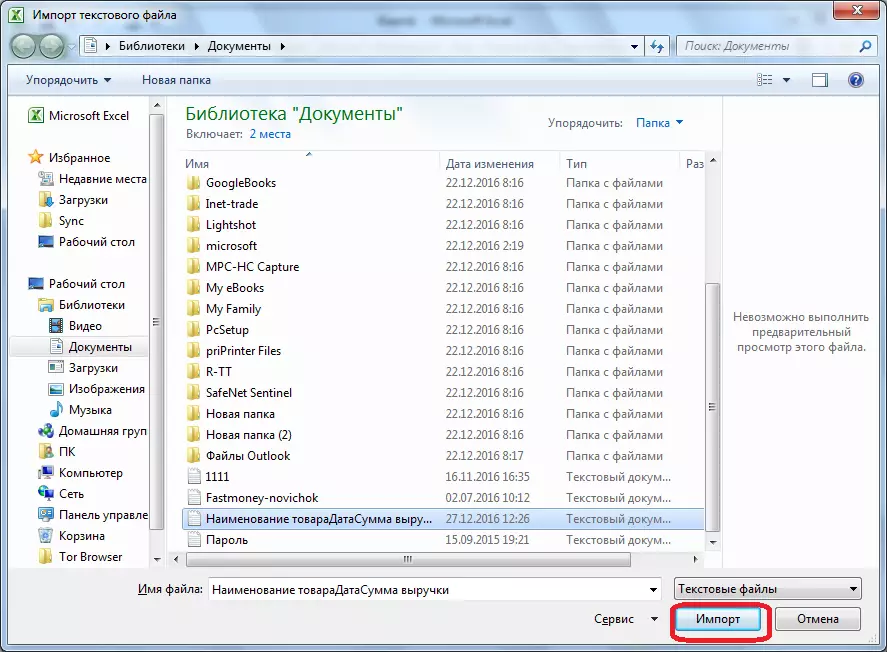
После тоа се отвора прозорецот за текст волшебник. Во поставките за формат на податоци, наведете го параметарот "со сепаратори". Инсталирајте го кодирањето според оној во кој го задржавте текстуалниот документ во зборот. Во повеќето случаи тоа ќе биде "1251: кирилица (Windows). Кликнете на копчето "Следно".
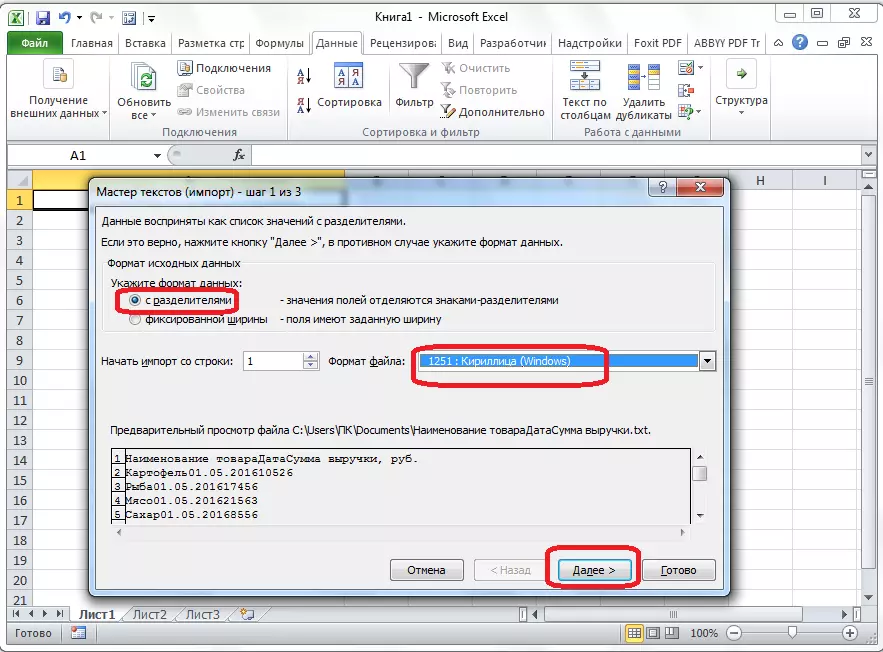
Во следниот прозорец, во поставувањето "симбол-сепаратор", го поставите прекинувачот во табулаторот "Tab Sign", ако не е стандардно инсталиран. Кликнете на копчето "Следно".

Во последниот текст волшебник, можете да форматирате податоци во колоните, земајќи ги предвид нивната содржина. Изберете специфична колона во примерок од примерокот, и во поставките на формат на податоци на колоната, одберете една од четирите опции:
- општо;
- текстуални;
- датумот;
- Прескокни колона.
Оваа операција е направена за секоја колона одделно. На крајот на форматирањето, кликнете на копчето "Finish".

После тоа, се отвора прозорецот за увоз на податоци. Во рачно, наведете ја адресата на клетката која ќе биде екстремна горната лева ќелија вметната табела. Ако ви е тешко да го направите ова рачно, тогаш притиснете го копчето десно од полето.

Во прозорецот што се отвора, едноставно ја распределува саканата ќелија. Потоа кликнете на копчето надесно од податоците внесени во полето Податоци.
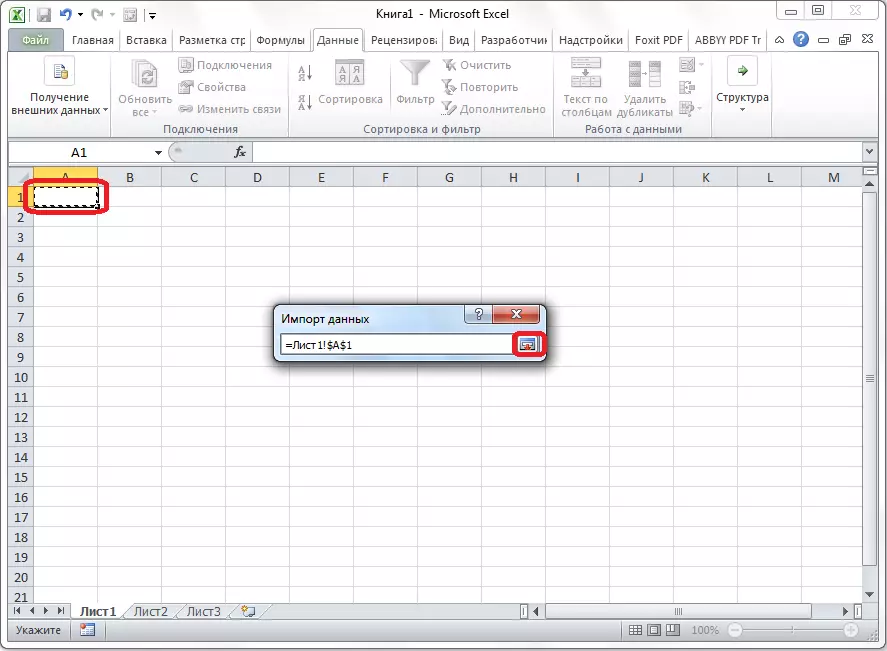
Враќање во прозорецот за увоз на податоци, кликнете на копчето "OK".
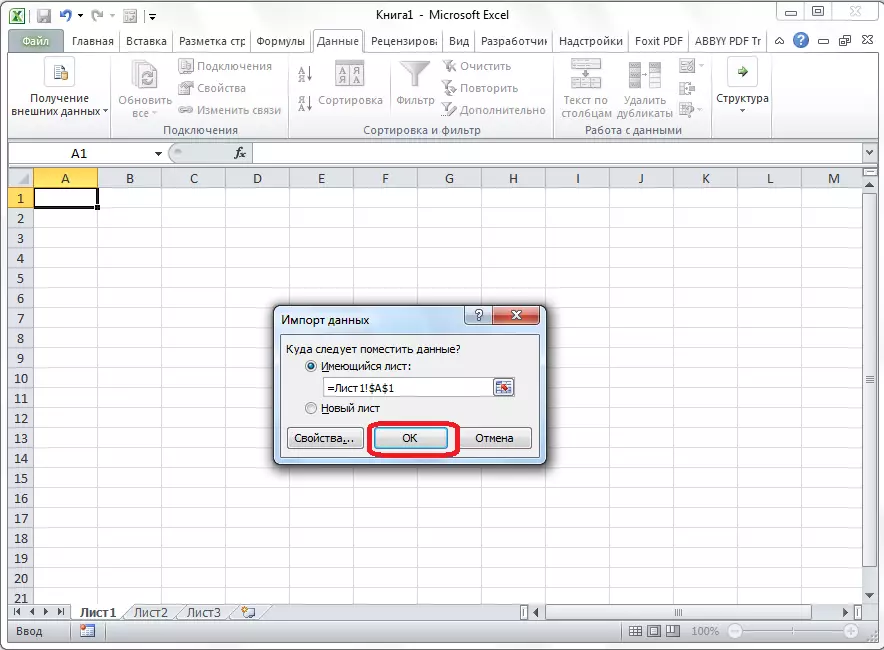
Како што можете да видите, табелата е вметната.
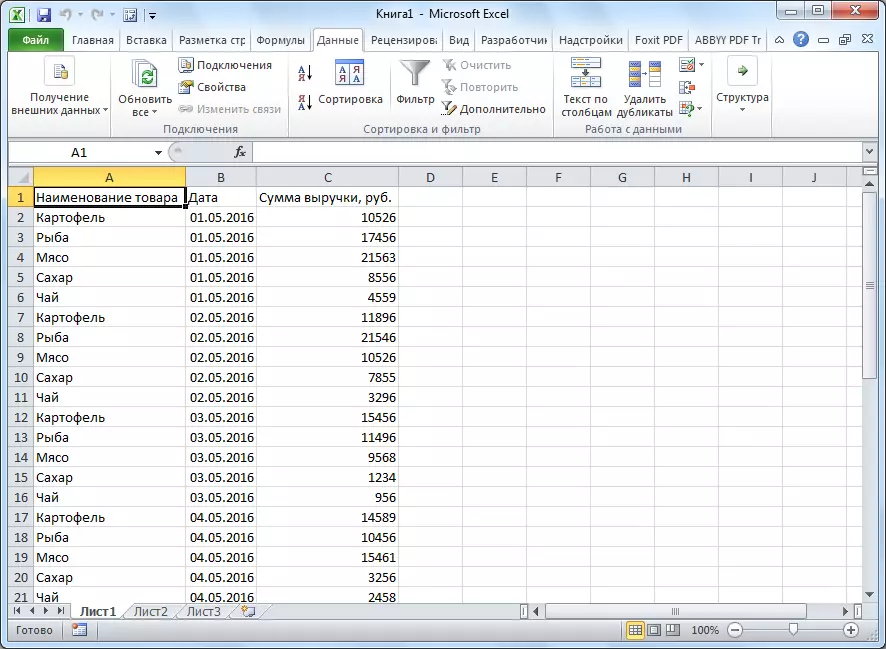
Следно, ако сакате, можете да инсталирате за тоа видливи граници, како и формат стандардни методи на Microsoft Excel.
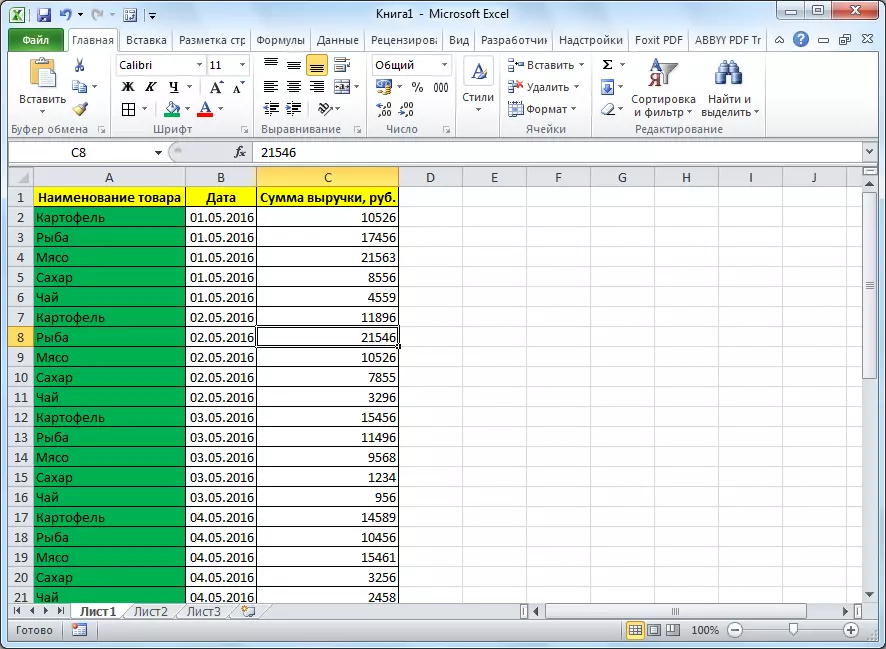
Над два начина беа презентирани два начина за пренос на маса од Word до Excel. Првиот метод е многу полесен за вториот, а целата процедура е многу помалку време. Во исто време, вториот метод гарантира отсуство на дополнителни знаци, или поместување на клетките, што е сосема можно кога се пренесува на прв пат. Значи, за да се утврди со опцијата за пренос, треба да се откажете од сложеноста на табелата и нејзината цел.
