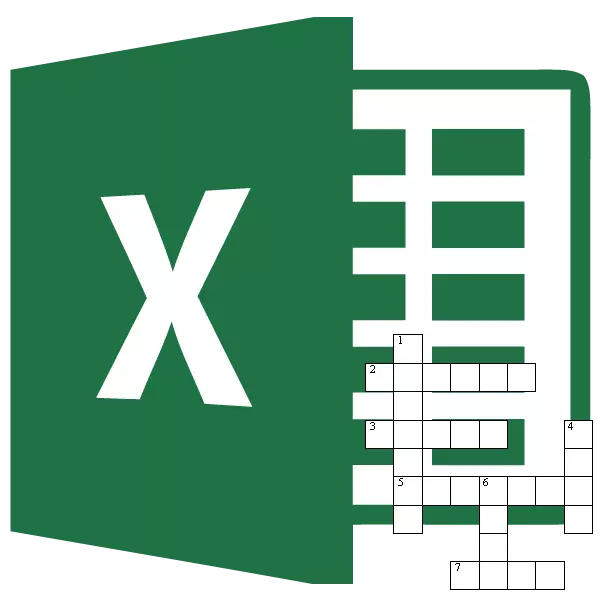
Многу луѓе сакаат да ги решат крстозборите, постојат и лица кои сакаат да направат. Понекогаш, крстозборот е потребен не само за доброто на забавата, туку, на пример, за да го провери познавањето на учениците на нестандарден начин. Но, неколку луѓе претпоставуваат дека одличната алатка за создавање на крстозбори е програмата на Microsoft Excel. И, всушност, клетките на листот на оваа апликација, како конкретно дизајнирани да ги соберат буквите на горките зборови таму. Ајде да дознаеме како брзо да направиме крстозборка во програмата Microsoft Excel.
Креирање на крстозбор
Прво, треба да пронајдете готови крстозбор, од кои ќе направите копија во Excel програмата, или ќе ја разгледате структурата на крстозбор, ако целосно ќе дојдете со него.
За крстозбор, ви треба квадратни клетки, а не правоаголни, како стандардно во Microsoft Excel. Треба да ја смениме нивната форма. За да го направите ова, притиснете ја тастатурата Ctrl + на тастатурата. Ова го нагласуваме целиот лист. Потоа, со кликнување на десното копче на глувчето, кое го нарекува контекстното мени. Во него, кликнете на линијата "висина на линијата".
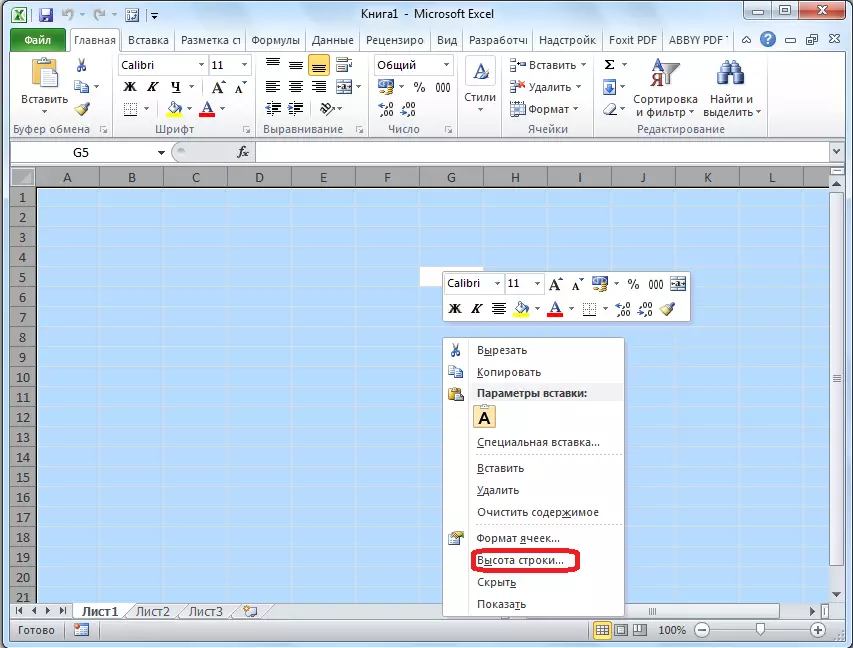
Се отвора мал прозорец во кој треба да ја поставите висината на стрингот. Инсталирајте ја вредноста 18. Ние кликнете на копчето "OK".
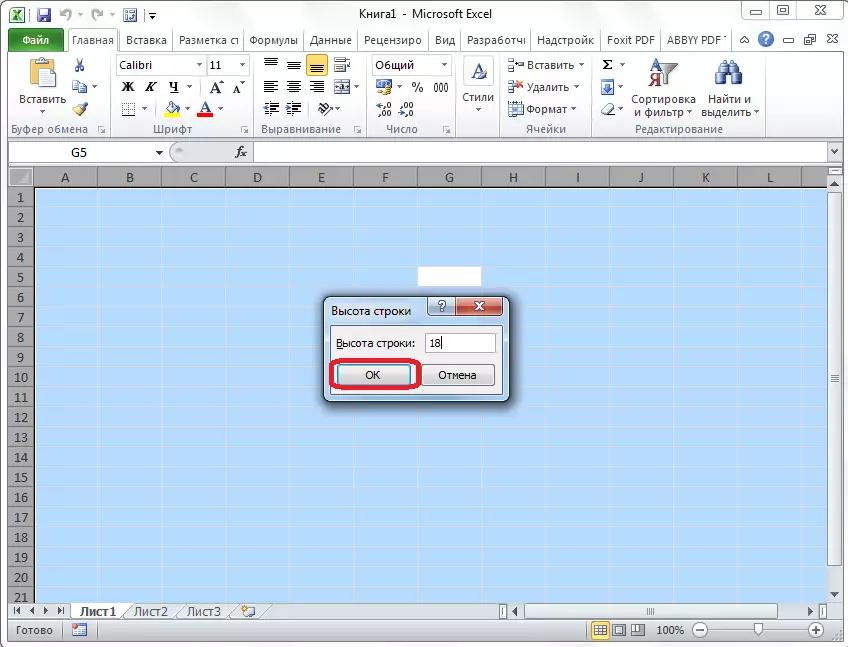
За да ја промените ширината, кликнете на панелот со името на колоните, и во менито што се појавува, одберете ја ширината на колоната ... ".
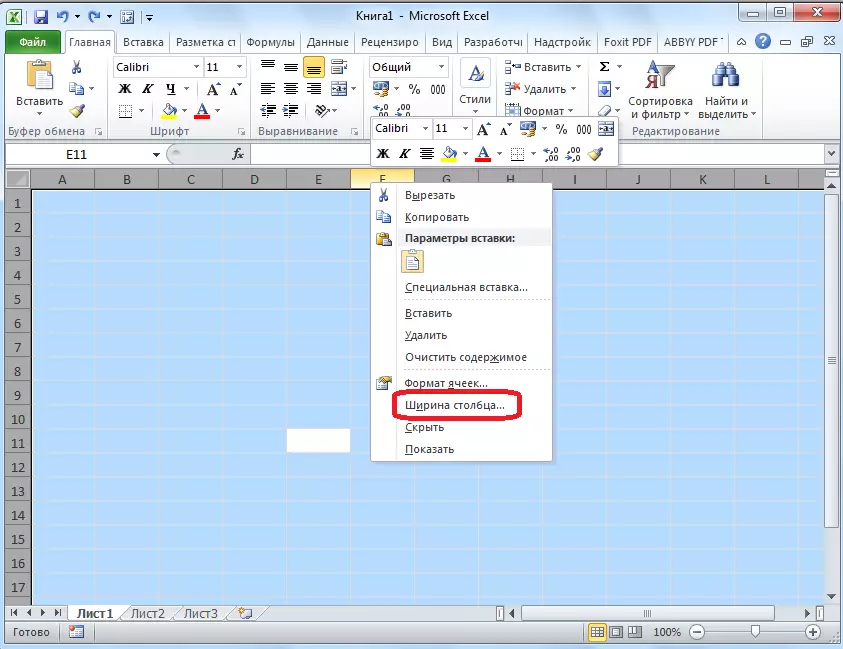
Како и во претходниот случај, се појавува прозорец во кој треба да се додадат податоци. Овој пат тоа ќе биде број 3. Кликнете на копчето "OK".
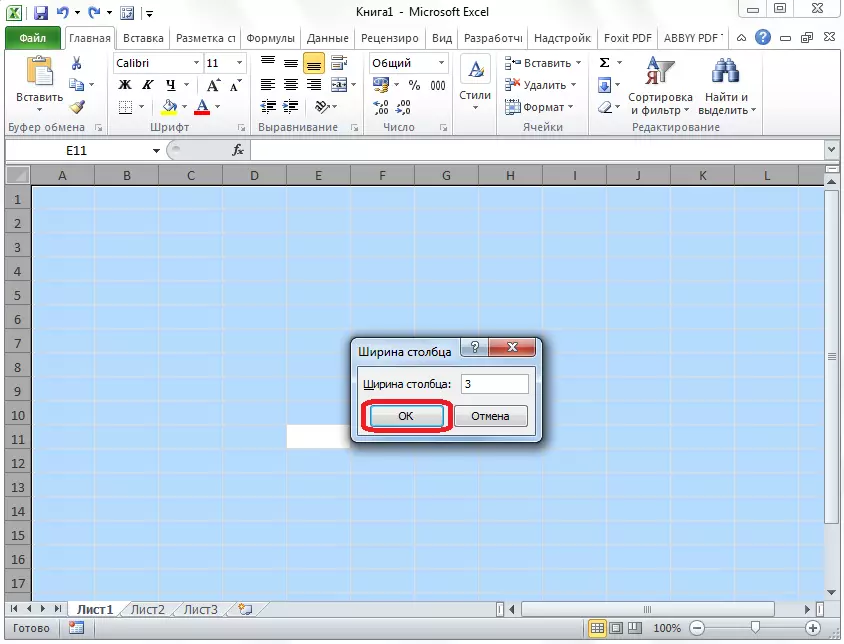
Следно, треба да го пресметате бројот на клетки за букви во крстозбор во хоризонталната и вертикалната насока. Изберете го соодветниот број на клетки на листот Excel. Да се биде во домашно јазиче, кликнете на копчето "Гранично", кое се наоѓа на лентата во блокот на алатката Фонт. Во менито што се појавува, одберете ја ставката "Сите граници".
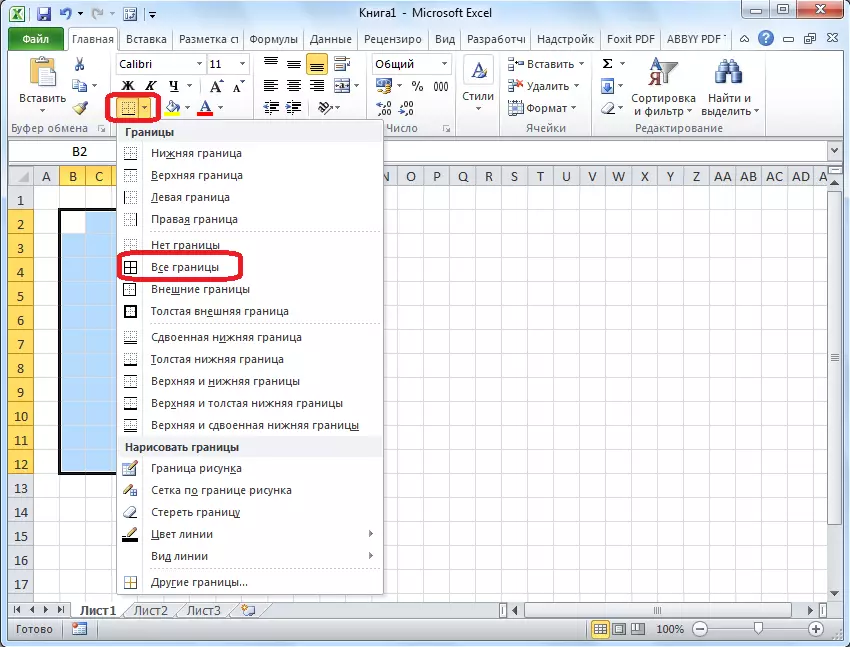
Како што гледаме, границите кои го прикажуваат нашиот крстозбор.
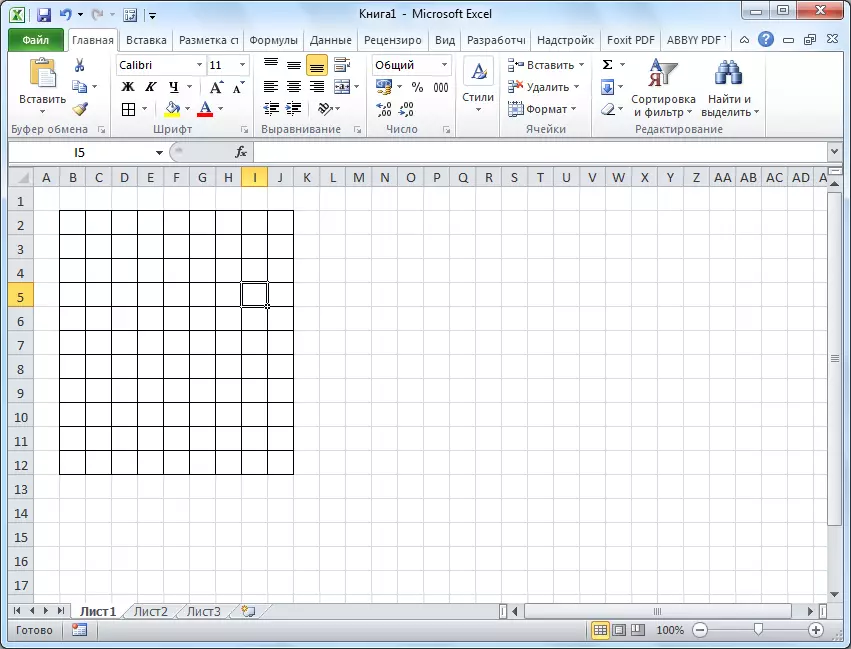
Сега, треба да ги отстраните овие граници на некои места, така што крстозборот ги прави потребните видови за нас. Ова може да се направи со помош на таква алатка, како да се "јасни", чија почетна икона има форма на гума, и е во "уредување" алатникот, истото јазиче "дома". Ние ги истакнуваме границите на клетките што сакаме да ги избришеме и кликнете на ова копче.
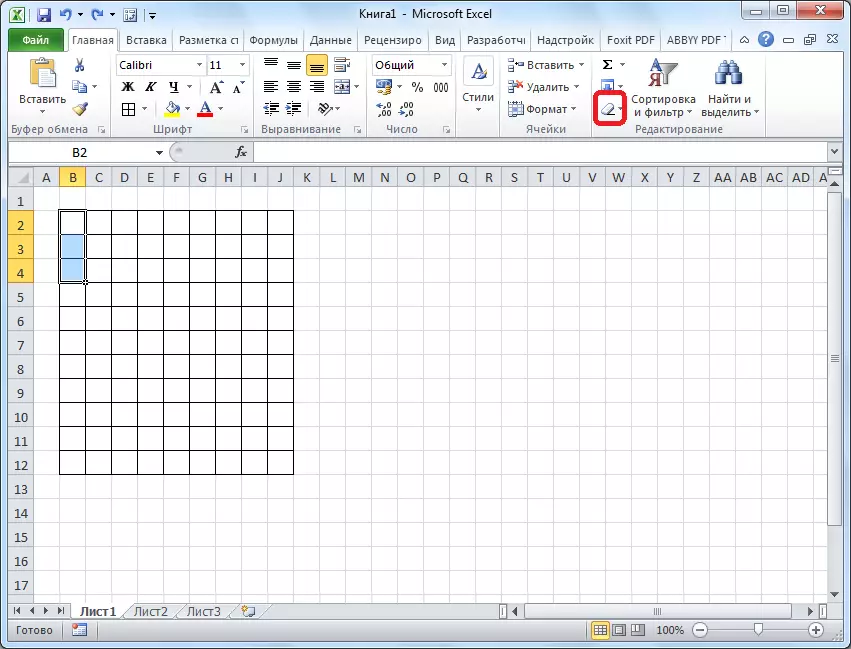
Така, постепено го цртаме крстозбор, наизменично ги отстрануваме границите и добиваме готов резултат.
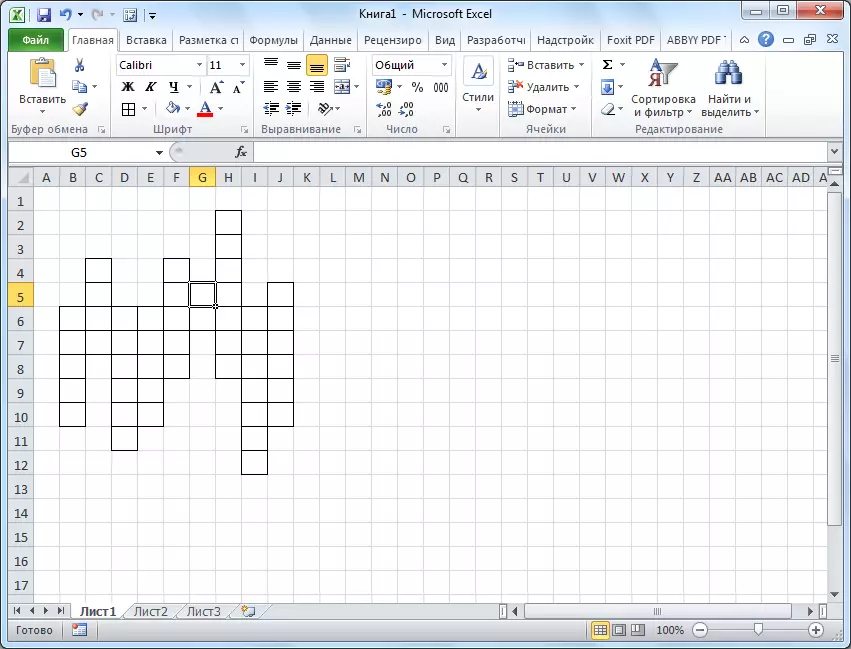
За јасност, во нашиот случај, можете да ја нагласите хоризонталната низа на крстозбор со друга боја, на пример, жолта, користејќи го копчето "Пополнете боја" на лентата.
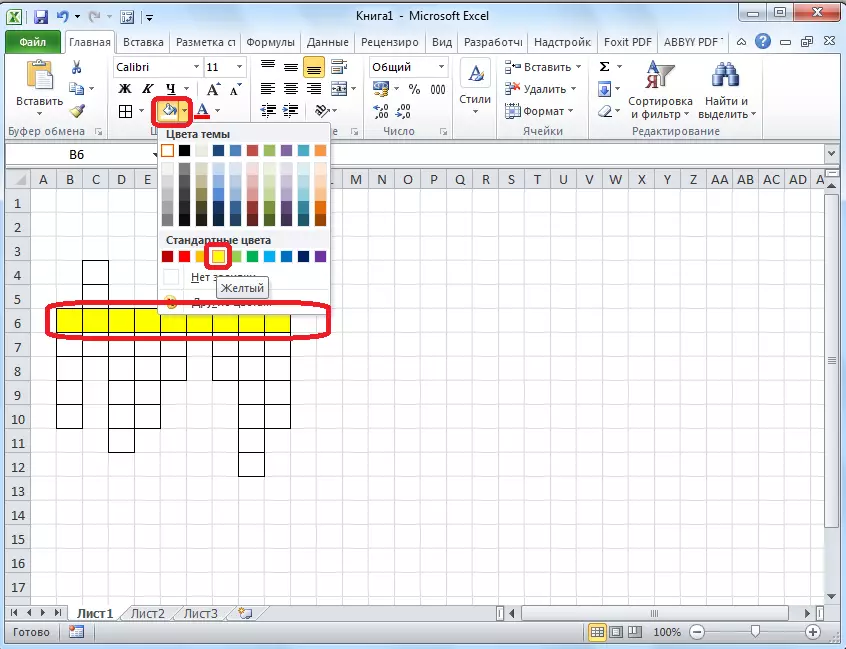
Следно, го ставаме бројот на прашања на крстозбор. Најдобро е да го направите ова не премногу фонт. Во нашиот случај, фонтот се користи 8.
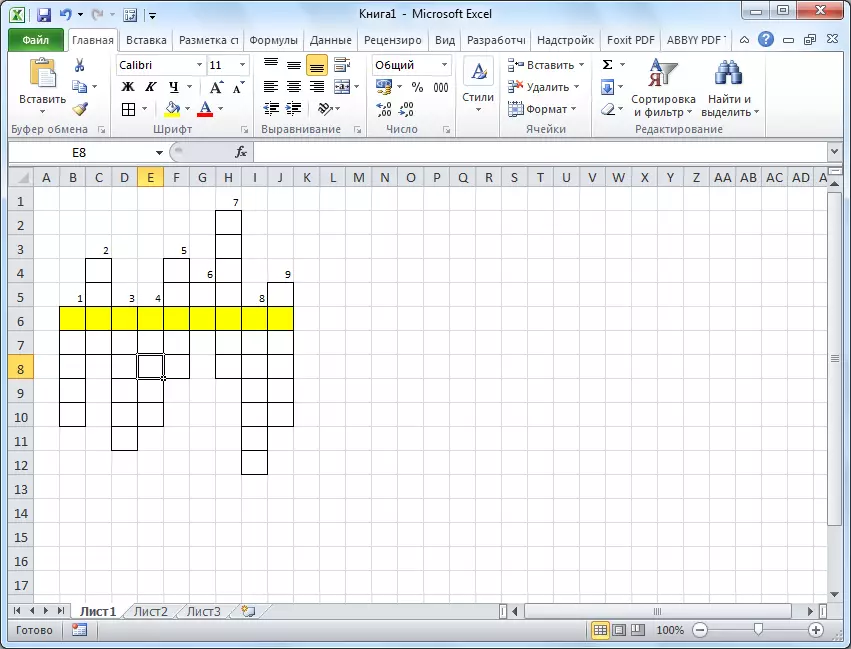
Со цел самите прашања, можете да кликнете на било која област на клетките настрана од крстозбор. И кликнете на копчето "Комбинирајте клетки", кое е на снимката сè на истото јазиче во алатникот за усогласување.
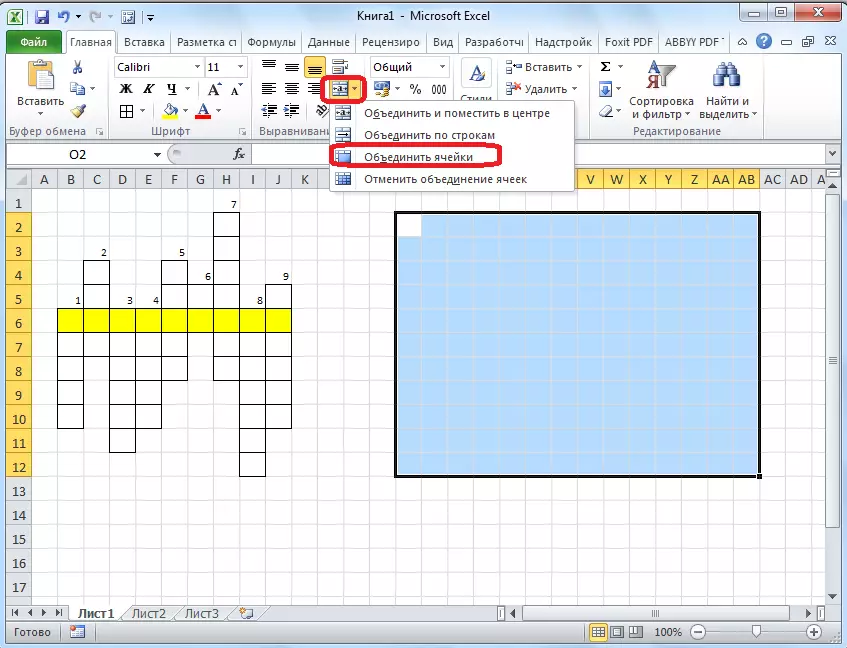
Понатаму, во голема комбинирана ќелија, можете да отпечатите или да копирате прашања од крстозбор.
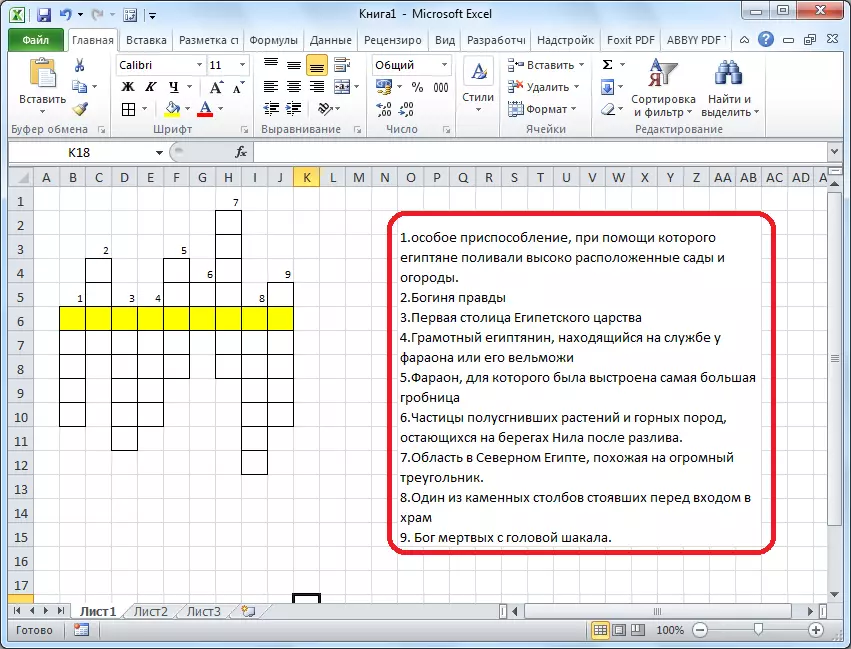
Всушност, крстозмот е подготвен за ова. Може да се испечати или да се реши директно во Excel.
Создавање на автоматска проверка
Но, Excel ви овозможува да не направите само крстозбор, но исто така и крстозбор со чек во која веднаш ќе го одразува точниот корисник решен збор или не.
За ова, во истата книга на нов лист ние правиме маса. Нејзината прва колона ќе биде наречена "одговори", и ние ќе ги внесеме одговорите на крстозбор. Втората колона ќе се нарече "влезе". Постојат прикажани податоци внесени од страна на корисникот кој ќе биде извлечен од крстозбор. Третата колона ќе се нарекува "совпаѓања". Во него, ако клетката од првата колона ќе се совпадне со соодветната ќелија на втората колона, оваа бројка "1" е прикажана, и на друг начин - "0". Во истата колона подолу, можете да направите ќелија за вкупниот износ на примени одговори.
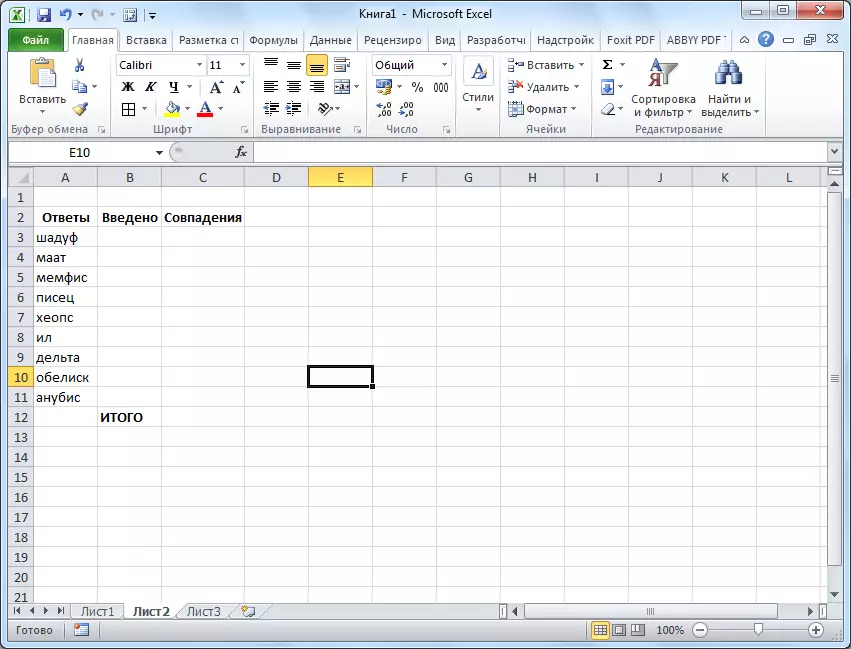
Сега, ние сме предмет на маса на еден лист со маса на вториот лист.
Тоа едноставно би било ако секој збор крстозбор влезе во една ќелија. Потоа, ние само ги врзавме клетките во колоната "внесена" со соодветните крстозбори. Но, како што знаеме, ниту еден збор не се вклопува во секоја клетка на крстозбор, туку едно писмо. Ние ја користиме функцијата "Снимајте" за да ги комбинирате овие букви во еден збор.
Значи, кликнете на првата ќелија во колоната "Внесена" и кликнете на копчето за да го повикате волшебникот за функции.
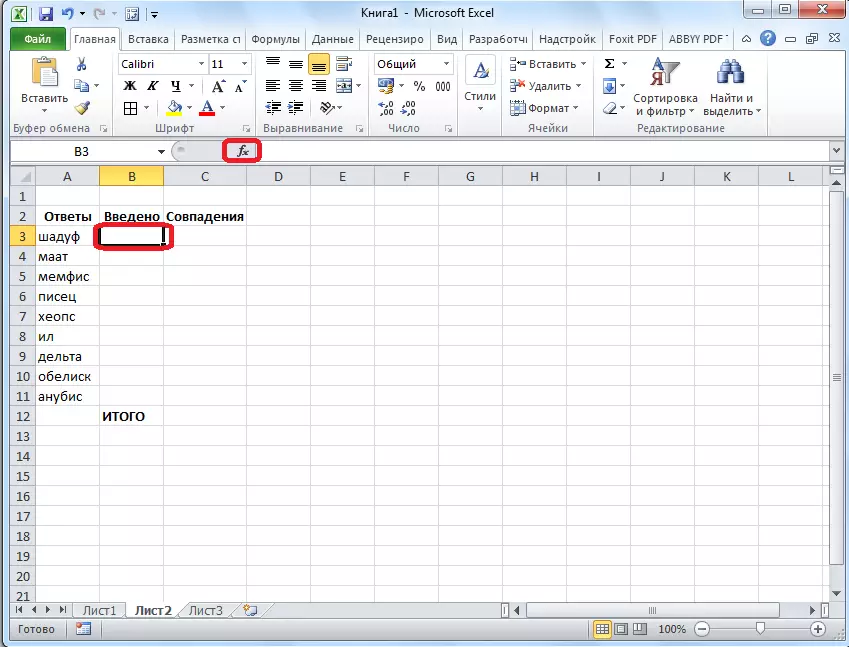
Во прозорецот Wizard Funclds кој се отвора, ја наоѓаме функцијата "Снимајте", одберете го и кликнете на копчето "OK".
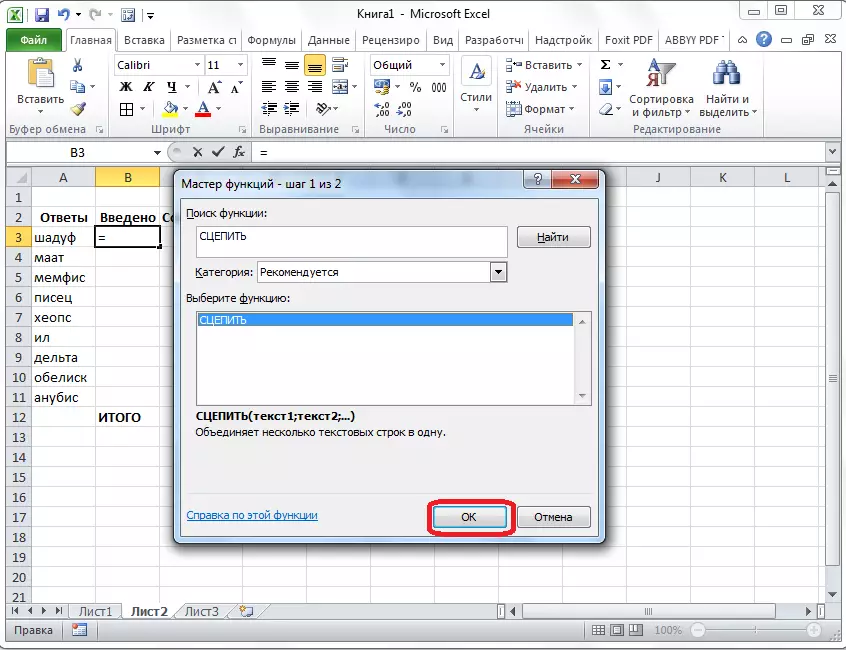
Отвора аргументите на функцијата. Кликнете на копчето кое се наоѓа десно од полето за внесување на податоци.
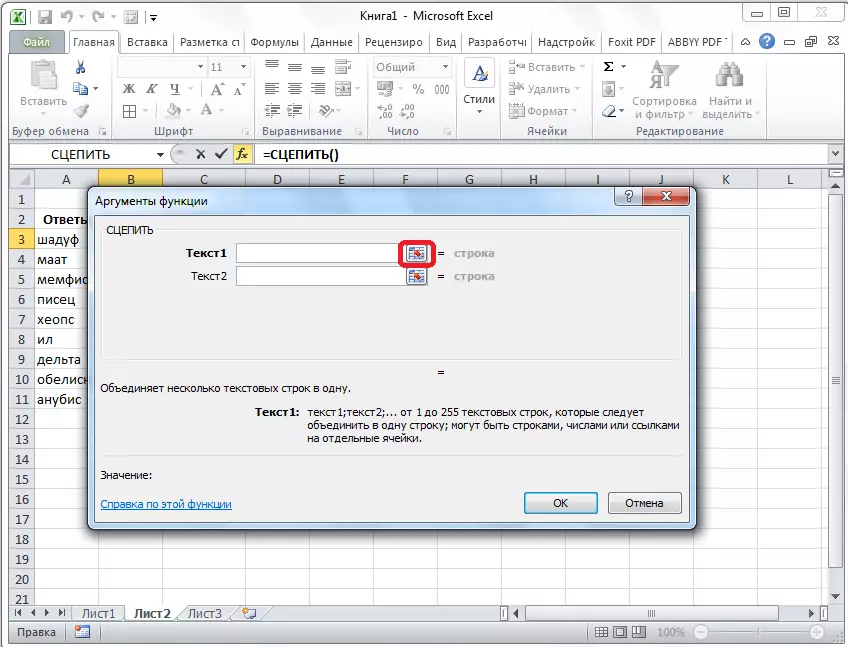
Функцијата на функциите аргументи се распадна, и се преселуваме на лист со крстозбор, и изберете ја ќелијата каде што се наоѓа првата буква од зборот, што одговара на линијата на вториот лист на документот. По изборот е направен, ние кликнуваме на копчето од лево од внесениот формулар за да се вратите во прозорецот за аргументи на функција.
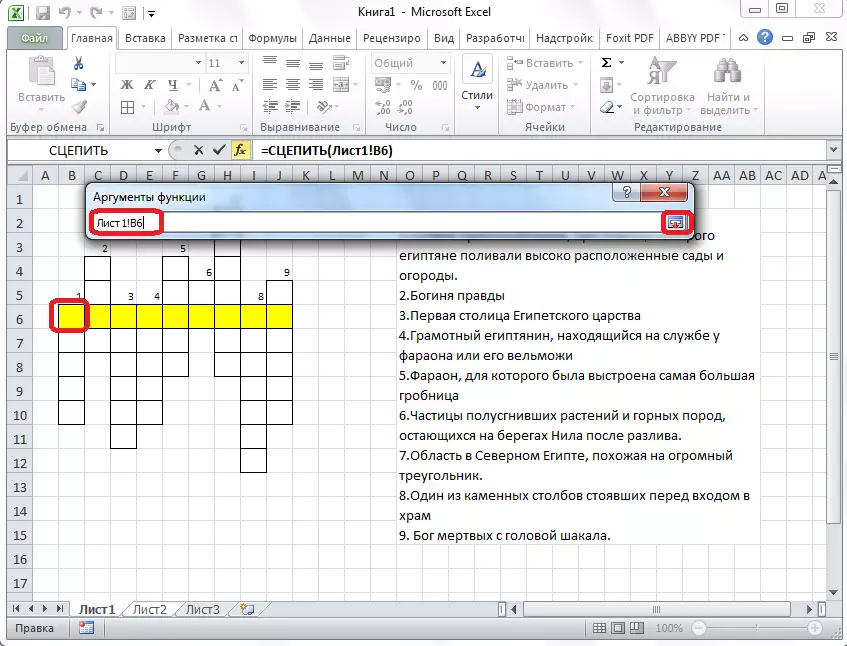
Таквата операција е направена со секоја буква од зборот. Кога се внесуваат сите податоци, кликнете на копчето "OK" во прозорецот за аргументи на функција.
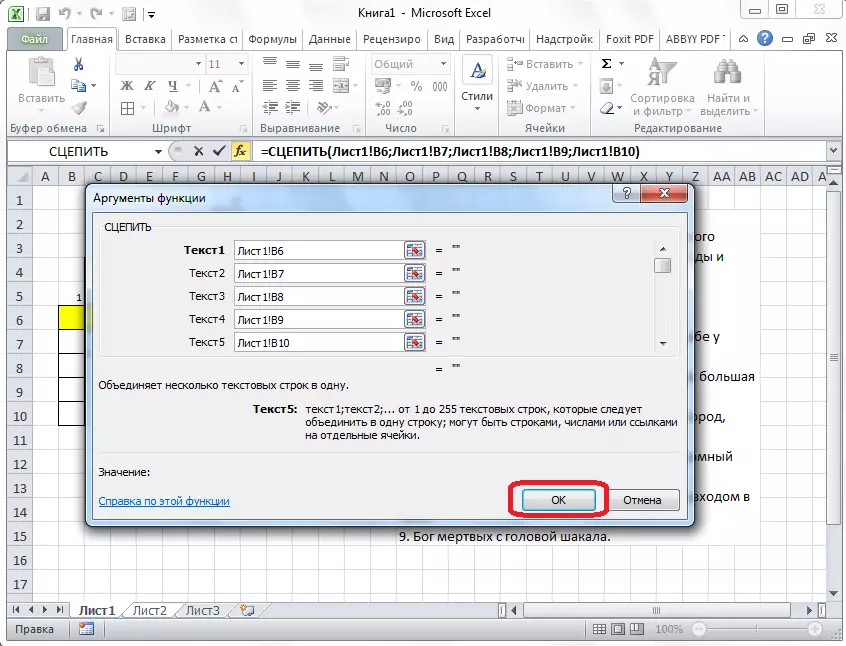
Но, корисникот кога крстозбор може да ги користи и мали и големи букви, а програмата ќе ги смета за различни знаци. За да не се случи ова, ние стануваме на клетката што ви е потребна, и во редот на функциите ја препишуваме вредноста "Strach". Остатокот од целата содржина на клетката се во загради, како на сликата подолу.
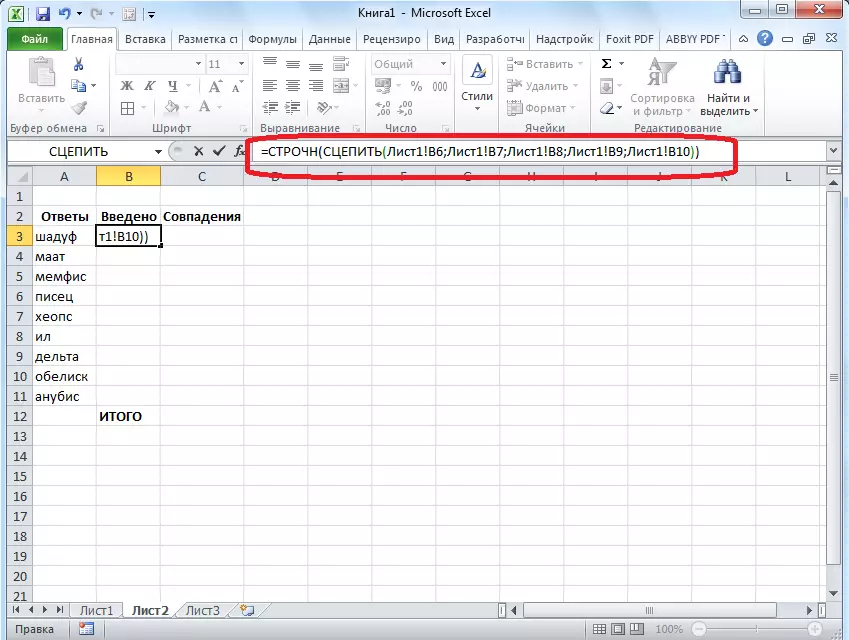
Сега, без оглед на буквите не ги напишале корисниците во крстозбор, во "внесената" колона тие ќе бидат трансформирани во мали букви.
Таквата постапка со функции на "фаќање" и "Странични" треба да се направи со секоја ќелија во колоната "воведена" и со соодветниот опсег на клетки во крстозборот.
Сега, со цел да се споредат резултатите од колоната "одговори" и "воведени", треба да ја користиме функцијата "ако" во колоната. Ние стануваме на соодветната ќелија на колоната на "случајноста", и ја воведуваме функцијата на таква содржина "= ако (координатите на колоната" одговори "= координати на колоната" воведени "; 1; 0). За нашиот конкретен случај, функцијата ќе има форма "= ако (b3 = a3; 1; 0)". Таквата операција е направена за сите клетки на колоната на "случајност", освен за "вкупната" клетка.
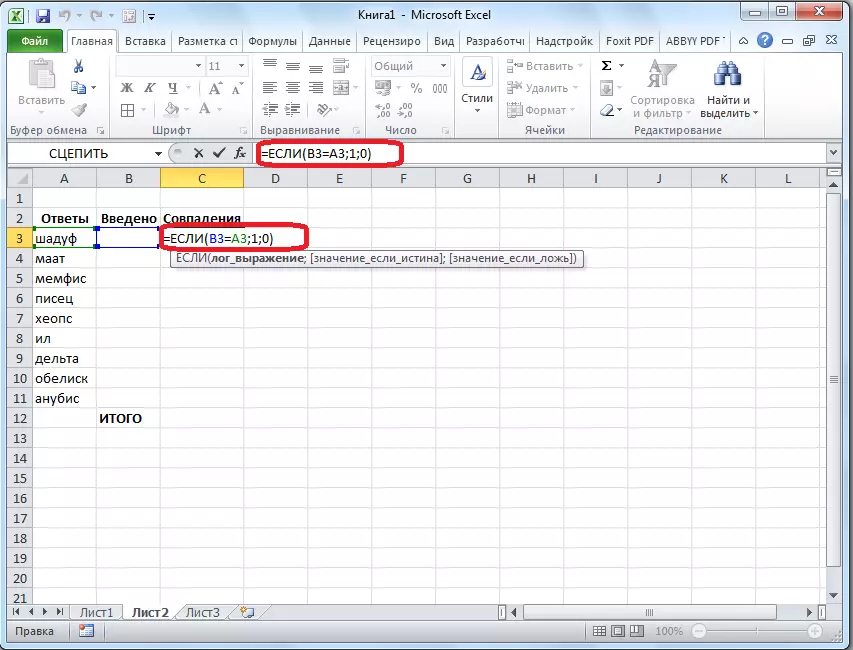
Потоа ги нагласуваме сите клетки во колоната на "случајноста", вклучувајќи ја и "вкупната" клетка и кликнете на иконата Autosummy на лентата.
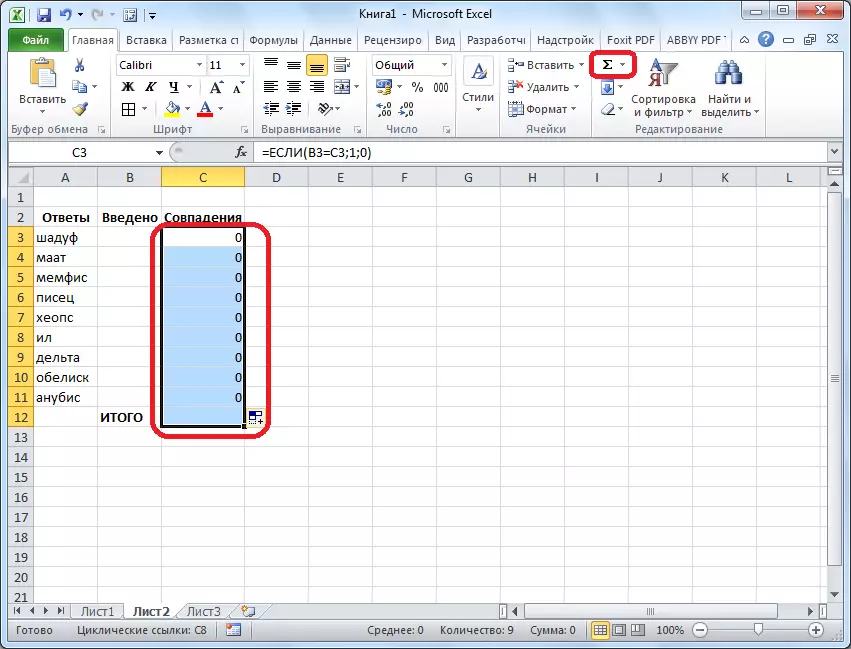
Сега овој лист ќе ја провери точноста на цврстиот крстозбор, а резултатите од точните одговори ќе бидат прикажани како заеднички резултат. Во нашиот случај, ако крстозборот ќе биде целосно цврст, тогаш бројот 9 треба да се појави во износ од износот, бидејќи вкупниот број прашања е еднаков на овој број.
Со цел да се биде видлив не само на скриен лист, туку лицето кое го решава крстозборот, повторно можете да ја користите функцијата "ако". Одете на лист кој содржи крстозбор. Ние ја избираме клетката и ја внесуваме вредноста со таков образец: "= ако (лист22! Координати на клетки со заеднички резултат = 9;" крстозбор е решен ";" мислам повеќе ")". Во нашиот случај, формулата има ваков вид: "= ако (лист2! C12 = 9;" крстозбор е решен ";" мислам повеќе ")".
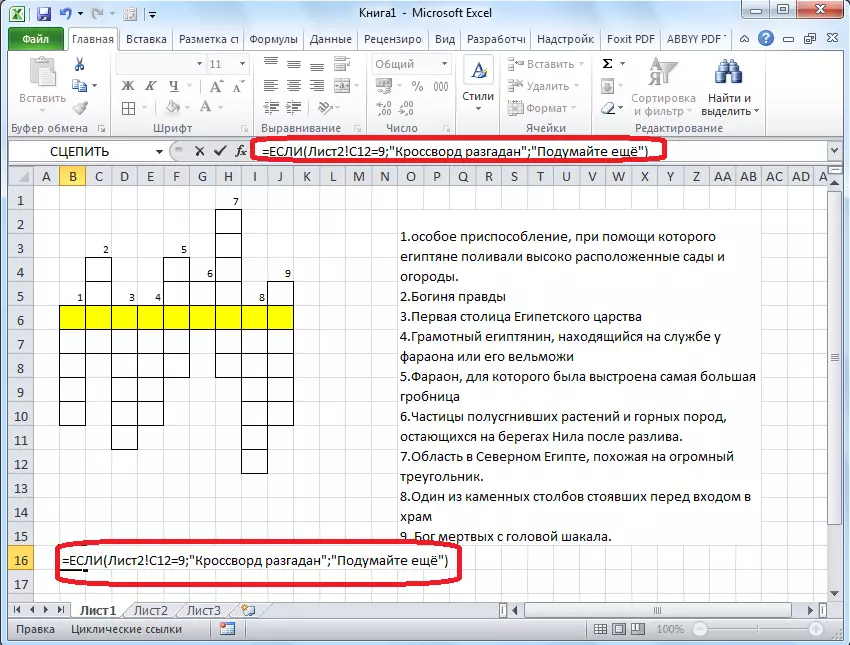
Така, крстозмот во програмата Microsoft Excel е целосно подготвен. Како што можете да видите, во оваа апликација не можете само брзо да направите крстозбор, но исто така да креирате автоматска проверка.
