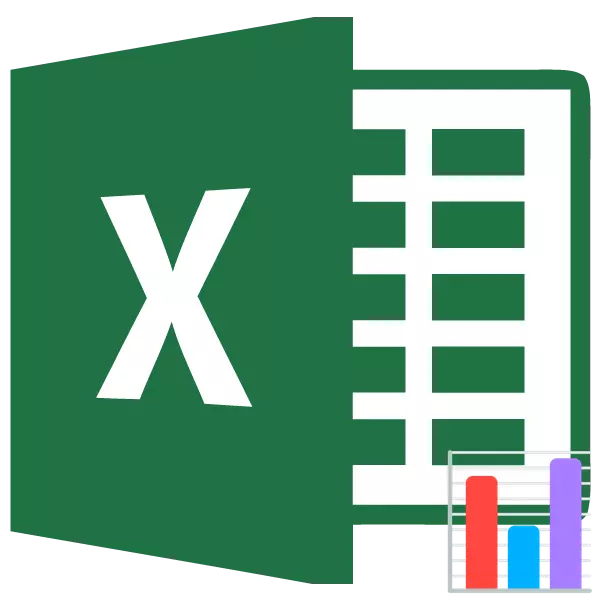
Хистограмот е одлична алатка за визуелизација на податоци. Ова е визуелна табела со која можете веднаш да ја цениме целокупната ситуација, само гледајќи го, без да ги проучувате нумеричките податоци во табелата. Microsoft Excel има неколку алатки наменети за изградба на хистограми од различни видови. Ајде да погледнеме на различни начини на градење.
Лекција: Како да креирате хистограм во Microsoft Word
Градење на хистограм
Хистограмот во Excele може да се создаде на три начини:- Користејќи ја алатката која е вклучена во групните "графикони";
- Користејќи условно форматирање;
- Користење на надградбата, пакетот за анализа.
Тоа може да биде врамена како посебен објект и кога се користи условно форматирање, како дел од ќелијата.
Метод 1: Креирање на едноставен хистограм во блокот на графиконот
Вообичаениот хистограм е најлесно да се направи, користејќи ја функцијата во функцијата "Chart Toolbar".
- Ние градиме табела која ги содржи податоците прикажани во идниот дијаграм. Ние ги истакнуваме тие колони на табелата што треба да се прикаже на хистограмските оски.
- Да се биде во табулаторот "Вметни" со кликнување на копчето "Хистограм", кое се наоѓа на снимката во блокот "Chart Toolbar".
- Во листата со отворање, одберете еден од петте типови на едноставни графикони:
- графика;
- волумен;
- цилиндричен;
- конусен;
- Пирамидал.
Сите едноставни дијаграми се наоѓаат на левата страна на листата.
По изборот е направен, хистограм е формиран на Excel листот.

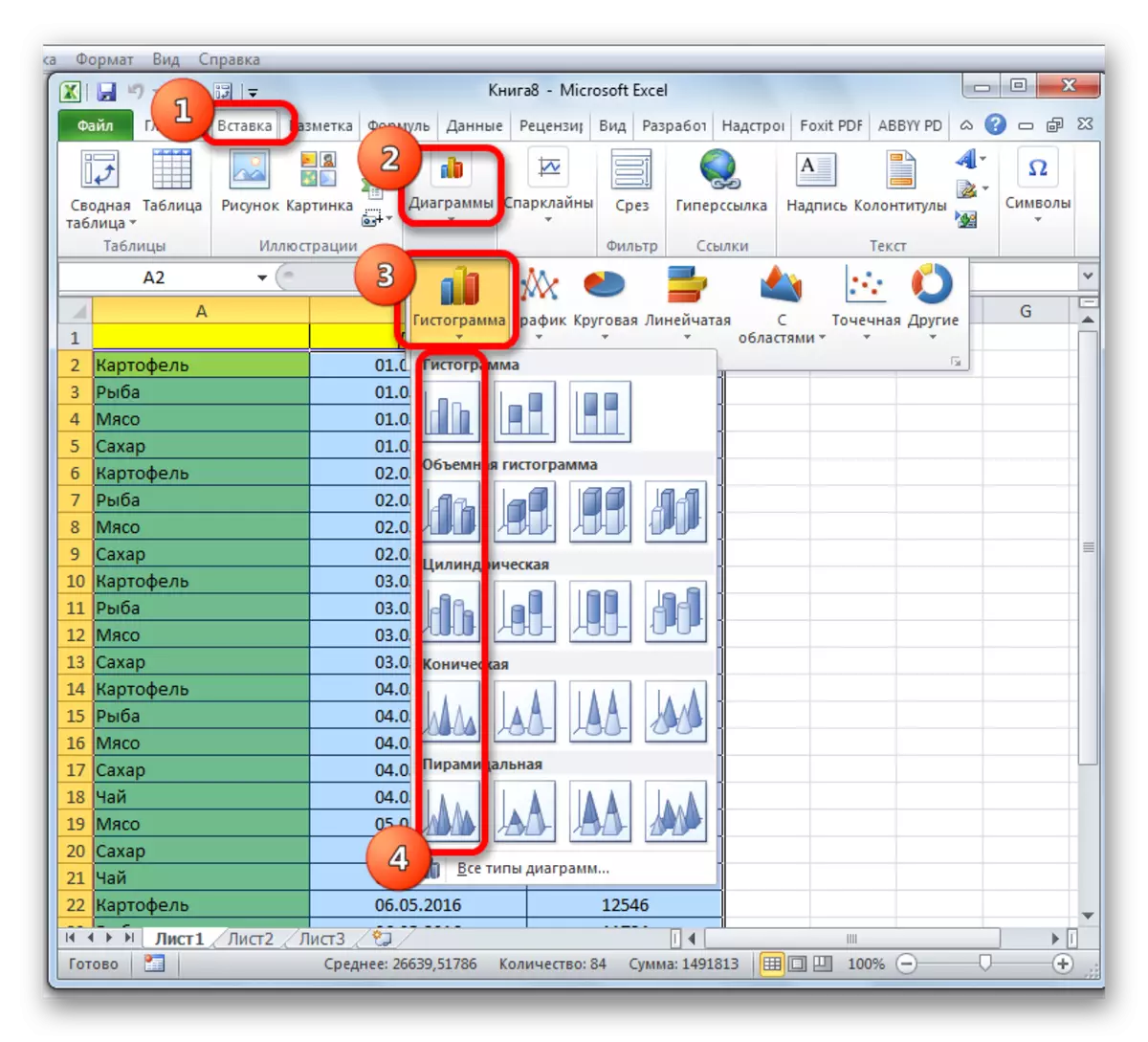
Користење на алатки лоцирани во табулаторот "Работа со табели", можете да го уредувате добиениот објект:
- Промена на стилови на колони;
- Потпишете го името на дијаграмот како целина, и неговите индивидуални оски;
- Променете го името и избришете легендата итн.

Лекција: Како да направите табела во Excel
Метод 2: Градење на хистограм со акумулација
Хистограмот на акумулацијата содржи колони кои вклучуваат неколку вредности одеднаш.
- Пред да се преселите во создавањето на табела со акумулација, треба да бидете сигурни дека во екстремната лева колона нема име во насловот. Ако има име, треба да се избрише, инаку конструкциите на табелата не успеваат.
- Ние ја нагласуваме табелата врз основа на која ќе биде изграден хистограмот. Во табулаторот "Вметни", кликнете на копчето "Хистограм". Во листата на дијаграми кои се појавуваат, одберете го типот на хистограм со акумулацијата што ни е потребна. Сите од нив се наоѓаат на десната страна на листата.
- По овие акции, хистограмот ќе се појави на листот. Може да се уредува со помош на истите алатки кои разговорот беше проследен при опишувањето на првиот метод на изградба.



Метод 3: Зграда со користење на "Пакет анализа"
Со цел да го користите методот за формирање на хистограм користејќи го пакетот за анализа, треба да го активирате овој пакет.
- Одете во табулаторот "Датотека".
- Кликнете на делот "Параметри".
- Оди на подготовка "Аддуст".
- Во блокот "Менаџмент", ние го преуредуваме прекинувачот на "Excel додадена позиција".
- Во прозорецот што се отвора, во близина на ставка "Пакет за анализа", поставивме штикли и кликнете на копчето "OK".
- Ние се преселиме во табулаторот "Податоци". Ние кликнете на копчето кое се наоѓа на лентата "Анализа на податоци".
- Во малиот прозорец што се отвора, изберете "histograms". Кликнете на копчето "OK".
- Прозорецот за хистограм се отвора. Во полето "Влез интервал", внесете ја адресата на опсегот на клетки, чиј хистограм сакаме да го прикажеме. Бидете сигурни дека ќе ја ставите кутијата на точката "Заклучок на графика". Влезни параметри, можете да наведете каде ќе се прикаже хистограмот. Стандардно - на нов лист. Можете да наведете дека излезот ќе се врши на овој лист во одредени клетки или во нова книга. Откако ќе се внесат сите поставки, кликнете на копчето "OK".


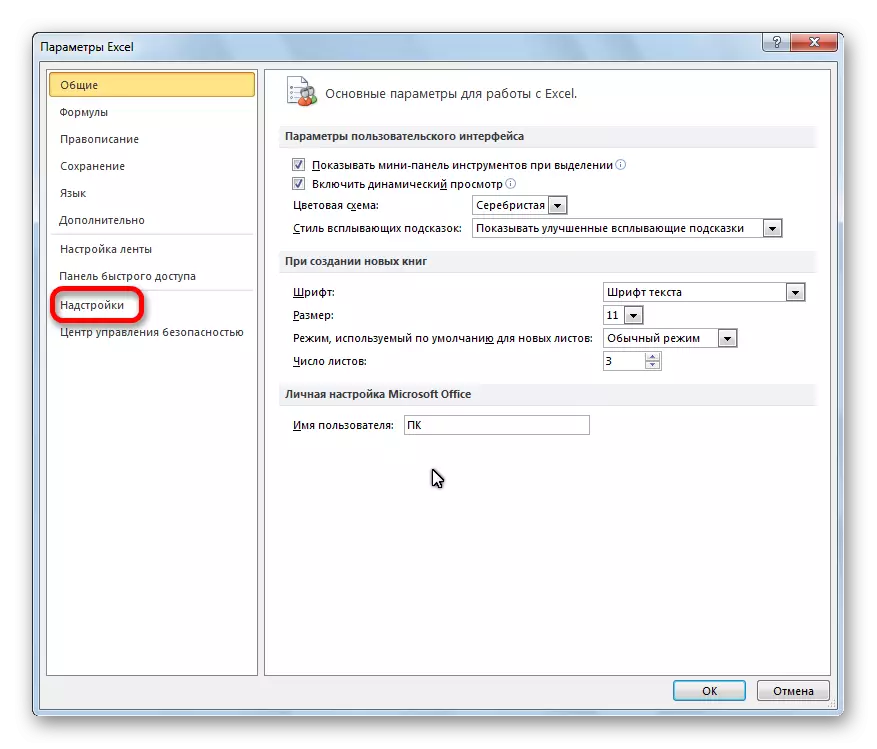





Како што можете да видите, хистограмот е формиран во местото што го наведовте.

Метод 4: Хистограми со условно форматирање
Хистограмите, исто така, може да бидат прикажани со условно форматирање на клетки.
- Ние ги нагласуваме клетките со податоци што сакаме да ги форматираме како хистограм.
- Во табулаторот "Дома" на снимката го притискаме копчето "Условно форматирање". Во опаѓачкото мени кликнете на елементот "хистограм". Во листата на листата, хистограмите со солидна и градиент пополнете со изберете оној што го сметаме за порелевантни во секој случај.

Сега, како што гледаме, во секоја форматирана ќелија има индикатор, кој во форма на хистограм ја карактеризира квантитативната тежина на податоците во неа.

Лекција: Условно форматирање во Excel
Ние бевме во можност да се осигураме дека табеларниот процесор Excel дава можност да користи таква удобна алатка како хистограми, во сосема поинаква форма. Употребата на оваа интересна карактеристика ја прави анализата на податоците многу повеќе.
