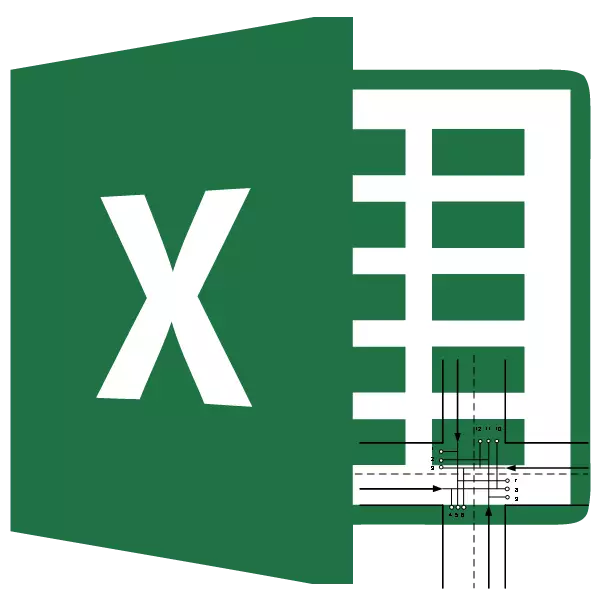
Транспортната задача е задачата за пребарување на најоптималната верзија на пратките од истиот тип од добавувачот до потрошувачот. Нејзината основа е модел широко користен во различни сфери на математиката и економијата. Microsoft Excel има алатки кои во голема мера го олеснуваат решавањето на транспортната задача. Дознајте како да ги користите во пракса.
Општ опис на транспортната задача
Главната цел на транспортната задача е да пребарувате за оптимален транспорт план од добавувачот на потрошувачот со минимални трошоци. Условите за таква задача се напишани како шема или матрица. Програмата Excel користи тип на матрица.Ако вкупниот обем на стоки во складиштата на добавувачите е еднаков на висината на побарувачката, транспортната задача се нарекува затворена. Ако овие показатели не се еднакви, тогаш таква транспортна задача се нарекува отворена. За да го решите, состојбата треба да се доведе до затворен тип. За да го направите ова, додадете фиктивен продавач или фиктивен купувач со резерви или потреби еднаква разлика помеѓу побарувачката и предлогот во вистинска ситуација. Во овој случај, дополнителна колона или низа со нула вредности се додава на масата.
Алатки за решавање на транспортната задача во Excel
За да се реши транспортната задача во Excel, се користи функцијата "решение". Проблемот е што стандардно е оневозможено. Со цел да ја овозможите оваа алатка, треба да извршите одредени активности.
- Ние се движиме во табулаторот "Датотека".
- Кликнете на параметрите "Параметрите".
- Во нов прозорец, оди на натписот "надградба".
- Во блокот "Менаџмент", кој е на дното на прозорецот што го отвори, ќе го запрете изборот на Excel додатокот во паѓачката листа. Ние правиме кликнете на копчето "Оди ...".
- Прозорецот за активирање започнува. Инсталирајте го полето за избор во близина на став "раствор". Кликнете на копчето "OK".
- Поради овие акции во табулаторот "Податоци", копчето "решение" ќе се појави во блокот за поставки за лента. Таа ќе треба при наоѓање на решение за транспортната задача.
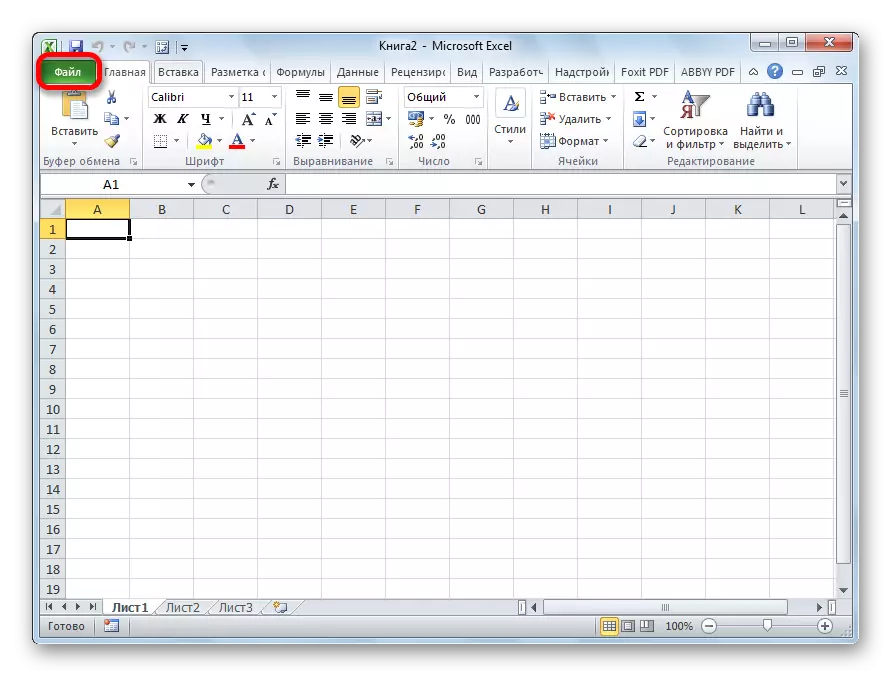
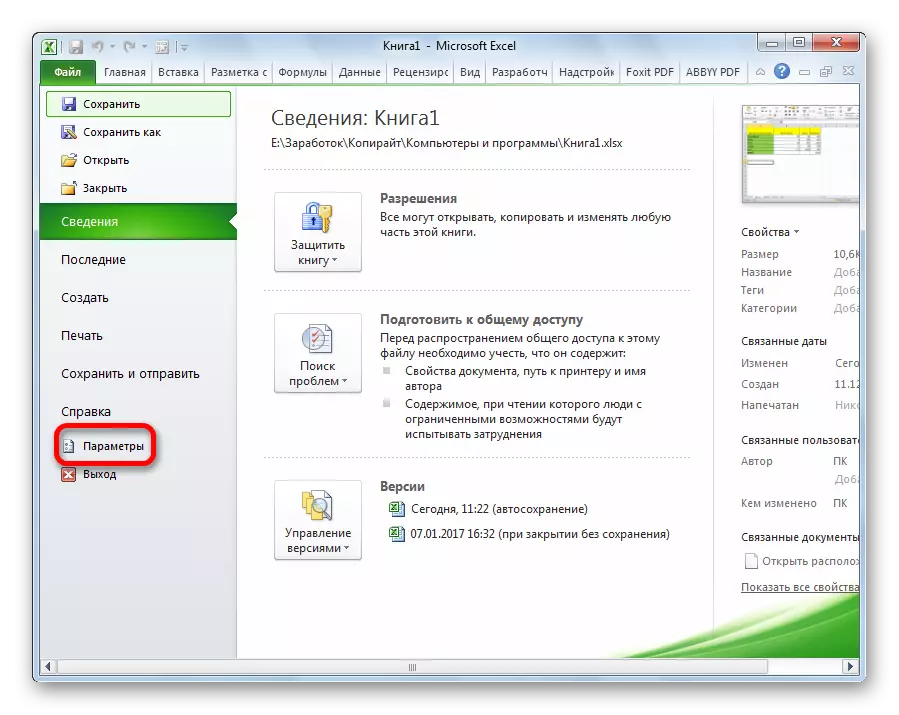

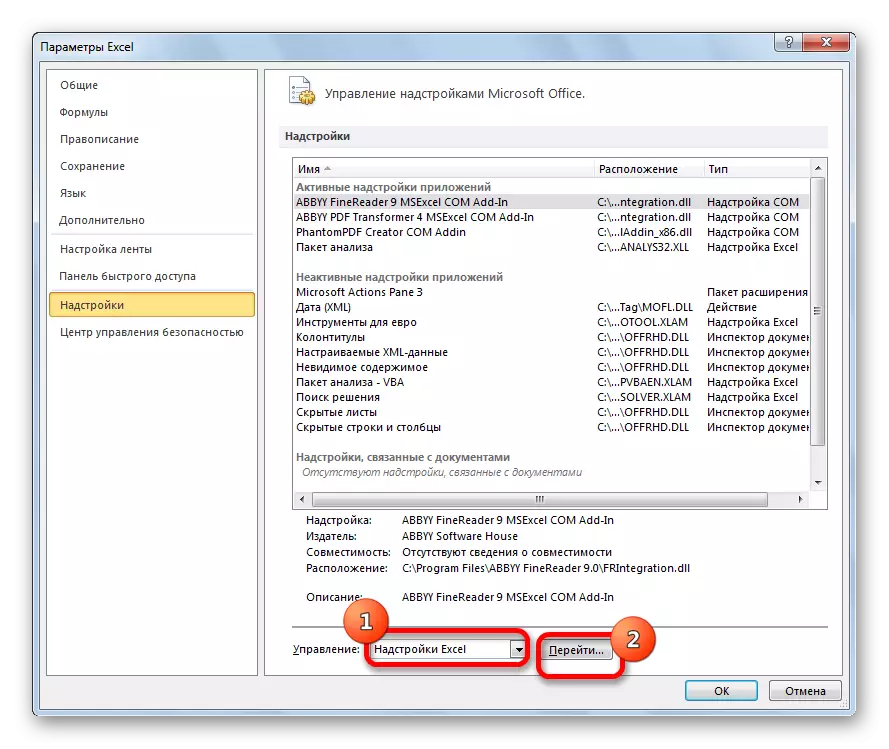

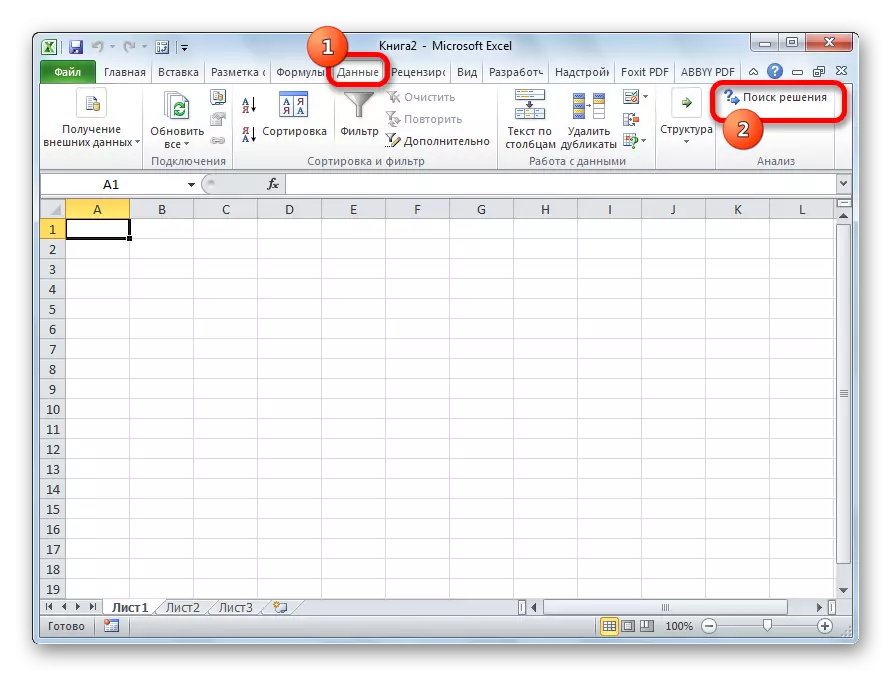
Лекција: Функција "решение решение" во Excele
Пример решение за транспортната задача во Excel
Сега ајде да анализираме специфичен пример за решение за транспорт.Услови на проблемот
Имаме 5 добавувачи и 6 купувачи. Обем на производство на овие добавувачи сочинуваат 48, 65, 51, 61, 53 единици. Потреба на купувачот: 43, 47, 42, 46, 41, 59 единици. Така, вкупниот износ на понудата е еднаков на висината на побарувачката, односно, ние се занимаваме со затворена транспортна задача.
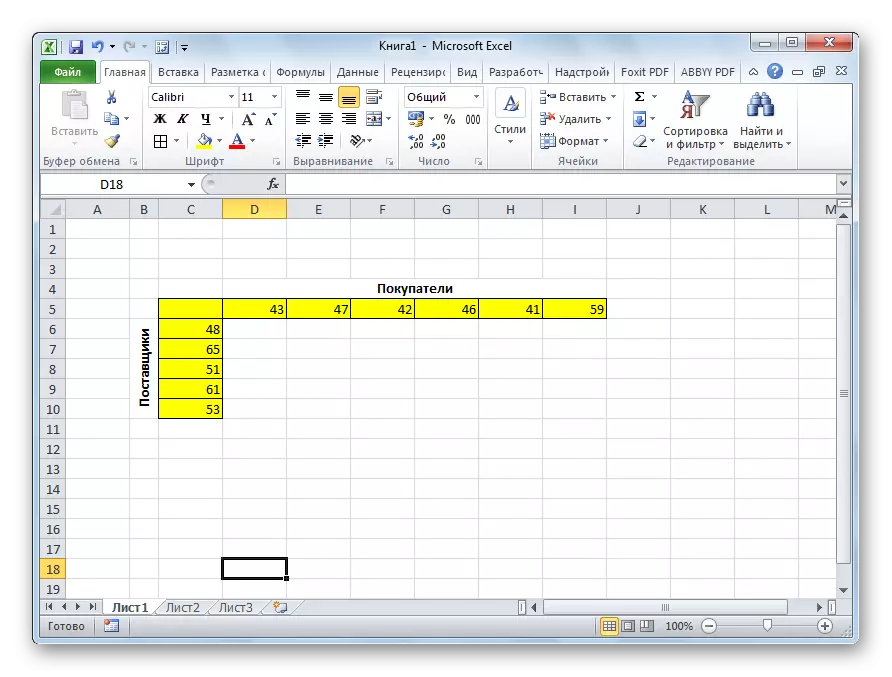
Покрај тоа, под услов матрицата ги чини трошоците за превоз од една точка до друга, која е прикажана на илустрацијата под зелената боја.
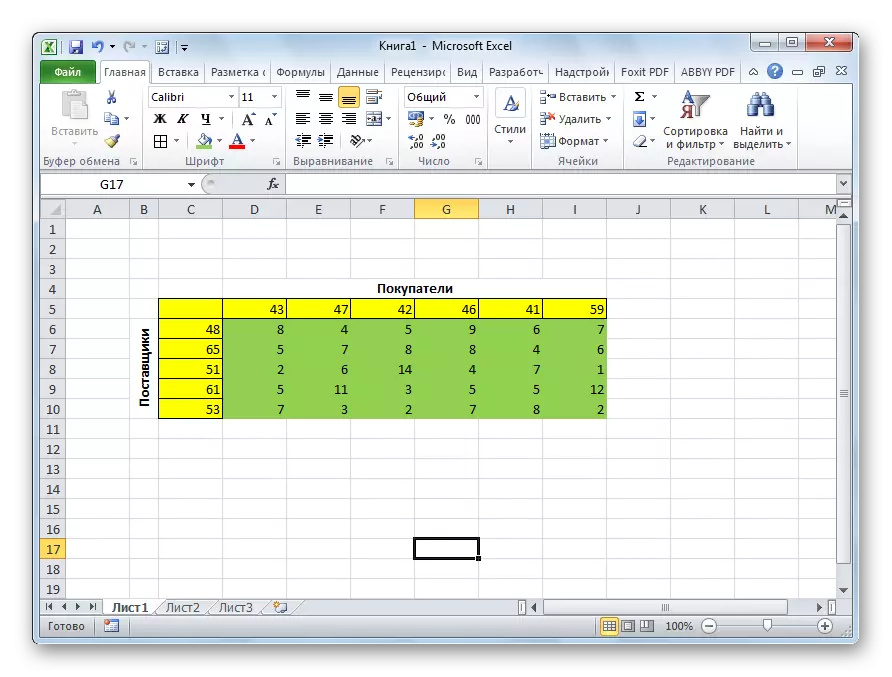
Решението на проблемот
Ние сме соочени со задачата под услови на кои беше споменато погоре, за да се намалат трошоците за превоз на минимум.
- Со цел да се реши проблемот, градиме табела со истиот број на клетки, како и горе-опишаната матрица.
- Ние ја нагласуваме секоја празна ќелија на листот. Кликнете на иконата "Вметни функција" поставена лево од стрингот на формулата.
- Отворен "Wizard функции". Во листата што ја нуди, треба да ја најдеме функцијата DIMMPROT. Го нагласуваме и притиснете го копчето "OK".
- Се отвора прозорецот за внесување аргументи. Како прв аргумент ние ќе го направиме опсегот на матрични клетки. За да го направите ова, доволно е да се потенцира курсорот на клетките. Вториот аргумент ќе биде опсегот на табели, кои беа подготвени за пресметки. Потоа, притиснете го копчето "OK".
- Кликнете на ќелија, која се наоѓа лево од горната лева ќелија на табелата за пресметки. Како последен пат кога ги повикувате функциите, отворете ги аргументите за износите во неа. Со кликнување на полето на првиот аргумент, го распределуваме целиот голем опсег на табели за пресметки. Откако нивните координати се наведени во соодветното поле, кликнете на копчето "OK".
- Стануваме во долниот десен агол на ќелијата со функцијата на износите. Се појавува ознаката за полнење. Кликнете на левото копче на глувчето и повлечете го ознаката за полнење до крајот на табелата за пресметување. Затоа ја копиравме формулата.
- Кликнете на ќелијата поставена на врвот од горната лева клеточна табела за пресметки. Како и во претходниот пат, ја нарекуваме функцијата на износите, но овој пат ја користиме првата колона од табелата за пресметки како аргумент. Кликнете на копчето "OK".
- Копирајте го маркерот на пополнување на формулата на целиот ред.
- Одете во табулаторот "Податоци". Таму во блокот "Анализа" со кликнување на копчето "Решение пребарување".
- Опции за пребарување на решенија. Во полето "Оптимизирајте ја целната функција", наведете ја ќелијата што ја содржи функцијата за хартија. Во блокот "Блок" ја постави вредноста "минимум". Во полето "Менување на клеточната промена", го одредувате целиот опсег на табелата за пресметка. Во блокот за поставки "Во согласност со ограничувањата", кликнете на копчето "Додај" за да додадете неколку важни ограничувања.
- Започна опцијата за додавање на ограничување. Прво, треба да додадеме услов дека количината на податоци во редовите на табелата за пресметки треба да биде еднаква на количината на податоци во табелите со состојба со состојбата. Во полето "Линк до клетки", наведете опсегот на износот во табелата за пресметка. Потоа ставете го знакот еднаков на (=). Во полето "Ограничување", наведете опсег на суми во линиите на табелата со состојбата. После тоа, ние кликнуваме на копчето "OK".
- Слично на тоа, додадете го состојбата дека колоните од двете табели мора да бидат еднакви на едни со други. Ние додаваме ограничување дека збирот на опсегот на сите клетки во табелата за пресметување треба да биде поголема или еднаква на 0, како и состојбата што мора да биде цел број. Општиот вид на ограничувања треба да биде прикажан на сликата подолу. Бидете сигурни да ги следите за да "направите променливи без ограничувања не-негативни" стоеле знак за проверка, а решението беше избрано со растворот за решавање на решенијата на методот на NELG. По сите поставки се специфицирани, кликнете на копчето "Find Solution".
- После тоа, постои пресметка. Податоците се прикажуваат во клетките на табелата за пресметување. Се отвора прозорецот за резултати од пребарувањето. Ако резултатите ве задоволуваат, кликнете на копчето "OK".
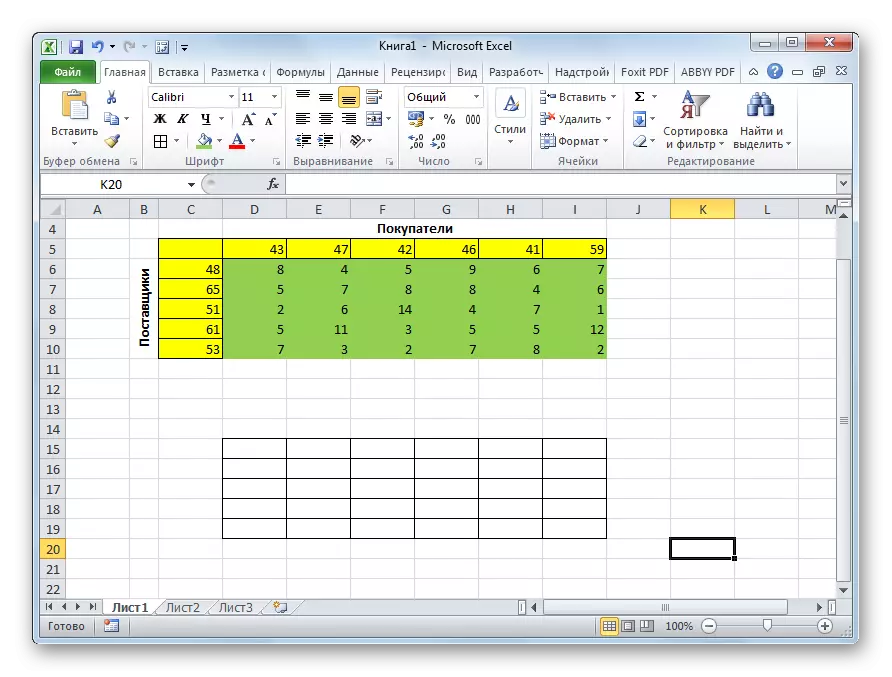
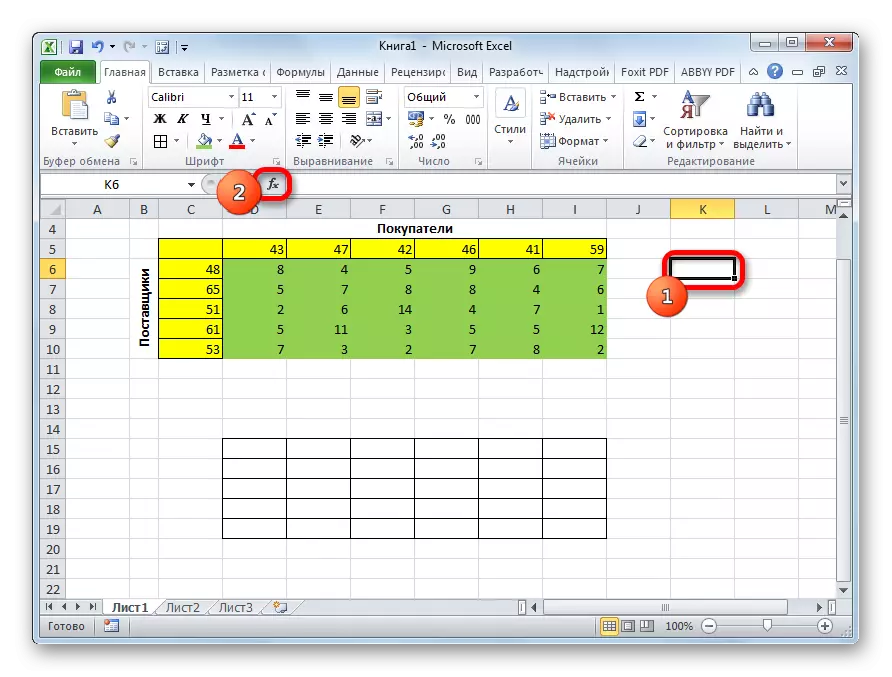
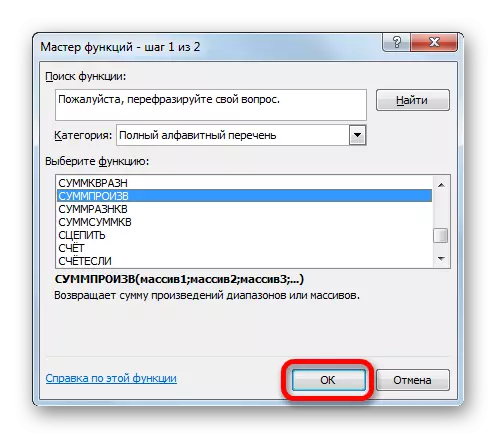
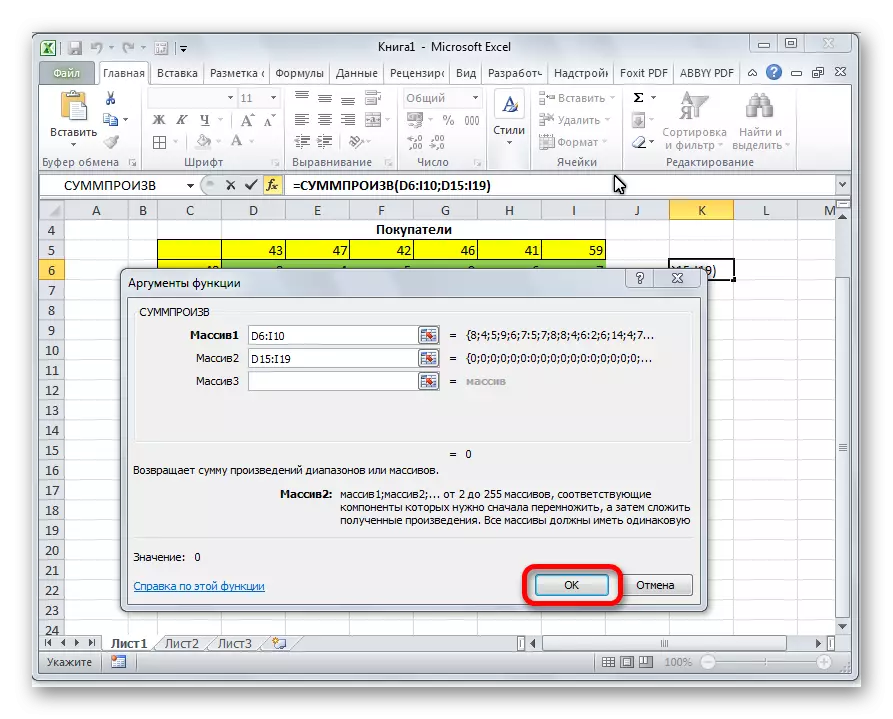
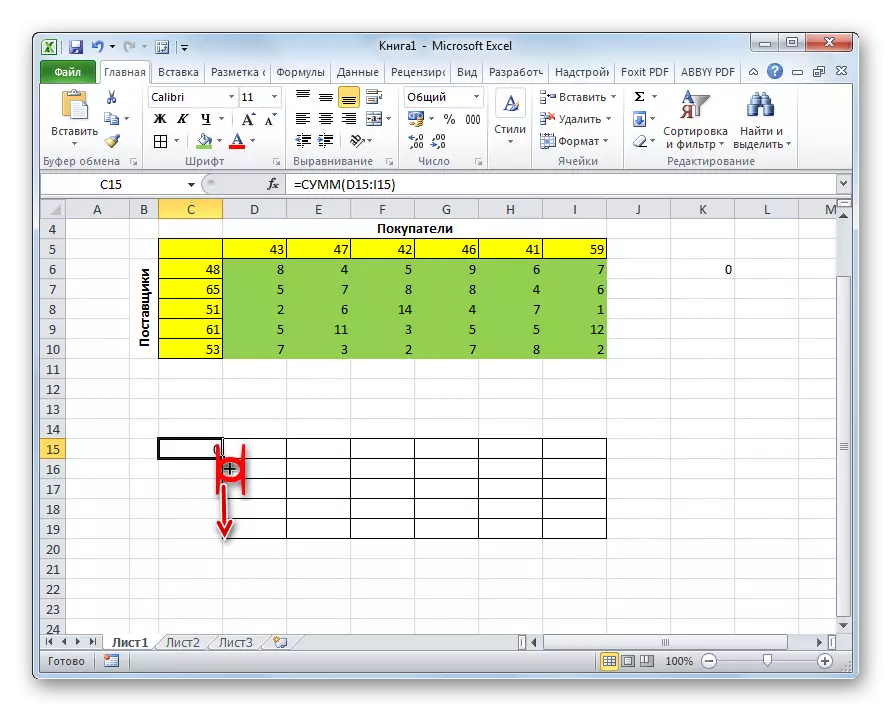
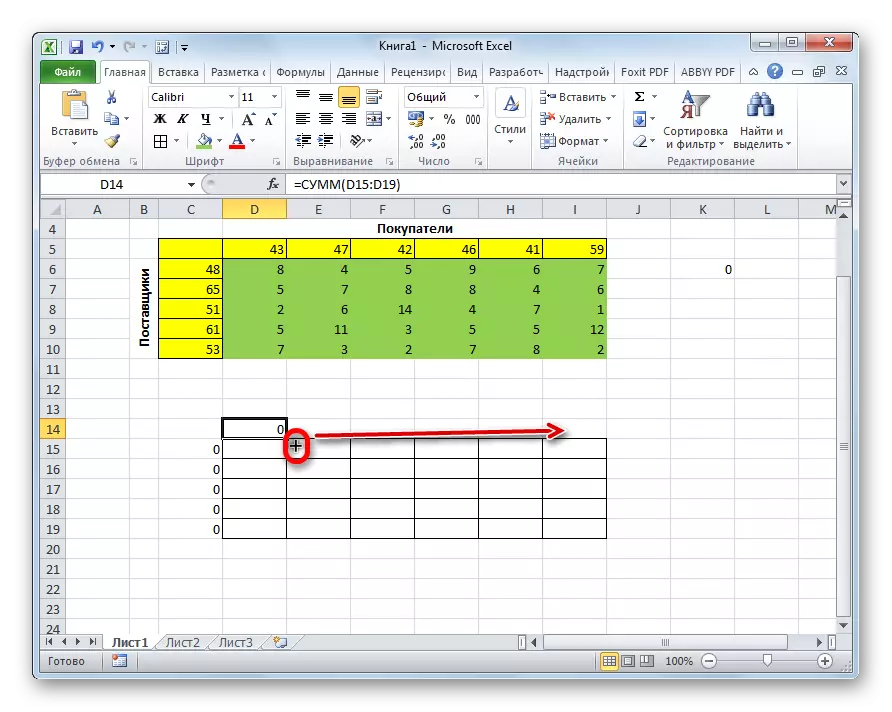
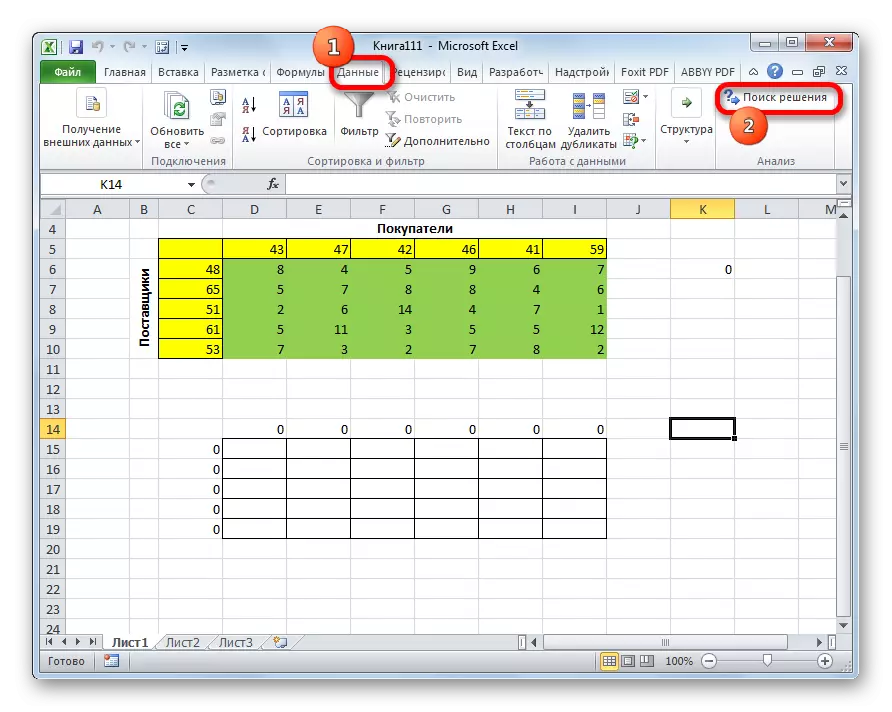
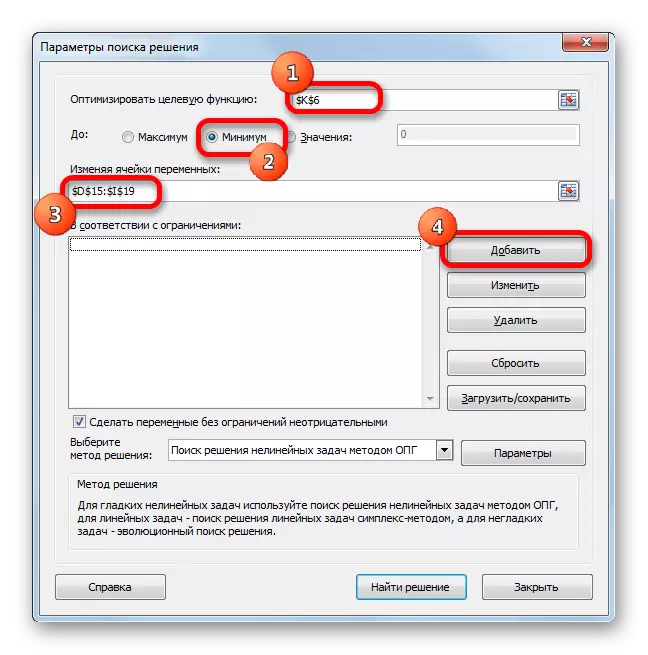
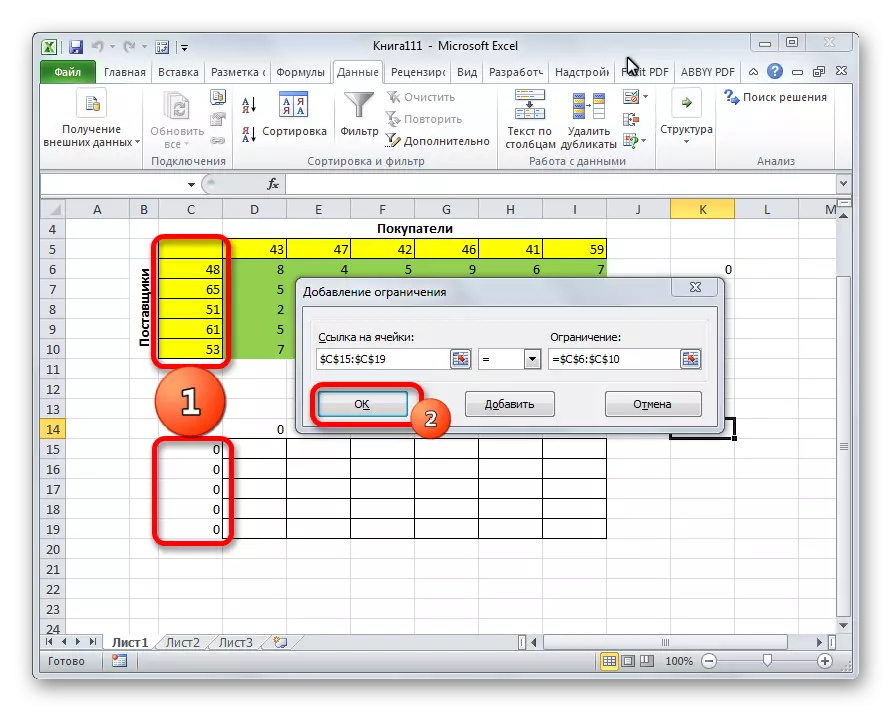
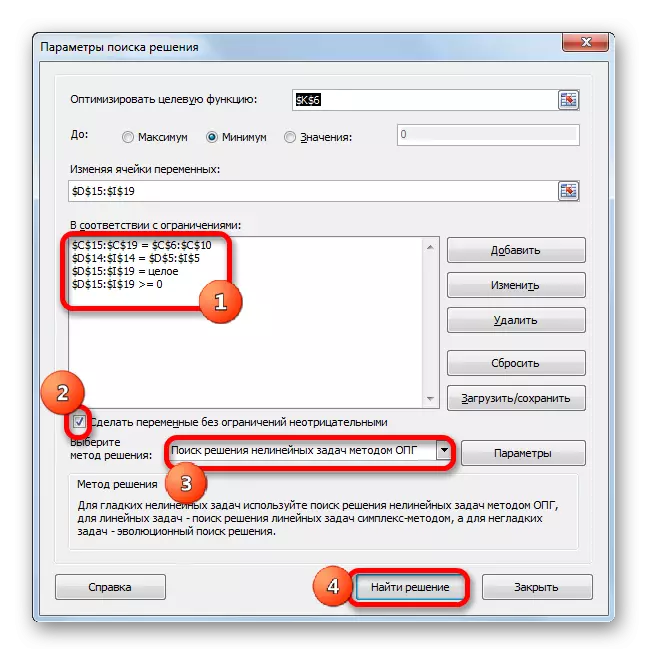
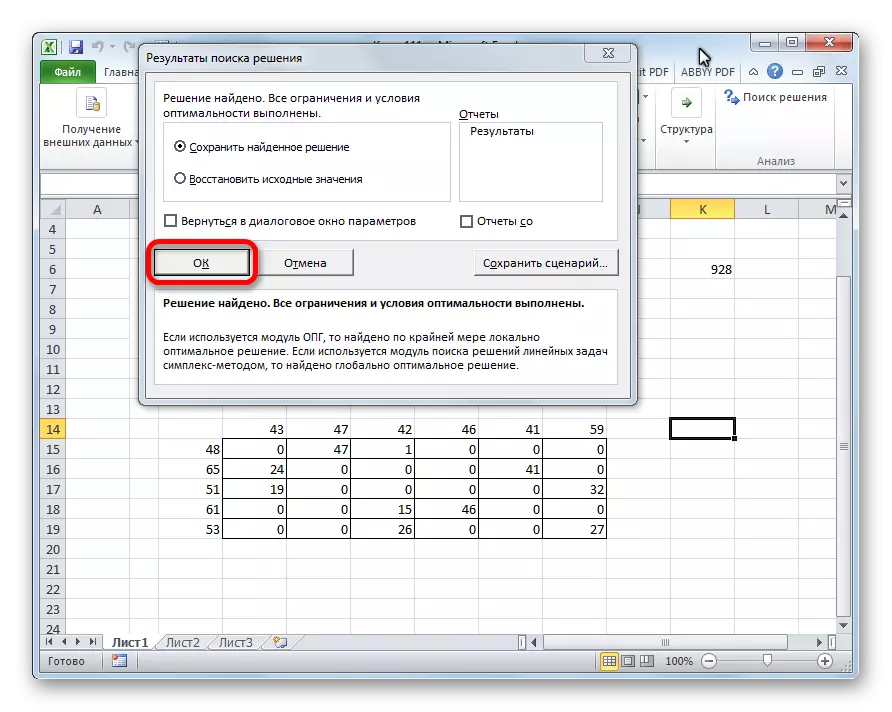
Како што можете да видите, решавањето на транспортната задача во Excel е сведено на правилно формирање на влезни податоци. Самите пресметки ја извршуваат програмата наместо корисникот.
