
Фреквенција распаѓање на фото-"одделот" на текстурата (во нашиот случај на кожата) од неговата сенка или тон. Ова е направено за да може да ги промени својствата на кожата одделно. На пример, ако ја ретуширајте текстурата, тонот ќе биде недопречен и обратно.
Ретуширањето со методот на декомпозиција на фреквенцијата е прилично време и досаден процес, но резултатот е поприроден од кога користите други методи. Професионалци го користат овој метод во нивната работа.
Методот на распаѓање на фреквенцијата
Принципот на методот е да се создадат две копии од оригиналната слика. Првата копија носи информации за тонот (низок), а вториот е за текстурата (високо).
Размислете за методот на пример на фрагмент од фотографијата.

Подготвителна работа
- Во првата фаза, треба да креирате две копии од позадинскиот слој, двоен клик на копчињата Ctrl + J и дајте ги имињата (двоен клик на името на слојот).
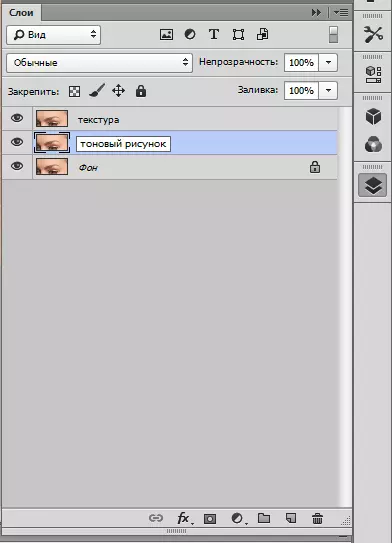
- Сега ја исклучуваме видливоста на горниот слој со името "текстура" и одиме до слојот со тон. Овој слој мора да биде заматен пред државата додека не исчезнат сите мали дефекти на кожата.
Отворете го менито "Филтер - заматеност" и изберете "замаглување во Гаус".
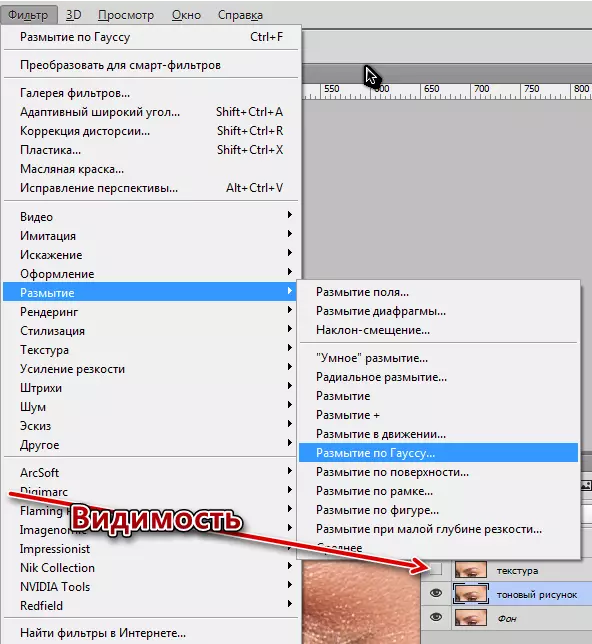
Јас го прикажувам радиусот на филтерот, така што веќе беше споменато погоре, дефекти исчезнаа.

Вредноста на радиусот мора да биде запаметена, бидејќи ќе ви биде потребна.
- Само напред. Одете на слојот со текстурата и вклучете ја својата видливост. Ние одиме во менито "Филтер - Друго - Контраст со боја".
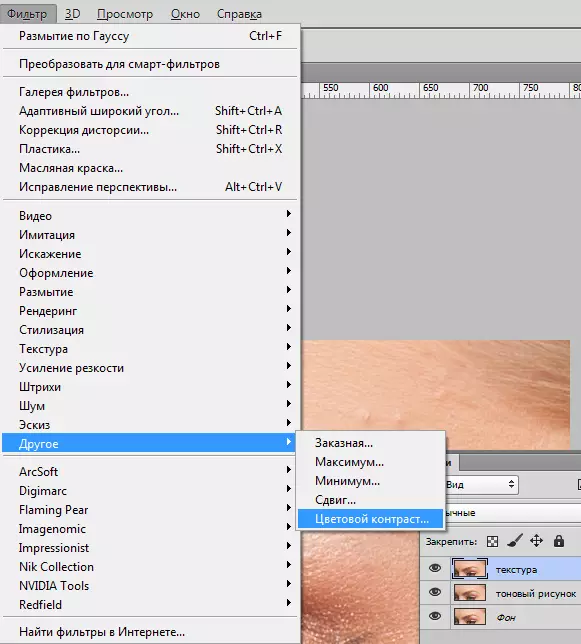
Вредноста на радиусот го изложува истото (ова е важно!), Како и во филтерот "замаглување во Гаус".

- За слој со текстура, го менуваме режимот за преклопување за "линеарно светло".
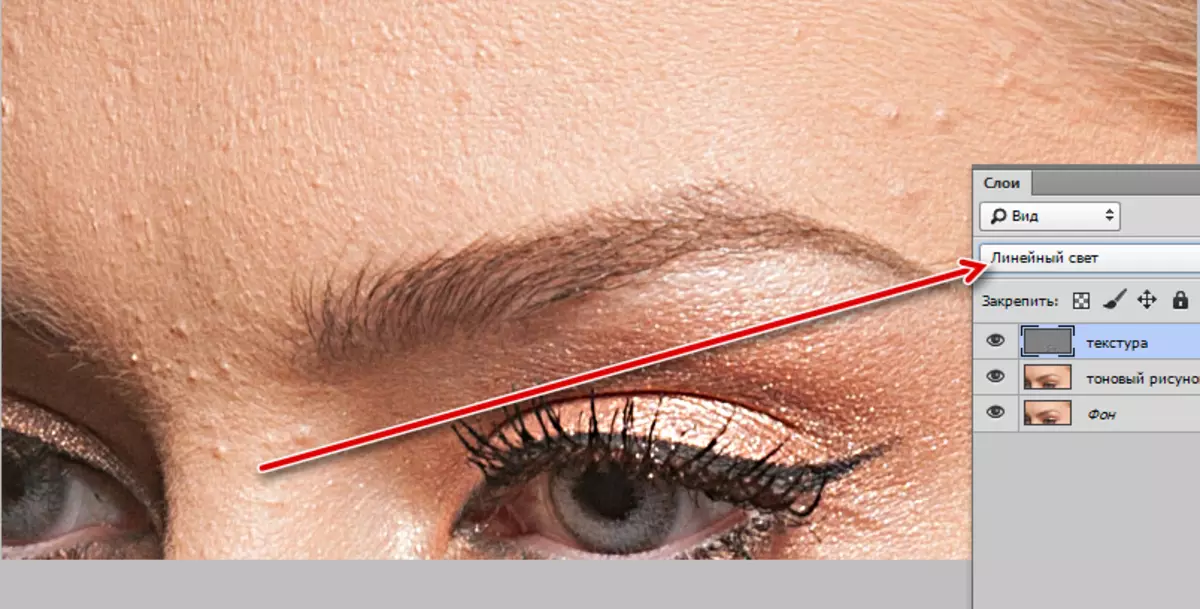
Добиваме слика со вишок текстура детали. Овој ефект мора да биде олабавен.
- Нанесете ги кривите на корекцијата ".

Во прозорецот Settings, активирајте ја левата долна точка и, во полето "Exit", ние препишуваме вредност од 64.
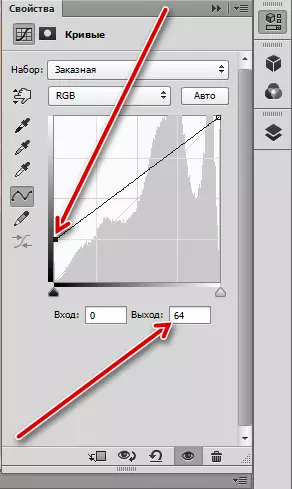
Потоа активирајте ја горната точка и препишете излезна вредност еднаква на 192 и кликнете на копчето за врзување.
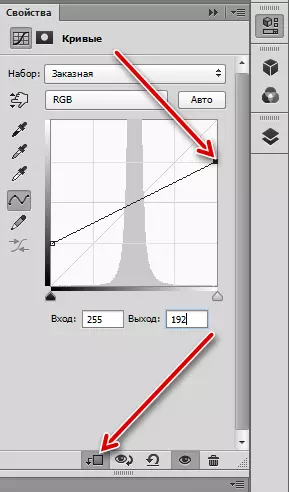
Со овие акции, го ослабувавме влијанието на слојот со текстурата до паѓањето два пати. Како резултат на тоа, ќе ја видиме сликата во работниот простор, целосно идентичен со оригиналот. Можете да го проверите ова со затворање alt и кликнете на иконата на очите на позадинскиот слој. Не треба да има никаква разлика.
Подготовка за ретуширање е завршена, можете да продолжите со работа.
Ретулуција текстура.
- Одете на слојот "текстура" и креирајте нов празен слој.
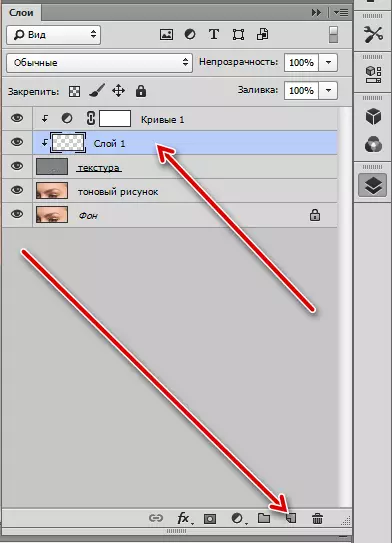
- Од позадина слој и слој со тон отстранување видливост.
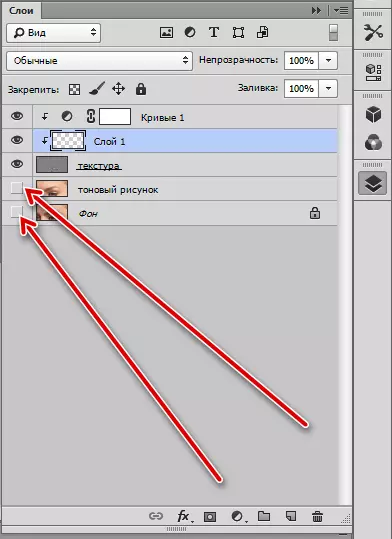
- Изберете ја алатката "Враќање четка".

- Во поставките на горниот панел, одберете го "активниот слој подолу", ја конфигурираме формата, како во екранот.

Големината на четката мора да биде приближно еднаква на просечната големина на дефекти со уредување.
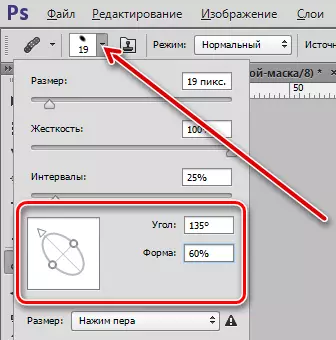
- Да се биде на празен слој, стегање alt и земи примерок текстура до дефектот.
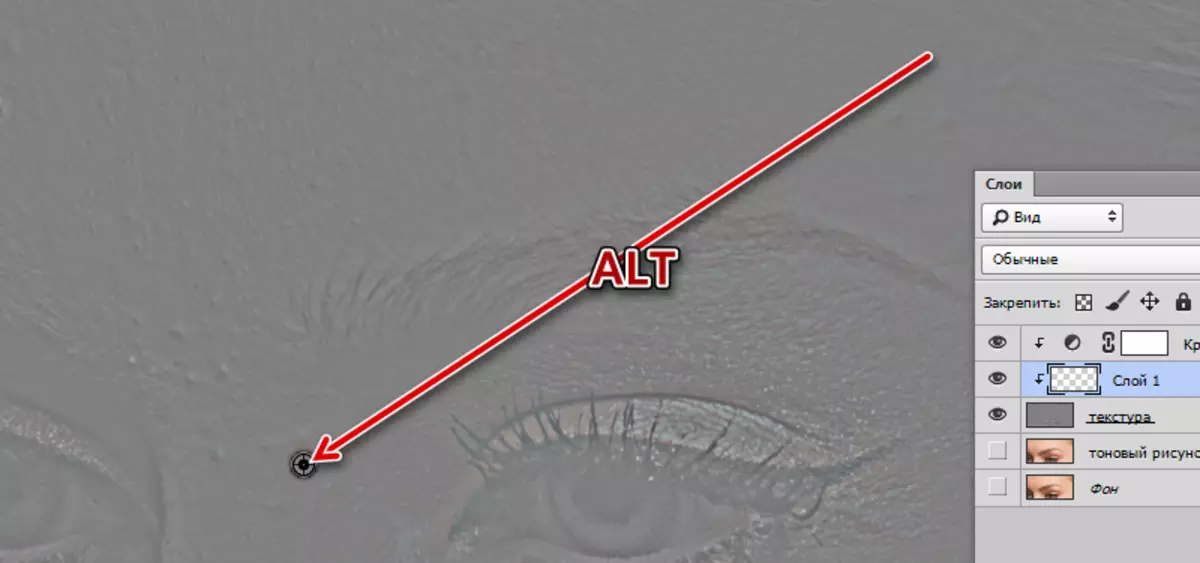
Потоа кликнете на дефектот. Фотошоп автоматски ќе ја замени текстурата на постоечката во меморијата (примерок). Ние ја правиме оваа работа со сите потресени области.
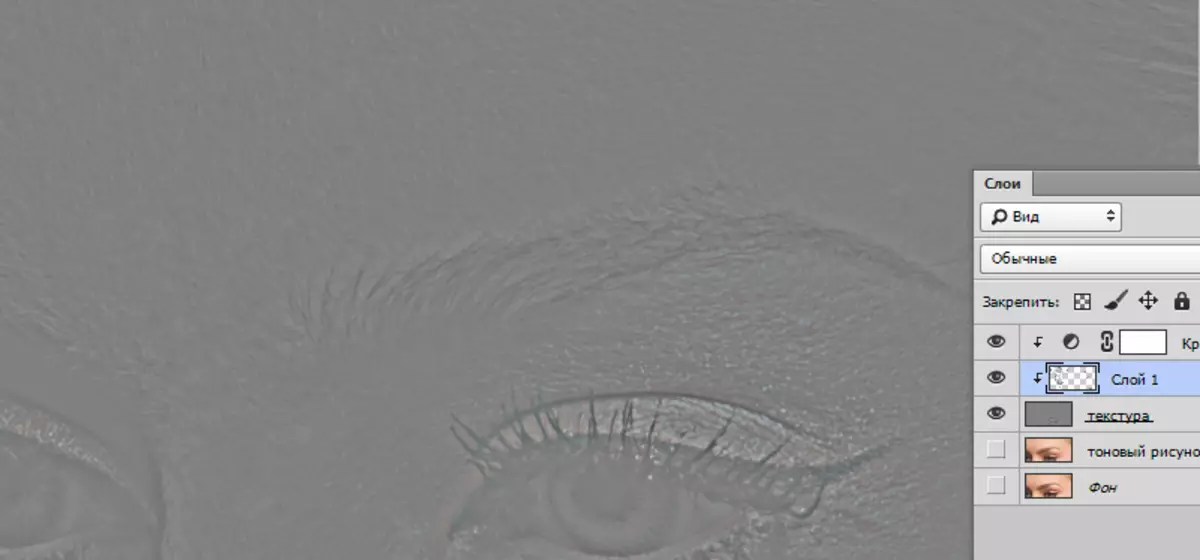
Ретуширање на тонот на тонот
Ние сме биле упатени на текстура, сега ние ја вклучуваме видливоста на долните слоеви и одиме до слојот со тонот.

Тонот за уредување се појавува на ист начин, но со користење на конвенционална четка. Алгоритам: Изберете "Четка" алатка,
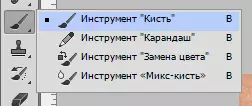
непроѕирноста изложба 50%,

Кликнете alt, земајќи примерок и кликнете на проблематичната област.
Кога го уредувате тонот, професионалците прибегнуваат кон интересен трик. Тоа ќе ви помогне да заштедите време и нерви.
- Креирајте копија од позадинскиот слој и го ставате над слојот со тон.
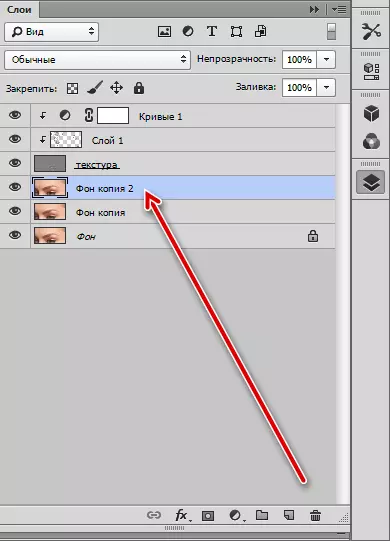
- Слепи копија од Гаус. Јас го избирам радиусот, нашата задача е измазната на кожата. За практичноста на перцепцијата, видливоста од горните слоеви може да се отстрани.
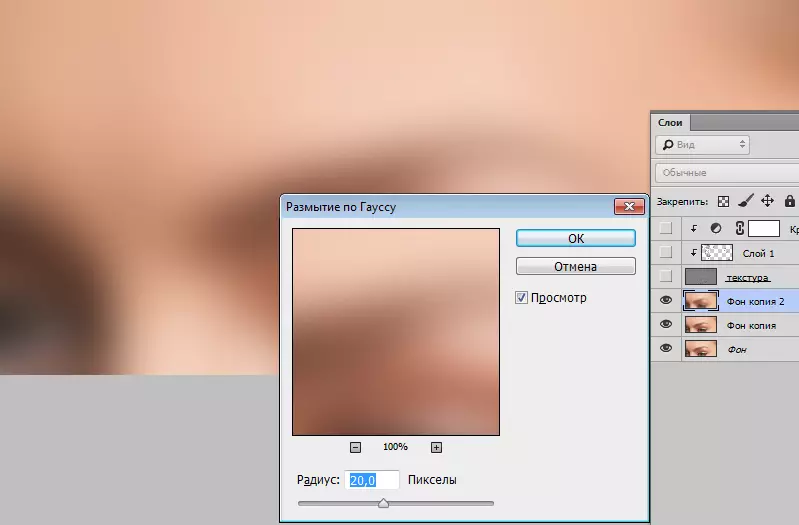
- Потоа кликнете на иконата за маска со копчето Alt Nitch, создавајќи црна маска и криење на ефектот. Видливоста на горните слоеви се вклучува.
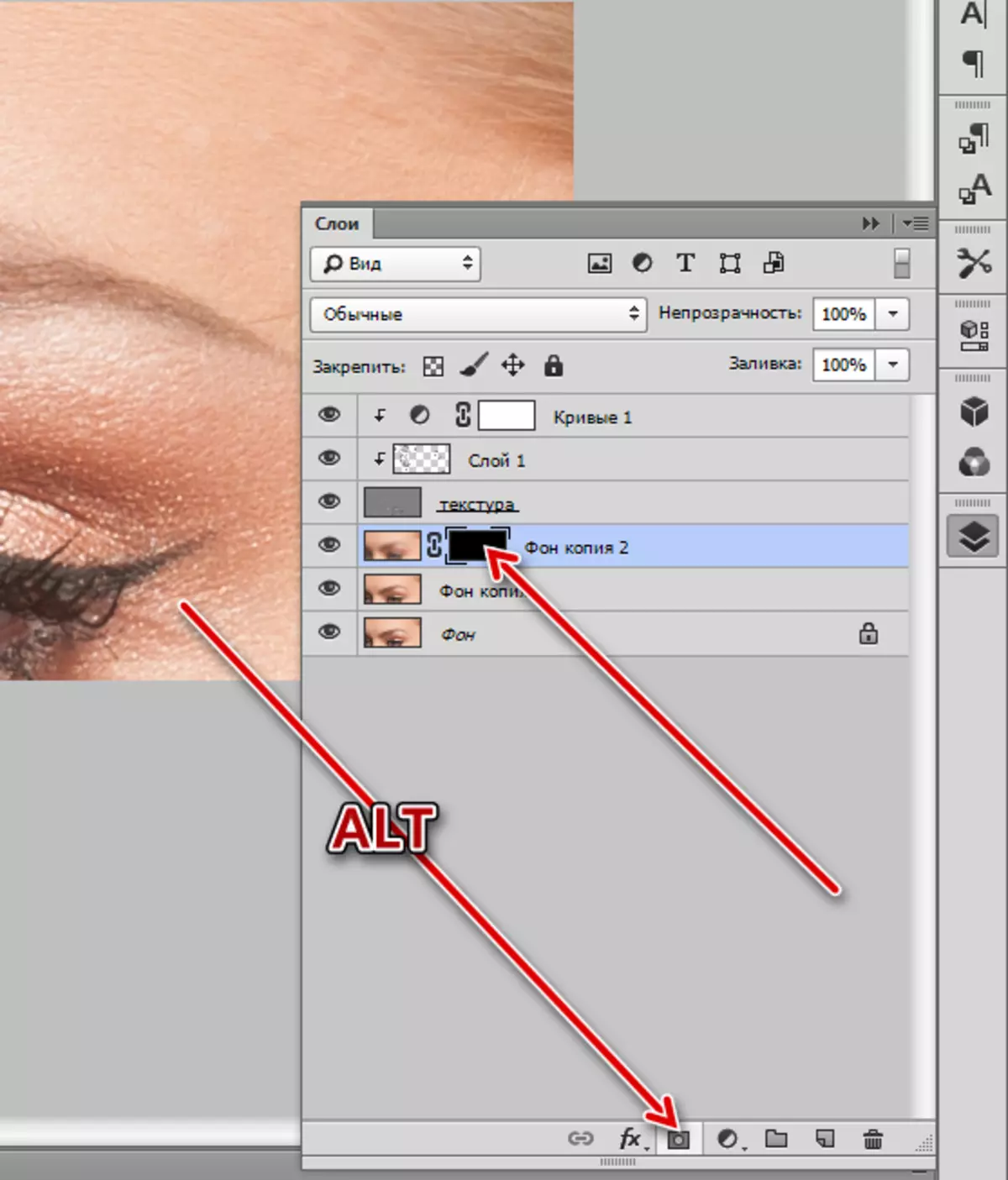
- Следно земи четка. Поставките се исти како погоре, плус изберете бела боја.
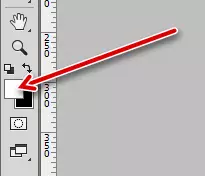
Оваа четка минува низ проблематичните области. Ние работиме уредно. Ве молиме имајте предвид дека кога заматеноста се јавува делумно мешање на тоновите на границите, па обидете се да не влијаете на четката во овие области со цел да се избегне изгледот на "нечистотија".

На оваа лекција за ретуширање, методот на распаѓање на фреквенцијата може да се разгледа. Како што споменавме погоре, методот е доста време, но ефикасен. Ако планирате да се вклучите во професионална обработка на фотографии, тогаш распаѓањето на фреквенцијата на учење е од витално значење.
