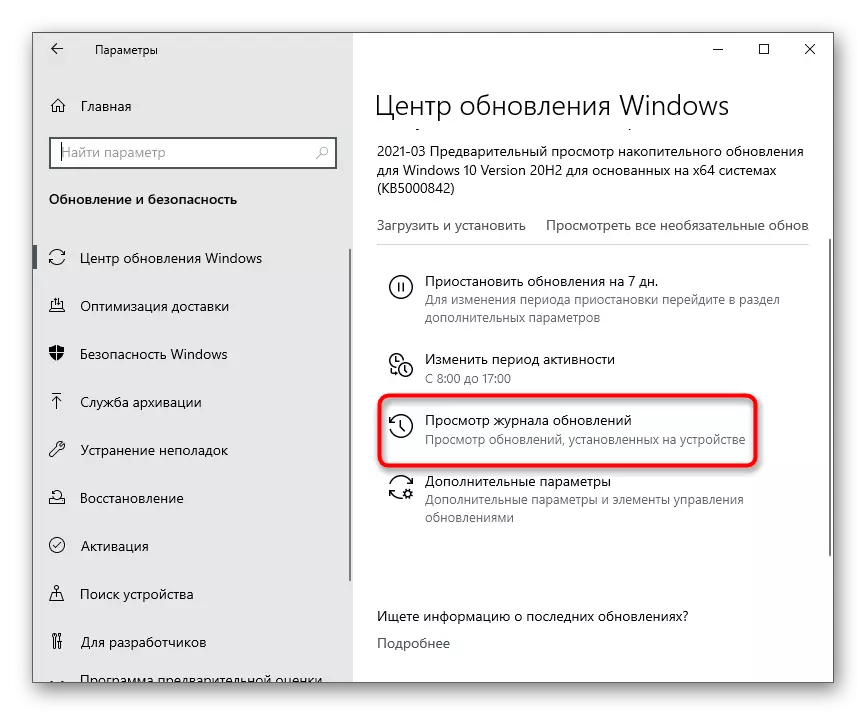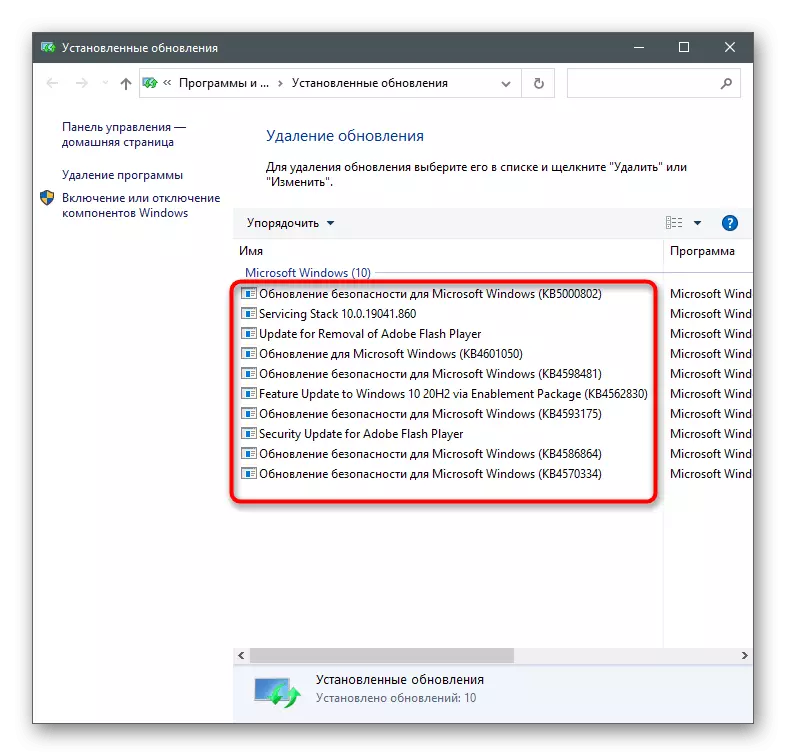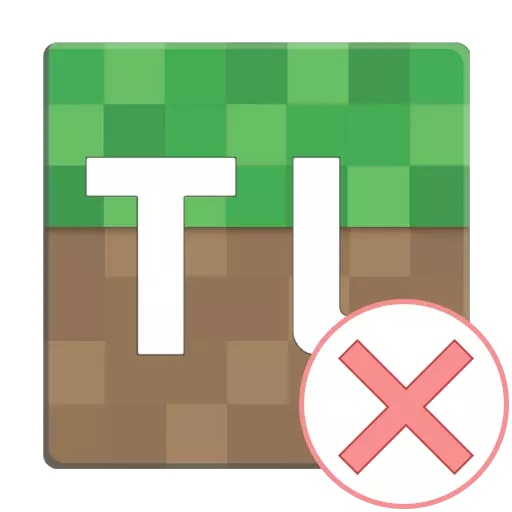
Метод 1: Инсталирање на најновата верзија на Java
Програмата Tlauncher е директно поврзана со компонентата наречена Java, па затоа се препорачува прво да го проверите. Програмерите сугерираат дека кога ќе се појават проблеми со трчање Java, подобро е целосно да се отстрани од компјутерот, а потоа да ја преземете најновата верзија од официјалната страница. За да се разбере деинсталацијата на софтверот ќе помогне во друга инструкција за линкот подолу.
Прочитај повеќе: Како целосно да се отстрани Јава

Следно, извршете уште поедноставна секвенца на акции - Најдете го инсталерот на официјалната веб-страница, преземете го, стартувајте и следете ги инструкциите на екранот. Ако не сте сигурни за вашите способности, користете ги советите од следната статија.
Прочитај повеќе: Како да инсталирате Java на компјутер

Метод 2: Овозможување поддршка UTF-8
Проблемите со фонтот се една од главните причини за решавање на проблеми tlauncher, што зависи од алгоритмите што се користат во програмскиот код. Дозволете ни да разгледаме друг метод поврзан со корекцијата на фонтот, но за сега ве советуваме да го овозможите поддршката UTF-8 користејќи ги поставувањата на OS.
- Отворете го "Започнете" и пронајдете го поставувањето "регионални параметри" преку пребарувањето.
- Во нов прозорец, пад на блокот "Поврзани поставки" и кликнете на "Напредниот датум, време, регион" стринг.
- Според натписот "Регионални стандарди", најдете го стрингот "Променливиот датум, формати на време и броеви" и кликнете на неа.
- Прозорецот "регион" ќе се појави, каде да се оди во "Advanced" Tab и кликнете на "Промени го системот на системот".
- Обележете го полето за избор "Бета верзија: Користете Unicode (UTF-8) за поддршка на јазикот низ целиот свет", а потоа кликнете "OK" и затворете го прозорецот со поставките.
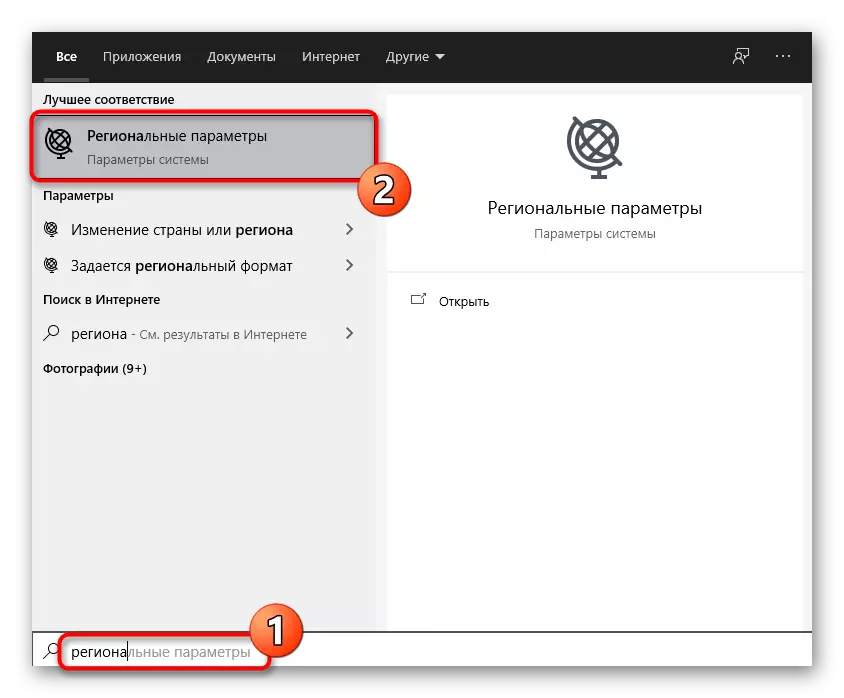

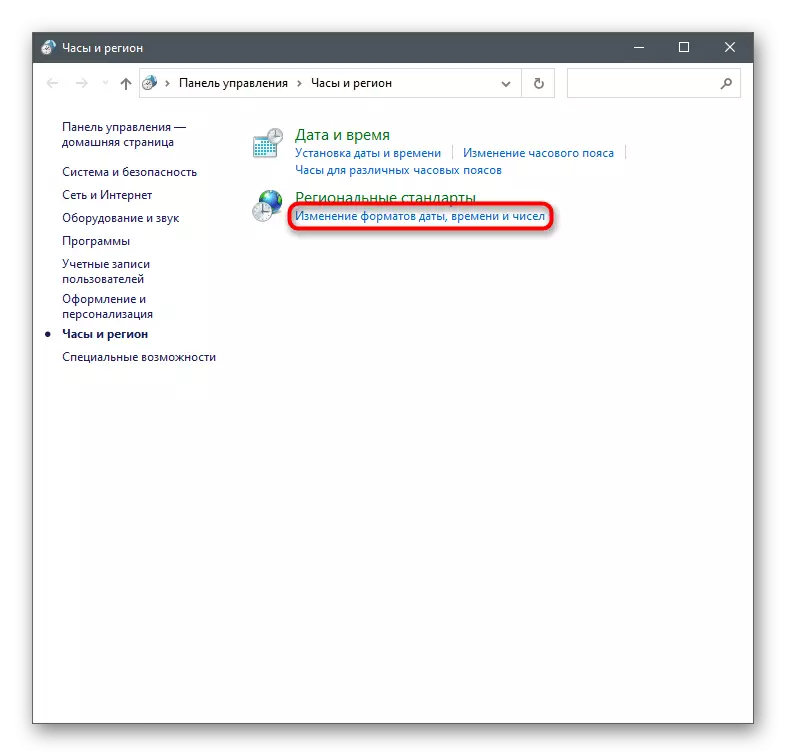


Сега е препорачливо да го рестартирате компјутерот, така што промените стапуваат во сила, тогаш тогаш можете повторно да го стартувате Tlauncher и да проверите како ќе влијаат на новите поставувања.
Метод 3: Инсталирање на најновите ажурирања на Windows
Отсуството на важни ажурирања на системот е уште една причина зошто проблемите се јавуваат со фрлачот на фрлачот. Проверете дали програмата навистина не е отворена поради тоа, можно е со извршување на едноставни активности.
- Отворете го "Start" и одете на апликацијата "параметри".
- Во листата, одберете го блокот "Ажурирање и безбедност".
- Веднаш ќе се најдете во потребниот дел каде што ќе кликнете на "Проверете ја достапноста на ажурирањата".
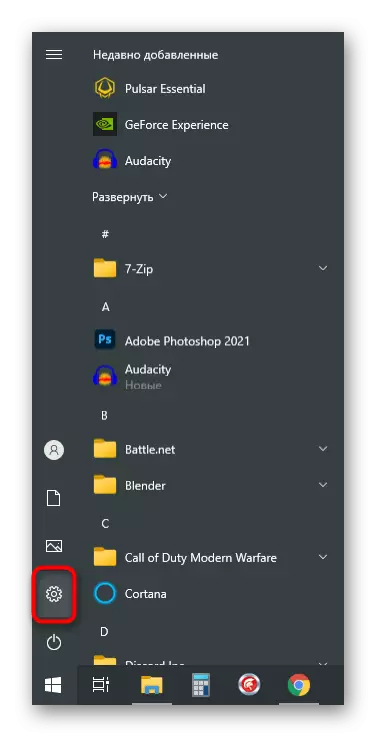
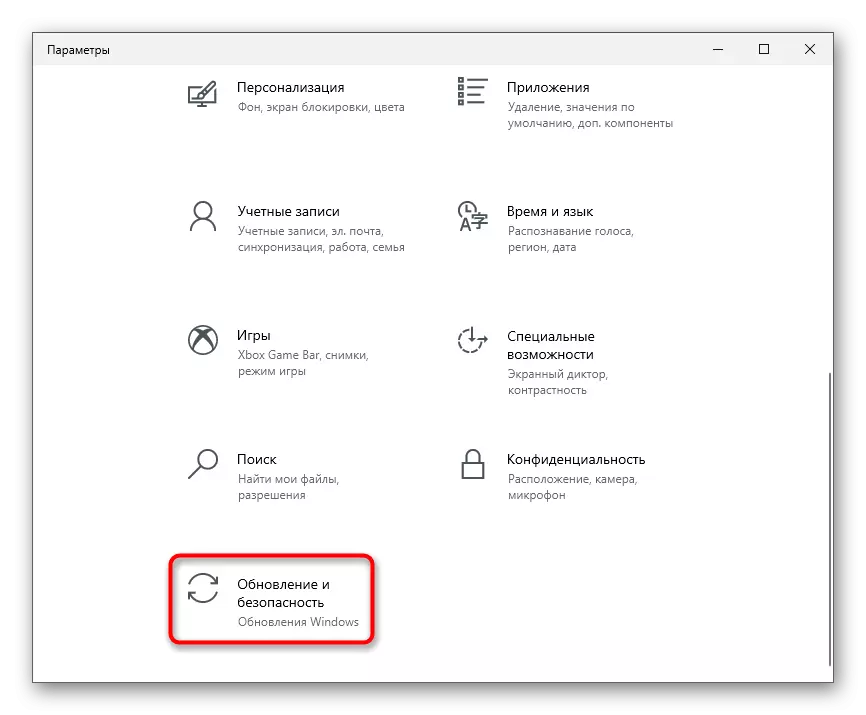
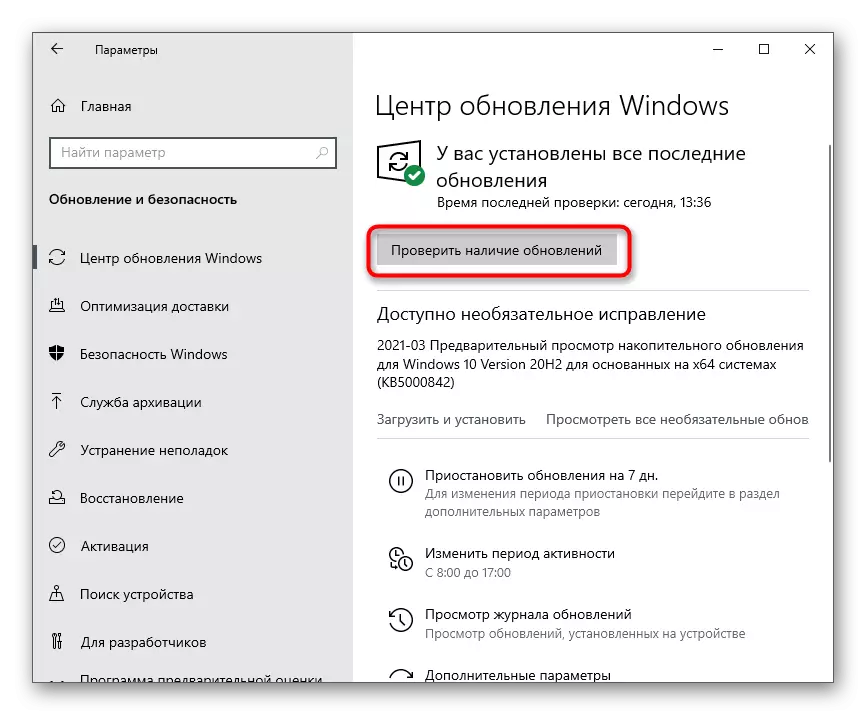
Подетални упатства за тоа како да инсталирате ажурирања за Windows 10 и да ги решите проблемите со овој процес, ќе најдете во други статии на нашата веб страница. Користете ги ако инсталацијата не успеа поради изгледот на различни грешки.
Прочитај повеќе:
Инсталирање на ажурирања на Windows 10
Решавање на проблеми со перформансите на центарот за ажурирање на Windows 10
Инсталирајте ги ажурирањата за Windows 10 рачно
Метод 4: Избриши ажурирање KB4515384
Системскиот ажурирање според името на кодот KB4515384 е насочено кон исправување на мали проблеми во работењето на оперативниот систем и додава подобрувања за вградени компоненти. Програмерите на Tlauncher забележаа дека тоа е како понекогаш влијае на тешкотиите при започнување на нивната програма, па тие нудат да го отстранат.
- Во истиот дел со параметрите за ажурирање на Windows, одете на "Прикажи го дневникот за ажурирање".
- Кликнете на редот "Избриши го ажурирањето".
- Поставете во листата со името на кодот KB451584, двоен клик на неа и во новиот прозорец потврди бришење.
- Можете, за некое време или трајно да ја оневозможите инсталацијата на ажурирањата на Windows ако KB451584 повторно се додава на оперативниот систем и грешката со фрлачот е обратна.
Метод 5: Ажурирање на видео-картичка возач
Специфичните верзии на возачот на графичкиот адаптивен негативно влијаат на операцијата на Tlauncher, предизвикувајќи грешки со самиот почеток на самиот Minecraft или главното мени на фрлачот. Сите забележани проблеми на проблемите веќе се сметаат за застарени, затоа ситуацијата се решава со ажурирање на возачот, кој е напишан во друг напис на нашата веб-страница.
Прочитај повеќе: Начини за ажурирање на возачите на видео картички на Windows 10
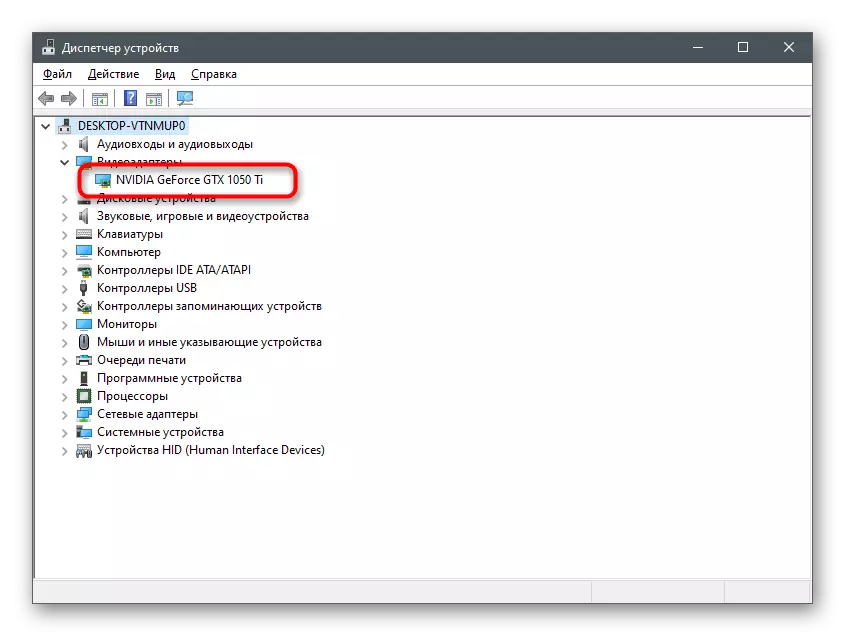
Метод 6: Овозможување на функцијата ClearType
Tlauncher има конфликти со фонтови, поради што програмата не започнува. Еден од методите за решавање на ваквите проблеми веќе се разгледува во методот 2, бидејќи е поефикасен. Истото им помага на мал процент на корисници и е поврзан со поставување на функцијата ClearType.
- Отворете го "Започнете" и пронајдете го поставката "Clearartype Text".
- По започнувањето на алатката за поставување, проверете го полето "Овозможи Clearartype" и одете на следниот чекор.
- Прочитајте ја првата порака и движете се понатаму.
- Извршете ги сите упатства со посочување на најдобар приказ на текст, а потоа завршете го поставувањето и рестартирајте го компјутерот.
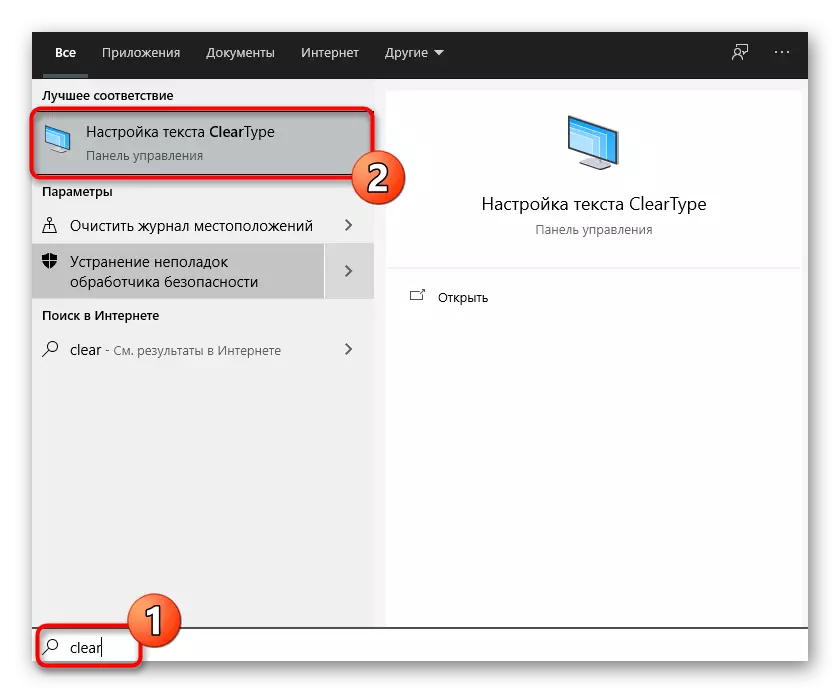
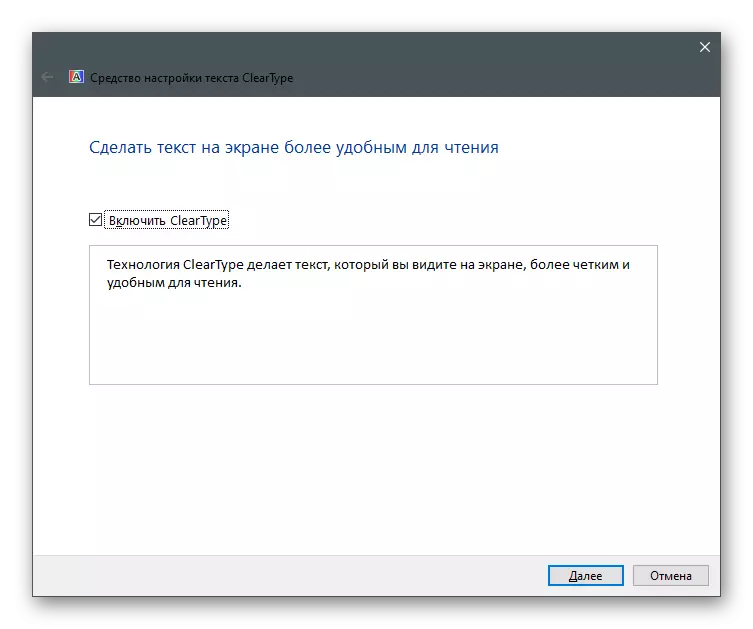
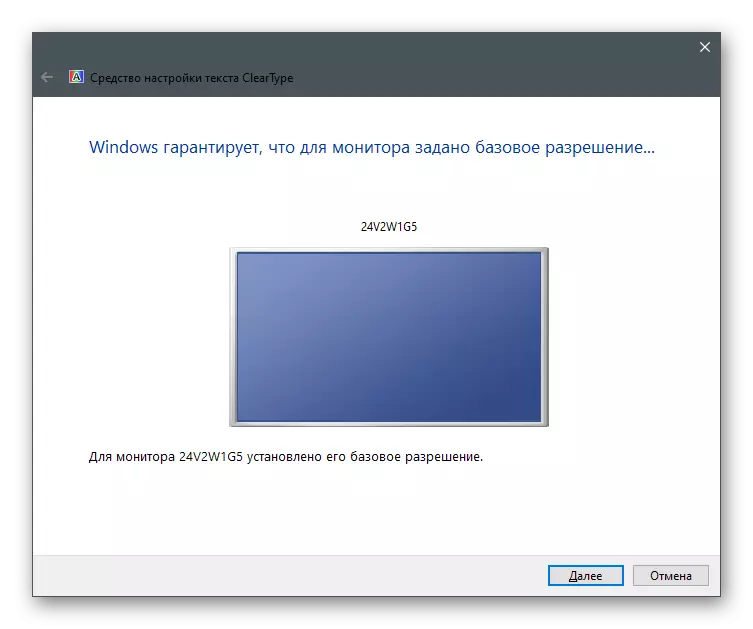
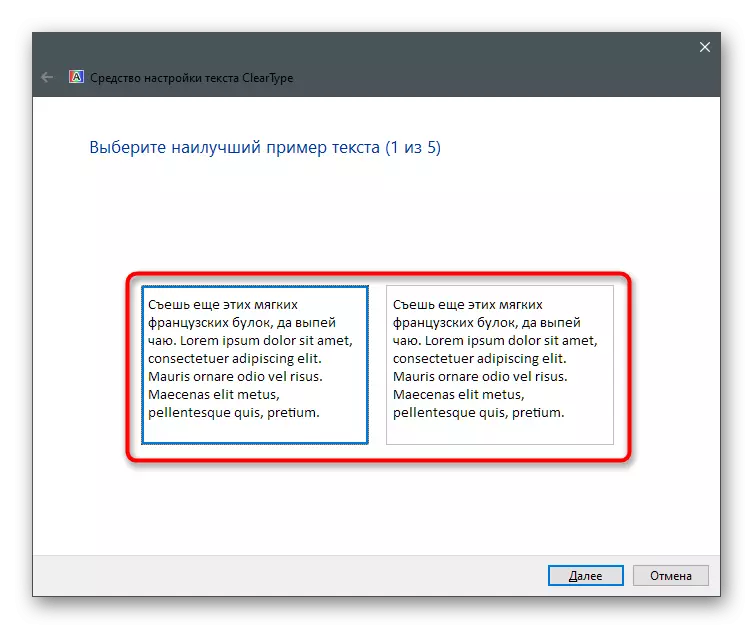
Метод 7: Оневозможи анти-вирус
Ако антивирусот на трети лица е инсталиран на вашиот компјутер, може да ги блокира дојдовните врски кога ќе се обидете да ги испробате датотеките за фрлање, поради што не започнува. Тогаш е неопходно да се паузира заштитата и да се провери дали програмата ќе се појави после тоа.
Прочитај повеќе: Оневозможи антивирус
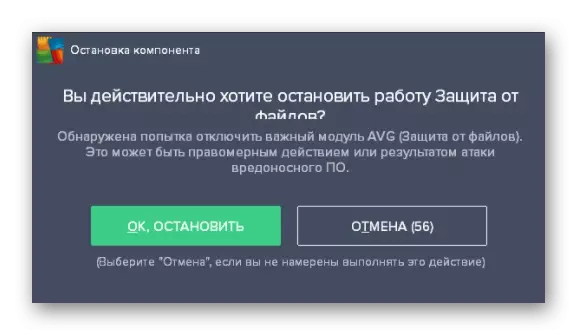
Во случај кога проблемот навистина се случи поради инсталиран антивирус, нема смисла да се задржи постојано исклучен, бидејќи така ја намалувате ефикасноста на работата на бр. Најдобро е да додадете Tlauncher на исклучок, така што заштитата ги игнорира сите настани креирани од оваа програма.
Прочитајте повеќе: Како да додадете програма за исклучување на антивирус
Метод 8: Оневозможи заштитен ѕид
Приближно истото се однесува на стандардниот заштитен ѕид на Windows. Може да ги ограничи врските кога се обидувате да ги превземете недостасуваните датотеки или да го контактирате серверот за да ја започнете играта. За да го проверите овој метод, привремено исклучете го заштитниот ѕид, а потоа повторно отворете го отворот.
Прочитај повеќе: Како да го исклучите заштитниот ѕид во Windows 10
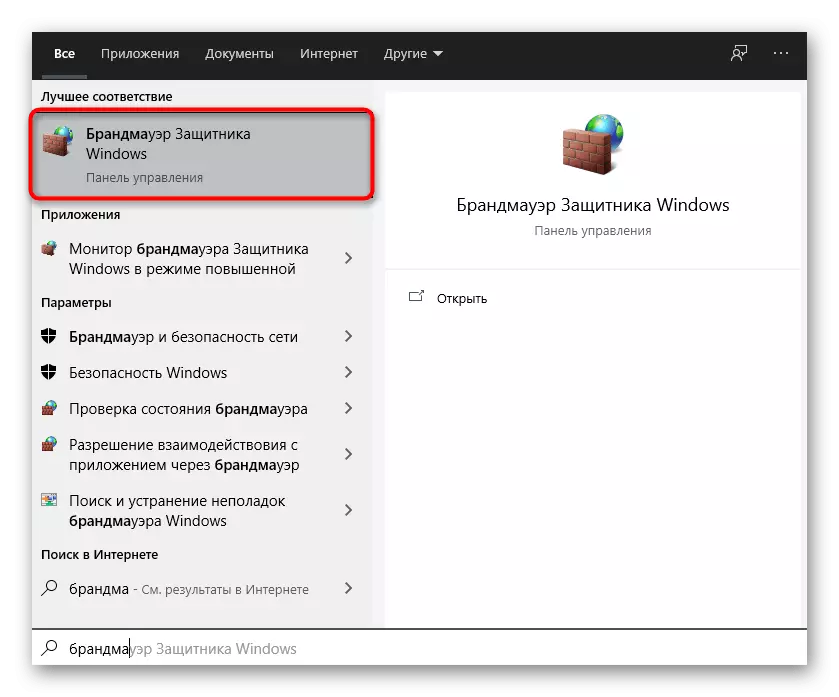
Ако, по оневозможување на заштитниот ѕид, програмата започнува правилно, тоа значи дека проблемот навистина беше во брави од негова страна. Во овој случај, го стори истото како кај антивирусот - донесе tlauncher да исклучи заштитен ѕид.
Прочитај повеќе: Како да додадете програма за исклучоци Windows 10 Firewall
Метод 9: Оневозможи или отстранување на MSI Afterburner
Од насловот на методот, веќе е јасно дека се однесува само на оние корисници кои инсталирале MSI Afterburner на нивниот компјутер. Се забележува дека овој софтвер за следење на состојбата на компјутерскиот конфликт со фрлачот и го спречува неговото лансирање. За почеток, обидете се со затворање MSI Afterburner, наоѓање на иконата на лентата со задачи. Ако ова не помогне, избришете ја програмата од вашиот компјутер еден од стандардните начини.
Прочитајте повеќе: Инсталирање и отстранување на програми во Windows 10
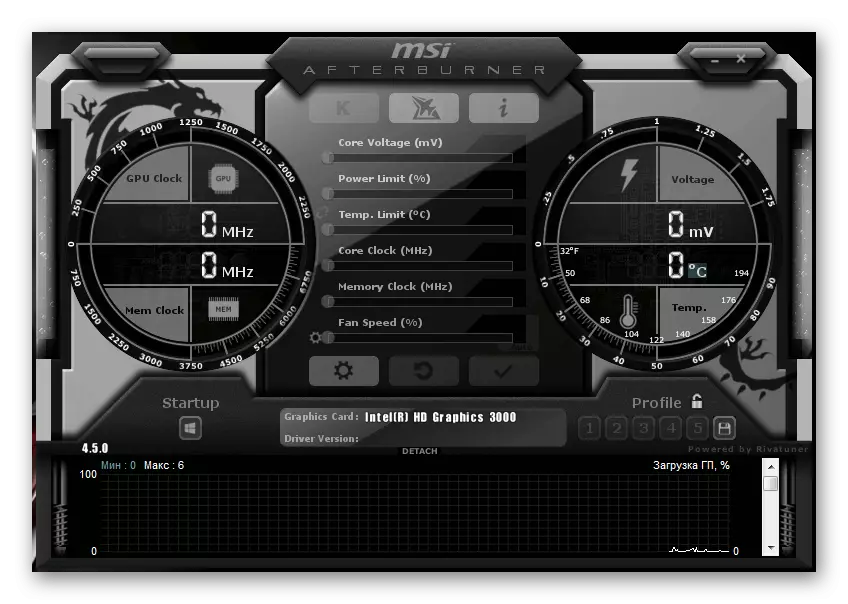
Метод 10: Преземање на најновата верзија на tlauncher
Конечниот метод подразбира бришење на тековната верзија на TLAuncher (за оваа употреба на инструкцијата од претходниот метод) и заменувајќи го својот нов преземен од официјалната страница. Треба да го следите линкот подолу, да ја преземете извршната датотека и да ја поставите со следење на упатствата во прозорецот што се појавува.
Преземете го Tlauncher од официјалната страница

Програмерите Tlauncher има своја група Vkontakte, каде што се веднаш одговорни за сите кориснички прашања. Побарајте ли прашање поврзано со темата на тешкотии со лансирањето, ако извршувањето на упатствата од овој член никогаш не помогна во решавањето на проблемот.