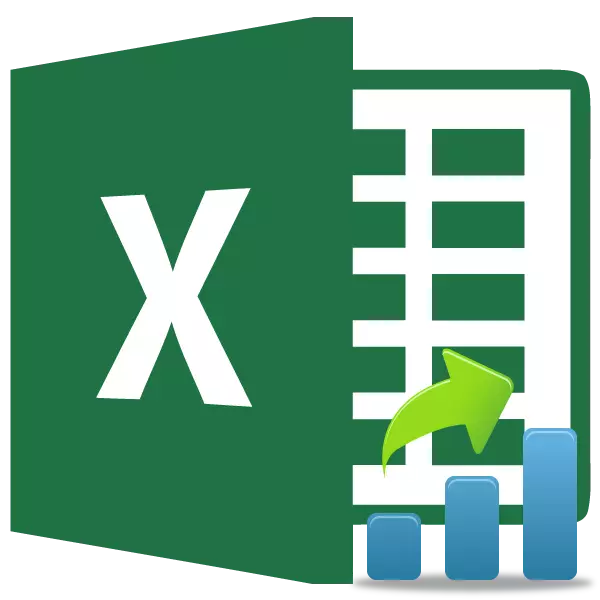
Еден од најпознатите статистички инструменти е критериум на ученикот. Се користи за мерење на статистичкото значење на разните спарени вредности. Microsoft Excel има посебна карактеристика за пресметување на овој индикатор. Ајде да дознаеме како да го пресметаме критериумот на ученикот во Excel.
Дефиниција на терминот
Но, за почеток, ајде уште да дознаеме што е критериумот на ученикот воопшто. Овој индикатор се користи за проверка на еднаквоста на просечните вредности на два примерока. Тоа е, таа ја одредува точноста на разликите помеѓу двете групи на податоци. Во исто време, се користи целиот сет на методи за одредување на овој критериум. Индикаторот може да се пресмета земајќи ја предвид едностраната или билатералната дистрибуција.Пресметка на индикаторот во Excel
Ние сега се свртиме директно кон прашањето како да го пресметаме овој индикатор во Excele. Тоа може да се направи преку студентската функција. Тест. Во 2007 верзии на 2007 година и претходно беше наречен тест. Сепак, таа остана во подоцнежните верзии за цели на компатибилност, но сеуште се препорачуваат да користат повеќе модерни - студент. Тест. Оваа функција може да се користи на три начини кои ќе бидат детално дискутирани подолу.
Метод 1: Господар на функции
Најлесен начин е да го пресметате овој индикатор преку мајстор на функции.
- Изгради маса со два реда на променливи.
- Кликнете на било која празна ќелија. Кликнете на копчето "Вметни функција" за да го повикате волшебникот на функциите.
- Откако ќе се отвори волшебникот за функции. Ние ја бараме вредноста на тестот или студентот. Тест. Го нагласуваме и притиснете го копчето "OK".
- Се отвора прозорецот за аргументи. Во полињата "Array1" и "низа" влегуваме во координатите на соодветните два реда на променливи. Ова може да се направи, само нагласи ги вистинските клетки со курсорот.
Во полето "опашки", внесете ја вредноста "1", ако се пресметува со методот на еднострана дистрибуција и "2" во случај на билатерална дистрибуција.
Следниве вредности се воведени во полето "Тип":
- 1 - Примерокот се состои од зависни вредности;
- 2 - Примерокот се состои од независни вредности;
- 3 - Примерокот се состои од независни вредности со нееднаков дефлекција.
Кога сите податоци се пополнуваат, притиснете го копчето "OK".
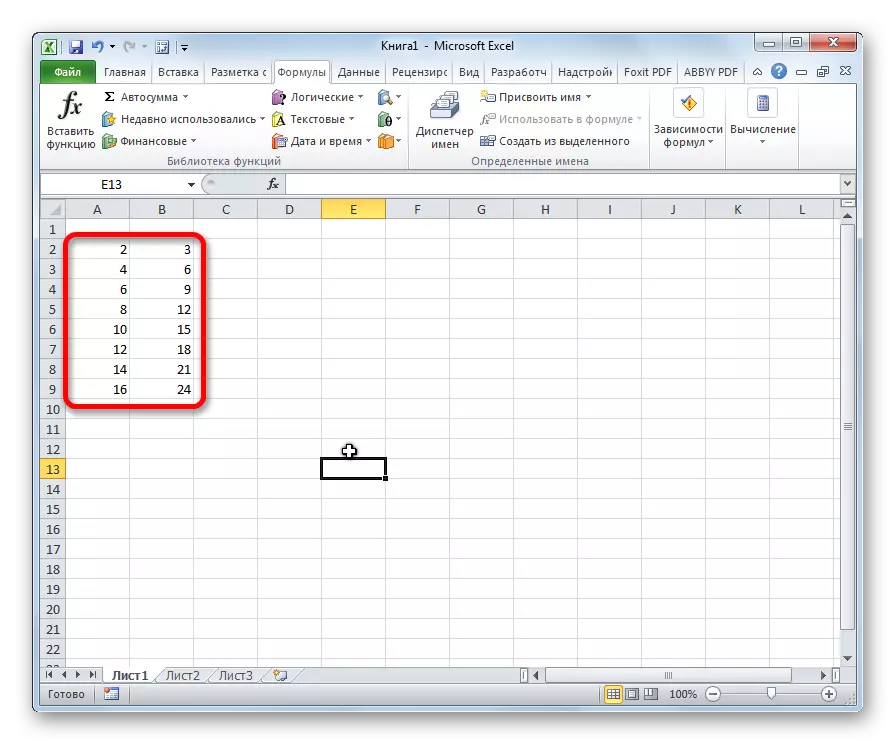
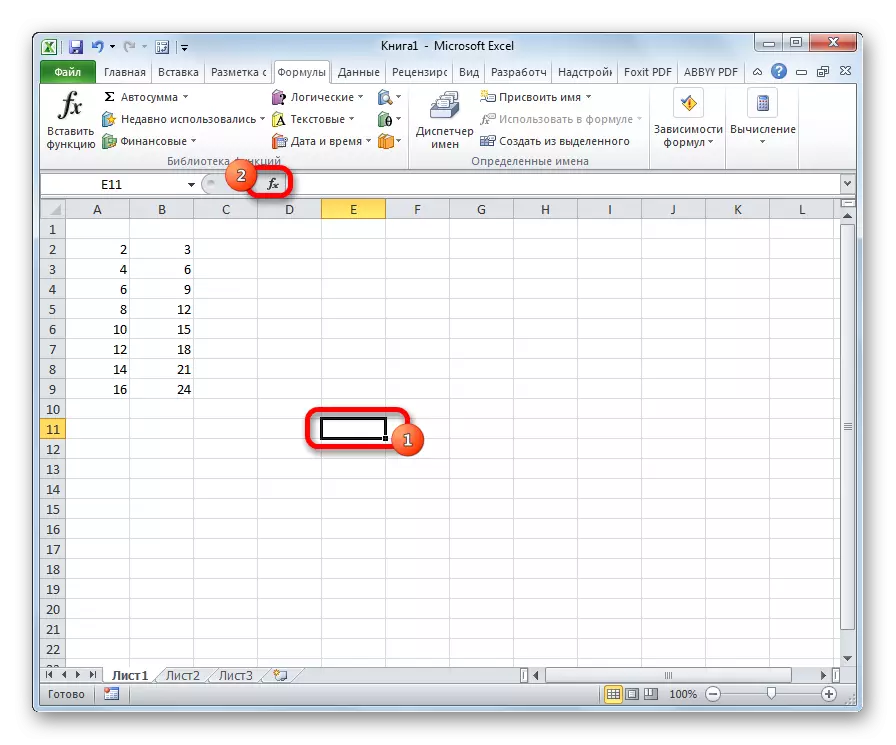
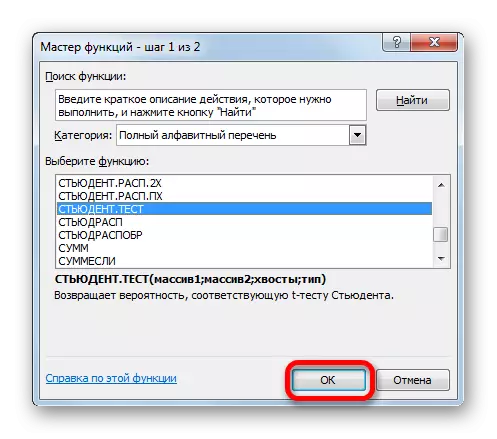
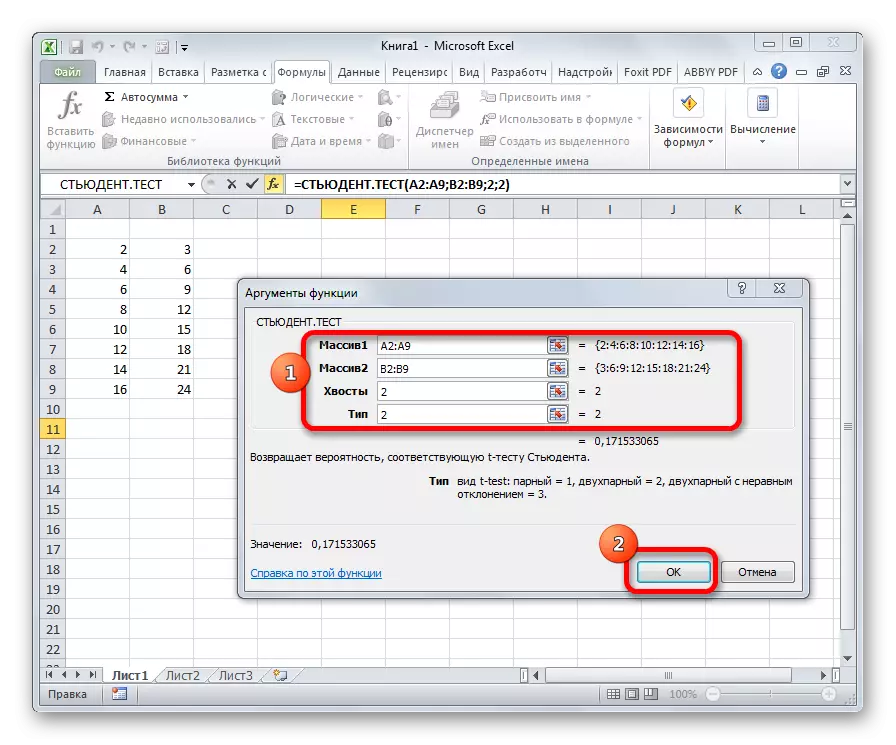
Пресметката се пресметува, а резултатот се прикажува на екранот во предодредена ќелија.
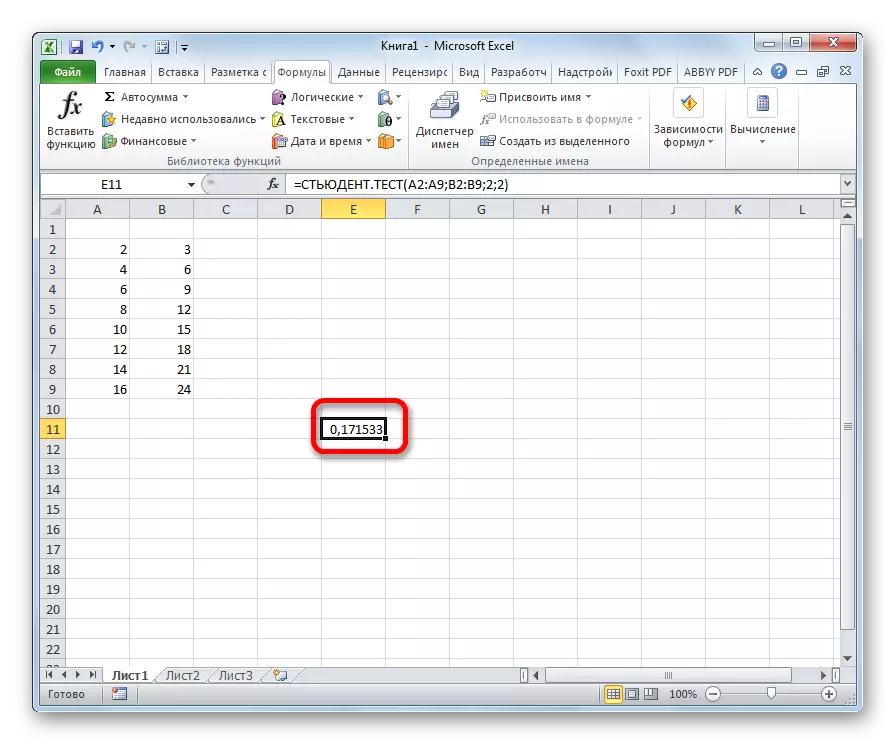
Метод 2: Работа со табулаторот "Формула"
Студентската функција. Тестот, исто така, може да се повика со префрлување на табулаторот "Формула" со помош на специјално копче на снимката.
- Изберете ја ќелијата за да го прикажете резултатот на листот. Ние ја извршуваме транзицијата кон табулаторот "Формула".
- Ние правиме кликнување на копчето "Други функции", кој се наоѓа на лентата во лентата со алатки "Функција библиотека". Во прекинот на списокот, одете во делот "Статистички". Од презентираните опции, изберете "Студент, тест".
- Прозорецот за аргументи се отвора, кој го проучувавме во детали при опишувањето на претходниот метод. Сите понатамошни активности се исти како во него.
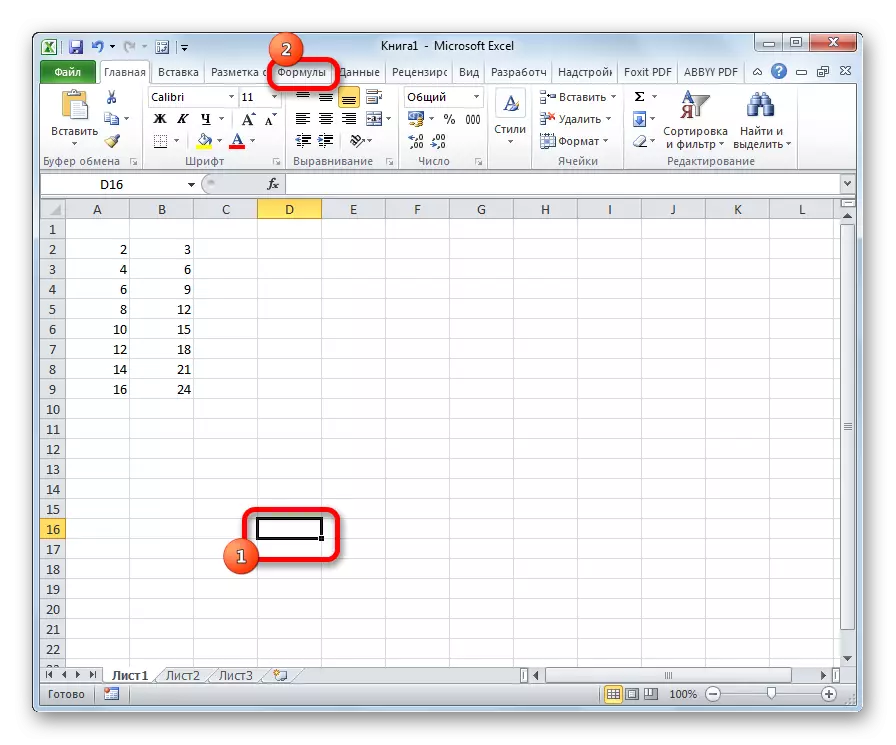
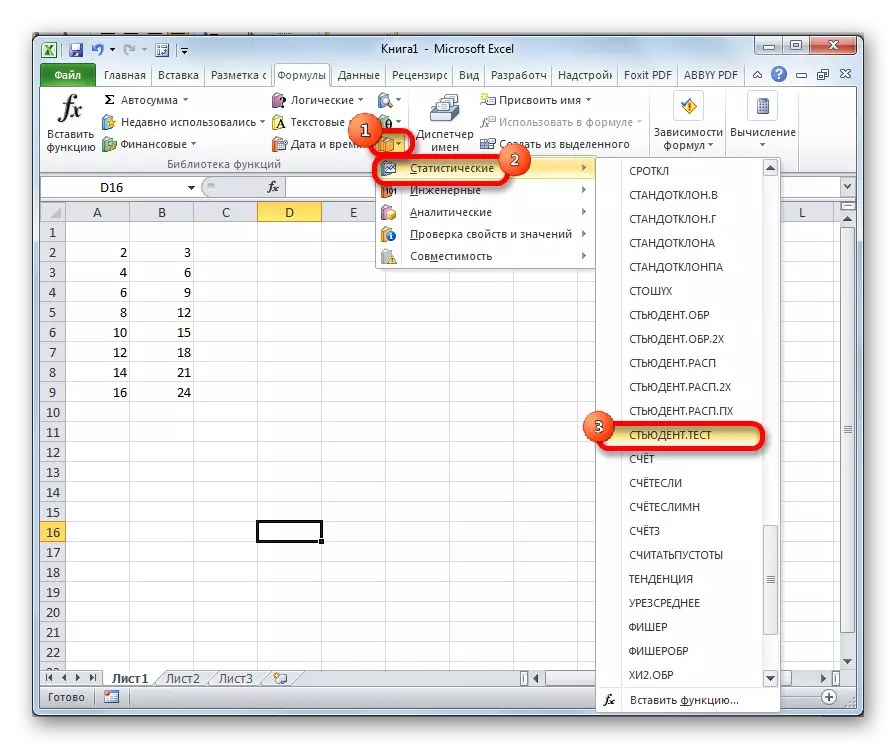
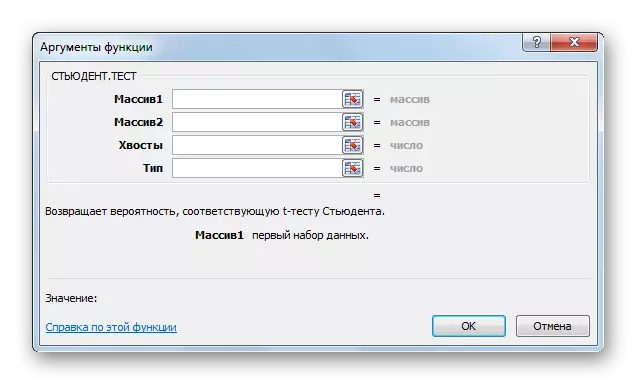
Метод 3: Рачен влез
Формула студент. Тест, исто така, може да се внесе рачно во било која ќелија на лист или во функцијата на функции. Неговата синтакса изгледа како што следува:
= Студент. Тест (Array1; Array2; опашки; тип)
Што значи секој од аргументите, се сметаше при парсирање на првиот метод. Овие вредности треба да бидат заменети со оваа функција.
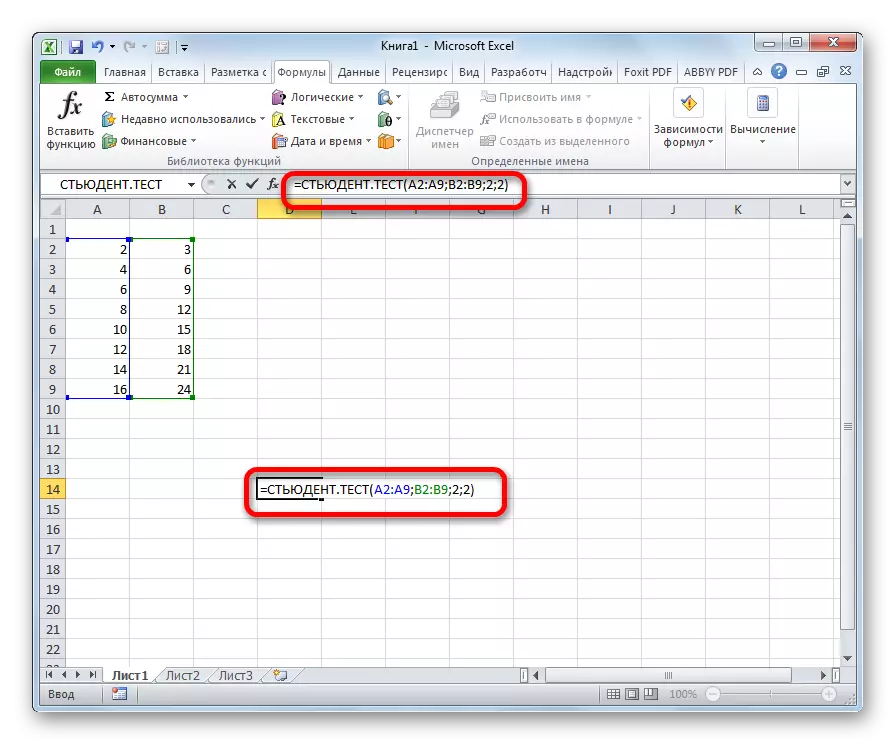
Откако ќе се внесат податоците, ние кликнуваме на копчето Enter за да го прикажете резултатот на екранот.
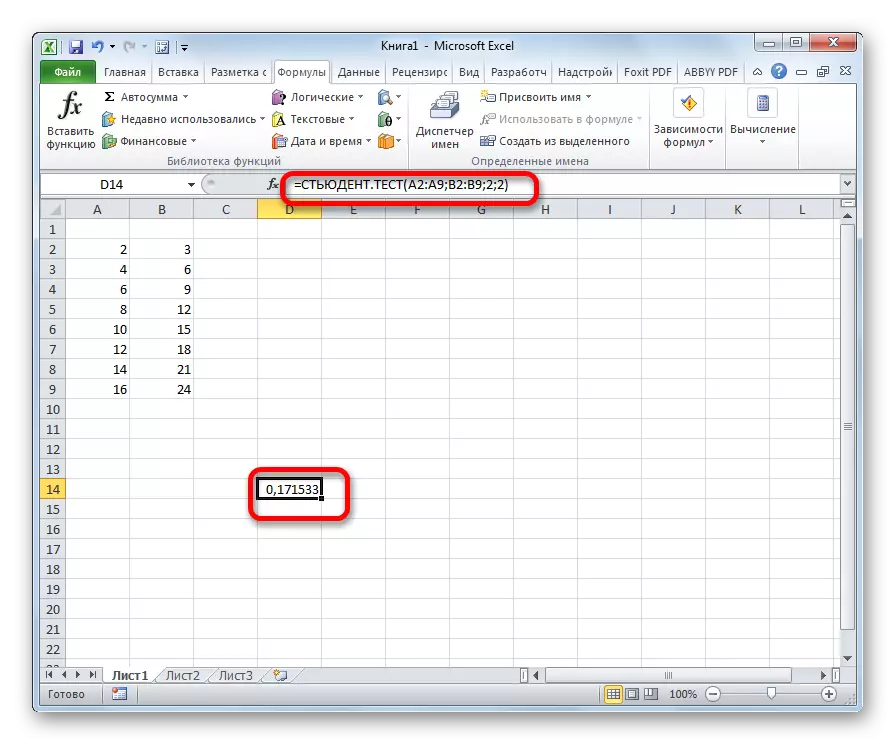
Како што гледаме, критериумот на ученикот се пресметува во Excel многу едноставен и брз. Главната работа е корисник кој спроведува компјутери треба да разбере дека тој претставува и кои податоци влегле за она што е одговорно за. Директна пресметка на програмата се врши.
