
Програмата Excel не е само табеларен уредник, туку и моќна алатка за различни математички и статистички пресметки. Додатокот има огромен број на функции наменети за овие задачи. Точно, не сите овие функции се активираат стандардно. Токвите скриени функции вклучуваат сет на алатки за анализа на податоци. Ајде да дознаеме како може да се вклучи.
Вклучување на блок на алатката
За да ги искористат предностите на карактеристиките што ја има функцијата "анализа на податоци", треба да го активирате групната група "Пакет за анализа" со изведување на одредени активности во поставките на Microsoft Excel. Алгоритмот на овие акции е речиси ист за верзии на програмата 2010, 2013 и 2016 година и има само мали разлики во верзијата во 2007 година.Активирање
- Одете во табулаторот "Датотека". Ако ја користите верзијата на Microsoft Excel 2007, тогаш наместо копчето за датотека, кликнете на иконата на Microsoft Office во горниот лев агол на прозорецот.
- Кликнете на една од предметите презентирани во левата страна на прозорецот што го отвори е "параметри".
- На отворениот прозорец на Excel параметрите, одете на "додаток-во" потсекција (претпоследниот во листата на левата страна на екранот).
- Во оваа потсекција, ние ќе бидеме заинтересирани за долниот дел од прозорецот. Постои параметар "менаџмент". Ако во опаѓачката форма која се однесува на него, вреди да се вреднува различна од "Excel Add-Engine", тогаш треба да го промените во наведениот. Ако оваа ставка е инсталирана, јас само кликнете на копчето "Go ..." надесно од тоа.
- Се отвора мал прозорец на достапната надградба. Меѓу нив, треба да го изберете објектот "пакет на анализа" и да ставите штикли за тоа. После тоа, кликнете на копчето "OK" се наоѓа на самиот врв на десната страна на прозорецот.
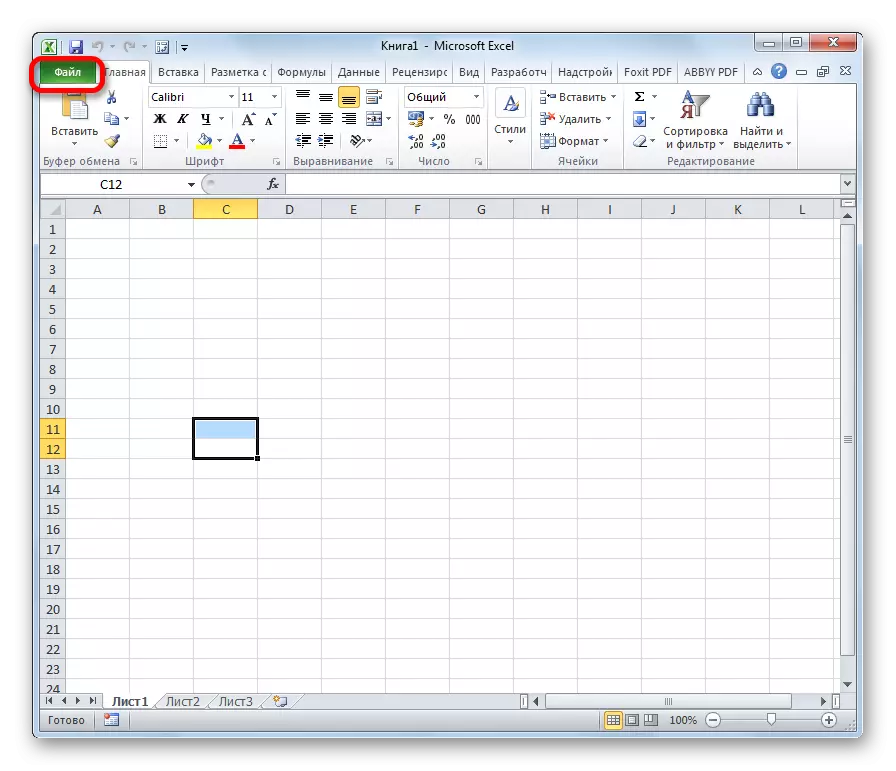

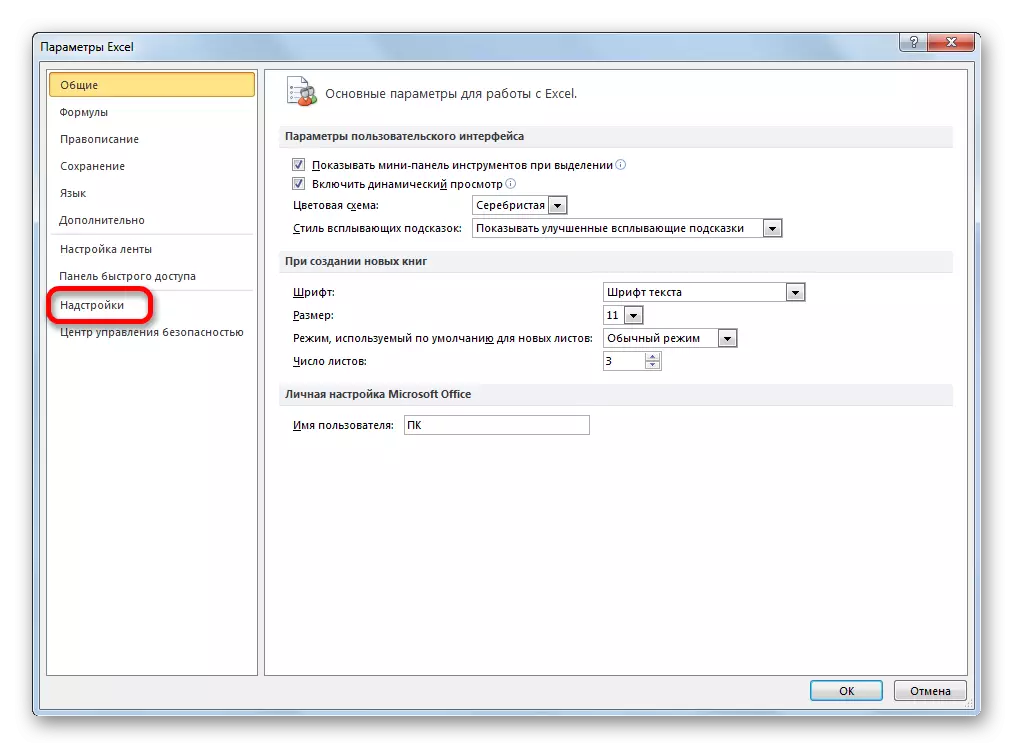
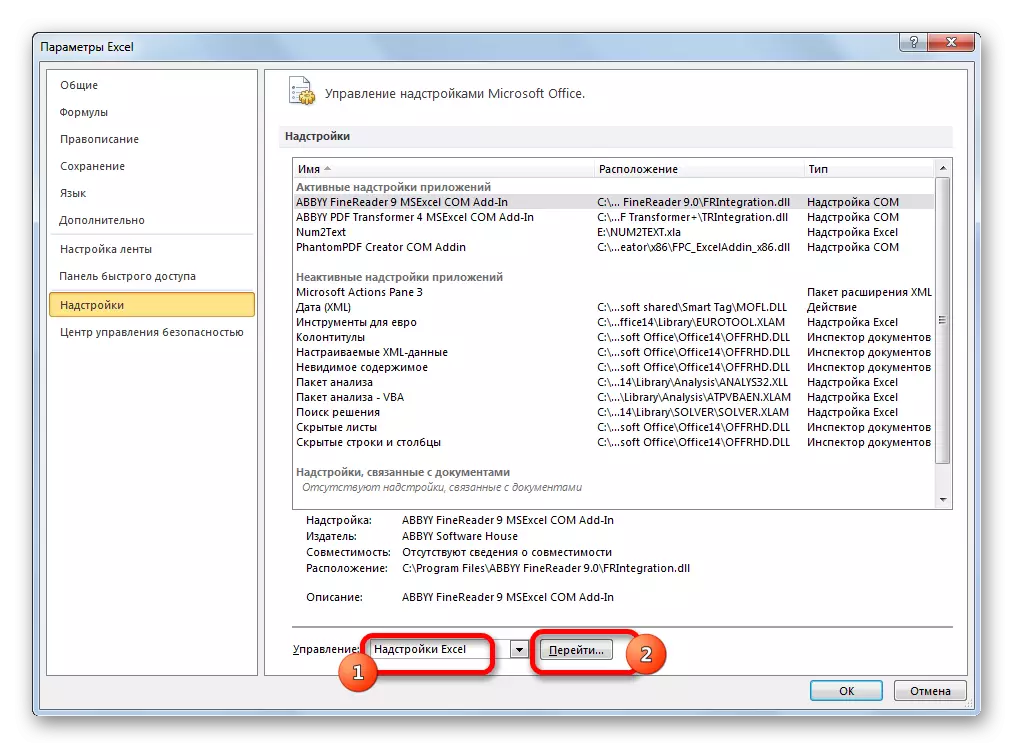
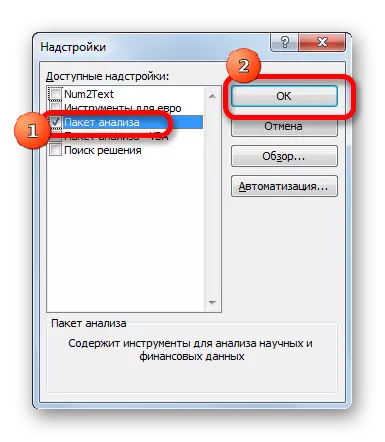
По извршувањето на овие дејства, наведената функција ќе биде активирана, а нејзиниот алатник е достапен на лентата Excel.
Вклучување на функциите на групата за анализа на податоци
Сега можеме да водиме која било од тимот за анализа на податоци.
- Одете во табулаторот "Податоци".
- Во табулаторот се наоѓа лентата отворена на десниот раб на лентата. Кликнете на копчето "Анализа на податоци", која се наоѓа во неа.
- После тоа, прозорецот е лансиран со голема листа на различни алатки кои ја нудат функцијата за анализа на податоци. Меѓу нив можете да ги нагласите следниве карактеристики:
- Корелација;
- Графика;
- Регресија;
- Пример;
- Експоненцијално измазнување;
- Генератор на случаен број;
- Дескриптивна статистика;
- Фуриева анализа;
- Различни видови на анализа на дисперзија, итн.
Изберете ја функцијата што сакаме да ја користиме и притиснете го копчето "OK".
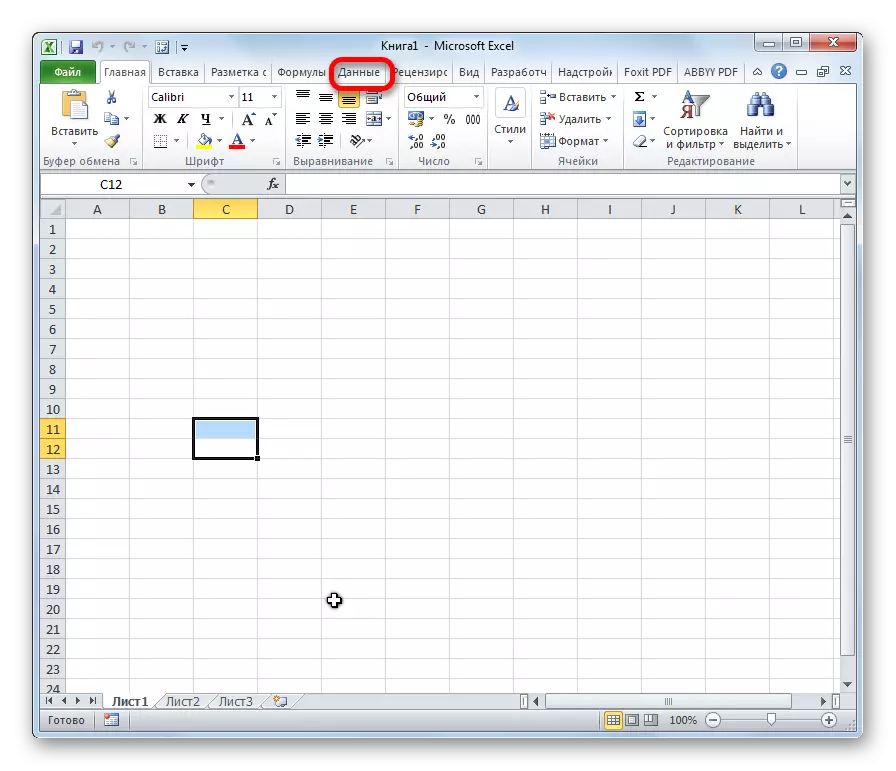
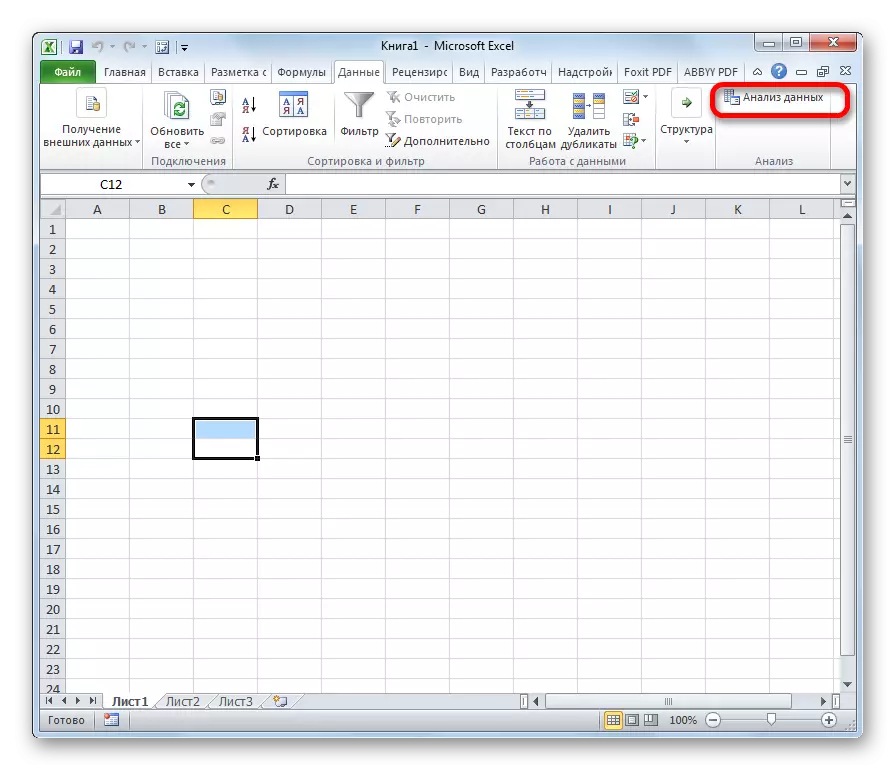
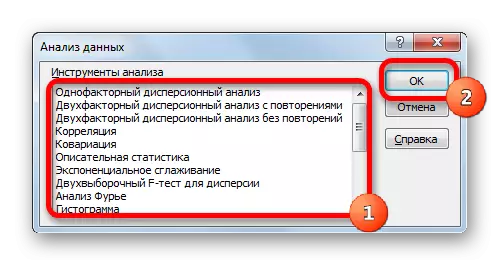
Работата во секоја функција има свој алгоритам. Употребата на некои инструменти на групата за анализа на податоци се опишани во посебни лекции.
Лекција: Анализа на корелација во Excel
Лекција: Анализа на регресија во Excel
Лекција: Како да направите хистограм во Excel
Како што гледаме, иако блокот "Пакет за анализа" не е стандардно активиран, процесот на негово вклучување е прилично едноставен. Во исто време, без да се знае јасен алгоритам за акција, корисникот е малку веројатно за брзо активирање на оваа многу корисна статистичка функција.
