
Алатката "Крива" е една од најфункционалните, а со тоа и во побарувачката во Photoshop. Со тоа, активностите се направени за осветлување или затемнување на фотографии, промена на контраст, корекција на бои.
Бидејќи, како што веќе рековме, оваа алатка има моќна функционалност, тој исто така може да биде многу тешко во мастеринг. Денес ќе се обидеме да ја откриеме темата на работа со "криви" што е можно пошироко.
Криви на алати
Следно, ајде да зборуваме за основните концепти и методи за примена на алатката за обработка на фотографии.Начини за повикување криви
Методи на повикување на екранот за поставки на алатката Два: Hotkeys и потценување слој.
Топла клучеви, по дифолт, доделени на "криви" Photoshop програмери - Ctrl + M (во англиски распоред).

Слојот за корекција е посебен слој наметнување на одреден ефект врз предметните слоеви во палетата, во овој случај ќе го видиме истиот резултат како да се применува алатката "Крива" на вообичаен начин. Разликата е во тоа што самата слика не е подложена на промена, и сите поставувања на слојот може да се менуваат во секое време. Професионалци велат: "Не-дефектна (или не-деструктивна) обработка."
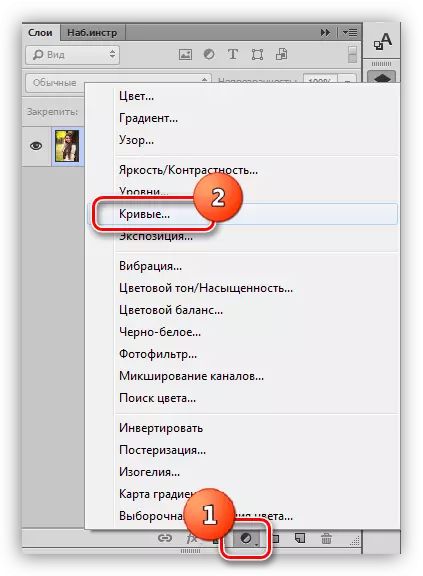
Во лекцијата ќе го користиме вториот начин, како што е најповолно. По примена на слојот за корекција, Photoshop автоматски го отвора прозорецот за поставки.
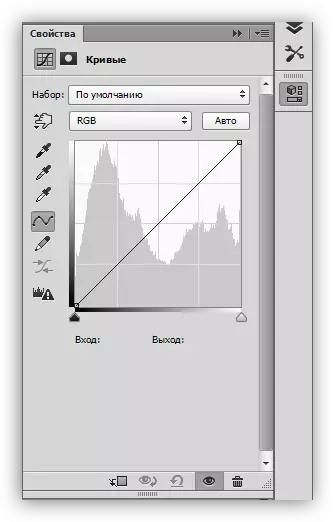
Овој прозорец може да се нарече во секое време со кликнување двапати во минијатурен слој со криви.

Криви на корективни слоеви
Маската на овој слој, во зависност од својствата, врши две функции: Скријте го или отворете го ефектот определен со поставките на слојот. Белата маска го отвора ефектот врз целата слика (предмет на слоеви), црно-крие.
Благодарение на маската, имаме способност да применуваме корективен слој на одредена област на сликата. Ова може да се направи на два начина:
- Инвертирајте ја маската со комбинирање на копчињата CTRL + I и ја насликате белата четка, оние сајтови на кои сакаме да го видиме ефектот.

- Земете црна четка и отстранете го ефектот од таму, каде што не сакаме да го видиме.

Кривина
Крива - главната алатка за поставување на слојот за прилагодување. Со тоа, различни својства на сликата се менуваат, како што се осветленост, контраст и сатурација на бои. Можете да работите со крива и рачно и користејќи влез и излезни вредности.

Покрај тоа, кривата ви овозможува одделно прилагодување на својствата на боите вклучени во RGB шемата (црвена, зелена и сина).
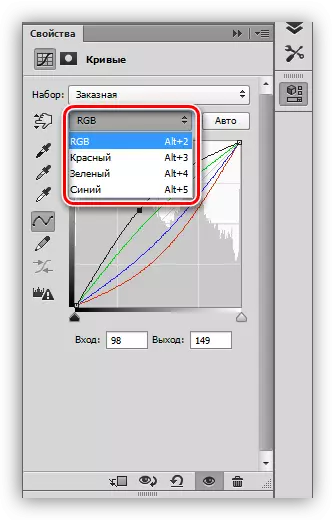
S-облик на крива
Таквата крива (со форма на латинска буква s) е најчестата поставка во корекцијата на боите на сликите и ви овозможува истовремено да го зголемите контрастот (направете ги сенките подлабоко и светло посветло), како и подигнете бои сатурација.

Црно и бело
Ова поставување е идеално за уредување на црни и бели слики. Со поместување на лизгачот со закачен ALT клуч, можете да добиете совршени црни и бели бои.

Покрај тоа, оваа техника помага да се избегне осветлување и губење на делови во сенките на слики во боја при осветлување или затемнување на целата слика.
Елементи на прозорецот Settings
Ајде кратко да ги поминеме копчињата за прозорци и да продолжиме со пракса.
- Левиот панел (врвот надолу):
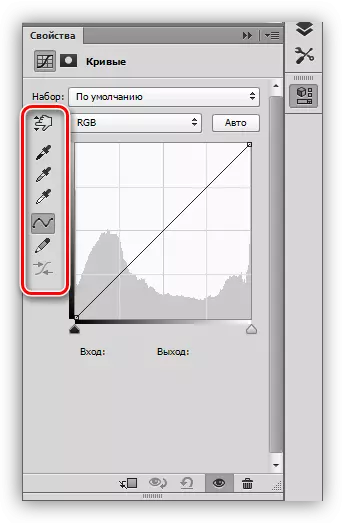
- Првата алатка ви овозможува да го промените обликот на кривата со поместување на курсорот директно на сликата;
- Следните три пипети земаат примероци од точки на црно, сиво и бело, соодветно;
- Следно одете две копчиња - молив и измазнување. Молив може да се повлече рачно закривен, и со помош на второто копче за да се изедначи;
- Последното копче ги заокружува нумеричките вредности на кривата.

- Првото копче го поврзува слојот за прилагодување на слојот, кој е под него во палетата, со што го користи ефектот само за него;
- Потоа, постои привремено исклучување копче кое ви овозможува да ја видите оригиналната слика, без ресетирање на поставките;
- Следното копче ги ресетира сите промени;
- Копчето со очите ја оневозможува видливоста на слојот во палетата на слоеви, а копчето со кошот го отстранува.



Пракса
Оригиналната слика за практични сесии е избрана на следниов начин:
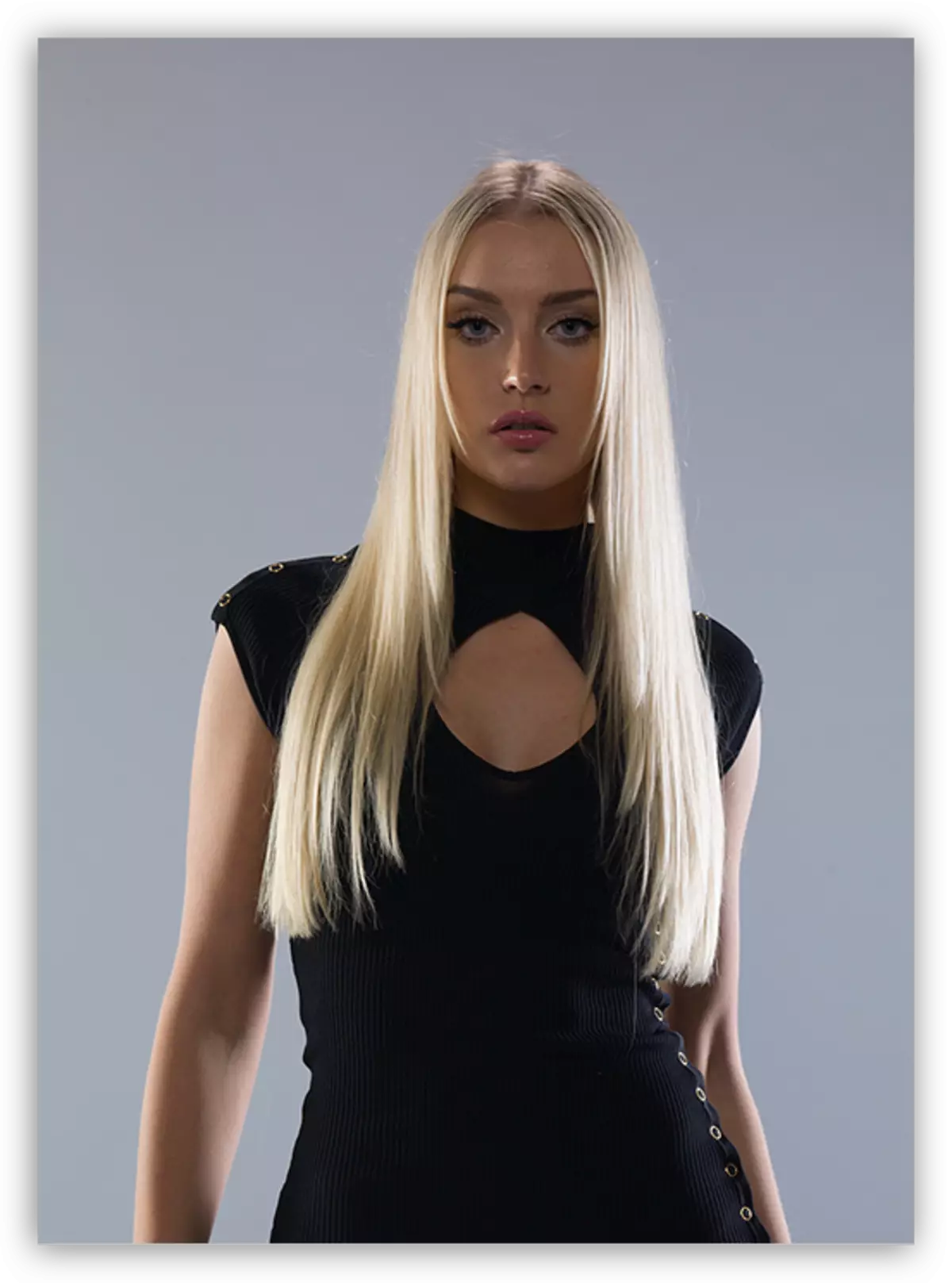
Како што можете да видите, постојат премногу изразени сенки, слаби контрастни и досадни бои. Ние продолжуваме да ја обработуваме сликата користејќи само корективни слоеви на "криви".
Осветлување
- Направете го првиот слој за корекција и разјаснете ја сликата додека моделот и деталите на облеката не излегуваат од сенката.

- Ние ја инвертираме маската на слојот (CTRL + I). Појаснувањето ќе исчезне од целата слика.

- Ние земаме бела четка со непроѕирни 25-30%.
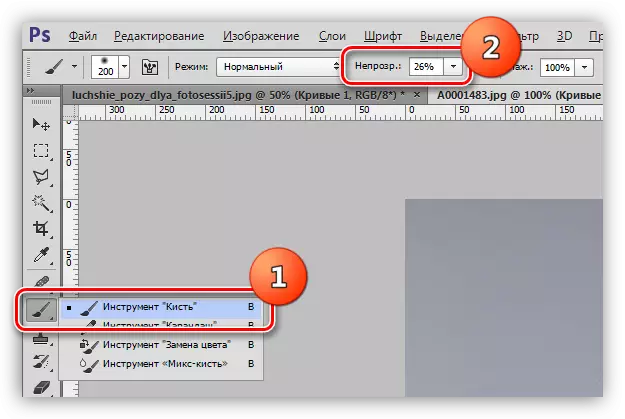
Четката мора да биде (задолжително) мека, круг.
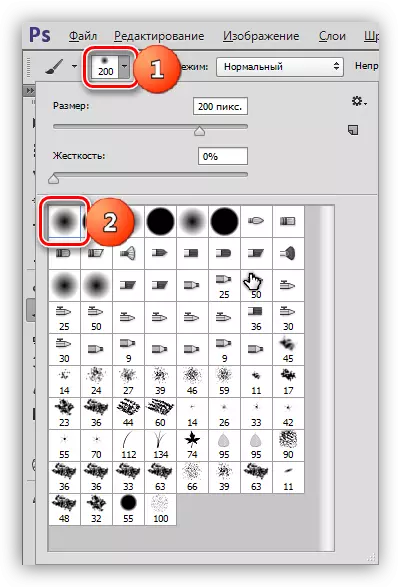
- Отворете го ефектот на лицето и облекувањето, сликајте ги потребните делови на слој маска со криви.

Сенки поминаа, лицето и деталите на отворањето на фустанот.
Цветна
1. Направете друг корективен слој и ги проширувате кривите во сите канали како што е прикажано во екранот. Оваа акција ќе ја подигнеме осветленоста и контрастот на сите бои на фотографијата.

2. Следно, малку ќе ја разјасниме сликата користејќи уште еден слој "криви".

3. Притиснете ја фотографијата на наклонот на гроздобер. За да го направите ова, ние ќе создадеме друг слој со криви, кои се движат кон синиот канал и ја извршуваат поставувањето на кривата како на екранот.

Ова ќе запре во ова. Експериментирајте се со различни опции за поставувања на крива на корективни слоеви и побарајте најсоодветен за вашите потреби за комбинација.
Лекцијата за "криви" е завршена. Користете ја оваа алатка во вашата работа, бидејќи е можно брзо и ефикасно и ефикасно и ефикасно (и не само) фотографии.
