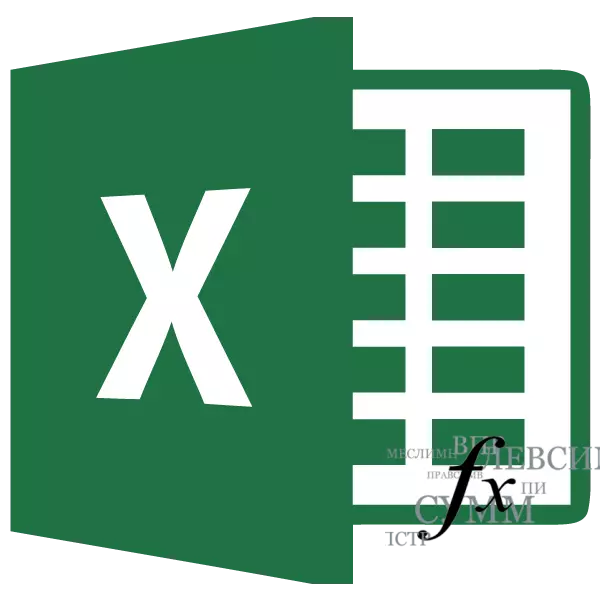
Функциите во програмата Excel ви овозможуваат да извршите разни, прилично сложени операции на компјутерски карактер буквално во неколку кликања. Повеќе ја поедноставува работата со нив таква удобна алатка како "мајстор на функции". Ајде да погледнеме како е договорено и што може да се направи со него.
Функции за волшебникот за работа
Функциите мајстор е алатка во форма на мал прозорец, во кој сите достапни функции во Excel се наредени по категорија, што го олеснува пристапот до нив. Исто така, тоа дава можност да воведе аргументи на формула преку интуитивен графички интерфејс.Префрлете се на мајстор на функции
Функциите на волшебникот можат да бидат лансирани одеднаш на неколку начини. Но, пред да ја активирате оваа алатка, треба да ја нагласите ќелијата во која формулата ќе биде лоцирана и затоа резултатот е излез.
Најлесен начин да се оди на него со кликнување на копчето "Вметни функција", лоцирана од левата страна на стрингот на формулата. Овој метод е добар, бидејќи тие можат да се користат со тоа што се во било кој програмски таб.
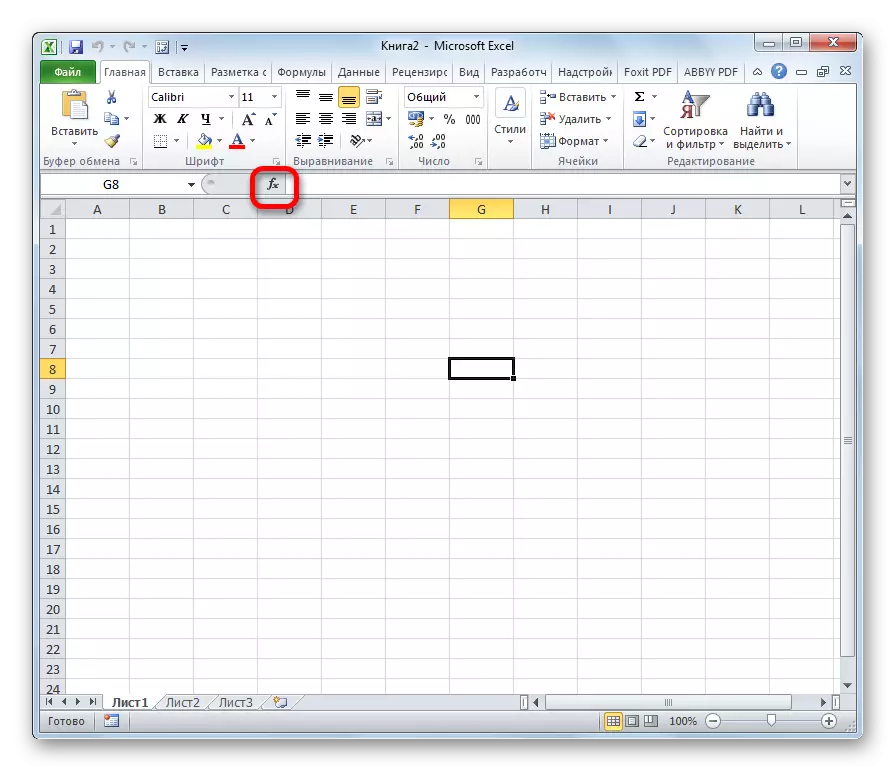
Покрај тоа, алатката што ни е потребна може да биде лансирана со одење во табулаторот "Формула". Тогаш треба да кликнете на најрасниот лев копче на лентата "Вметни функција". Таа се наоѓа во алатникот за библиотеки на функција. Ова е уште полошо од претходниот од фактот дека ако не сте во табулаторот Формула, ќе треба да извршите дополнителни активности.
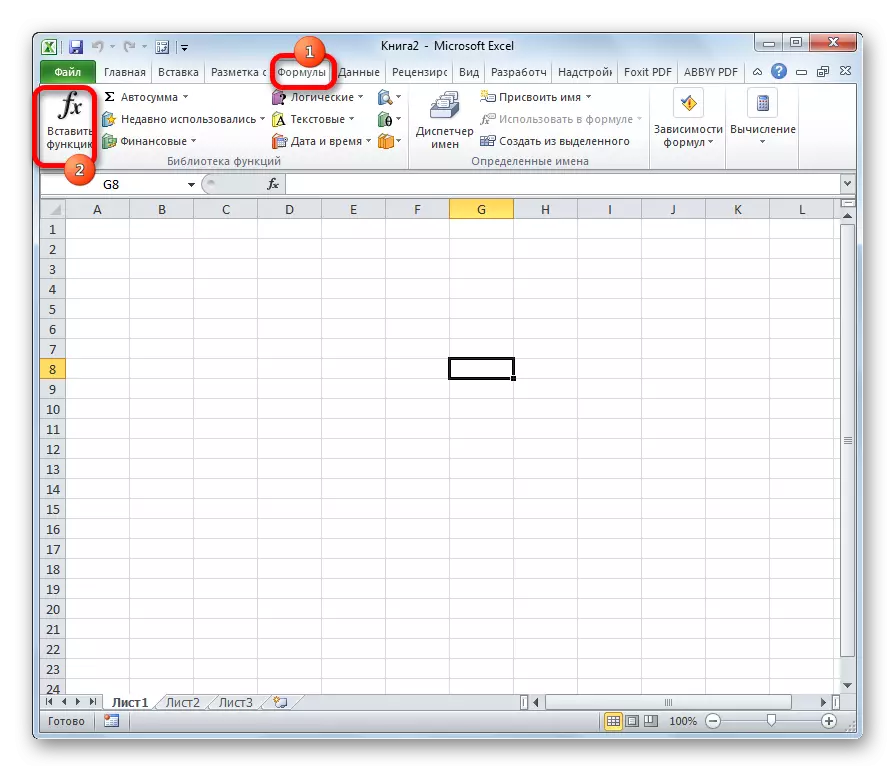
Можете исто така да кликнете на било кое друго копче на блок на алатката за функции. Во исто време, листата се појавува во опаѓачкото мени, на самиот крај на која постои ставка "ставете функција ...". Еве на неа и треба да кликнете. Но, овој метод сè уште го збунува претходниот.
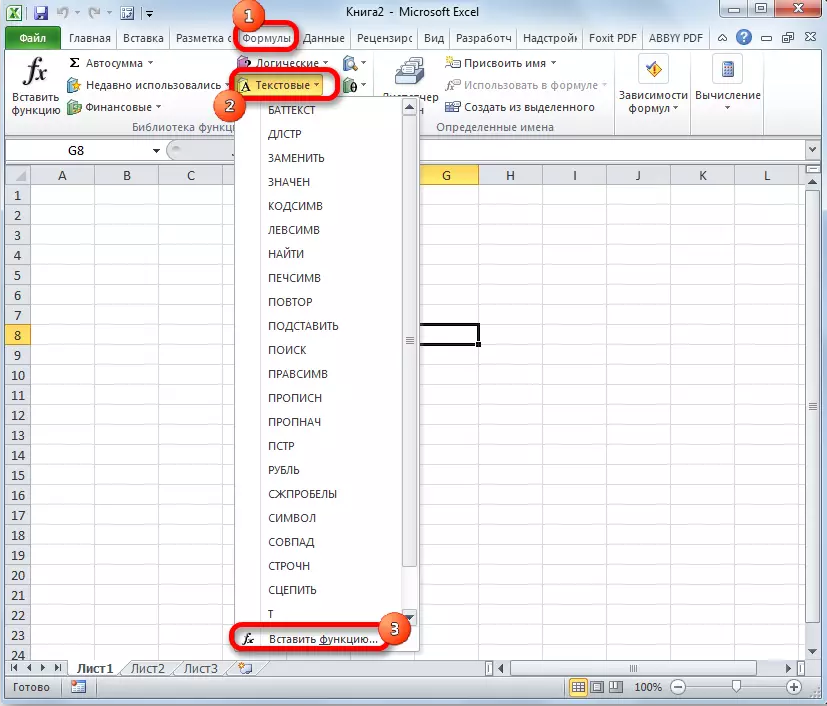
Многу едноставен начин да се оди во режим на волшебник е да притиснете на комбинацијата Shift + F3. Оваа опција обезбедува брза транзиција без дополнителни "телевизии". Главен недостаток е тоа што не секој корисник е во можност да ги задржи сите комбинации на топли клучеви во главата. Значи за почетници во истражување на Excel оваа опција не е погодна.
Категории на елементи во волшебникот
Без оглед на начинот на активирање од горенаведеното, во секој случај, по овие акции започнува прозорецот Wizard. На врвот на прозорецот има поле за пребарување. Можете да го внесете името на функцијата и кликнете на копчето "Find" за брзо да ја пронајдете саканата ставка и да пристапите до него.
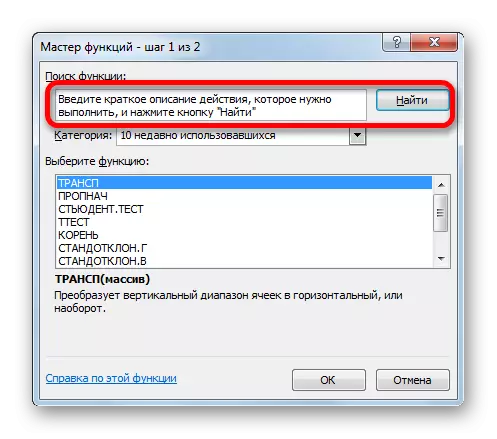
Средниот дел од прозорецот ја претставува опаѓачката листа на категории на функции што ги претставува господарот. За да ја видите оваа листа, кликнете на иконата во форма на превртен триаголник надесно од неа. Така, се отвора комплетна листа на достапни категории. Можете да го скролувате надолу со користење на лента со ленти.
Сите функции се поделени во следните 12 категории:
- Текстуални;
- Финансиски;
- Датум и време;
- Референци и низи;
- Статистички;
- Аналитички;
- Работа со базата на податоци;
- Проверка на својствата и вредностите;
- Мозочен закачка;
- Инженеринг;
- Математички;
- Кориснички дефинирани;
- Компатибилност.
Во категоријата "дефинирани од корисникот" постојат функции изготвени од самиот корисник или натоварен од надворешни извори. Во категоријата компатибилност, тоа е елементи од старите верзии на Excel, за кои веќе постојат понови аналози. Тие беа собрани во оваа група за поддршка на компатибилноста за работа со документи креирани во старите верзии на апликацијата.
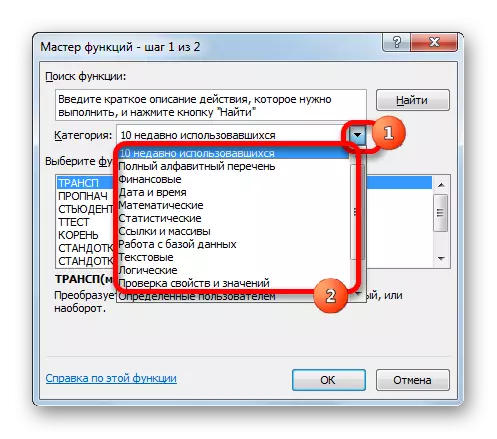
Покрај тоа, постојат две дополнителни категории во истата листа: "Целосна азбучен список" и "10 неодамна користени". Во групата "Целосна азбучна листа", постои комплетна листа на сите функции, без оглед на категоријата. Во групата "10 неодамна користени" има листа на десет неодамнешни елементи на кои се прибегнал корисникот. Оваа листа постојано се ажурира: елементите што се користат претходно се исчистени, а се додаваат нови.
Изберете Функција
Со цел да се оди во прозорецот за аргументи, пред сè е неопходно да се избере саканата категорија. Во полето "Одберете Функција", треба да се забележи дека името е потребно за да изврши одредена задача. На дното на прозорецот има навестување во форма на коментар за посветен елемент. Откако ќе се избере специфичната функција, треба да кликнете на копчето "OK".
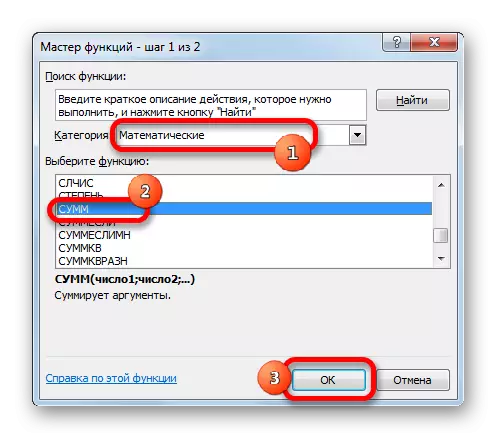
Функција на аргументи
После тоа, се отвора аргументите на функцијата. Главниот елемент на овој прозорец се теренски аргументи. Различни функции се карактеризираат со аргументи, но принципот на работа со нив останува ист. Може да има неколку од нив, а можеби и еден. Како аргументи можат да бидат броеви, линкови до клетки или дури и референци за цели низи.
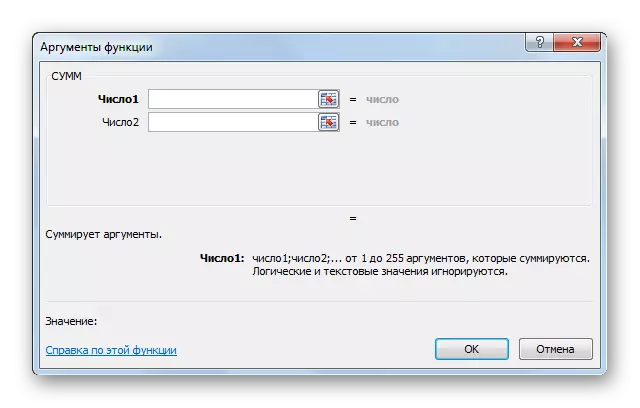
- Ако работиме со број, тогаш едноставно внесете го од тастатурата во полето, на ист начин како што возиме броеви во листовите.
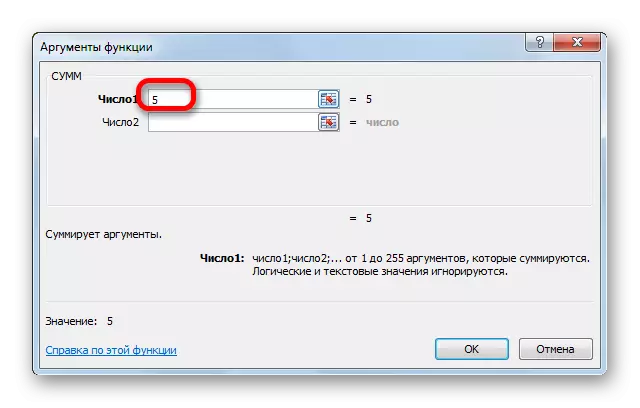
Ако врските се референцирани како аргумент, тие исто така можат да бидат препишани со рака, но многу попогодно да се направи поинаку.
Инсталирајте го курсорот во полето за аргументи. Без затворање на прозорецот волшебникот, нагласи го курсорот на ќелијата или опсегот на клетките што ви се потребни за да ги процесирате. После тоа, координатите на ќелијата или опсегот автоматски се внесуваат во полето Wizard Window. Ако функцијата има неколку аргументи, тогаш податоците може да се применат на ист начин во следното поле.
- Откако ќе се внесат сите потребни податоци, притиснете го копчето "OK", со што ќе го стартувате процесот на извршување на задачата.
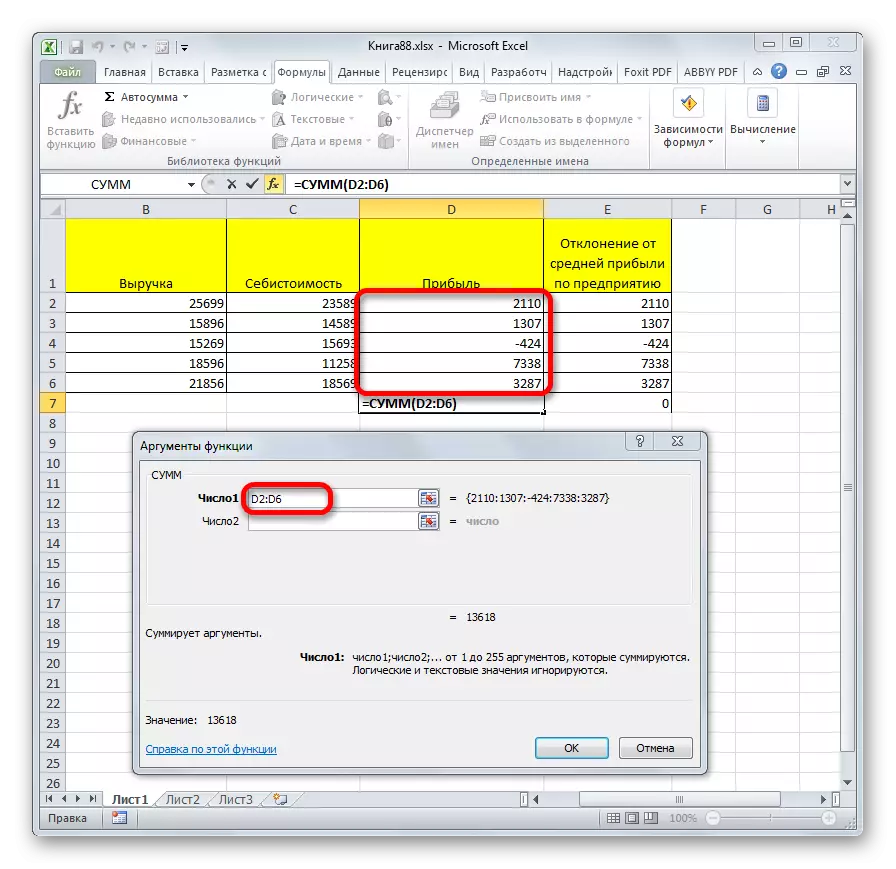
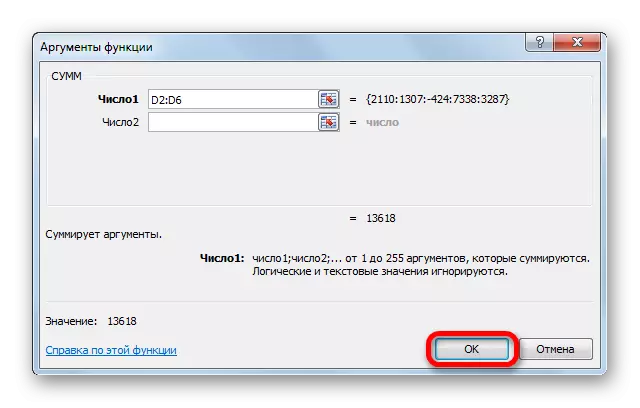
Извршување на функцијата
Откако ќе го притиснете копчето "OK", волшебникот се затвора и самата функција се појавува. Резултатот од извршувањето може да биде најразновиден. Тоа зависи од задачите што се ставаат пред формулата. На пример, функцијата на износите што биле избрани како пример, ги сумираат сите аргументи внесени и го покажуваат резултатот во посебна ќелија. За други опции од листата со волшебникот, резултатот ќе биде апсолутно различен.
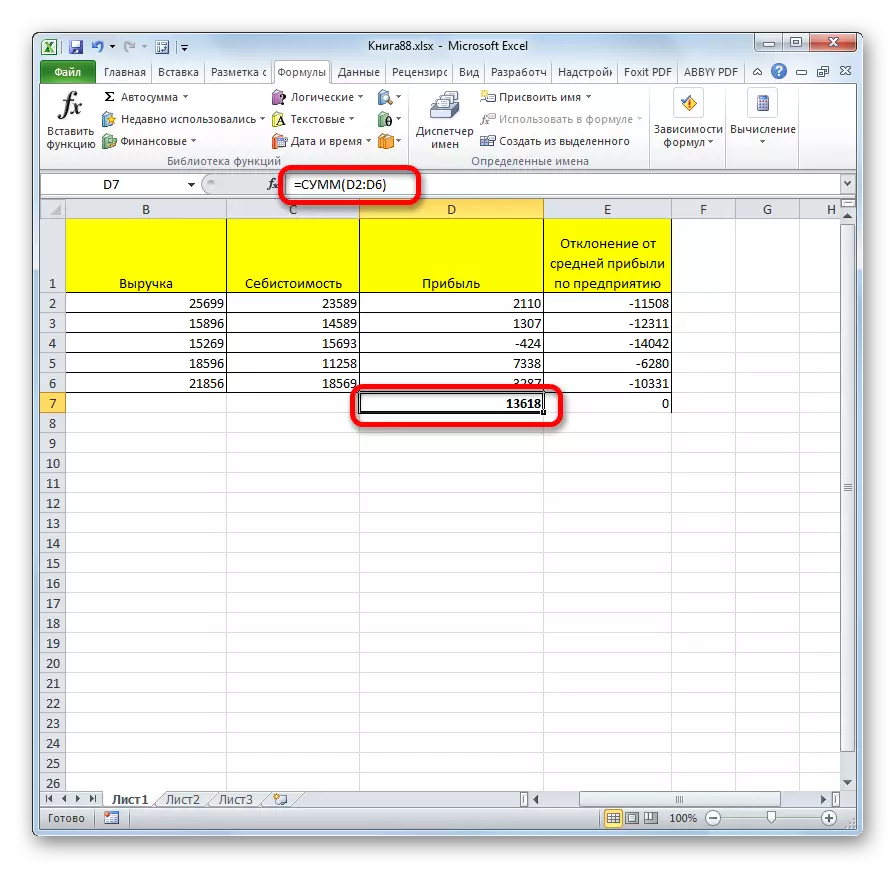
Лекција: Корисни карактеристики Excel
Како што можете да видите, функциите мајстор е многу погодна алатка која во голема мера го поедноставува работата со формулите во Excel. Со тоа можете да ги пребарувате посакуваните предмети од листата, како и да ги внесете аргументите преку графичкиот интерфејс. За почетниците корисници, мајсторот е особено неопходен.
