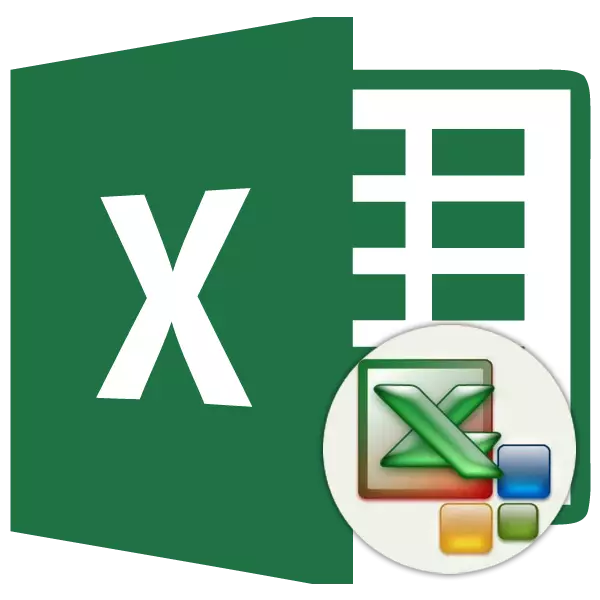
Еден од најважните процеси при работа во програмата Excel е форматирање. Со тоа, тоа не е само појава на табелата, туку и го одредува индикацијата за тоа како програмата да ги согледа податоците лоцирани во одредена ќелија или опсег. Без разбирање на принципите на работа на оваа алатка, невозможно е да ја совладате оваа програма добро. Ајде детално да дознаеме што форматираме во Excele и како тие треба да се користат.
Лекција: Како да форматирате табели во Microsoft Word
Форматирање Табели
Форматирањето е целосен сет на мерки за прилагодување за визуелна содржина на табели и пресметани податоци. Оваа област вклучува промена во огромен број параметри: големина, тип и боја на фонтот, големината на клетките, пополнување, граници, формат на податоци, усогласување и многу повеќе. Ние ќе разговараме повеќе за овие својства подолу.Автоматско барање
Секој опсег на лист со податоци може да се примени автоматско форматирање. Програмата ја форматира одредената област како табела и доделува голем број на претходно инсталирани својства.
- Изберете опсег на клетки или табела.
- Да се биде во табулаторот "Дома", кликнете на копчето "формат како табела". Ова копче е поставено на снимката во блокот "Стилови". После тоа, се отвора голема листа на стилови со претходно инсталирани својства на кои корисникот може да го избере по своја дискреција. Доволно е само за да кликнете на соодветната опција.
- Потоа се отвора мал прозорец, во кој треба да ја потврдите точноста на координатите на внесениот опсег. Ако откривте дека тие не се правилно внесени, тогаш може да се променат промените. Многу е важно да се обрне внимание на параметарот "Табела со наслови". Ако постојат наслови во вашата табела (и во огромното мнозинство случаи е), тогаш ознаката за проверка треба да стои спроти овој параметар. Во спротивен случај, мора да се отстрани. Кога сите поставки се завршени, притиснете го копчето "OK".



После тоа, табелата ќе го има избраниот формат. Но, секогаш може да се уредува користејќи попрецизни алатки за форматирање.
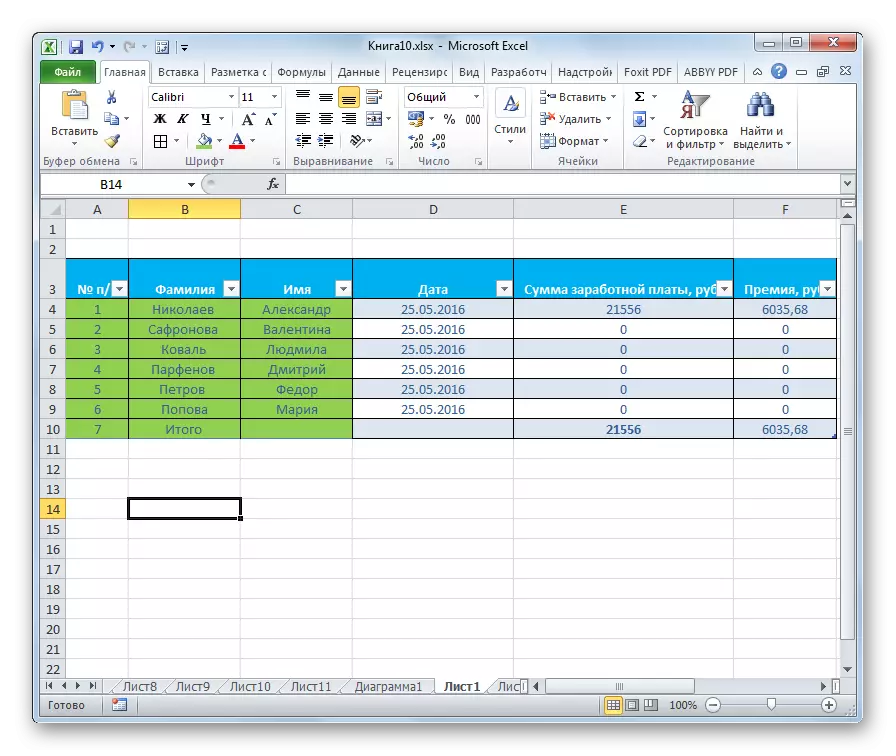
Транзиција кон форматирање
Корисниците кои не се во сите случаи го задоволуваат сет на карактеристики кои се презентираат во автоматско поврзување. Во овој случај, можно е да ја форматирате табелата рачно користејќи специјални алатки.
Одете на табелите за форматирање, тоа е, за да го промените нивниот изглед, можете преку контекстното мени или со вршење чекори со помош на ленти.
Со цел да се продолжи со форматирањето преку контекстното мени, треба да ги извршите следните чекори.
- Изберете клетка или опсег на табела што сакаме да ја форматираме. Кликнете на десното копче на глувчето. Се отвора контекстното мени. Изберете го во него "Клетка формат ...".
- После тоа, прозорецот за формат на клетки се отвора каде што можете да произведувате разни видови на форматирање.
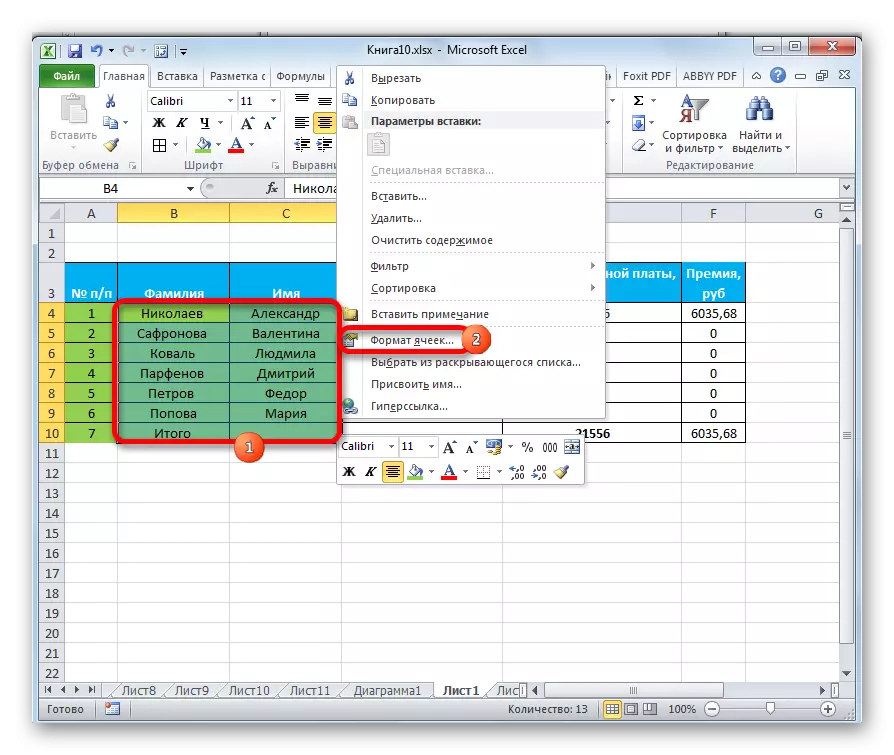
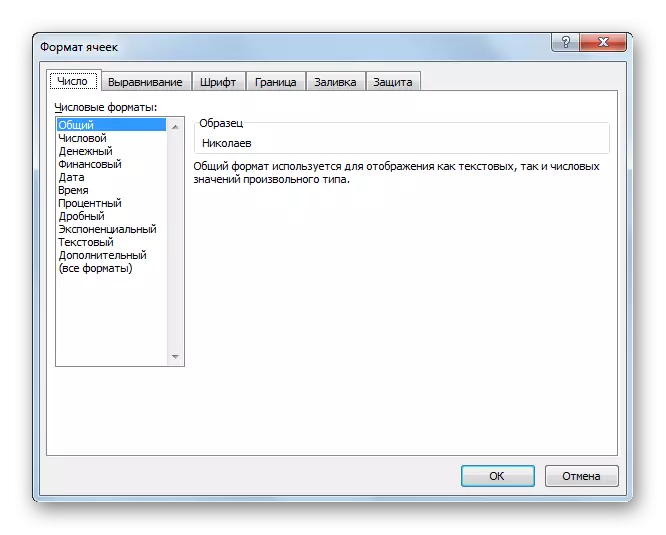
Алатките за форматирање на лента се во различни јазичиња, но најмногу од сите во табулаторот "Дома". За да ги користите, треба да го изберете соодветниот елемент на листот, а потоа кликнете на копчето Tool на снимката.
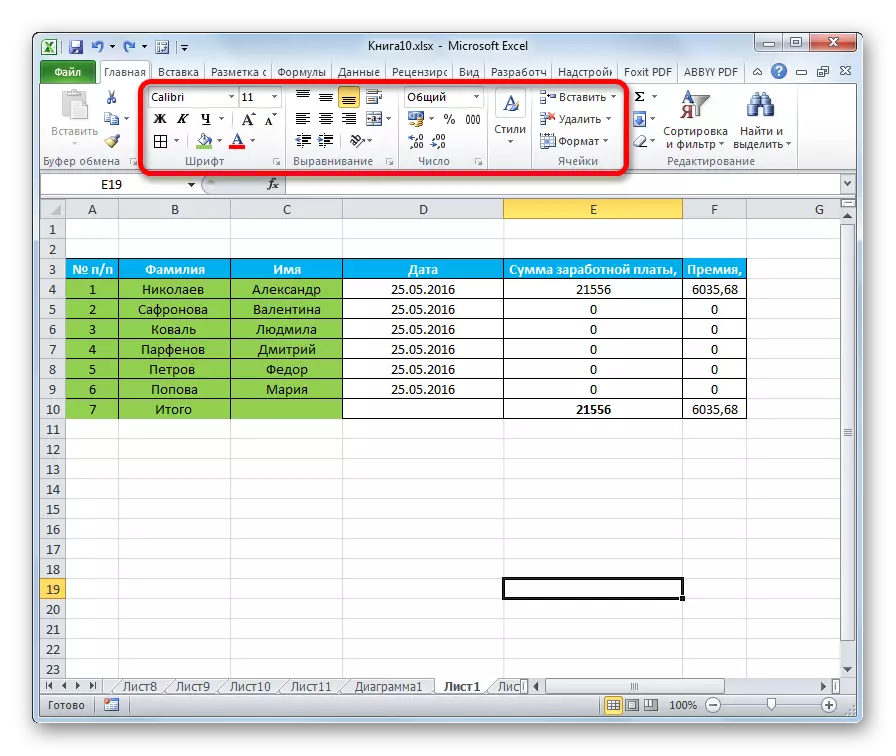
Форматирање на податоци
Еден од најважните типови на форматирање е формат на тип на податоци. Ова се должи на фактот дека не утврдува толку многу појава на прикажаните информации, колку програмата покажува како да го обработи. Excel е сосема поинаква од обработката на нумерички, текстови, монетарни вредности, датуми и временски формати. Можете да го форматирате податочниот тип на избраниот опсег со контекстното мени и користејќи ја алатката за ленти.
Ако го отворите прозорецот "Cell Format" преку контекстното мени, саканите поставки ќе бидат лоцирани во табулаторот "Број" во параметрите "нумерички формати". Всушност, ова е единствениот блок во овој таб. Постои избор на еден од форматите на податоци:
- Нумеричко;
- Текстуални;
- Време;
- Датумот;
- Монетарен;
- Општо, итн.
По изборот е направен, треба да кликнете на копчето "OK".
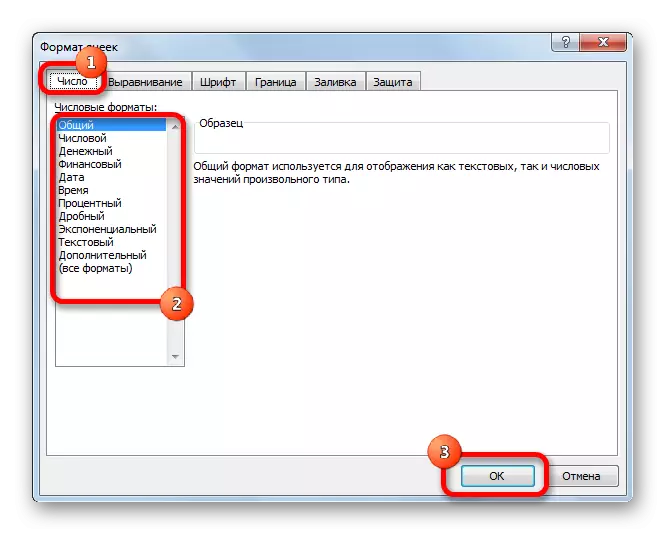
Покрај тоа, дополнителни поставки се достапни за некои параметри. На пример, за нумерички формат на десната страна на прозорецот, можете да поставите колку марки по запирката ќе бидат прикажани во фракциони броеви и дали сепараторот е прикажан помеѓу испуштањата во броеви.
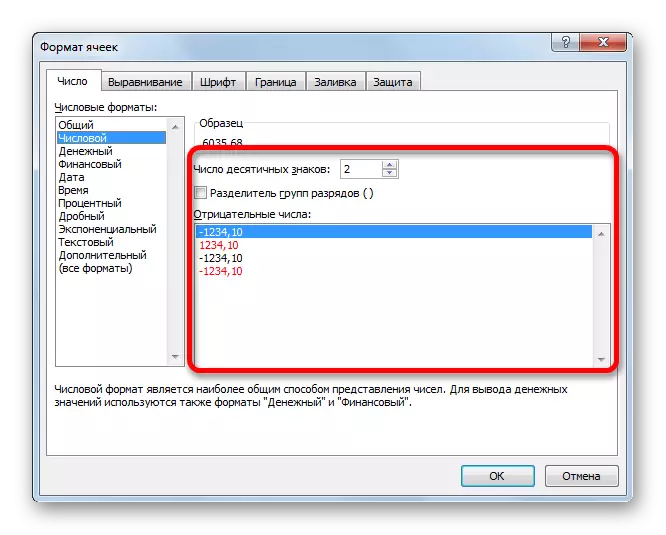
За параметарот "датум", способноста за инсталирање е достапна во која датум ќе биде прикажан на екранот (само броеви, броеви и имиња на месеци, итн.).
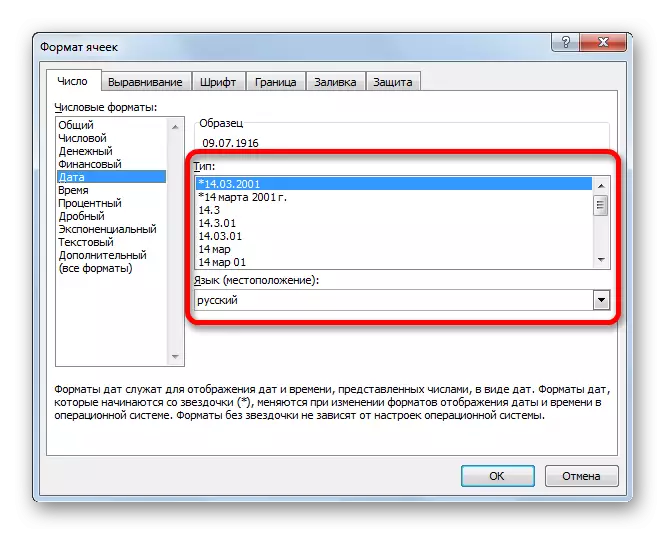
Слични поставки се достапни во формат "Време".
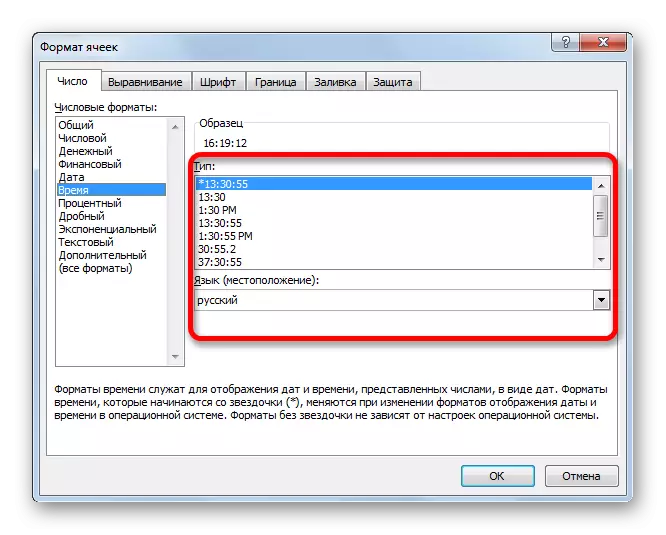
Ако ги изберете "сите формати", тогаш сите достапни стандарди за форматирање податоци ќе бидат прикажани во една листа.

Ако сакате да ги форматирате податоците преку лентата, тогаш во табулаторот "Дома", треба да кликнете на паѓачката листа лоцирана во лентата со алатки "Број". После тоа, се открива листата на основни формати. Точно, се уште е помалку детално отколку во претходно опишаната верзија.

Меѓутоа, ако сакате попрецизно форматирање, тогаш треба да кликнете на "другите нумерички формати ...". Прозорецот "Cell Format" ќе се отвори со целосната листа на промени во поставките.
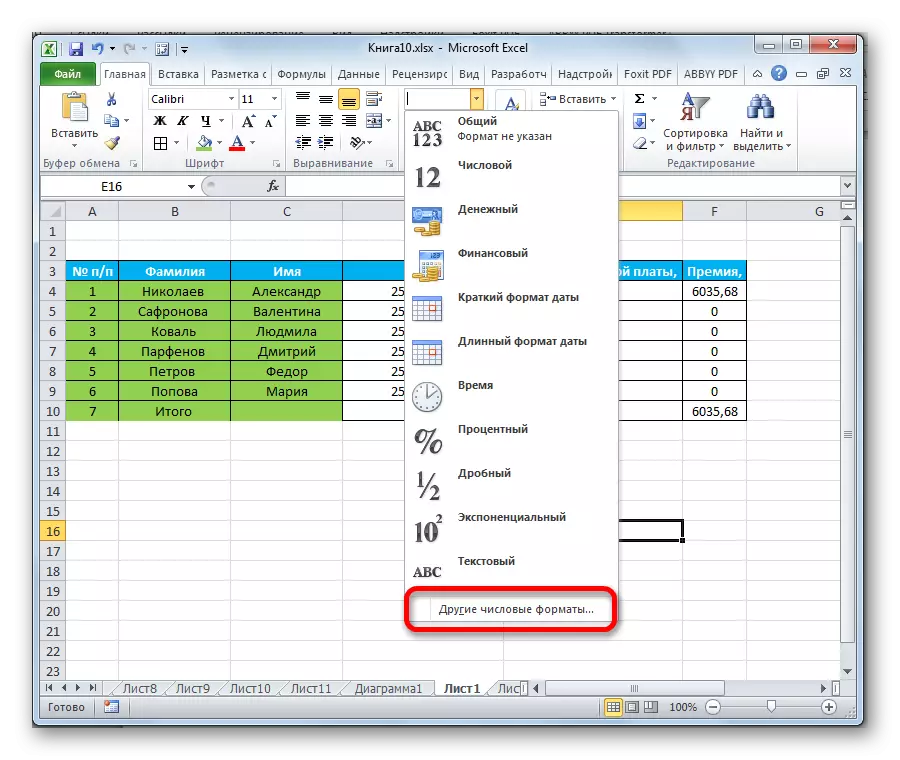
Лекција: Како да го промените мобилниот формат во Excel
Усогласување
Целиот блок на алатки е прикажан во табулаторот "Усогласување" во прозорецот "Клетка формат".
Со инсталирање на птиците во близина на соодветниот параметар, можете да ги комбинирате избраните клетки, да ја направите ширината на ширината и да го префрлите текстот според зборовите ако не се вклопи во границата на клетките.
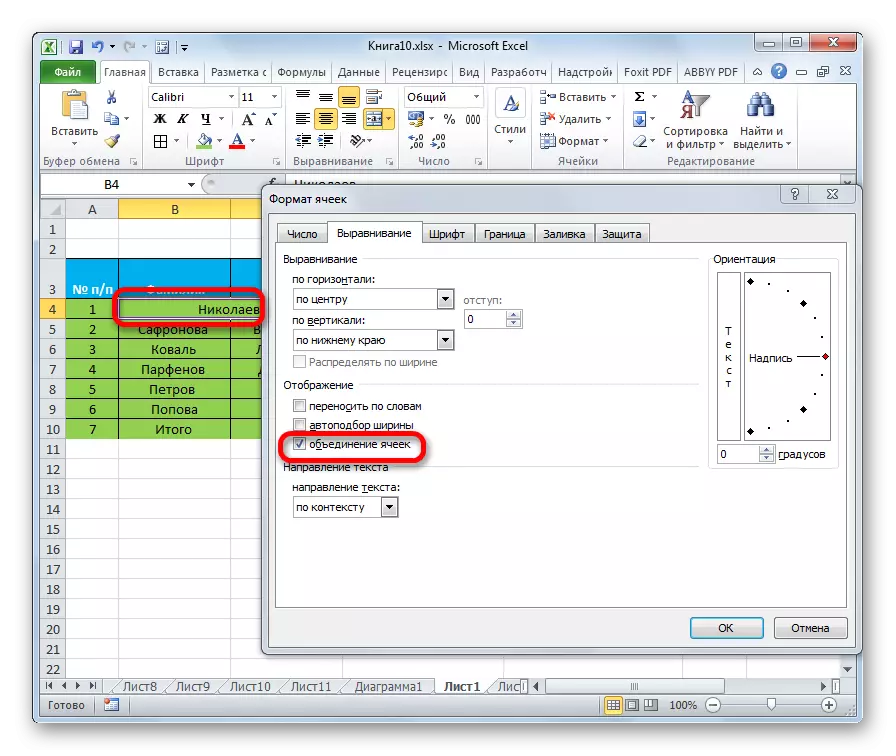
Покрај тоа, во истиот таб, можете да го поставите текстот во хоризонталната ќелија и вертикалната ќелија.
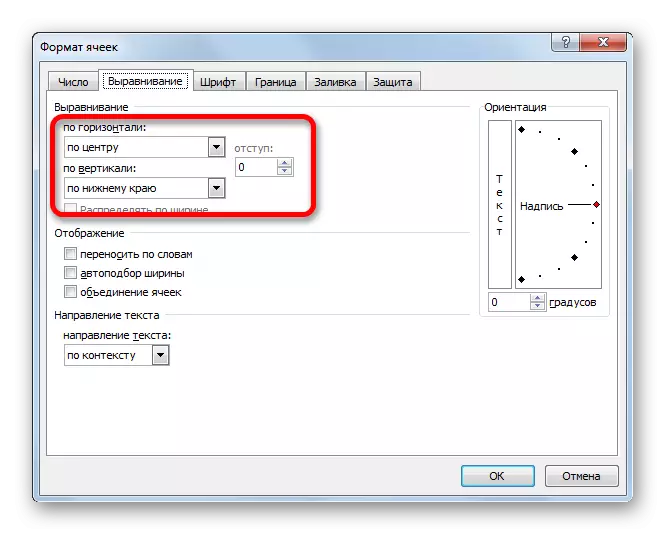
Параметарот "ориентација" го користи аголот на текстуалниот аранжман во табелата.
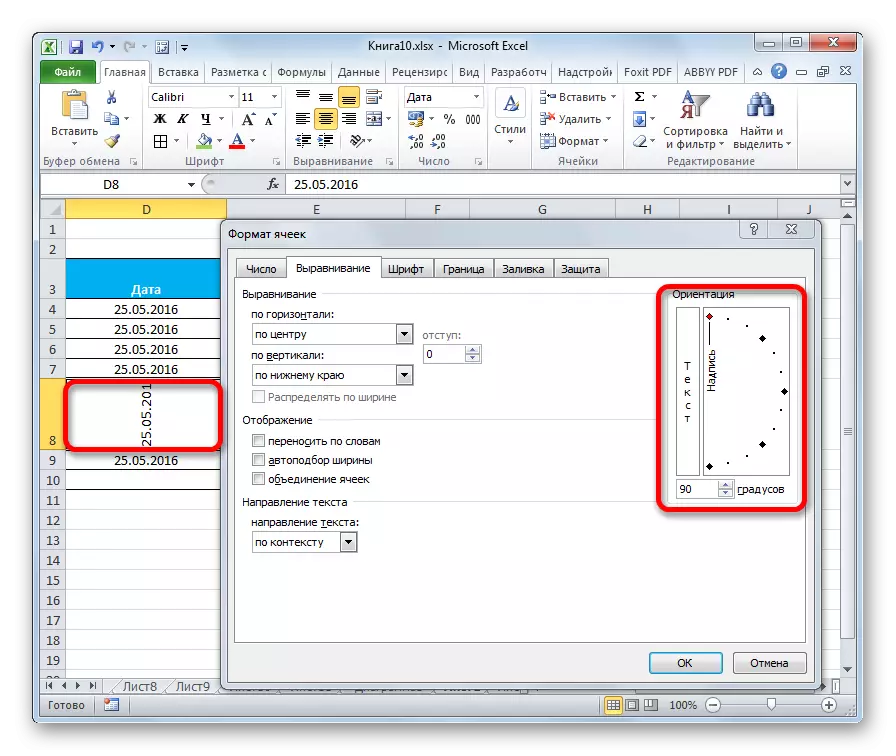
Блокот "усогласување" е исто така на лентата во домот. Постојат сите исти карактеристики како во "формат на клетките", но во покрасна верзија.

Фонт.
Во табулаторот "Фонт", прозорците за форматирање имаат доволно можности за поставување на фонтот на посветен опсег. Овие функции вклучуваат менување на следните параметри:
- Тип на фонт;
- Натпис (курзив, задебелен, вообичаен)
- големината;
- Боја;
- Модификација (замена, фирма, преминал).
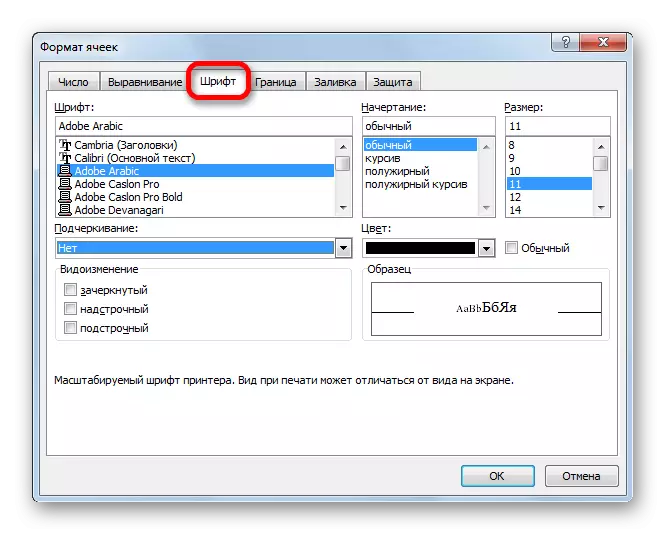
На снимката, исто така постои блок со алатки со слични способности, што исто така се нарекува "фонт".

Границата
Во табулаторот "граница", прозорецот за формат може да се конфигурира типот на линијата и неговата боја. Веднаш се утврдува која граница ќе биде: внатрешна или надворешна. Вие генерално можете да ја отстраните границата, дури и ако тоа е веќе достапно во табелата.

Но, на снимката не постои посебен блок на алатки за подесувањата на границата. За овие цели, само едно копче е обележано во Tab Tab, кој се наоѓа во алатката на фонтот.
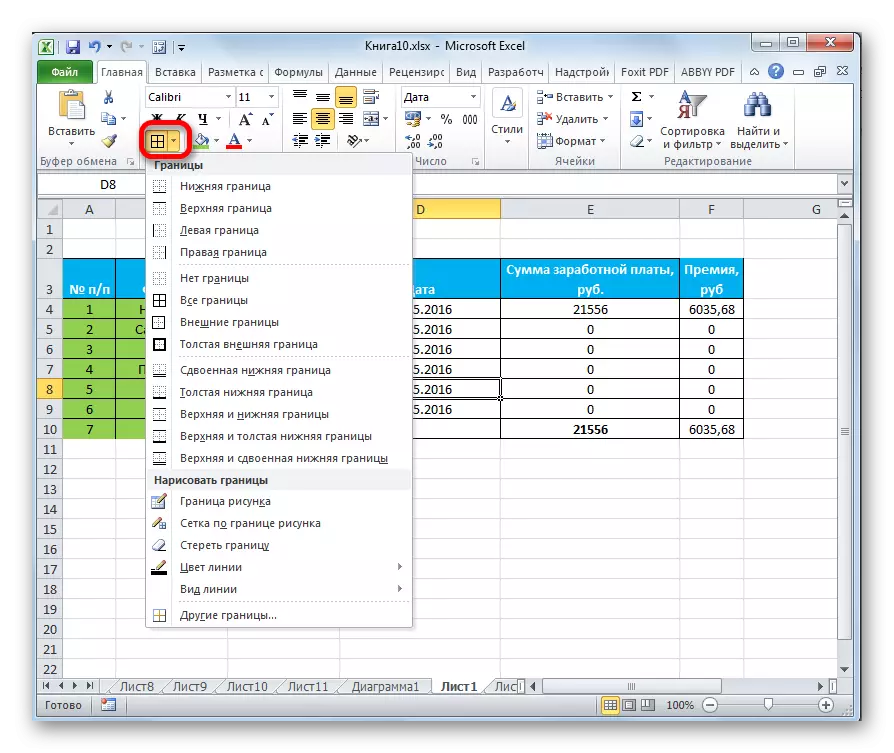
Пополнете
Во табулаторот за полнење, прозорецот за форматирање може да ја постави бојата на табелата на табелата. Дополнително, можете да инсталирате обрасци.

На снимката, како и за претходната функција за полнење, се распределува само едно копче. Таа исто така е ставена во лентата со алатки "фонт".
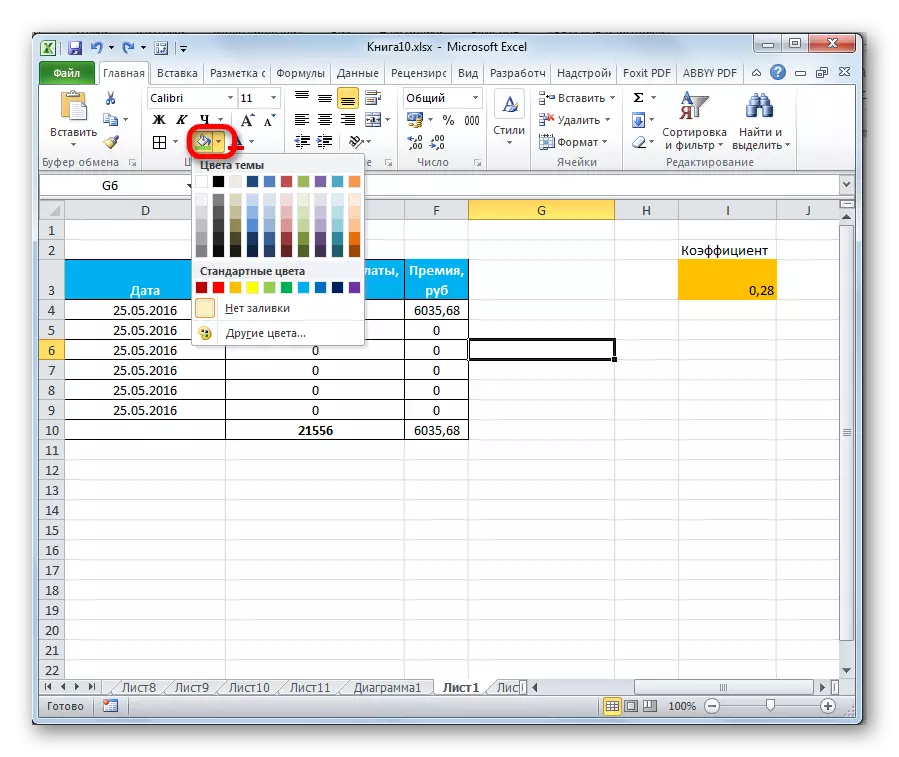
Ако стандардните бои ви презентираат пропушти и сакате да додадете оригиналност во бојата на табелата, тогаш треба да поминете низ предметот "Други бои ...".
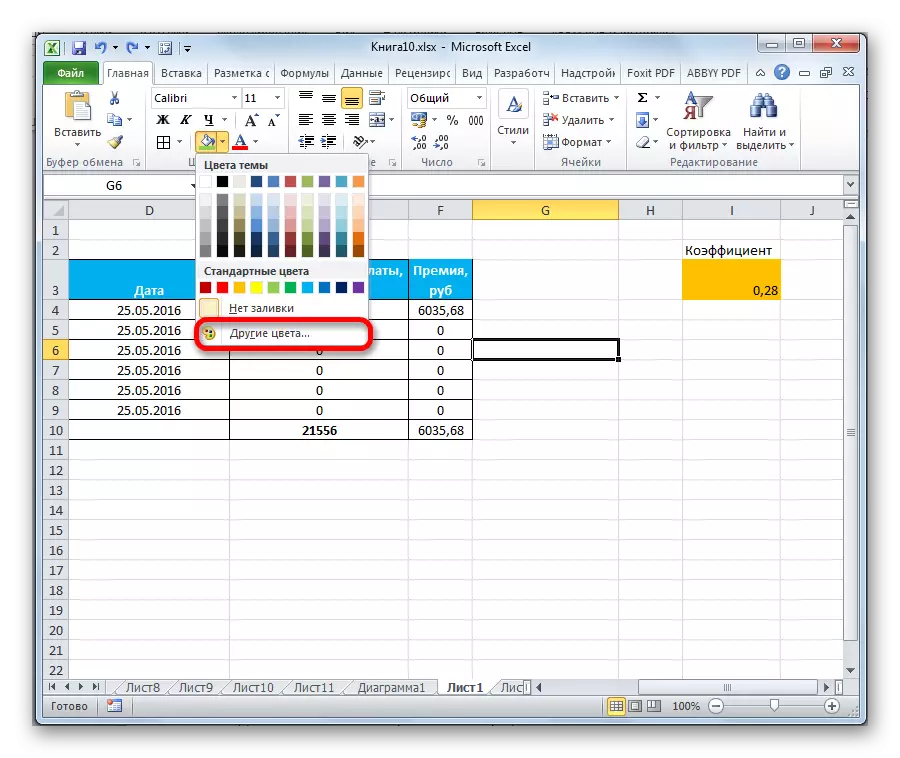
После тоа, се отвора прозорец за попрецизен избор на бои и нијанси.

Заштита
Во Excel, дури и заштитата се однесува на областа за форматирање. Во "формат на клетките" постои таб со исто име. Во него, можете да назначите дали посветен опсег ќе биде заштитен или не, во случај на поставување на лист заклучување. Веднаш можете да ја вклучите скрината формула.
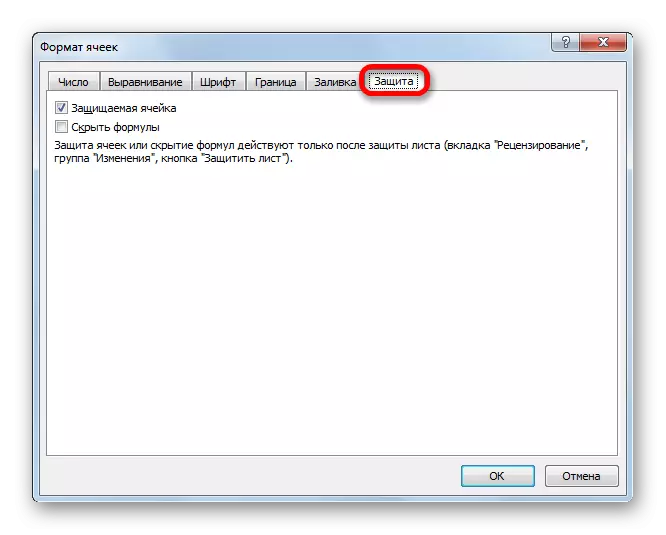
На снимката, слични функции може да се видат по кликнување на копчето "формат", кое се наоѓа во табулаторот "Дома" во лентата со алатки "ќелии". Како што можете да видите, се појавува листа во која има група за "заштита". Покрај тоа, не само што може да го конфигурирате однесувањето на ќелијата во случај на блокирање, како што беше во прозорецот за форматирање, туку и веднаш да го блокирате листот со кликнување на "заштитниот лист ...". Значи ова е еден од оние ретки случаи кога групата група за форматирање на лента има посеопфатна функционалност од сличен таб во прозорецот "Cell Format".
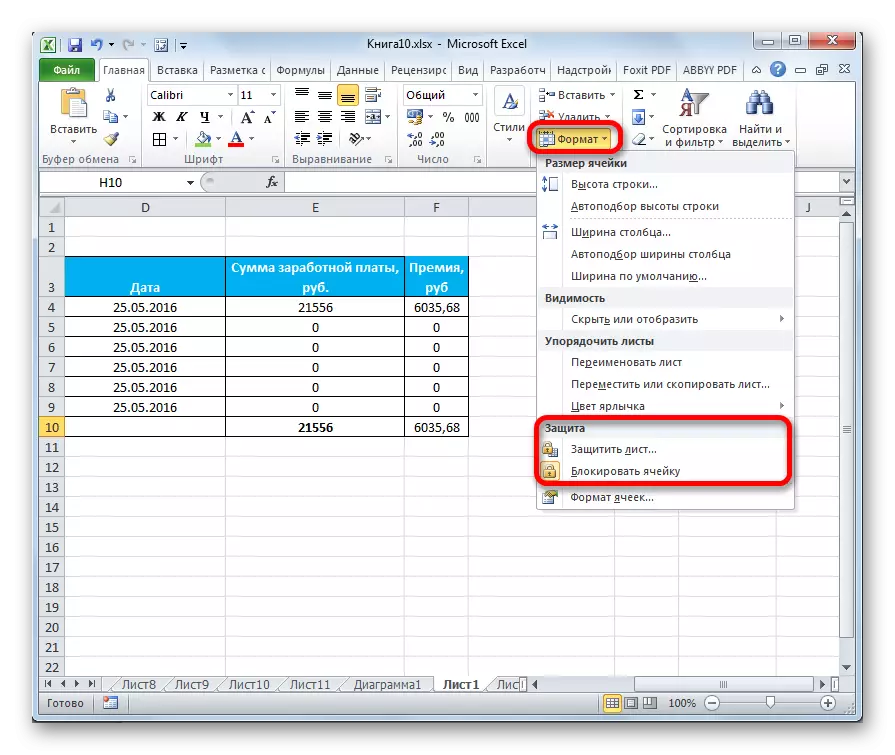
.
Лекција: Како да се заштити клетката од промени во Excel
Како што можете да видите, програмата Excel има многу широка функционалност за форматирање табели. Во исто време, можете да користите неколку верзии на стилови со претходно инсталирани својства. Можете исто така да направите попрецизни поставки со користење на целиот сет на алатки во прозорецот "Cell Format" и на снимката. Со редок исклучок во прозорецот за форматирање, се презентирани пошироки можности за промена на формат отколку на лентата.
