
Како што знаете, програмата Excel обезбедува можност за работа во еден документ веднаш на неколку листови. Името на секој нов елемент автоматски ја доделува апликацијата: "Лист 1", "Лист 2", итн. Ова не е само премногу сува, со што сеуште е можно да се прифати, работејќи со документацијата, туку и во малку информативни. Корисникот не може да определи кои податоци се објавуваат во одредена инвестиција. Затоа, прашањето за преименување на листови е релевантно. Ајде да се справиме со тоа како е направено во Excele.
Преименувај процес
Постапката за преименување на листови во Excel како целина е интуитивна. Сепак, кај некои корисници кои само што почнуваат да ја совладаат програмата, постојат одредени тешкотии.Пред да продолжите директно со описот на методите за преименување, откријте кои имиња може да се дадат, а задачата ќе биде неточна. Името може да се додели на било кој јазик. Кога го пишувате, можете да ги користите просторите. Што се однесува до главните ограничувања, треба да се распредели:
- Во името треба да има такви симболи: "?", "/", "\", ":" * "," [] ";
- Името не може да биде празно;
- Вкупната должина на името не треба да надминува 31 знак.
Кога изготвувате име на лист, треба да ги разгледате горенаведените правила. Во спротивен случај, програмата нема да дозволи оваа постапка да ја заврши.
Метод 1: Етикета за контекст мени
Најинтуитивен метод на преименување е да ги искористат можностите што контекст менито на листовите лоцирани на левиот долен дел од прозорецот за апликации веднаш над статусната лента.
- Со десен клик на етикетата, сакаме да манипулираме. Во контекстното мени, изберете "Преименувај".
- Како што можете да видите, по оваа акција, полето со насловот на етикетата стана активно. Само напишете од тастатурата било соодветно име од контекстот.
- Кликнете на копчето Enter. После тоа, на листот ќе му биде доделен ново име.



Метод 2: Двоен клик на етикетата
Постои поедноставен преименувачки метод. Вие само треба да кликнете на двоен клик на саканата етикета, меѓутоа, за разлика од претходната верзија, тоа не е правилно кликнување, туку лево. Кога го користите овој метод, не е потребно мени. Името на етикетата ќе стане активно и подготвено за преименување. Вие само ќе останете за да го бирате саканото име од тастатурата.

Метод 3: Копче на лента
Преименувај, исто така, може да се направи со користење на специјално копче на снимката.
- Со кликнување на етикетата, одете на листот за да бидете преименувани. Ние се преселиме во табулаторот "Дома". Кликнете на копчето "формат", кој се наоѓа на лентата во блокот "Cell Tool". Листата се отвора. Во група параметри, "организира листови" мора да кликнете на ставка "преименување лист".
- После тоа, името на етикетата на тековниот лист, како и при користење на претходните методи, станува активен. Доволно е да го промените на корисникот што ви треба.
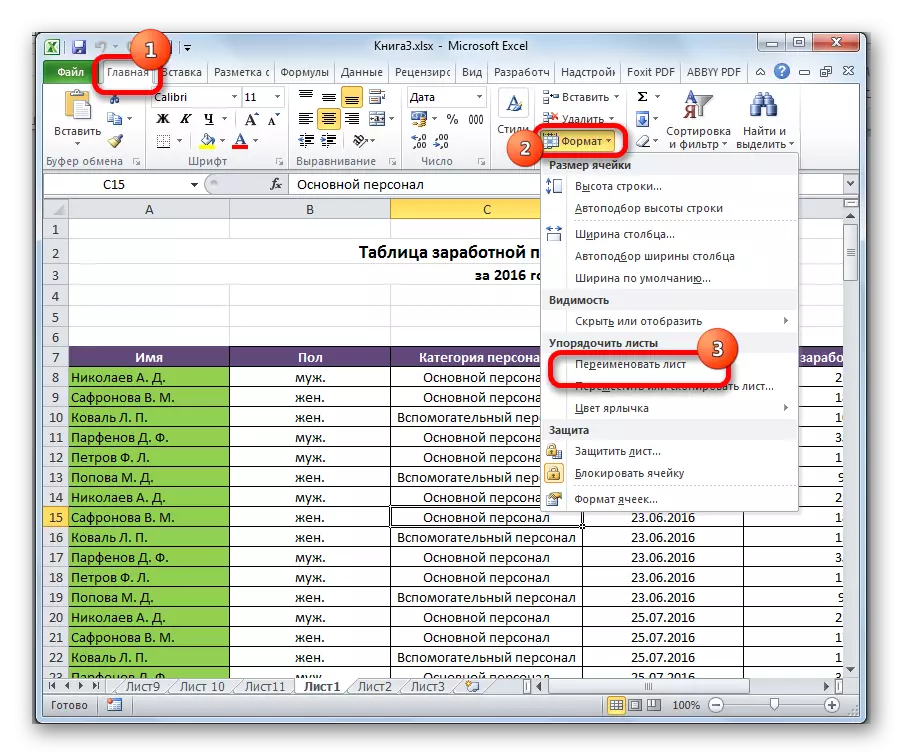
Овој метод не е толку интуитивен и едноставен како претходните. Сепак, некои корисници исто така го користат.
Метод 4: Користење на додатоци и макроа
Покрај тоа, постојат посебни поставувања и макроа напишани за Excel од страна на програмерите од трети страни. Тие ни овозможуваат да произведуваме масовни преименувања, а не да го сториме тоа со секоја рачна етикета.
Нијансите на работа со различни поставувања од овој тип се истакнуваат во зависност од специфичниот инвеститор, но принципот на дејствување е ист.
- Неопходно е во табелата Excel да изготви две листа: во една листа на стари имиња на листови, а во вториот - листа на предмети на кои сакате да ги замените.
- Стартувај надградба или макро. Влегуваме во посебни додатоци на прозорецот на полето на опсегот на клетките со стари имиња, и на друго поле - со нови. Ние кликнете на копчето кое го активира преименувањето.
- После тоа, ќе има група преименување листови.

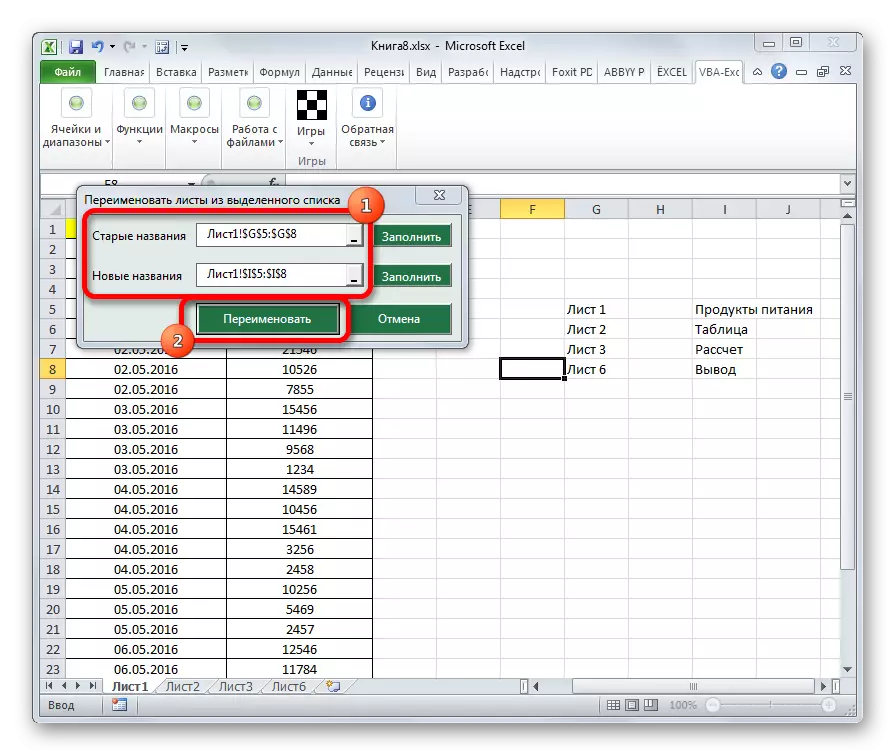

Ако има повеќе елементи кои треба да се преименуваат, употребата на оваа опција ќе придонесе за значителни заштеди на корисничкото време.
Внимание! Пред инсталирање на макроа и проширувања на програмерите на трети лица, осигурајте се дека се натоварени од докажаниот извор и не содржат малициозни елементи. Впрочем, тие можат да предизвикаат инфекција со вируси.
Како што можете да видите, преименувајте листови во програмата Excel користејќи неколку опции за акција. Некои од нив интуитивно разбирливи (контекстното мени на кратенките), други се посложени, но исто така не содржат посебни проблеми во совладувањето. Вториот, пред сè, се однесува на преименувањето со користење на копчето "формат" на снимката. Покрај тоа, MACROS и ADD-во програмерите на трети лица, исто така, можат да се користат за масовно преименување.
