
Хард дискот (HDD) е еден од најважните уреди во компјутерот, бидејќи е тука тој систем и кориснички податоци се зачувани. За жал, како и секоја друга техника, уредот не е издржлив, и порано или подоцна може да пропадне. Најголем страв во овој случај е делумна или целосна загуба на лични информации: документи, фотографии, музика, работници / едукативни материјали, итн. На таков исход, тоа не мора да предизвика прекин на дискот: случајно форматирање (на пример, кога Реинсталирање на оперативниот систем) или едноставно отстранување на овие датотеки кои подоцна се појавуваат - честопати случаи.
Некој претпочита веднаш да контактира со специјалистите за обезбедување на таква услуга како обновување на далечните податоци од хард дискот. Но, ова е забранета услуга, и тоа не е за мојот џеб. Во овој случај, постои алтернативен начин - само-реставрација со специјални програми.
Како да ги вратите датотеките од хард диск?
Постојат платени и бесплатни програми кои ги обновуваат податоците, изгубени како резултат на форматирање, бришење на датотеки или проблеми со уредот. Тие не гарантираат 100% закрепнување, бидејќи секој таков случај е уникатен, а шансата зависи од неколку фактори:- Отстранување на рецепт.
- Присуство на снимени информации над далечинскиот управувач.
- Физичка состојба на хард дискот.
Враќање на датотеката, предниот месец, ќе биде многу посложена од вчера.
Дури и по бришење на датотеки од кошницата, тие не се навистина избришани, туку едноставно се кријат од окото на корисникот. Целосно бришење се случува, можете да кажете, триење стари датотеки повеќе нови. Тоа е, снимање на нови податоци на врвот на скриени. И ако секторот со скриени датотеки не беше препишан, тогаш шансата за нивно закрепнување е многу повисока.
Потпирајќи се на претходната точка во однос на рецептот, сакам да разјаснам. Понекогаш има доволно мал период, така што заздравувањето помина неуспешно. На пример, ако има малку слободен простор на дискот, и по бришењето активно ги зачувате новите податоци на дискот. Во овој случај, тие ќе бидат дистрибуирани помеѓу бесплатните сектори, каде што потребните информации претходно беа зачувани за закрепнување.
Важно е Винчестер да нема физичка штета, која исто така води кон проблеми со читањето на податоци. Во овој случај, тоа е многу потешко да се врати, и може да биде без успех. Обично, со таков проблем, контакт специјалисти кои прво го поправаат дискот, а потоа се обидуваат да добијат информации од него.
Изберете ја програмата за да ги вратите датотеките
Ние постојано направивме рецензии за програми кои се користат за оваа намена.
Прочитај повеќе: Најдобрите програми за обновување на далечински датотеки од хард дискот
Во нашиот преглед на статијата на популарната програма за бриша, исто така, ќе најдете линк до лекција за обновување. Програмата ја заслужи својата популарност не само поради производителот (друг популарен производ - CCleaner), туку и поради едноставност. Дури и почетниците, плаши од такви постапки како оган, лесно можат да ги обноват датотеките на многу популарни формати. Но, во некои случаи, Recuva е бескорисна - неговата ефикасност е видлива само кога, по отстранувањето со уредот, речиси не беа изведени манипулации. Значи, по тестот брзо форматирање, тоа беше во можност да се опорави ~ 83% од информациите, што е добро, но не е совршено. Секогаш сакам повеќе, така?
Недостатоци на слободен софтвер
Некои од бесплатните програми се однесуваат многу добро. Меѓу лошите страни користат таков софтвер може да се распределат:- Неможноста да се обноват податоците по системот на датотечниот систем на дискот;
- Ниско ниво на обновување;
- Губење на структури по закрепнување;
- Принуда за купување на целосната верзија за да ги зачувате успешно обновените податоци;
- Обратен ефект - датотеките не само што не се обновуваат, туку и споделени.
Затоа, корисникот има две опции:
- Користете целосно бесплатна програма која нема најширока функционалност.
- Набавете платена верзија на професионална алатка која има повисоки стапки од неговиот конкурент кој не бара купување.
Меѓу бесплатните производи, самата програма R.Saver се покажа добро. Ние веќе кажавме за неа на нашата веб страница. Зошто е таа:
- Целосно бесплатно;
- Погодно за употреба;
- Безбедно за тврдиот диск;
- Покажа високо ниво на наплата на информации во два тестови: по датотечниот систем не успее и брзо форматирање.
Преземање и инсталирање на r.saver
- Ќе најдете линк за да ја преземете програмата тука. По префрлување на официјалната веб-страница, едноставно кликнете на копчето "Преземи", како што е прикажано во екранот.
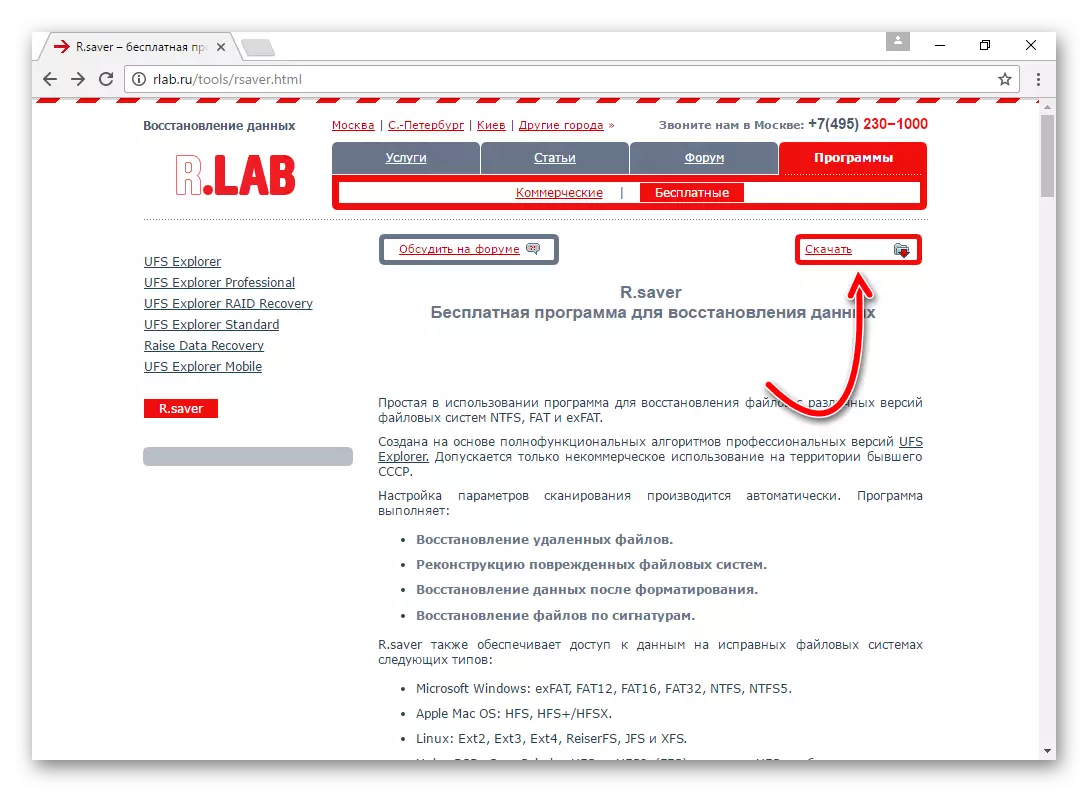
- Отпакувајте ја архивата . ZIP..
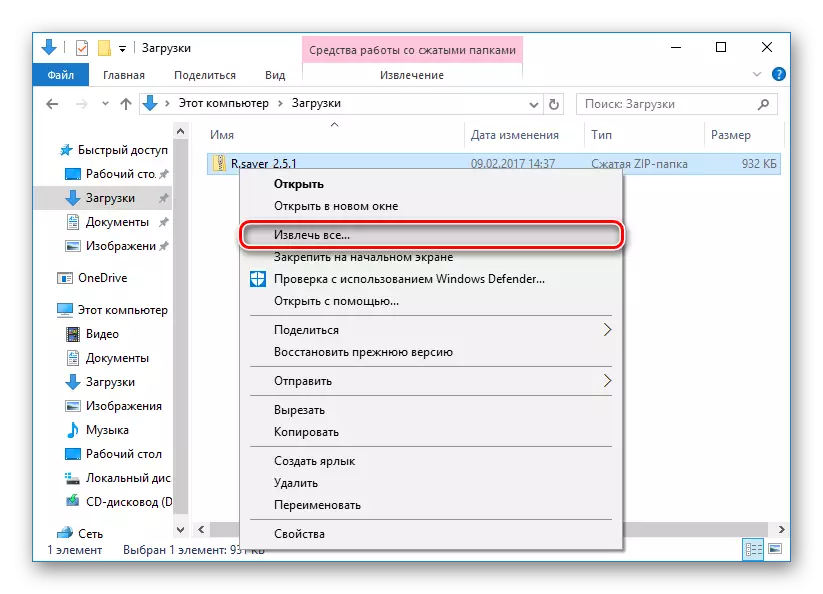
- Стартувај ја датотеката. R.saver.exe..
Програмата не бара инсталација, која, патем, е многу образложена и удобна - така процесот на инсталација нема да сними нови податоци на врвот на стариот, кој е многу важен за успешно закрепнување.
Најдобро од сè, ако можете да ја преземете програмата на друг компјутер (лаптоп, таблет / паметен телефон), и стартувајте од USB R.saver.exe. Од отпакуваната папка.
Користете R.Saver.
Главниот прозорец е поделен на два дела: на левата страна се поврзани дискови, на правото - информации за избраниот диск. Ако дискот е поделен на неколку секции, тогаш сите од нив исто така ќе бидат прикажани налево.
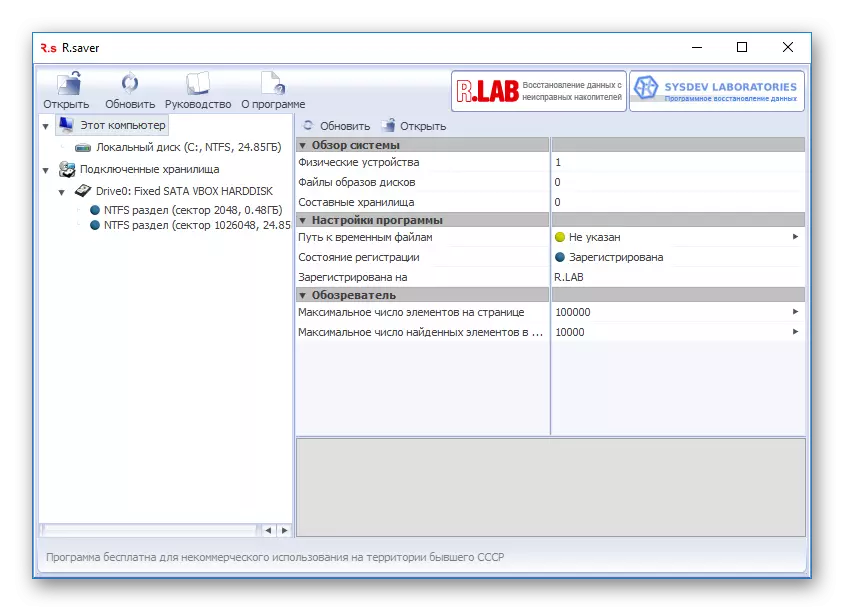
- За да започнете да пребарувате за избришани датотеки, кликнете на копчето "Скенирај".
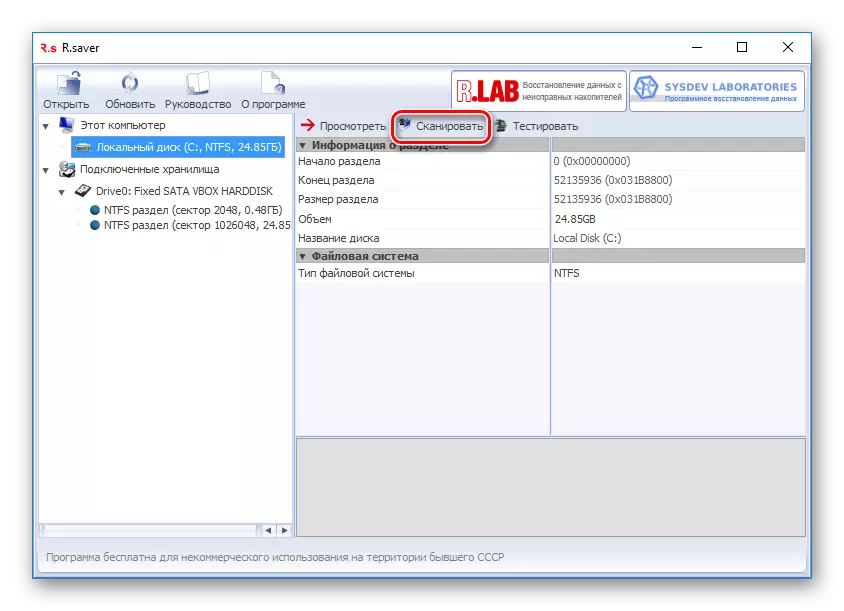
- Во прозорецот за потврда треба да изберете едно од копчињата во зависност од видот на проблемот. Кликнете "Да" Ако информациите се избришани со форматирање (релевантни за надворешен тврд диск, флеш дискови или по повторно инсталирање на системот). Кликнете "Не" ако самостојно ги избришате датотеките намерно или случајно.
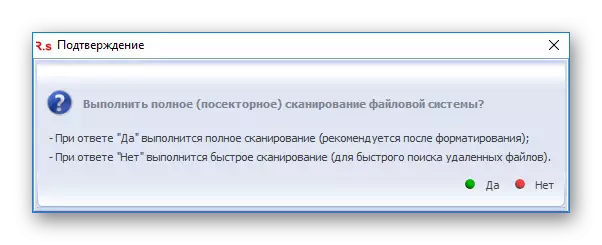
- По изборот на скенирање.
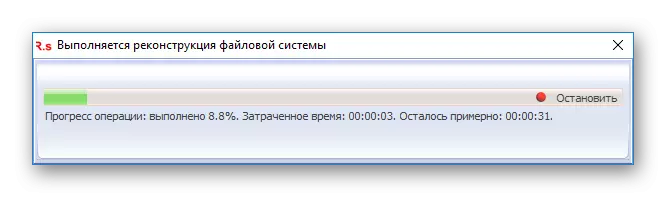
Според резултатите од скенирањето, структурата на дрвото се прикажува лево и листата на податоците пронајдени на десната страна. Можете да ги пребарувате потребните датотеки на два начина:
- Користејќи ја левата страна на прозорецот.
- Преку името на името во полето со брзо пребарување.
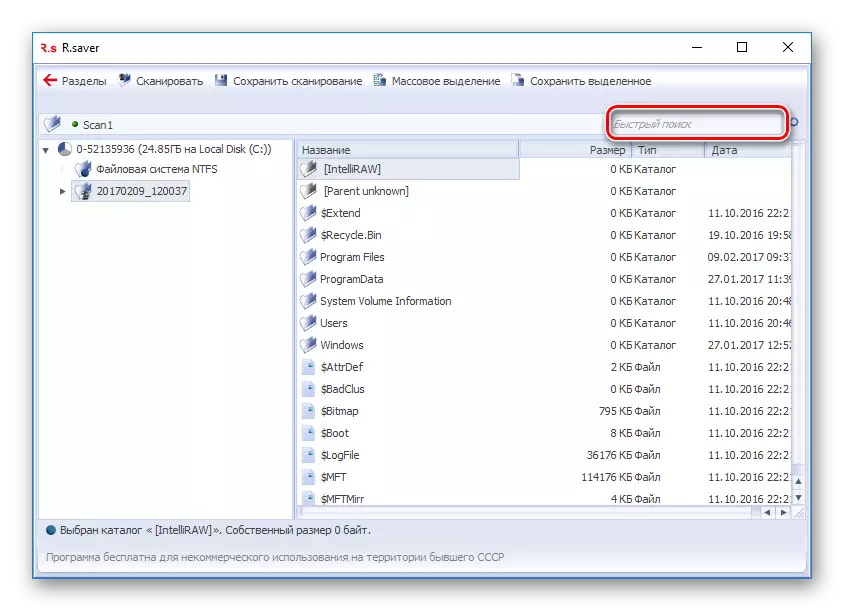
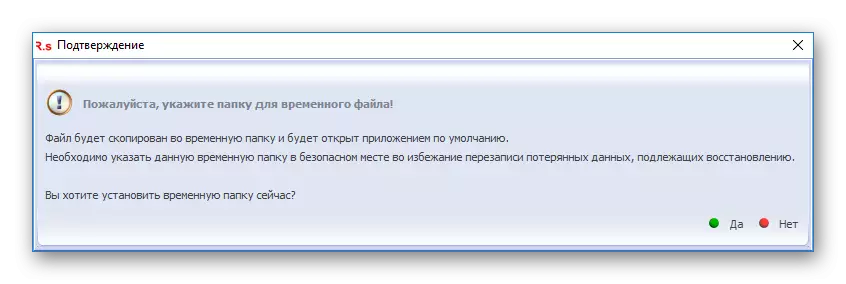
Силно препорачувам да ги зачувам податоците на истиот диск повторно. Користете надворешни дискови или други HDDs за ова. Инаку, целосно можете да ги изгубите сите податоци.
За да зачувате една датотека, одберете го и кликнете на копчето "Зачувај го избраниот".
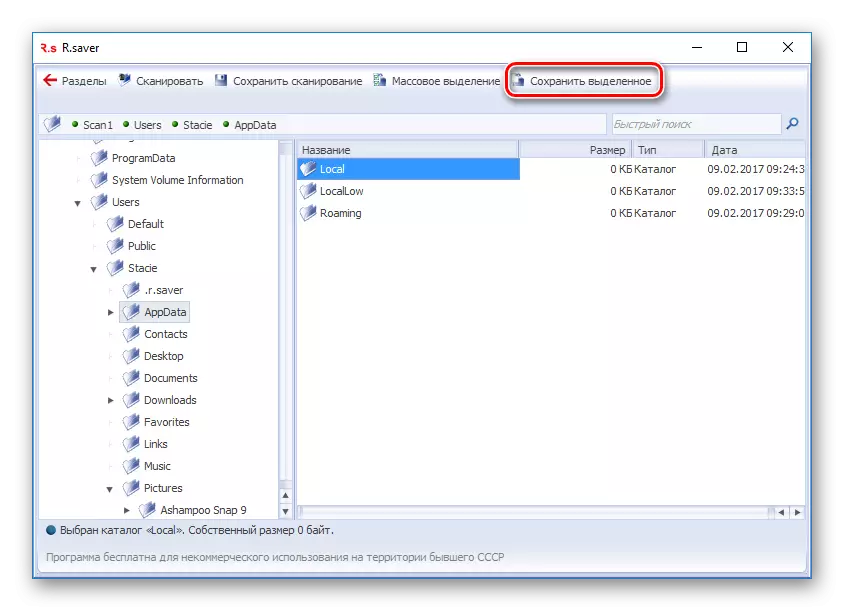
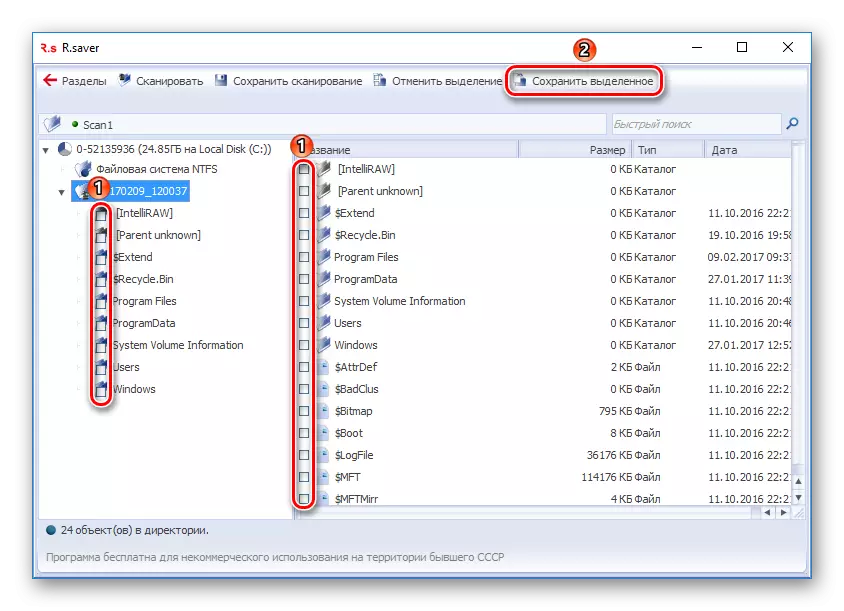
Програмата не го гледа делот
Понекогаш R.Saver не може самостојно да го пронајде делот и не го дефинира видот на датотечниот систем при стартување. Најчесто, ова се случува по форматирање на уред со промена на типот на датотечниот систем (со масти на NTFS или обратно). Во овој случај, таа може да помогне:
- Изберете го поврзаниот уред (или самиот непознат дел) на левата страна на прозорецот и кликнете на копчето "Најди се дел".
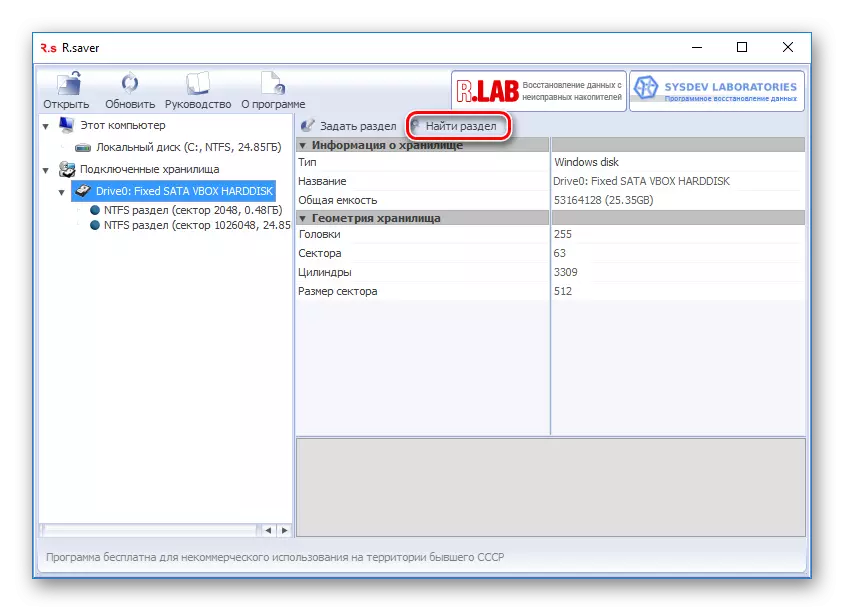
- Во прозорецот што се отвора, кликнете на копчето "Најди сега".
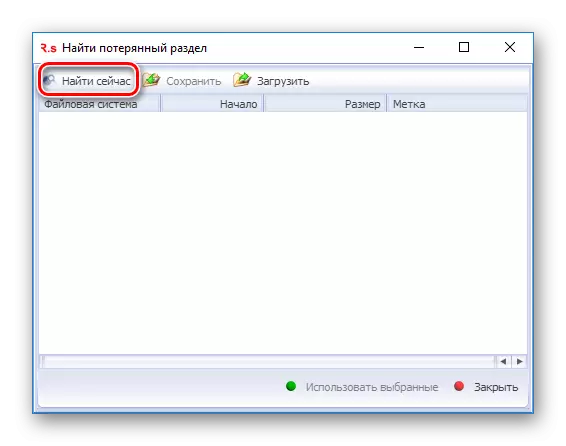
- Во случај на успешно пребарување, можете да изберете листа на сите делови на овој диск. Останува да го изберете саканиот дел и кликнете на копчето "Користете го избраниот".
- По обновувањето на партицијата, можете да започнете скенирање за пребарување.
Обидете се да користите слични програми колку што е можно повеќе, така што во случај на неуспех можете да ги контактирате специјалистите. Знајте дека слободните програми се инфериорни како реставрација на платени колеги.
