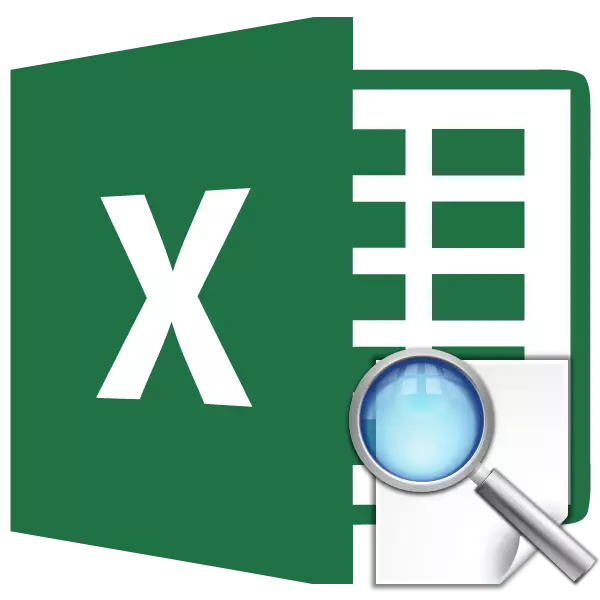
Excel е првенствено програма за обработка на податоци која е во табелата. Функцијата за гледање ја прикажува саканата вредност од табелата со обработка на наведениот познат параметар кој се наоѓа во истиот ред или колона. Така, на пример, цената на стоката може да се прикаже во посебна ќелија, наведувајќи го своето име. Слично на тоа, можете да го најдете телефонскиот број со презимето на лицето. Ајде детално да го дознаеме како функционира функцијата за преглед.
Приказ на операторот на апликација
Пред да продолжите со употребата на алатката за преглед, треба да креирате табела каде што треба да се најдат вредности и наведените вредности ќе бидат. Според овие параметри, пребарувањето ќе се спроведе. Постојат два начина за користење на функцијата: векторска форма и форма на низа.
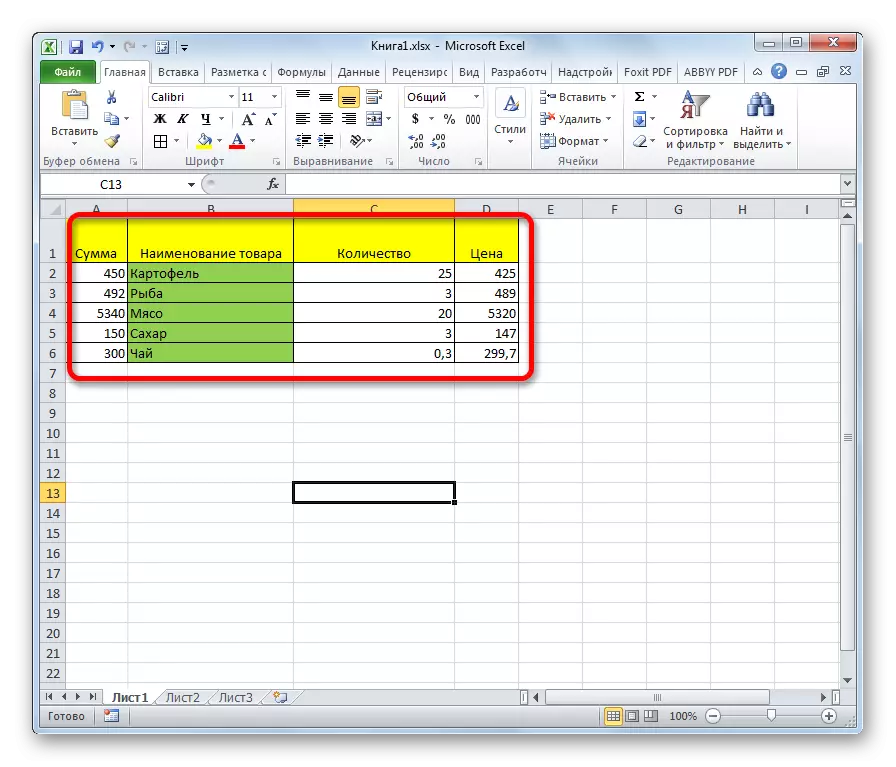
Метод 1: Векторска форма
Овој метод најчесто се применува кај корисниците при користење на операторот за гледање.
- За погодност, градиме втора табела со колони "саканата вредност" и "резултат". Ова не е нужно, бидејќи сите клетки на листот може да се користат за овие цели. Но, тоа ќе биде попогодно.
- Изберете ја ќелијата каде што ќе се прикаже конечниот резултат. Тоа ќе биде самата формула. Кликнете на иконата "Paste".
- Се отвора волшебникот за магистер по функција. Во листата на во потрага по елементот "View", го истакнуваме и кликнете на копчето "OK".
- Следно отвора дополнителен прозорец. Други оператори ретко се наоѓаат. Овде треба да изберете еден од формите за формирање на податоци што разговорот го надминал: вектор или форма на низа. Бидејќи сега ги разгледуваме векторските видови, ја избираме првата опција. Кликнете на копчето "OK".
- Се отвора прозорецот за аргументи. Како што гледаме, оваа функција има три аргументи:
- Саканата вредност;
- Гледано вектор;
- Векторски резултати.
За оние корисници кои сакаат рачно да го применат овој оператор, без користење на "Магистер по функции", важно е да се знае синтаксата за пишување. Изгледа вака:
= Преглед (сакана_station; Viewed_tector; vector_teults)
Ние ќе се фокусираме на тие вредности кои треба да се направат во прозорецот за аргументи.
Во полето "Втора вредност", влегуваме во координатите на ќелијата, каде што ќе го напишеме параметарот на кој ќе се спроведе пребарувањето. Ние повикавме толку посебна ќелија во втората маса. Како и обично, адресата на врската е пропишана во областа или рачно од тастатурата или со доделување на соодветната област. Втората опција е многу поудобна.
- Во полето "Вектор", наведете опсег на клетки, а во нашиот случај, таа колона каде што се наоѓаат имињата, од кои едната ќе биде снимена во клетката "Фокуларна вредност". Координатите во оваа област се исто така најлесниот начин да се потенцира областа на листот.
- Полето "Векторски резултати" ги вклучува координатите на опсегот каде што вредностите што треба да ги пронајдеме се прават.
- Откако ќе се внесат сите податоци, притиснете го копчето "OK".
- Но, како што гледаме, досега функцијата прикажува неточен резултат во ќелијата. За да почне да работи, внесете го параметарот што ви е потребен за да ја внесете областа на видот вектор што ви треба.
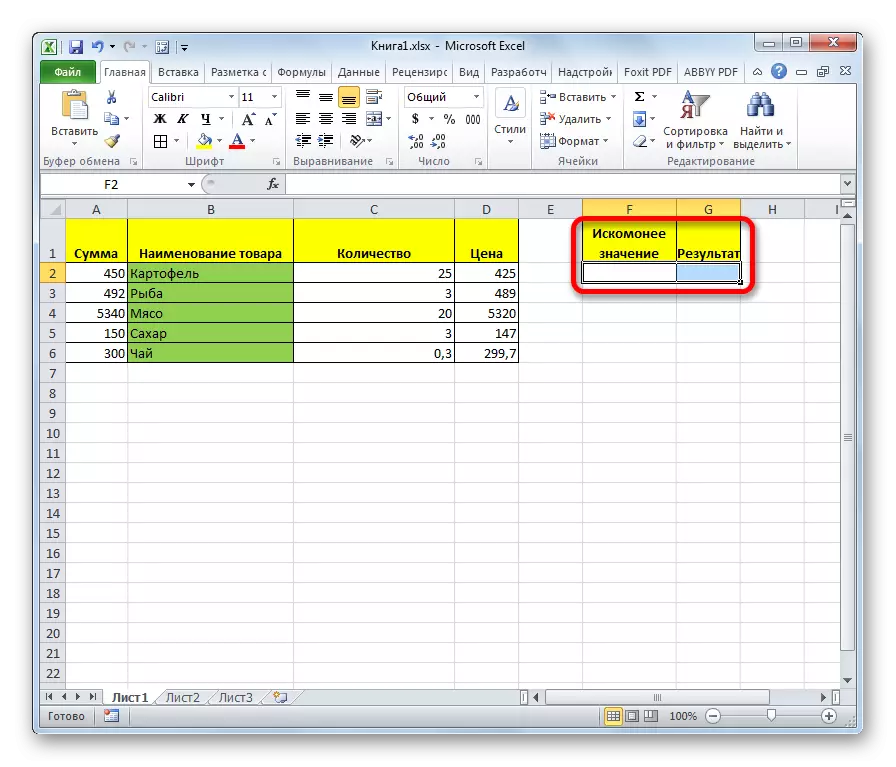
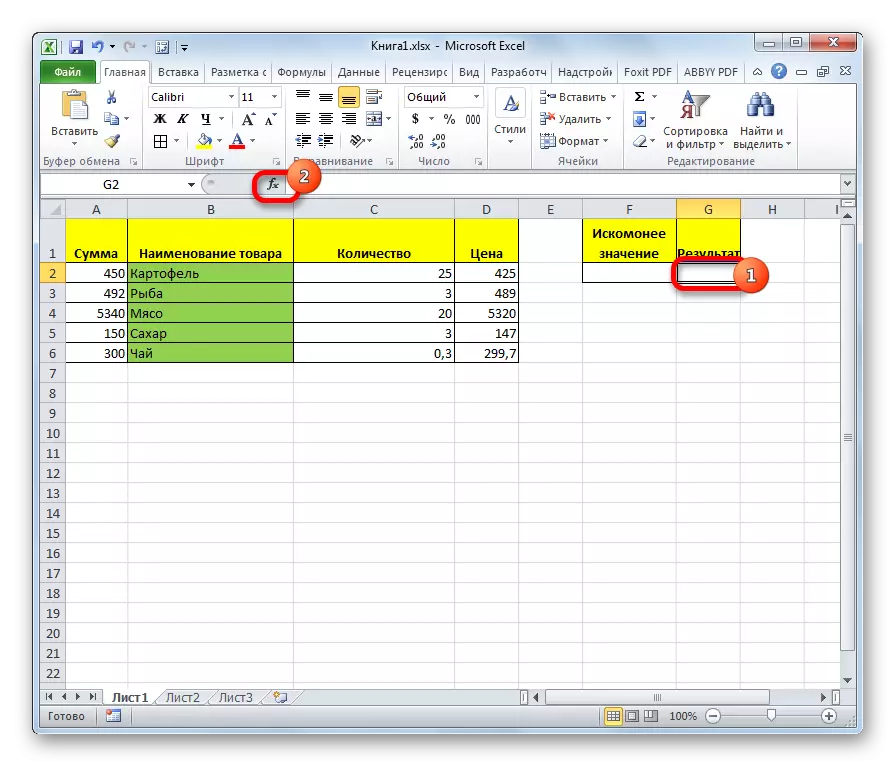
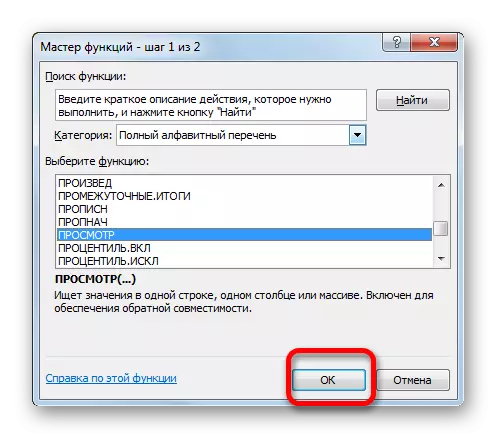
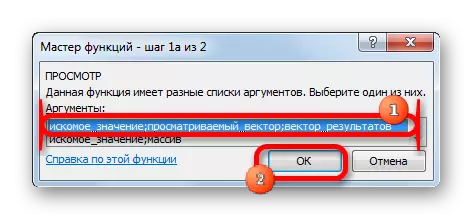
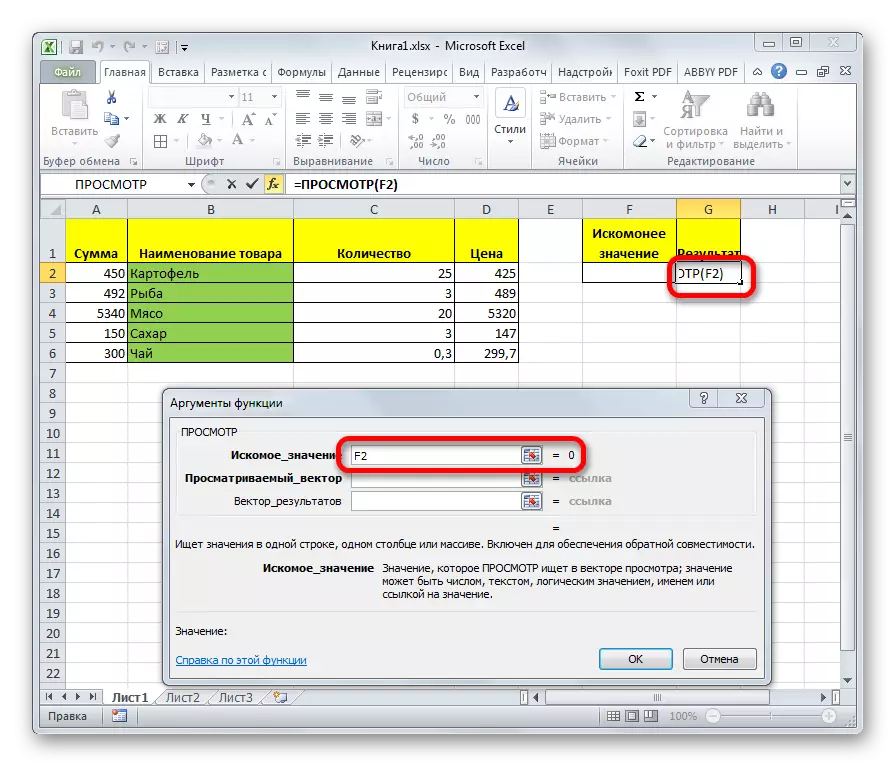
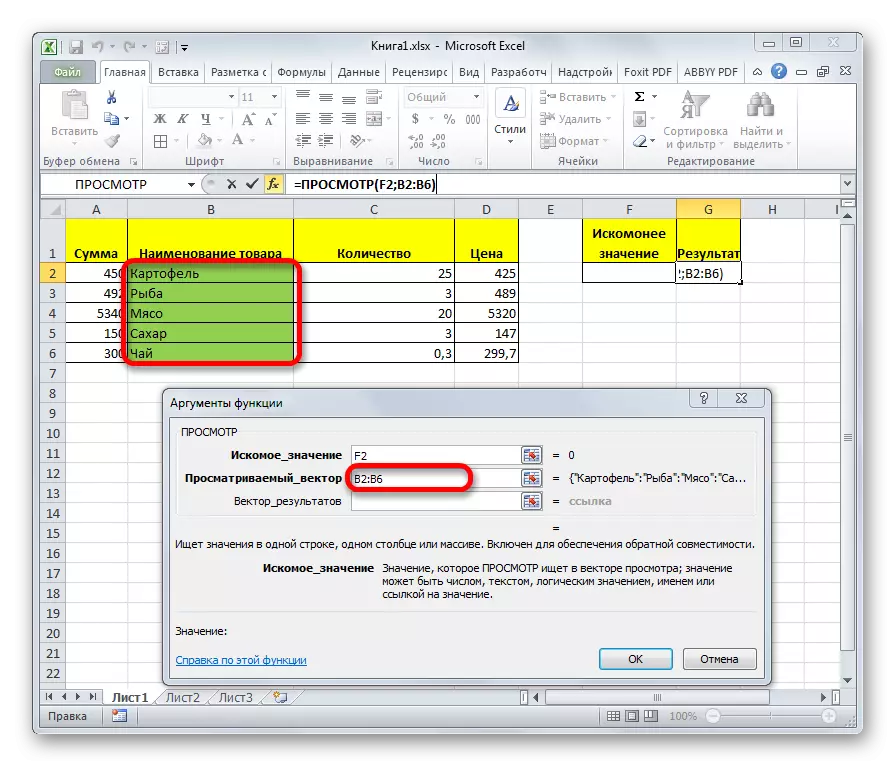
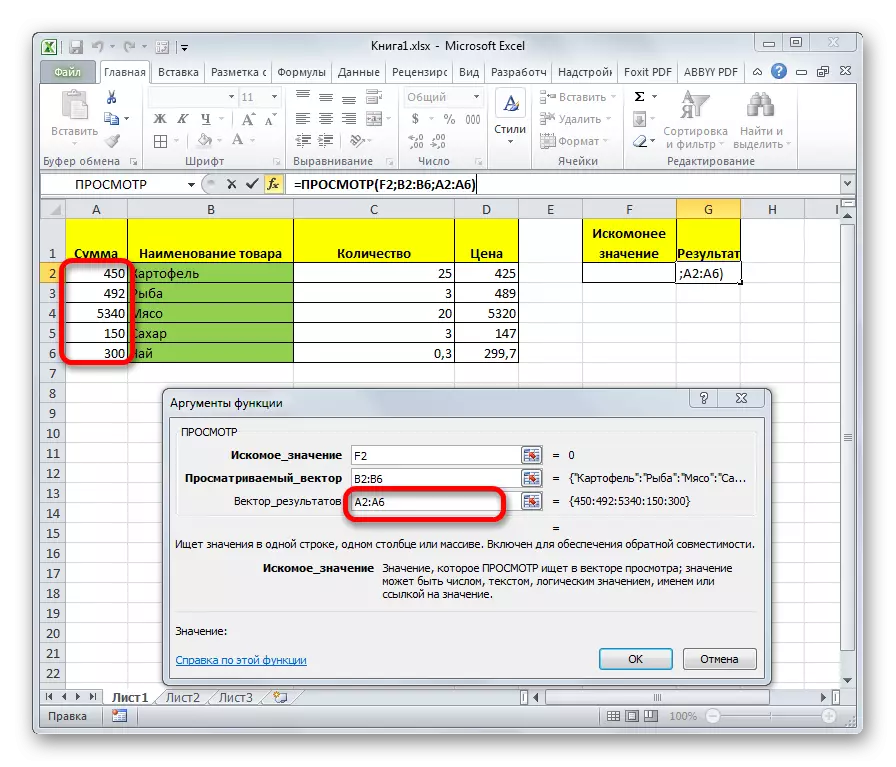
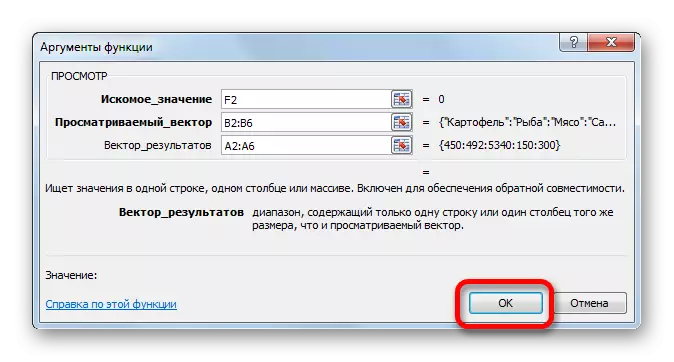
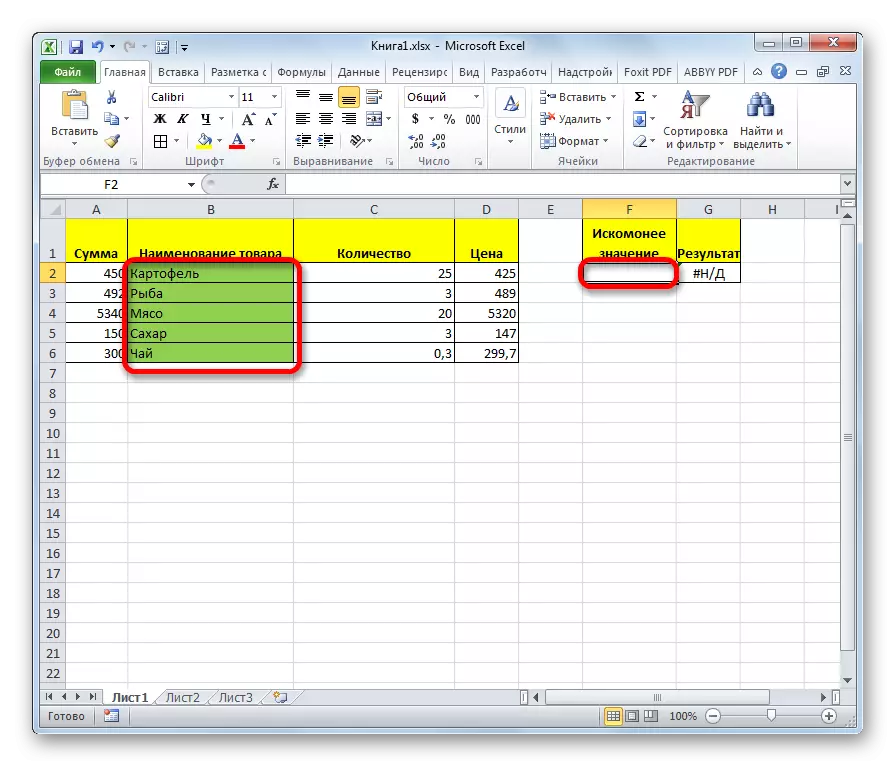
Откако ќе се воведат податоците, ќелијата во која се наоѓа функцијата е автоматски пополнета со соодветниот индикатор од векторот на резултатите.
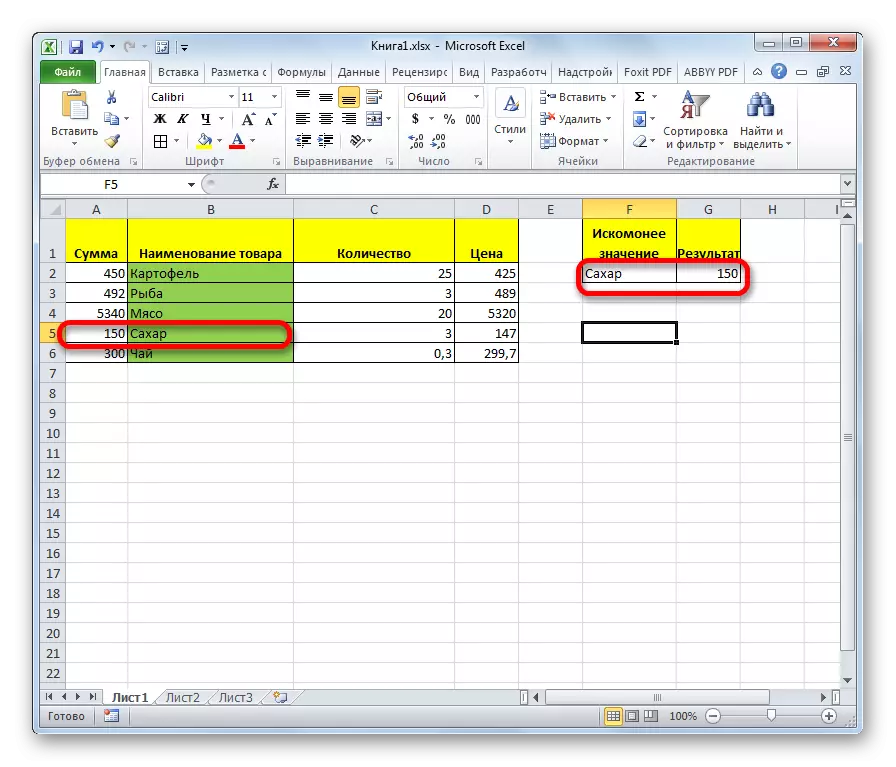
Ако внесете друго име во ќелијата на саканата вредност, тогаш резултатот, соодветно, ќе се промени.
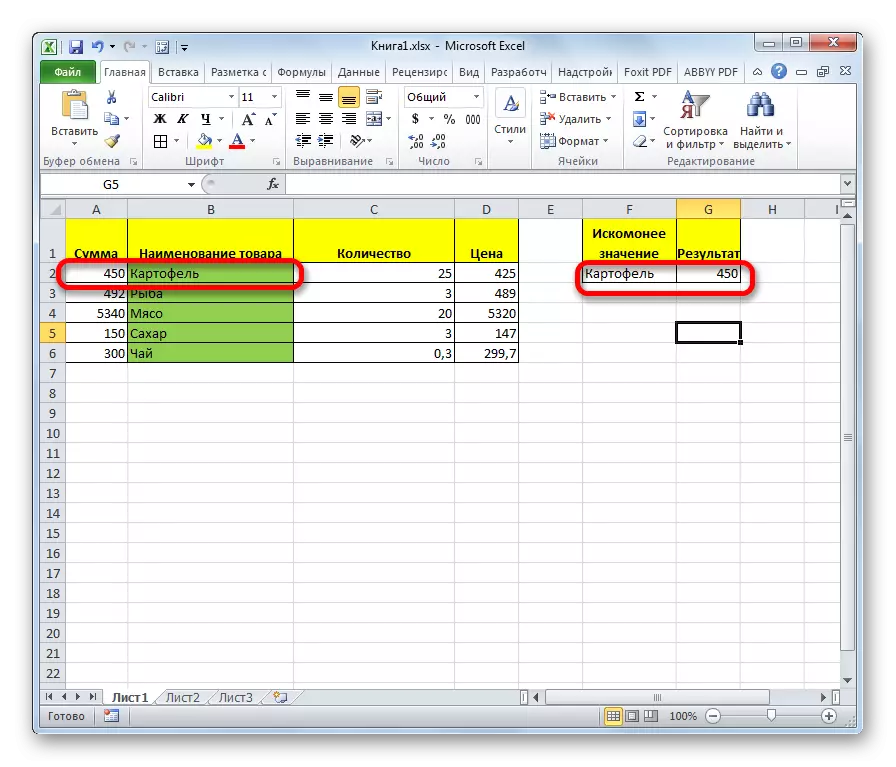
Функцијата за гледање е многу слична на PRD. Но, во колоната која изгледа оружје мора да биде екстремно лево. Гледањето на ова ограничување нема што го гледаме на горниот пример.
Лекција: Волшебникот функционира во Excel
Метод 2: Масовна линија
За разлика од претходниот метод, оваа форма работи со цела низа, која веднаш го вклучува опсегот што може да се види и опсегот на резултатот. Во исто време, опсегот на гледање мора да биде за екстремната лева колона на низата.
- Откако ќе се избере ќелијата, каде што ќе се прикаже резултатот, волшебникот волшебник работи и е направена транзиција кон операторот на View, се отвора прозорец за да го избере формата на операторот. Во овој случај, одберете го типот на операторот за низата, односно втората позиција во листата. Кликнете "OK".
- Се отвора прозорецот за аргументи. Како што можете да видите, овој подтип на функцијата има само два аргументи - "саканото значење" и "низа". Според тоа, неговата синтакса е како што следува:
= Прегледување (сакано) низа)
Во полето "Погрешно", како и на претходниот метод, внесете ги координатите на ќелијата во која ќе се внесе барањето.
- Но, во полето "Низа", треба да ги специфицирате координатите на целата низа, во која се наоѓаат и видот и опсегот на резултатите. Во овој случај, опсегот на гледање мора да биде екстремна лева колона од низата, инаку формулата ќе работи неправилно.
- Откако ќе се внесат наведените податоци, притиснете го копчето "OK".
- Сега, како последен пат, за да ја искористиме оваа функција, во ќелијата за саканата вредност, влегуваме во едно од имињата на опсегот на гледање.
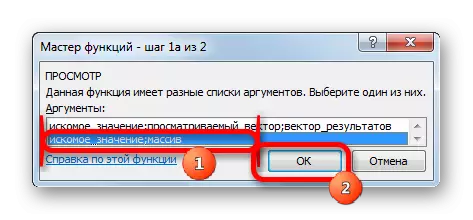
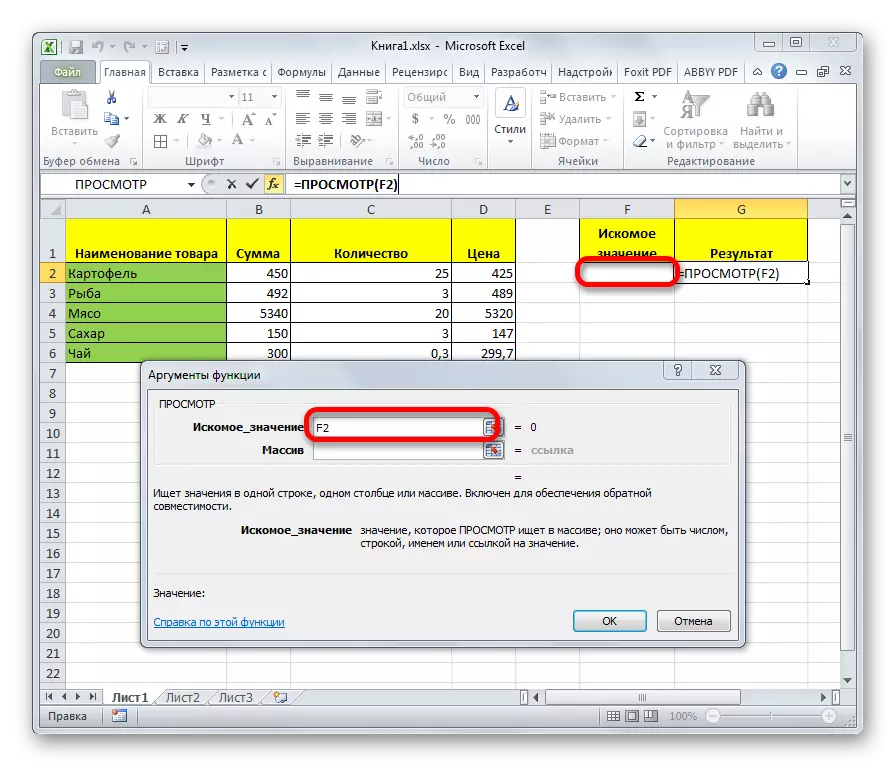
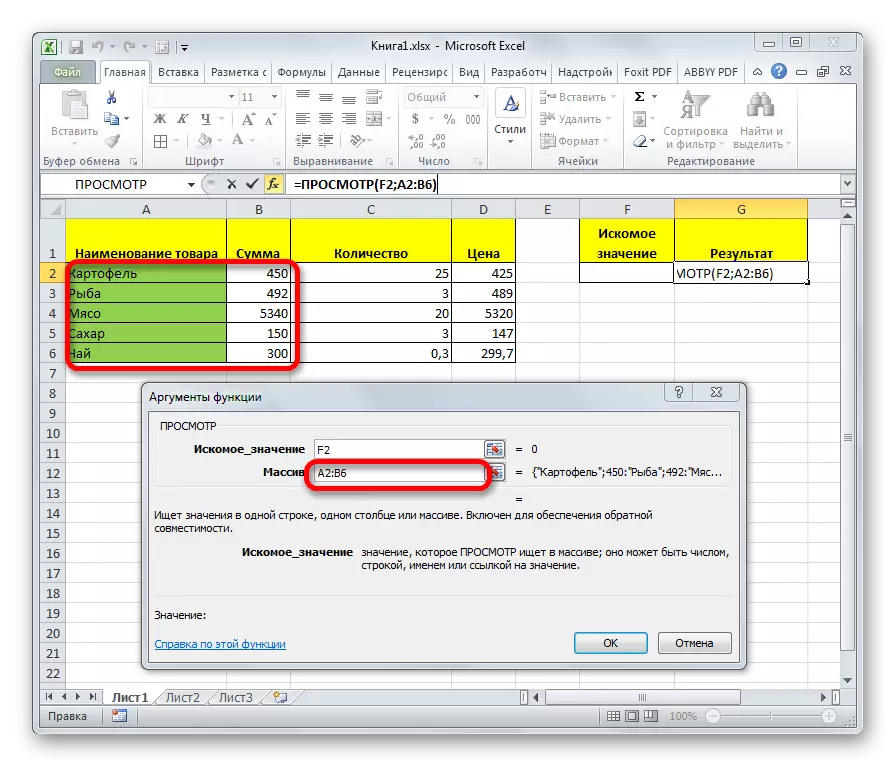
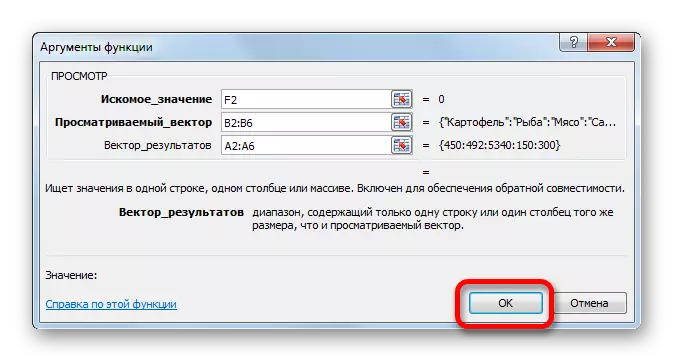
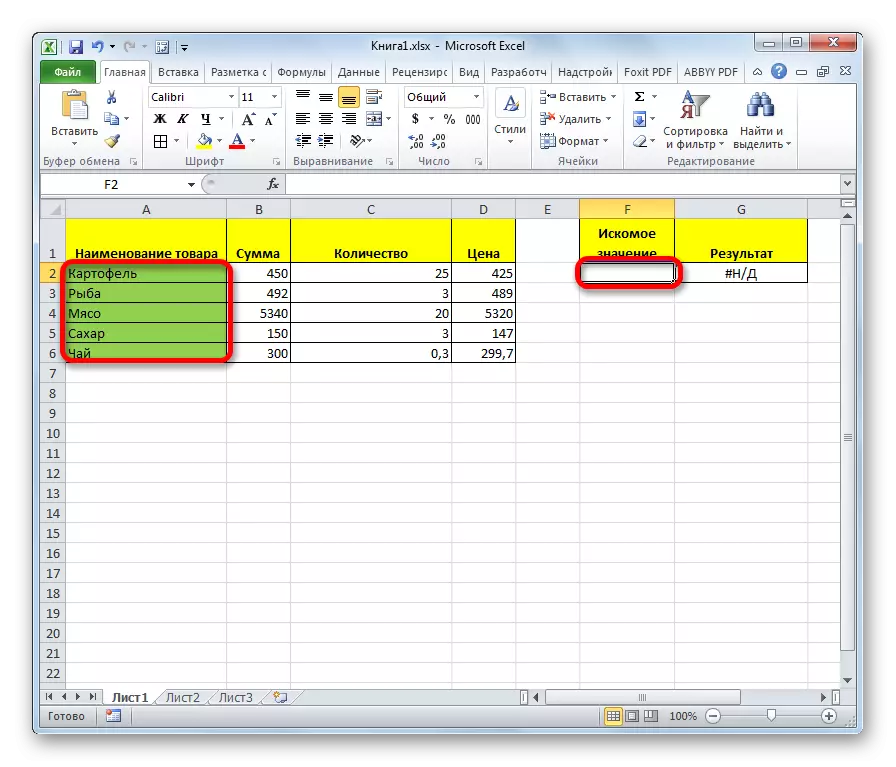
Како што можете да видите, после тоа, резултатот автоматски се излегува на соодветната област.
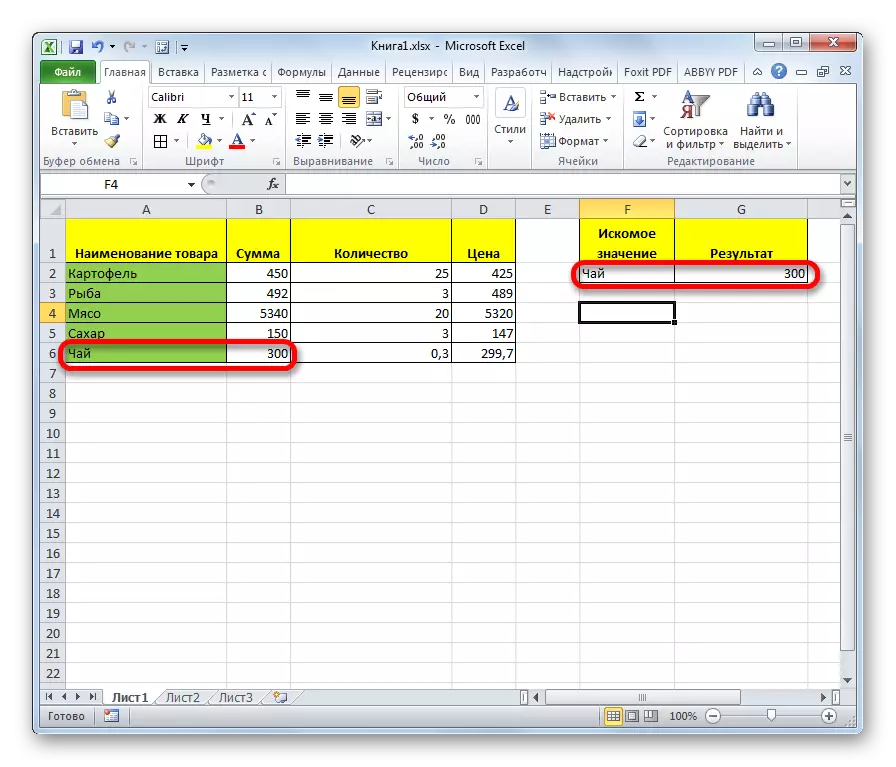
Внимание! Треба да се забележи дека приказот на формулата за масивот е застарен. Во нови верзии на Excel, таа е присутна, но останува само за компатибилност со документите направени во претходните верзии. Иако е можно да се користи мувла на низата во современи случаи на програмата, се препорачува да се користат нови понапредни PRD функции наместо (за пребарување во првата колона од опсегот) и GPR (за пребарување во првиот ред на опсегот). Тие не го отпуштаат функционалноста на прелистувањето на формулата за низи, но тие работат правилно. Но, векторскиот оператор е релевантен до сега.
Лекција: Примери за функцијата RFD во Excel
Како што можете да видите, операторот за гледање е одличен асистент кога барате податоци за саканата вредност. Оваа функција е особено корисна во долгите табели. Исто така, треба да се забележи дека постојат две форми на оваа функција - вектор и за низи. Последниот е веќе застарен. Иако некои корисници се уште се применуваат.
