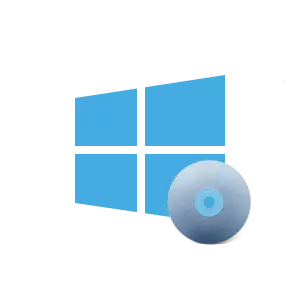
Дискот за подигнување (диск за инсталација) е превозник кој содржи датотеки што се користат за инсталирање на оперативните системи и натоварувачот со кој, всушност, процесот на инсталација се јавува. Во моментов има многу различни начини за креирање дискови за подигање, вклучувајќи ги и инсталационите медиуми за Windows 10.
Начини за креирање на диск за подигнување со Windows 10
Значи, можете да креирате диск за инсталација за Windows 10 користејќи ги специјалните програми и комунални услуги (платени и бесплатни) и користејќи ги вградените алатки на самиот оперативен систем. Размислете за наједноставните и најзгодно од нив.Метод 1: imgburn
Доволно е лесно да се создаде инсталациски диск со користење на Imgburn - мала бесплатна програма, во арсеналот на која има сите потребни алатки за горење дискови. Фазниот водич за снимање на дискот за подигнување со Windows 10 во Imgburn изгледа вака.
- Преземете IMGBREN од официјалната страница и инсталирајте ја оваа апликација.
- Во главното мени на програмата, одберете "Напишете слика на дискот".
- Во делот "Извор", наведете го патот кон претходно преземената лиценцирана слика на Windows 10.
- Вметнете празен диск во уредот. Бидете сигурни дека програмата го гледа во делот "Дестинација".
- Кликнете на иконата за снимање.
- Почекајте додека процесот на горење не е завршен.

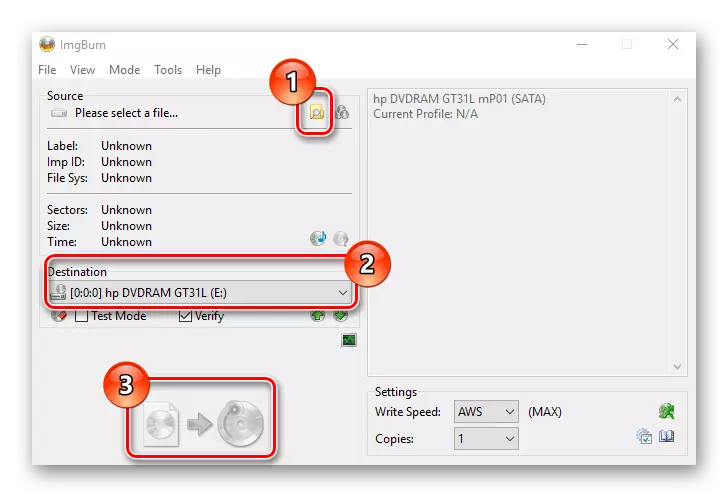
Метод 2: алатка за креирање на комунални услуги
Едноставно и погодно креирајте подигање диск со помош на алатката за алат за креирање на Microsoft. Главната предност на оваа апликација е дека корисникот не треба да ја преземе сликата на оперативниот систем, бидејќи ќе се заостри автоматски од серверот ако се поврзете на интернет. Значи, за да креирате инсталација DVD превозникот на овој начин треба да ги извршите таквите акции.
- Преземете ја алатката за креирање на медиуми од официјалната страница и го стартувате под името на администраторот.
- Почекајте за подготовка за креирање на диск за подигнување.
- Кликнете на копчето "Прифати" во прозорецот за договор за лиценца.
- Изберете "Креирај инсталација медиуми за друг компјутер" и кликнете на следното копче.
- Во следниот прозорец, одберете "ISO датотека".
- Во прозорецот "Одберете јазик, архитектура и ослободување", проверете ги стандардните вредности и кликнете на копчето NEXT.
- Зачувајте ја датотеката ISO насекаде.
- Во следниот прозорец, кликнете на копчето "запис" и почекајте го процесот на крајот.





Метод 3: Методи со полно работно време за создавање диск за подигнување
Оперативниот систем на Windows обезбедува алатки кои ви овозможуваат да креирате диск за инсталација без да инсталирате дополнителни програми. За да креирате диск за подигање на овој начин, следете ги овие чекори.
- Одете во каталогот со преземени Windows 10.
- Десен-клик на сликата и изберете "Испрати", а потоа одберете Drive.
- Кликнете на копчето за снимање и почекајте го крајот на процесот.
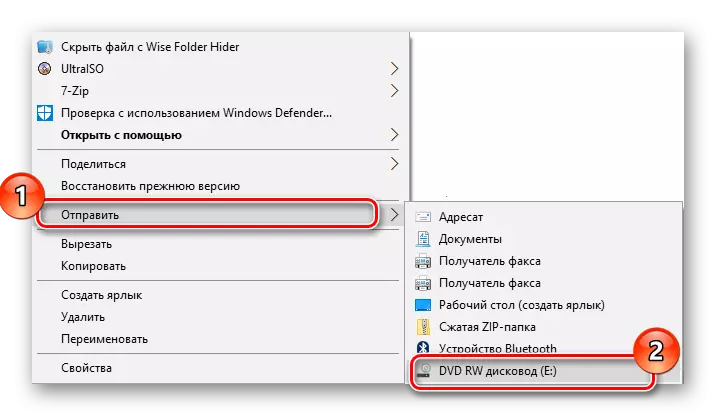
Вреди да се спомене дека ако рекордот диск не е соодветен или неправилно го избравте дискот ќе ја пријави оваа грешка. Исто така, честа грешка е тоа што корисниците ја копираат сликата на системот на системот на чист диск како редовна датотека.
Постојат многу програми за создавање на дискови за подигање, па дури и повеќето неискусен корисник користејќи го упатството може да креира диск за инсталација во минути.
