
Но, некои други нијанси можеби не се очигледни, особено за корисниците на почетниците, на пример: како да ја сменат позадината на не-активираните Windows 10, конфигурирајте го автоматското поместување на позадината, зошто фотографијата на работната површина го губи квалитетот каде што се Зачувани од стандардно и дали е можно да се направат анимирани позадини на десктоп. Сето ова е предмет на овој член.
- Како да го инсталирате и промените позадината (вклучително и ако оперативниот систем не е активиран)
- Автоматска промена (слајдшоу)
- Каде што Windows 10 е зачуван
- Квалитетна десктоп позадина
- Анимирана позадина
Како да се стави (Промена) Позадини Windows 10 Desktop
Првиот и наједноставен - како да ја инсталирате вашата слика или слика на вашата работна површина. За да го направите ова, во Windows 10, доволно е да кликнете на десното копче на глувчето на празна локација за десктоп и одберете ја ставката за мени за персонализација.
Во делот "Позадина" на поставките за персонализација, одберете "Слики" (ако изборот не е достапен, бидејќи системот не е активиран, информациите за тоа како да се приближат околу неа), а потоа - слика од предложената Листа или со кликнување на копчето "Преглед" Поставете ја вашата слика како десктоп позадини (кои можат да се чуваат во било која од вашата папка на вашиот компјутер).
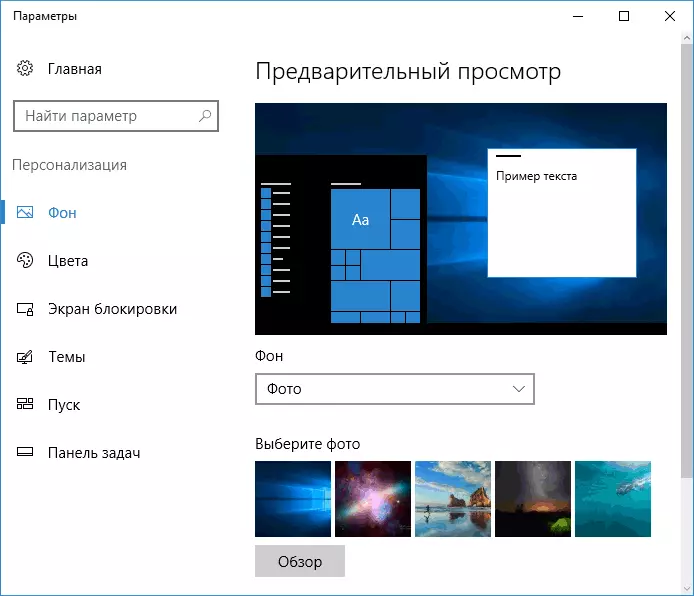
Во прилог на други поставувања, опции за "продолжување", "се протега", "полнење", "во големина", "да експлозијата" и "во центарот" се достапни за позадина. Ако фотографијата не одговара на резолуцијата или пропорциите на екранот, можете да ја доведете позадината во пријатен поглед користејќи ги наведените опции, но препорачувам едноставно наоѓање на позадини кои одговараат на вашата резолуција на екранот.
Веднаш, првиот проблем, исто така, може да ве чека: Ако не сте сите во ред со активирање на Windows 10, во параметрите за персонализација ќе видите порака дека "треба да ги активирате Windows за да го персонализирате компјутерот."
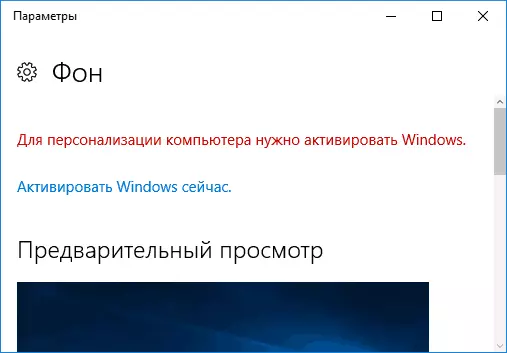
Сепак, во овој случај, имате способност да ја смените позадината на работната површина:
- Изберете било која слика на вашиот компјутер, кликнете на тоа десното копче на глувчето и изберете "Направете десктоп позадина слика".

- Слична функција е исто така поддржана во Internet Explorer (и најверојатно е во вашиот Windows 10, во стартување - стандардни прозорци): Ако ја отворите сликата во овој прелистувач и кликнете на тоа десното копче на глувчето, можете да го направите позадина модел.
Значи, дури и ако вашиот систем не е активиран, сеуште можете да го промените позадината на работната површина.
Автоматско поместување на позадина
Windows 10 ја поддржува работата на слајдшоу на работната површина, т.е. Автоматско поместување на позадини меѓу избраниот. За да ја користите оваа функција, во параметрите за персонализација, во полето "Позадина", одберете Slideshow.

После тоа можете да ги поставите следните параметри:
- Папката која ја содржи позадината на работната површина (папката е избрана кога е избрана папката, односно по притискање на "Преглед" и внесување на папката за слика, ќе видите дека е "празна", ова е нормално функционирање на ова Функција во Windows 10, Wallpaper уште ќе биде прикажана на работната површина).
- Автоматскиот промена на интервалот на позадината (тие исто така можат да се сменат во следниот клик на десниот клик на работната површина).
- Цел и вид на локација на работната површина.
Ништо не е комплицирано и за некој од корисници кои постојано им е здодевно за да ја видат истата слика, функцијата може да биде корисна.
Каде што Windows 10 Desktop Wallpaper е зачувана
Едно од најчесто поставуваните прашања во врска со десктоп сликата функционална во Windows 10 е местото каде што се наоѓа стандардната папка со позадина на компјутерот. Одговорот не е сосема јасен, но за оние кои се заинтересирани за тоа може да биде корисен.
- Некои од стандардните позадини, вклучувајќи ги и оние што се користат за екранот за заклучување, можете да ги најдете во C: \ Windows \ Web \ папката во екранот и подпапчите на позадина.
- Во папката C: \ корисници \ user_name \ appdata \ роаминг \ microsoft \ Windows \ теми ќе ја најдете транскодираната датотека датотека, која е тековната десктоп позадина. Датотека без експанзија, но всушност тоа е редовна JPEG, односно. Можете да го замените продолжувањето на .jpg на името на оваа датотека и да ја отворите секоја програма за обработка на соодветен тип на датотека.
- Ако одите на уредувачот на Windows 10, тогаш во HKEY_CURRENT_USER \ SAFTER \ Microsoft \ Internet Explorer \ Desktop \ General, ќе го видите параметарот WallpaperSource укажува на патот кон тековната позадина на работната површина.
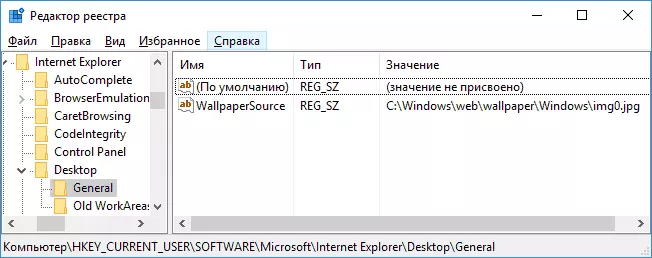
- Позадина од темите што можете да ги најдете во папката C: \ Корисносните \ user_name \ appdata \ local \ microsoft \ Windows \ теми
Ова се сите главни локации каде што се чуваат Windows 10 позадина, освен оние папки на компјутерот каде што самите ги чувате.
Позадина на десктоп
Една од честите жалби на корисниците е слабиот квалитет на работните позадини. Причините за ова можат да послужат како следниве точки:- Резолуцијата на позадината не се совпаѓа со резолуцијата на вашиот екран. Оние. Ако вашиот монитор има резолуција од 1920 × 1080, треба да ја користите позадината во истата резолуција, без користење на опциите "продолжување", "се протега", "полнење", "во големина" во поставките на параметрите на позадината. Оптималната опција е "центрирана" (или "затворање" за мозаик).
- Windows 10 радувајќи ги позадината што беше во одличен квалитет, ги стега во JPEG на свој начин, што доведува до добар квалитет на сиромашен квалитет. Ова може да се заобиколи, а потоа опишано како да го направите тоа.
Со цел инсталација на позадина во Windows 10, тие не се изгубени во квалитет (или изгубени не толку значајни), можете да промените еден од параметрите на регистарот што ги дефинира параметрите за компресија на JPEG.
- Одете во Уредувач на регистар (Win + R, внесете Regedit) и одете на HKEY_CURRENT_USER \ контролен панел \ Desktop дел.
- Со кликнување на десницата на десната страна на уредникот на регистарот, креирајте нов параметар на DWRD, наречен JPegimportqurection
- Двоен клик на новосоздадениот параметар и ја поставите вредноста од 60 до 100, каде што 100 е максималниот квалитет на сликата (без компресија).
Затворете го уредникот на регистарот, рестартирајте го компјутерот или рестартирајте го диригентот и повторно инсталирајте ја позадината на работната површина за да биде прикажана со добар квалитет.
Втората опција за користење на висококвалитетни позадини на работната површина е да ја замени транскодираната датотека со TranscodedWallpaper во C: \ корисници \ user_name \ appdata \ роаминг \ microsoft \ windows \ thises вашата оригинална датотека.
Анимирани позадини во Windows 10
Прашањето е за тоа како да направите живи анимирани позадини во Windows 10, ставете го видеото како позадина на работната површина - една од најчесто поставуваните корисници. Во повеќето вградени функции, не постојат за овие цели, а единственото решение е да се користи софтвер од трети страни.
Од она што може да се препорача, и што точно функционира - програмата на девизи, која, сепак, се плаќа. Покрај тоа, функционалноста не е ограничена само на анимирана позадина. Можете да даунлоадирате девизи од официјалниот сајт http://www.stardock.com/products/dekscapes/
Јас го завршам ова: Се надевам дека ќе се најдат она што не го знаат пред позадината на работната површина и што беше корисно.
